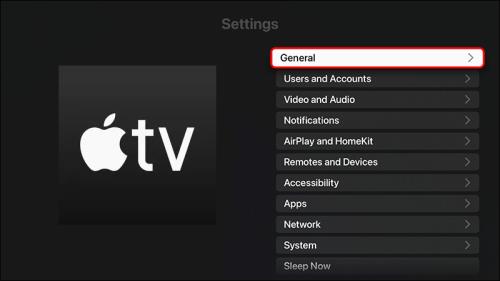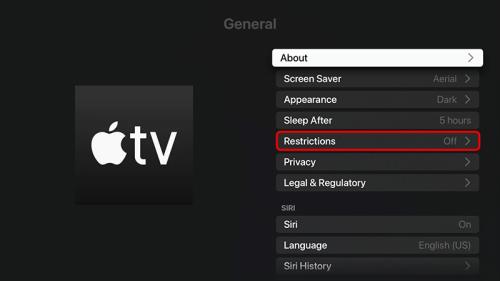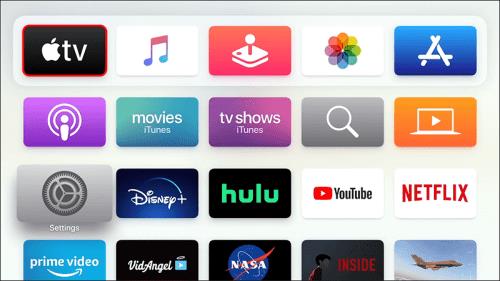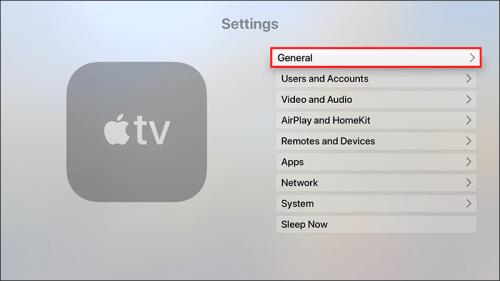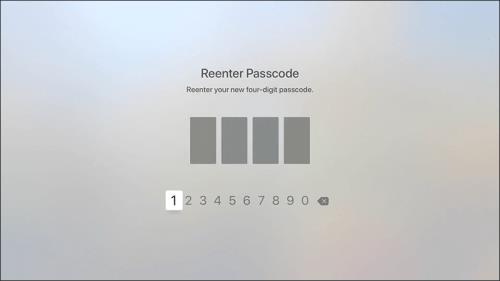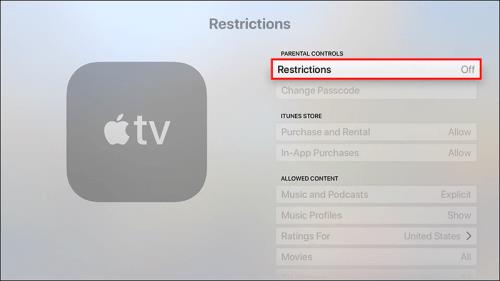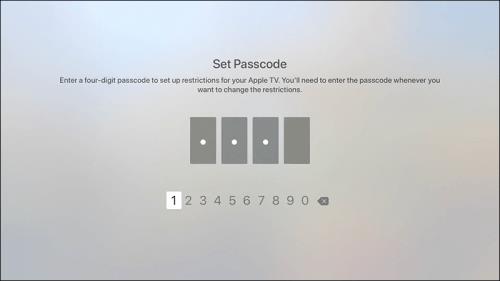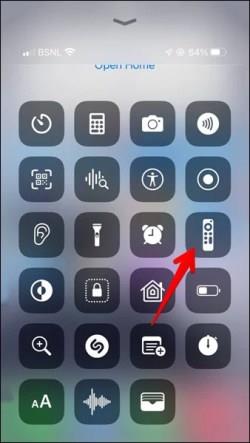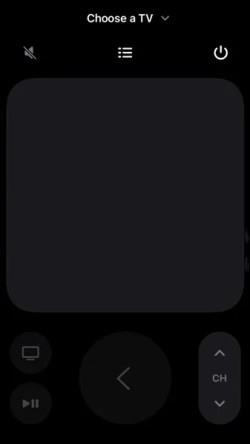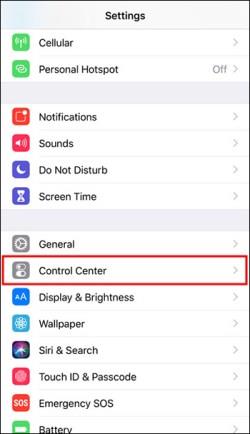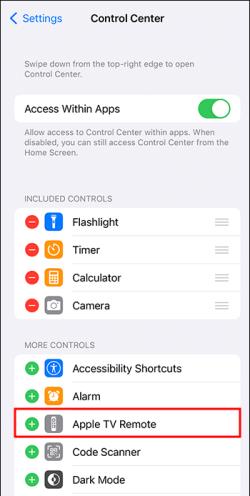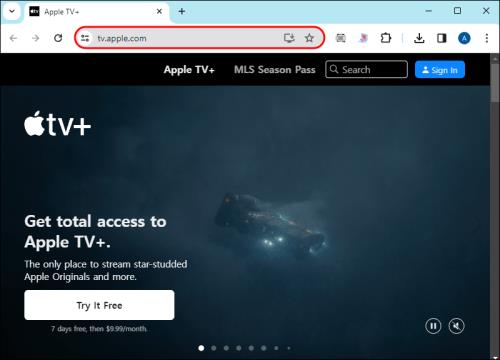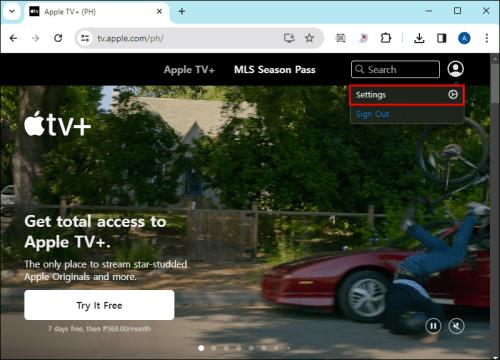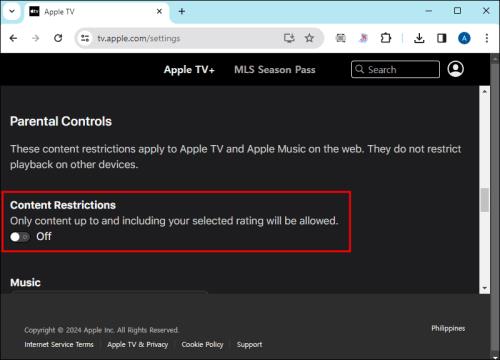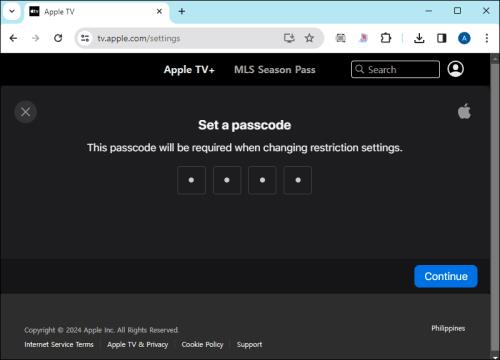Bojíte se, že vaše dítě má přístup ke všem druhům nevhodného obsahu, když se nedíváte? Nechtěli byste, aby vaše dítě narazilo na jakýkoli obsah pro dospělé a bylo vystaveno scénám s násilím nebo neslušnými výrazy. Vysvětlování, proč by neměli používat nové zábavné slovo, které se naučili, ale kterému nerozumí, se lze vyhnout nastavením rodičovské kontroly na Apple TV.

Televizní pořady a filmy jsou z nějakého důvodu hodnoceny podle věku. Nastavení rodičovské kontroly vám dá klid a zajistí, že si vaše dítě bude užívat čas u obrazovky bezpečně.
Omezení obsahu
Uživatelé Apple mohou nastavit rodičovskou kontrolu omezením přístupu v konfiguracích Apple TV, Apple TV nebo Apple TV +. Před nastavením jednotlivých omezení je třeba povolit možnost Omezení , abyste měli přístup ke všemu ostatnímu. To vám umožňuje omezit přístup ke konkrétnímu obsahu povolením nebo zakázáním určitých funkcí.
Přístupový kód, který nastavíte v tomto procesu, bude vyžadován při každém nastavení nebo změně jednotlivých omezení.
Správa ovládacích prvků na Apple TV
Zařízení Apple TV používají zařízení Siri Remote. Omezení můžete snadno zapnout pomocí dálkového ovladače Siri v několika jednoduchých krocích:
- Podržte tlačítko TV a otevřete Ovládací centrum .
- Přejděte na kartu Obecná nastavení se 2 přepínači.
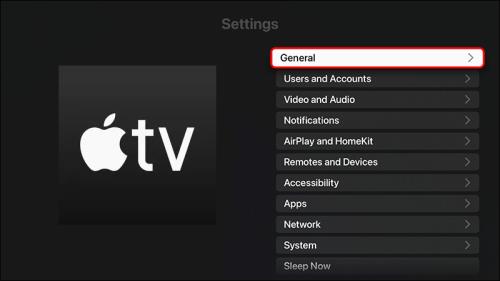
- Přepněte tlačítko Omezení kliknutím na tlačítko zámku a zadáním čtyřmístného přístupového kódu.
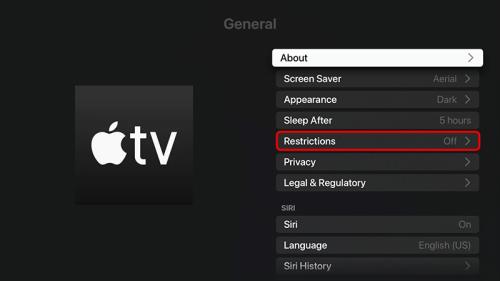
Pomocí dálkového ovladače vyberte jednotlivá omezení buď stisknutím středu klikacího tlačítka u dálkových ovladačů druhé generace nebo novějších, nebo stisknutím dotykové plochy u dálkových ovladačů první generace.
Chcete-li omezení odstranit, postupujte podle jedné sady výše uvedených kroků a vypněte omezení a poté zadejte čtyřmístný přístupový kód pro potvrzení.
Rodičovská kontrola v aplikaci Apple TV
Pokud vaše dítě používá aplikaci Apple TV, musíte k ní přistupovat prostřednictvím zařízení Apple vašeho dítěte, abyste mohli nastavit rodičovskou kontrolu.
Chcete-li zapnout omezení rodičovské kontroly, postupujte takto:
- Otevřete aplikaci Apple TV a přejděte do Nastavení .
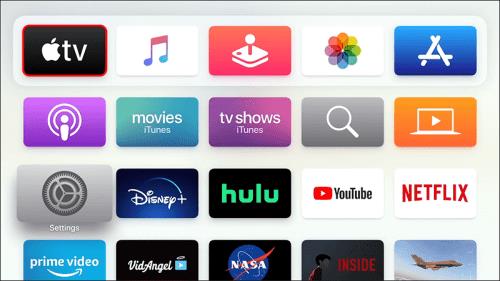
- Přejděte na Obecné a kliknutím na Omezení je zapněte.
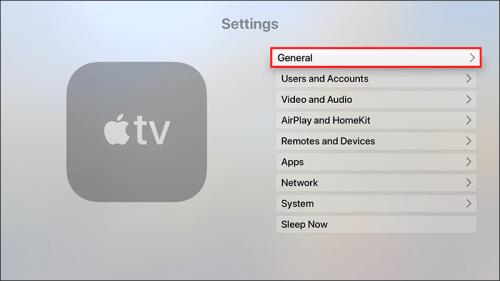
- Zadejte čtyřmístný přístupový kód.
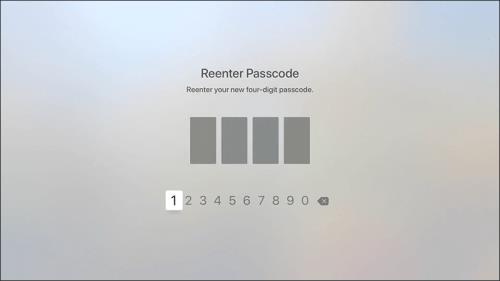
Postup odstranění omezení:
- Otevřete aplikaci Apple TV a přejděte do Nastavení .
- Přejděte na Omezení a vypněte nastavení.
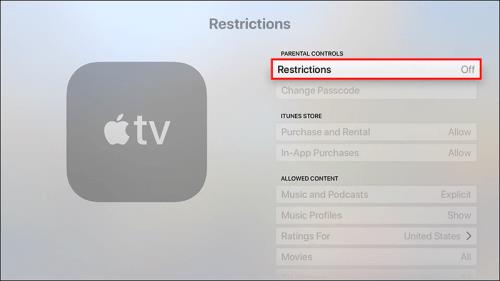
- Zadejte čtyřmístný přístupový kód.
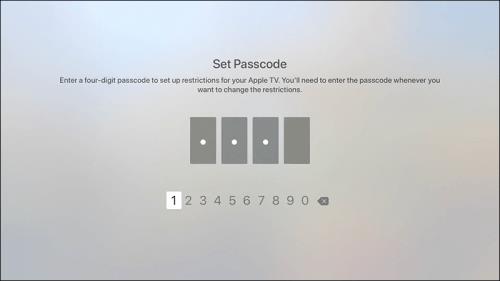
Ověření přístupového kódu na iPhone TV Remote
Při nastavování omezení Apple TV možná budete chtít ponechat přístupový kód skrytý. Pokud je vaše dítě blízko a nechcete, aby vidělo, co píšete přes Siri Remote, můžete to udělat také přes iPhone nebo iPad:
- Otevřete Ovládací centrum přejetím prstem dolů z horní části obrazovky (nebo nahoru ze spodní, pokud používáte iPhone 8 nebo starší).
- Vyhledejte malou ikonu dálkového ovládání a klepněte na ni.
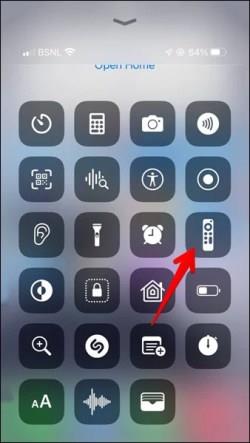
- Vyberte televizor, který chcete ovládat.
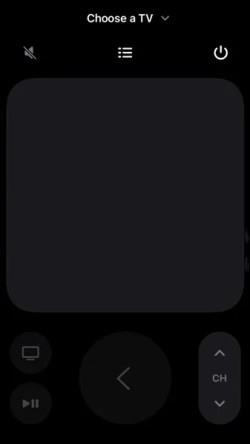
- Nastavte čtyřmístný přístupový kód.
- Pro ověření znovu zadejte přístupový kód.
Pokud nevidíte ikonu dálkového ovládání v Ovládacím centru:
- Přejděte na svém iPhone do Nastavení .
- Přejděte dolů a klepněte na Ovládací centrum .
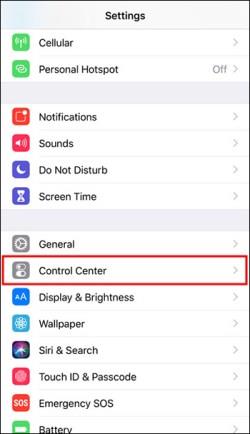
- Přejděte na ikonu dálkového ovládání a klepněte na tlačítko plus.
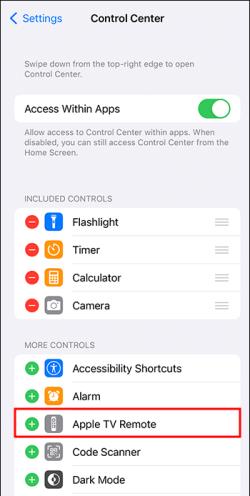
Ovládání na Apple TV+
Na Apple TV+ můžete nastavit omezení pro hudbu, TV a filmy. Tato omezení obsahu platí pro všechny prohlížeče, ale nevztahují se na aplikaci Apple TV na zařízeních Apple, jako jsou Apple TV, iPhone, iPad a Mac. Pokud chcete nastavit další rodičovskou kontrolu, jako je čas strávený u obrazovky, budete to muset udělat na jednotlivých zařízeních, na kterých používáte Apple TV+.
- Přejděte ve svém prohlížeči na web Apple TV .
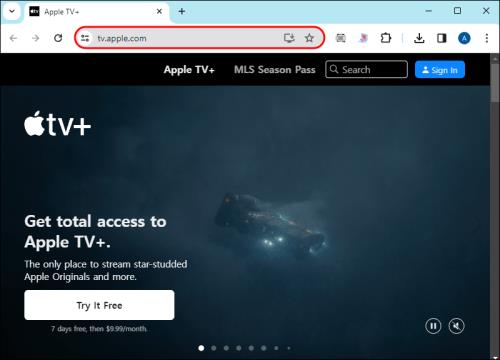
- Klepněte na ikonu profilu v pravém horním rohu a přejděte do Nastavení .
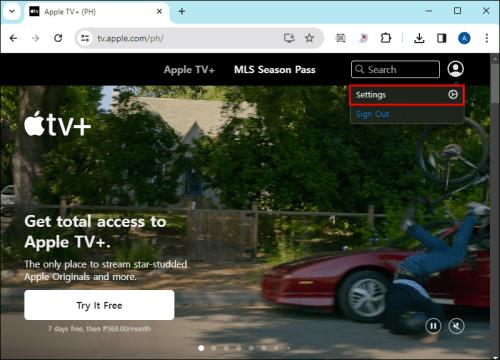
- Přejděte dolů do části Rodičovská kontrola a zapněte možnost Omezení obsahu .
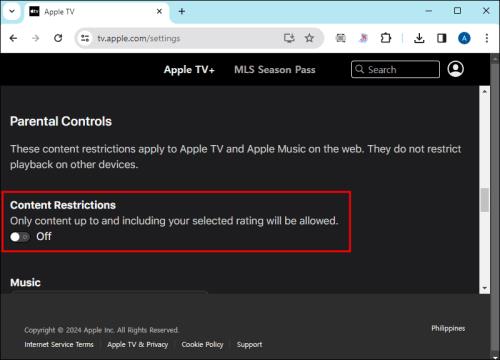
- Zadejte čtyřmístné číslo a zadejte sekundární adresu.
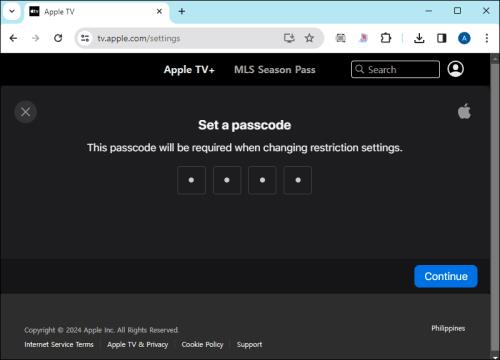
- Přejděte na televizní pořady a filmy a vyberte věkové hodnocení vhodné pro vaše dítě.
Konfigurace individuálních omezení na Apple TV
Po zapnutí možnosti Omezení v předchozím kroku vyberte, které možnosti chcete omezit, skrýt, blokovat nebo povolit. Pro každou změnu, kterou provedete během nastavování, budete muset zadat přístupový kód. Výběr nastavení Omezit znamená, že přístup k těmto funkcím na Apple TV bude vyžadovat váš přístupový kód, zatímco Blokovat tyto funkce úplně zakáže.
U Apple TV 2. nebo 3. generace budete mít místo možnosti „Omezit“ možnost „Zeptat se“.
Zde jsou některá omezení, která můžete na své Apple TV nastavit.
Věkové hodnocení
Povolením možností s věkovým omezením omezujete přístup svého dítěte k explicitnímu nebo nevhodnému obsahu. První věc, kterou musíte nastavit, je vaše poloha. Na základě toho se bude lišit počet a název všech věkově hodnocených kategorií. Věkové hodnocení je předem určeno pro všechny filmy, televizní pořady a aplikace, takže můžete snadno filtrovat dostupný obsah výběrem vhodné věkové kategorie pro vaše dítě.
Blokování
Pokud se chcete ujistit, že se určitý obsah ve vyhledávání vašich dětí vůbec nezobrazí, měli byste jej zablokovat. V kategorii „Povolený obsah“ můžete omezit nebo zablokovat přístup vašeho dítěte k hudbě, podcastům, hudebním profilům a videím.
Pokud zablokujete explicitní obsah, vaše dítě si jej nebude moci stáhnout ani přehrát. Pamatujte však, že blokování prostřednictvím Apple TV neblokuje obsah v jednotlivých aplikacích třetích stran, jako je Netflix nebo HBO. Musíte je nastavit jednotlivě.
Nákupy
Zabráněním nákupům zajistíte, aby si vaše dítě nemohlo nic koupit bez vašeho vědomí. To může zabránit značným poplatkům za kreditní kartu, pokud si vaše dítě stáhne hru s velkým důrazem na mikrotransakce. Zabraňuje také nákupu nových televizních pořadů nebo filmů pro streamování.
Nákupy a nákupy v aplikaci můžete zakázat v kategorii iTunes Store.
Hry
Některé hry lze hrát na Apple TV a určitá omezení pro své děti můžete snadno nastavit v „Centru her“. Můžete zablokovat nebo omezit přístup svých dětí ke hrám pro více hráčů. Existuje mnoho dalších užitečných možností, které můžete také nastavit, jako je přidávání přátel, soukromé zprávy, soukromí profilu a nahrávání obrazovky.
Pokročilé možnosti
Abyste zajistili, že vaše děti nebudou na vaší Apple TV provádět žádné větší změny, můžete omezit možnosti, jako je AirPlay, zobrazení konferenční místnosti, lokalizační služby, poskytovatel TV a vzdálené párování aplikací.
Nejčastější dotazy
Mohu povolit čas na obrazovce pro aplikaci Apple TV?
Ano můžeš. Nejprve musíte povolit možnost času stráveného na zařízení prostřednictvím Nastavení na zařízení vašeho dítěte. Odtud můžete přistupovat k jednotlivé aplikaci (Apple TV) a plánovat, kdy bude aplikace k dispozici, jak dlouho ji může vaše dítě používat, a dokonce prodloužit dobu výpadku pomocí možnosti „Požádat o více času“.
Mohu nastavit rodičovskou kontrolu pro aplikaci Apple TV prostřednictvím Rodinného sdílení?
Ano můžeš. Pokud je vaše dítě přidáno do vaší skupiny Family Sharing a má své zařízení nastavené, můžete na jeho zařízení naplánovat odstávku a sledovat používání aplikace pro aplikaci Apple TV. Pokud v Rodinném sdílení zapnete možnost „Požádat o nákup“, budou vaše děti vyzvány, aby požádaly o váš souhlas pokaždé, když se pokusí provést nákup, což platí i pro aplikaci Apple TV.
Omezuje nastavení rodičovské kontroly Apple TV obsah třetích stran?
Ne, není. Chcete-li omezit obsah třetích stran, musíte přistupovat k jednotlivé aplikaci nebo to provést nastavením omezení v části Aplikace v Nastavení .
Užijte si bezstarostné sledování televize
Dlouhé rozhovory s vaším dítětem o matoucí věci, kterou vidělo v televizi, je minulostí! Nastavením omezení na zařízení nebo aplikaci se již nemusíte bát, že by vaše dítě bylo vystaveno něčemu, co není vhodné pro jeho věk. Ať už vaše dítě rádo sleduje televizi na svém zařízení AppleTV nebo prostřednictvím aplikace, můžete ovládat, k čemu bude mít přístup a co bude sledovat.
Narazili jste na nějaké problémy s nastavením rodičovské kontroly? Existují nějaké jiné způsoby, jak sledovat čas svých dětí u obrazovky? Dejte nám vědět v sekci komentářů.