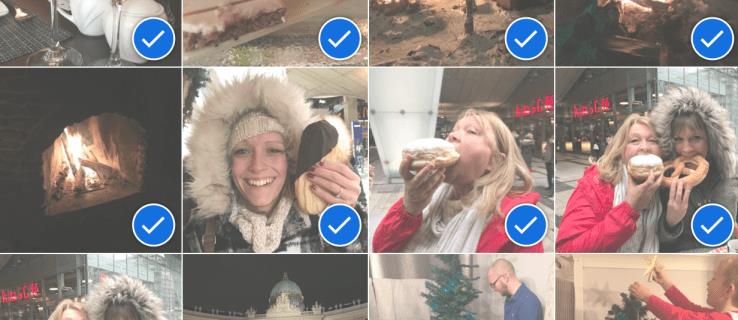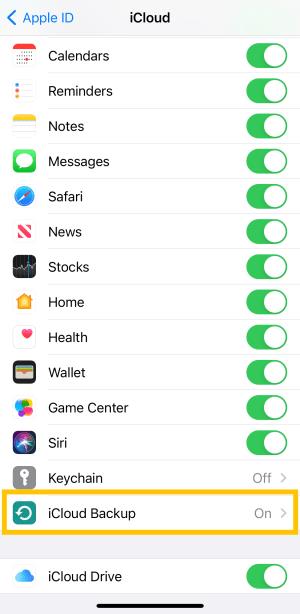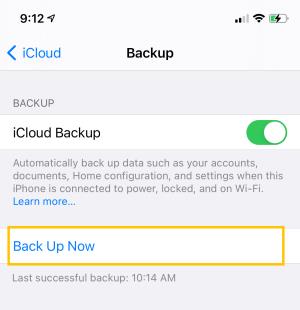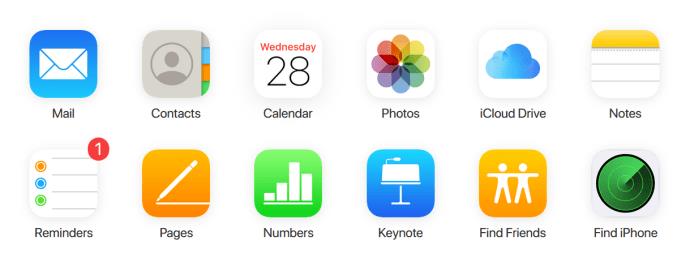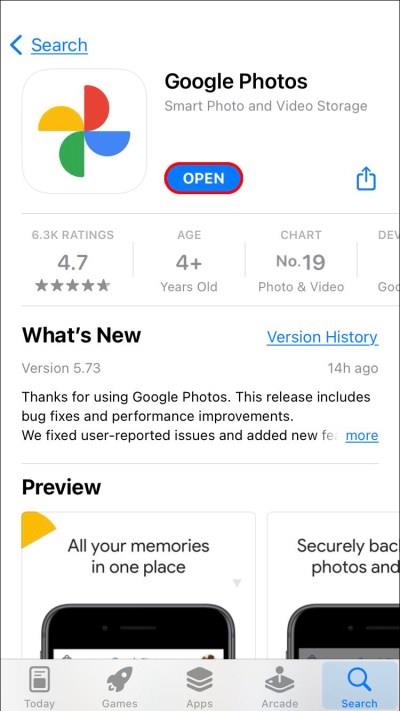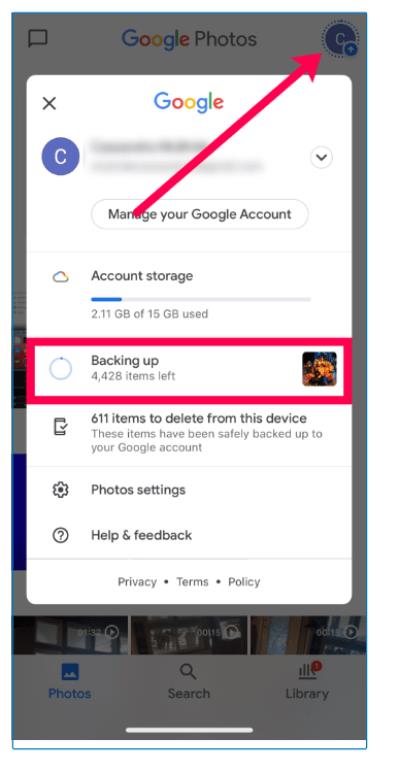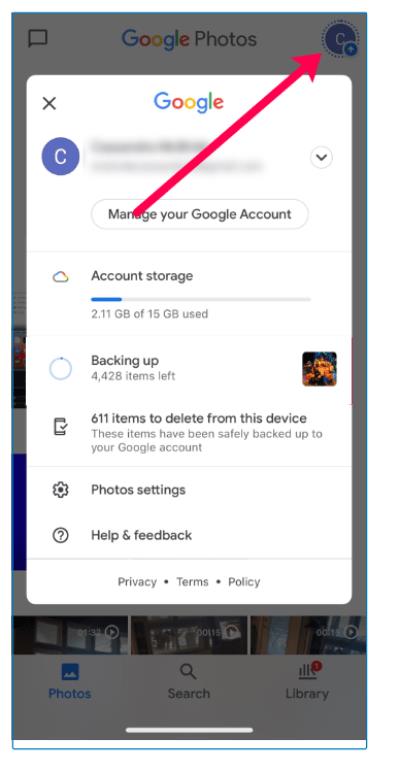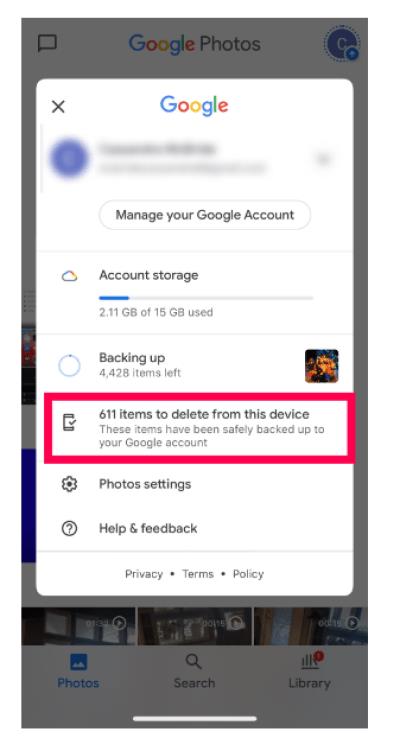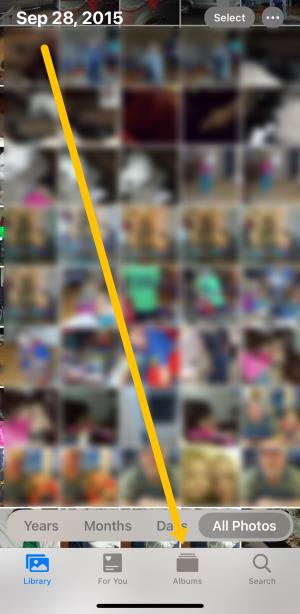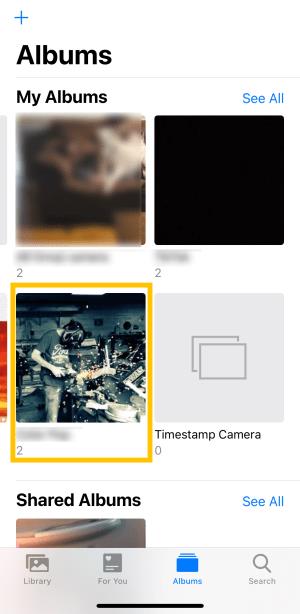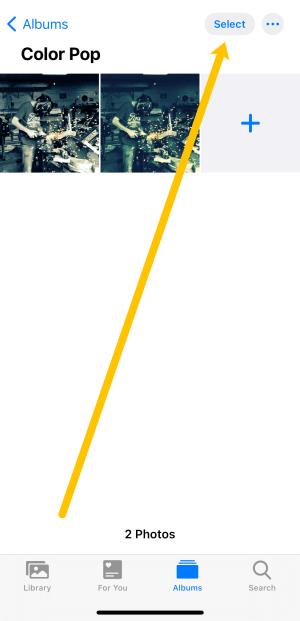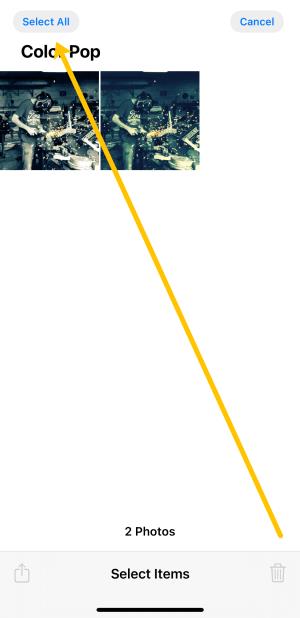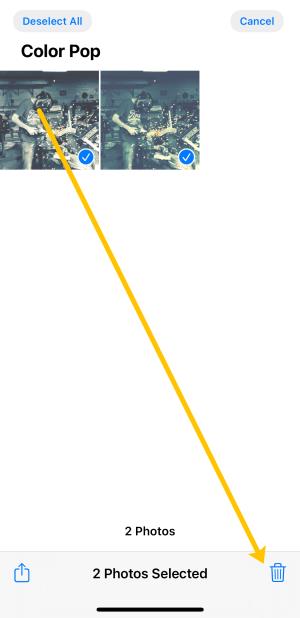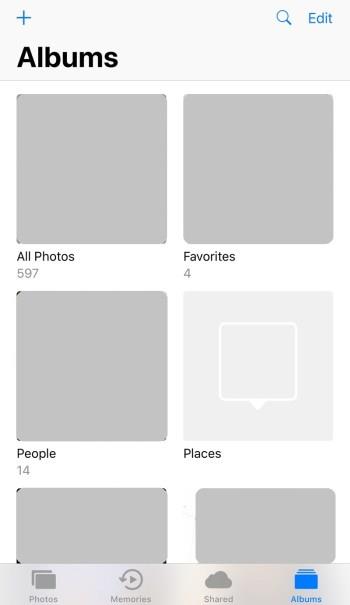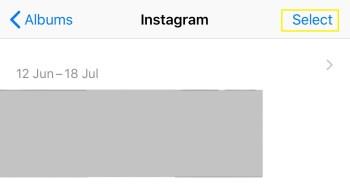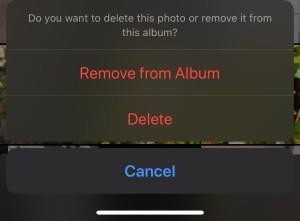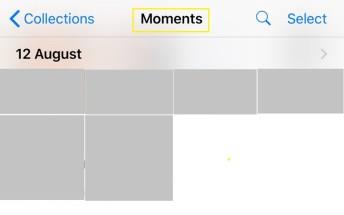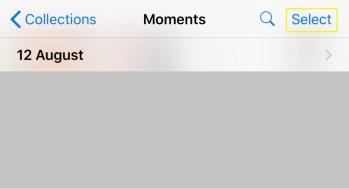Vzhledem k tomu, že telefony Apple jsou dodávány pouze s nastaveným množstvím vnitřního úložiště, které nelze rozšířit, může vám rychle dojít místo. V určitém okamžiku můžete obdržet obávané upozornění „Úložiště je téměř plné“, což je až příliš známé vyskakovací okno pro nadšence fotografování.
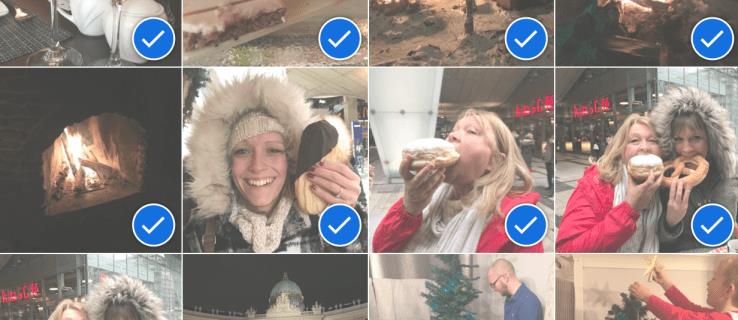
Jakmile k tomu dojde, musíte si zakoupit nový model nebo odebrat aplikace a obrázky. Pokud tak neučiníte, nebudete moci aktualizovat ani přidávat aplikace a nakonec budete mít dokonce problémy s přijímáním textových zpráv.
Pokud přejdete do nastavení svého iPhone a přejdete na „Použití“, je pravděpodobné, že uvidíte, že Fotografie a Fotoaparát budou mít jedno z nejvyšších míst v úložišti vašeho telefonu. Odtud máte několik možností: projít ručně a odstranit nechtěné fotografie, nebo je smazat všechny a začít znovu.
První je zdlouhavý proces, zatímco druhý je velmi jednoduchý. Pokud si telefon nejprve zazálohujete, nemusíte se bát, že o soubory definitivně přijdete.
Krok 1: Zálohujte své fotografie a videa
Než své fotografie z telefonu odeberete, pravděpodobně je budete chtít všechny uložit na bezpečné místo, kde k nim budete mít stále přístup přímo z telefonu. Pokud jste to již udělali nebo nechcete uložit vše, přeskočte.
Zálohujte si fotky a videa z iPhonu pomocí iCloud
Apple vám zdarma poskytne 5 GB místa na úložišti iCloud, se kterým se neuvěřitelně snadno pracuje. Pokud potřebujete více než 5 GB, můžete si je zakoupit za 0,99 $/měsíc.
Zde je návod, jak uložit své fotografie na iCloud:
- Zapojte telefon do nabíječky a připojte jej ke stabilnímu připojení Wi-Fi.
- Přejděte do nastavení telefonu a klepněte na svou „ikonu/jméno profilu“ nahoře.

- Klepněte na „iCloud“.

- Přejděte dolů a klepněte na „Záloha iCloud“.
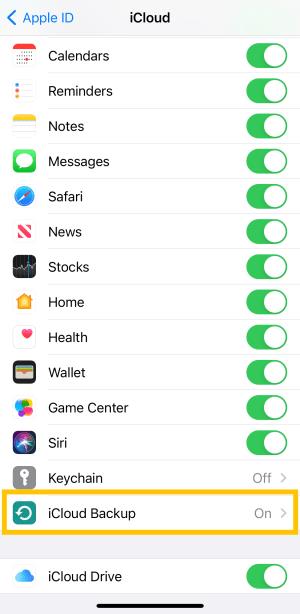
- Vyberte „Zálohovat nyní“.
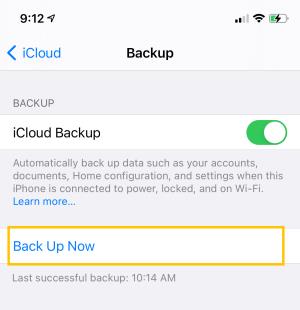
- Po dokončení zálohování se vraťte na stránku iCloud a klepněte na „Fotografie“.

- Vypněte „iCloud Photos“ .

Provedením posledních dvou výše uvedených kroků zajistíte, že když smažete fotografie z telefonu, nebudou odstraněny také z vašeho iCloudu.
Chcete-li zkontrolovat, zda jsou vaše fotografie bezpečně uloženy na iCloudu, navštivte web iCloud, přihlaste se pomocí svého Apple ID a klikněte na „Fotky“. Všechny by se měly bezpečně objevit na vašem iCloudu.
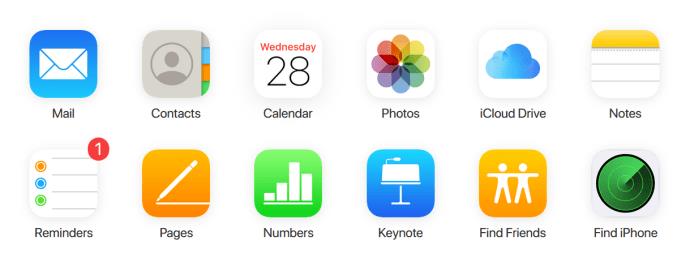
Zálohujte si fotky a videa z iPhonu pomocí Fotek Google
Zálohovacích služeb pro fotografie existuje spousta třetích stran, ale nejoblíbenější jsou Fotky Google. Je všestranný a bezplatný a umožňuje vám prohlížet fotografie a videa z telefonu a pracovat s nimi. Vše, co potřebujete, je aplikace, připojení Wi-Fi a účet Gmail.
Bohužel, pokud váš telefon nemá úložný prostor a nelze si aplikaci stáhnout, musíte pro její přidání smazat něco jiného. K přidání aplikace budete potřebovat asi 200 MB volného místa.
- Stáhněte si aplikaci a přihlaste se ke svému účtu Gmail.
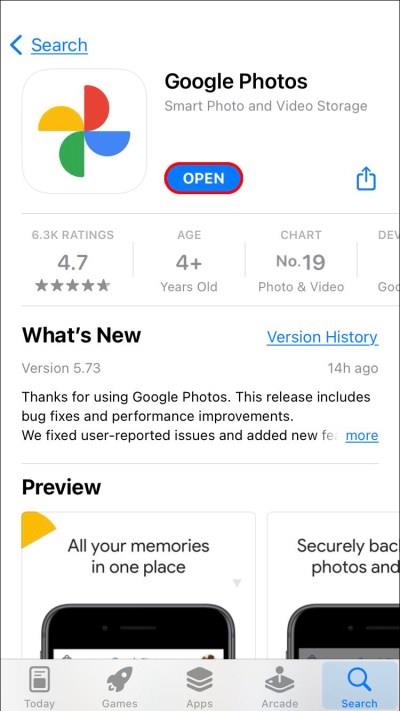
- Jakmile dokončíte proces nastavení, stahování začne automaticky. Klepnutím na „ikonu profilu“ v pravém horním rohu můžete zkontrolovat svůj postup. Bude odpočítávat, kolik fotografií zbývá uložit.
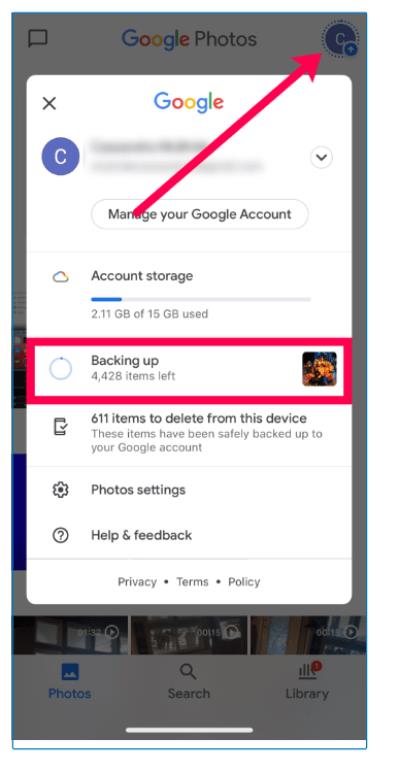
Nyní, když jste všichni zálohovali, zde je návod, jak odstranit všechny fotografie z vašeho iPhone.
Krok 2: Vypněte synchronizaci fotografií na iCloudu
Než začneme fotky mazat, je důležité, abyste v nastavení telefonu vypnuli možnost synchronizace fotek. Pokud tyto kroky zanedbáte, vaše fotografie mohou být smazány z iCloudu .
- Otevřete „Nastavení“ na svém iPhone a klepněte na svou „ikonu/jméno profilu“ nahoře.

- Vyberte „iCloud“.

- Vyberte „Fotografie“.

- Vypněte možnost „iCloud Photos“ , aby se změnila na šedou.

Nyní, když je synchronizace vypnutá, je smazání fotografií na vašem iPhone bezpečné. Jak to udělat, uvidíte v této další části.
Krok 3: Odstraňte všechny fotografie z iPhone
Nyní, když jsou vaše důležité fotografie uloženy, je čas je smazat z vašeho iPhone.
Smažte všechny fotky pomocí Fotek Google
Pokud jste jako možnost zálohování vybrali Fotky Google, tlačítko uvnitř aplikace vám umožní smazat všechny fotky zálohované ve službě.
- Otevřete „Fotky Google“ a klepněte na svou „ikonu profilu“ v pravém horním rohu.
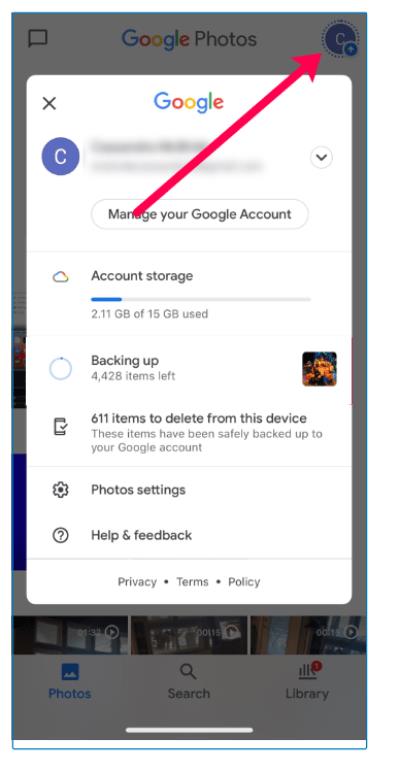
- Nyní můžete klepnout na možnost smazat fotografie, které byly zálohovány.
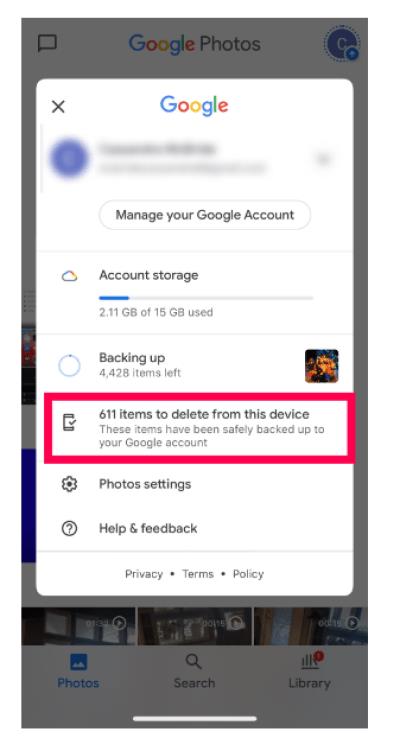
Smažte všechny fotky pomocí Fotek Google na iOS 14 nebo novějším
Pokud jste aktualizovali svůj iPhone na jednu z novějších verzí softwaru, budete muset postupovat podle kroků uvedených v této části. Pamatujte, že složka „Poslední“ nebude mít možnost „Vybrat vše“.
Zde je návod, jak rychle odstranit všechny fotografie z vašeho iPhone:
- Otevřete na svém iPhonu aplikaci „Fotky Google“ a v dolní části stránky vyberte „Alba“ .
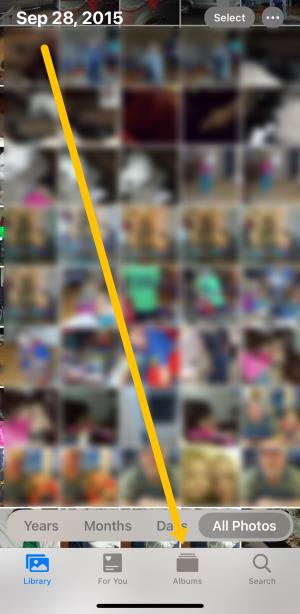
- Klepněte na jedno z alb obsahujících fotografie, které chcete smazat.
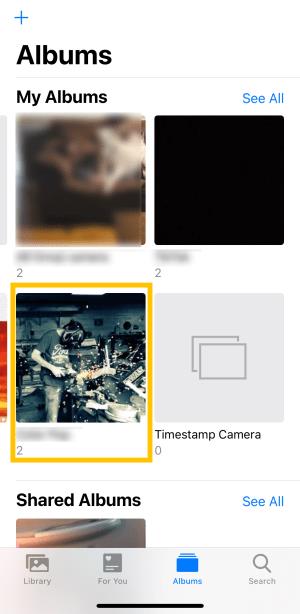
- Klepněte na „Vybrat“ v pravém horním rohu.
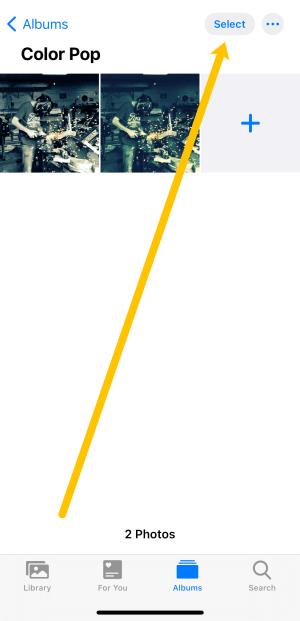
- Vyberte „Vybrat vše“ v levém horním rohu.
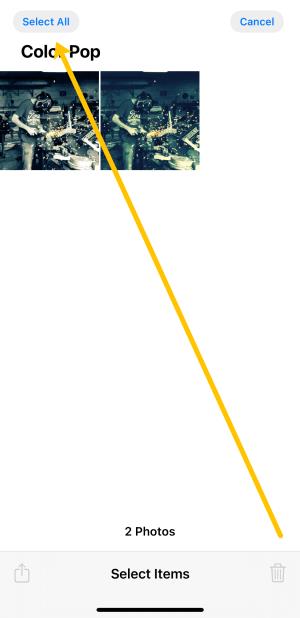
- Klepněte na „ikonu koše“ (smazat) v pravém dolním rohu. Poté potvrďte, že chcete smazat všechny fotografie v albu.
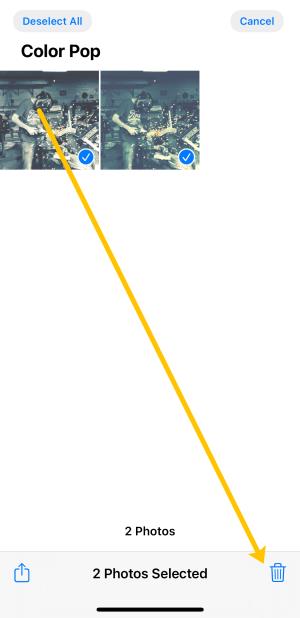
Chcete-li odstranit všechny fotografie, musíte postupovat podle stejných kroků pro každé album na vašem iPhone. Vzhledem k tomu, že Fotky Google ve výchozím nastavení smažou obrázky v cloudu, když je smažete ze svého zařízení, odstraní je i z vašeho iPhone.
Smažte všechny fotky pomocí aplikace Fotky Google v systému iOS 13 nebo starším
Smazání všech fotek z iPhonu na iOS 13 nebo starším pomocí Fotek Google se mírně liší od iOS 14 a novějších. Úkol může být trochu časově náročný v závislosti na počtu obrázků, které máte a kolik fotografií každé album obsahuje, ale stále je to rychlejší než ruční mazání jednotlivých záběrů. Zde je návod, jak na to.
- Otevřete aplikaci „Fotky Google“ a klepněte na album, ze kterého chcete fotky smazat.
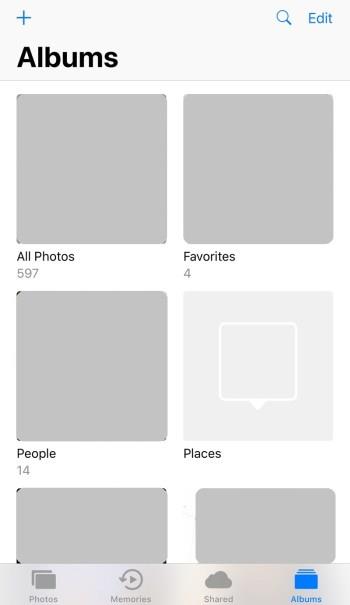
- V pravém horním rohu klepněte na „Vybrat“.
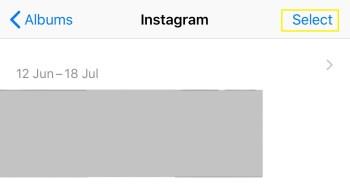
- V levém horním rohu klepněte na „Vybrat vše“.

- Po výběru všech fotografií ke smazání klepněte na ikonu „popelnice“ (smazat) ve spodní části. Poté zvolte „Smazat“.
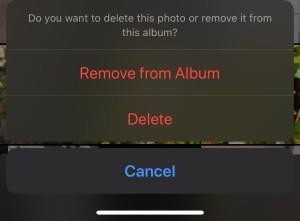
Projděte si jednotlivá alba v telefonu a podle následujících kroků smažte své fotografie. Toto je mnohem rychlejší způsob, jak odstranit všechny obrázky na vašem iPhone, než ten, který byl zmíněn dříve, i když o něco nešikovnější.
Smažte všechny fotografie na vašem iPhone pomocí Moments
- Otevřete aplikaci iOS „Fotografie“ a klepněte na „Fotografie“ ve spodní části.
- Nahoře klepněte na „Roky“ a vyberte požadovaný rok. Poté se vám zobrazí koláž obrazových kolekcí s názvem „Momenty“.
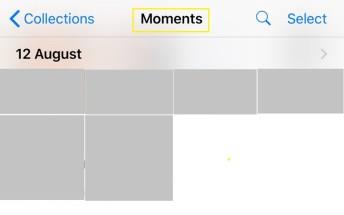
- Klepněte na „Vybrat“ v pravém horním rohu. Nyní si budete moci vybrat tolik okamžiků, kolik chcete.
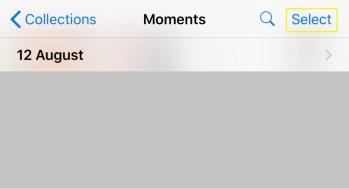
- Stiskněte ikonu „popelnice“ (smazat) ve spodní části.

- Opakujte kroky pro každý rok.
Smažte všechny fotografie na vašem iPhone pomocí Macu
Díky ekosystému Apple all-in-one je smazání všech fotek z iPhonu pomocí Macu nejjednodušší a nejrychlejší způsob, jak je odstranit.
- Připojte svůj iPhone k počítači Mac pomocí kabelu USB.

- Otevřete na svém Macu aplikaci „Image Capture“ .
- Nyní by se mělo objevit okno zobrazující všechny fotografie na vašem iPhone.
- Stisknutím „Command + A“ v okně zvýrazněte všechny své obrázky.
- Stiskněte tlačítko „Smazat“ (zakroužkujte přes něj čáru) a poté znovu stiskněte „Odstranit“, když se zobrazí výzva.
Krok 4: Odstraňte své smazané fotografie
Provedením výše uvedených kroků neuvolníte více úložného prostoru pouze na vašem zařízení. Apple uchovává vše ve smazané složce po dobu 30 dnů. To znamená, že budete muset smazat fotografie v této složce ručně.
- Otevřete aplikaci iOS „Fotky“ , přejděte dolů a klepněte na „ Nedávno smazáno .
- V levém dolním rohu vyberte „Smazat vše“ .

Nyní se můžete vrátit do nastavení telefonu a zkontrolovat úložiště. Měli byste vidět trochu uvolněnější. Mějte na paměti, že videa zabírají nejvíce místa.
Nejčastější dotazy: Smazání všech fotografií na iPhone
Pokud jsem omylem smazal všechny své fotografie, jak je mohu získat zpět?
Pokud kliknete na Smazat a budete toho litovat, budete nejprve chtít najít složku „Nedávno smazané“ vašeho iPhone. Pokud tam jsou vaše fotografie, jednoduše vyberte možnost je obnovit.
Pokud tam nejsou, zkontrolujte svůj účet iCloud a Fotky Google. Doufejme, že existovala záložní kopie na cloudové službě nebo jiném zařízení; jinak je nebudete moci získat zpět.
Mohu trvale smazat své fotografie?
Ano. Jakmile vymažete složku „Nedávno smazané“, všechny snímky budou z vašeho zařízení trvale odstraněny. Pokud chcete, aby byly fotografie navždy pryč, aniž by měl kdokoli přístup k možnosti obnovení, budete muset něco kopat.
Budete muset zkontrolovat všechny aplikace pro ukládání fotografií v telefonu. To zahrnuje fotografie na iCloudu, Fotky Google, Dropbox, Shutterfly, aplikace pro sociální média a jakoukoli další cloudovou službu, kterou jste si stáhli do svého iPhone.
Za předpokladu, že jste vymazali obrázky ze svého zařízení, iCloudu a dalších aplikací, neexistuje způsob, jak je obnovit.
Mohu přenést fotografie z iPhone do počítače?
Ano, pomocí nabíjecího kabelu připojte USB k počítači a připojte telefon. Mělo by se objevit vyskakovací okno s dotazem, zda si přejete stáhnout své fotografie do počítače. Na vašem telefonu se objeví další vyskakovací okno s dotazem, zda důvěřujete počítači; klepněte na „Důvěřovat“.
Stahování by mělo začít okamžitě a zastavit se po dokončení. Můžete si také stáhnout iTunes do počítače a vytvořit zálohu telefonu, včetně obrázků a videí.