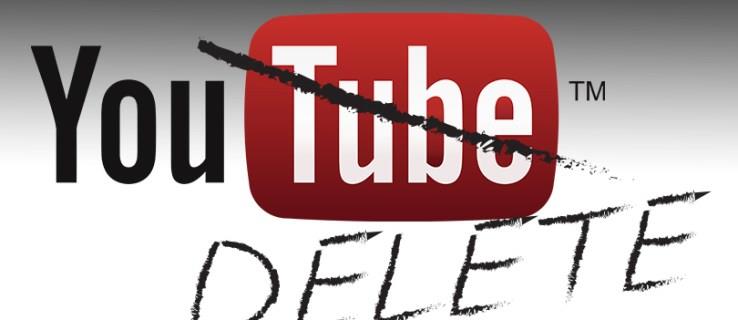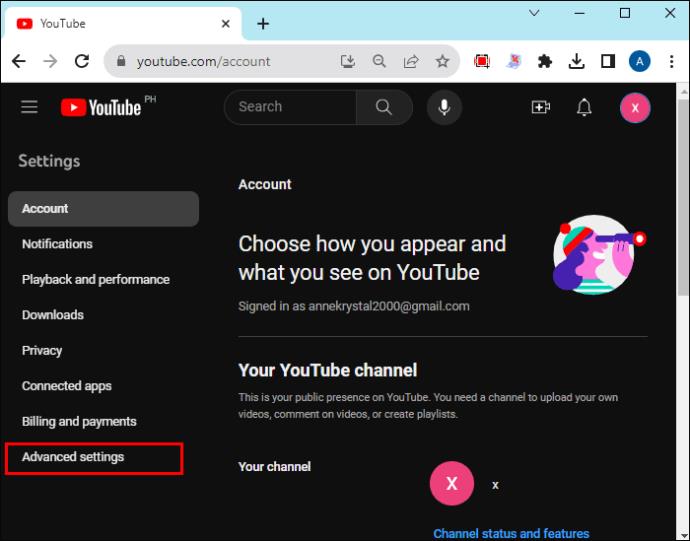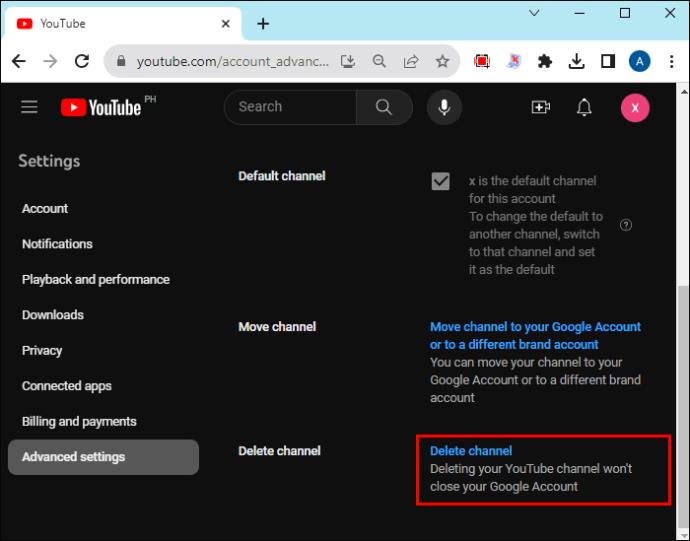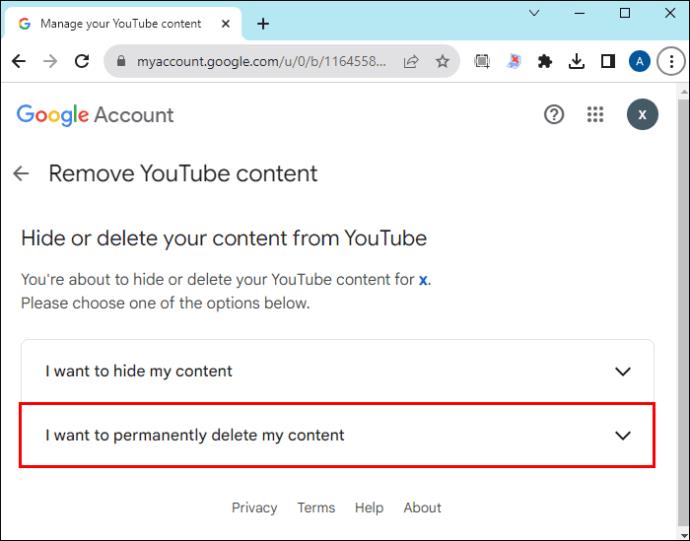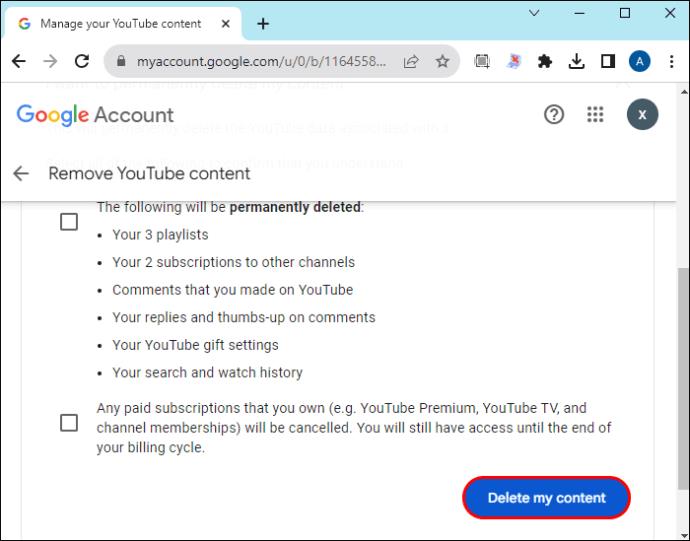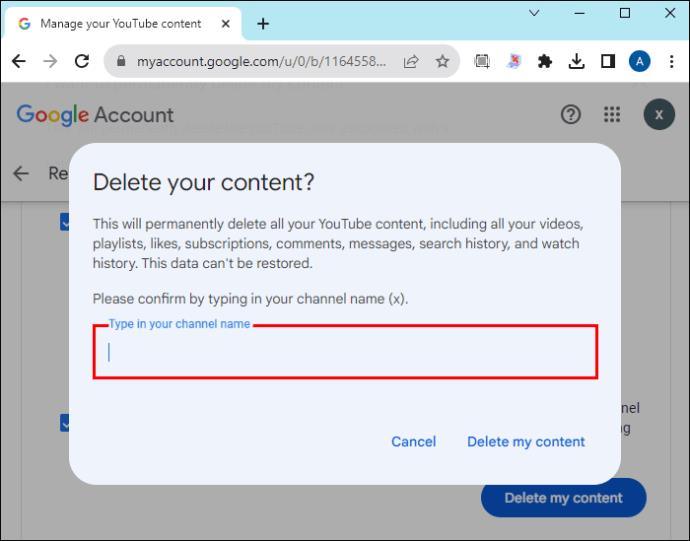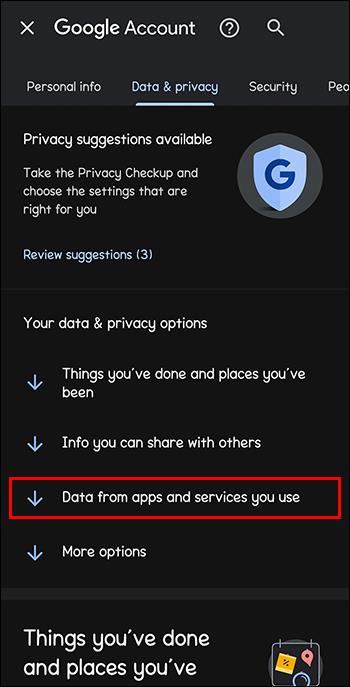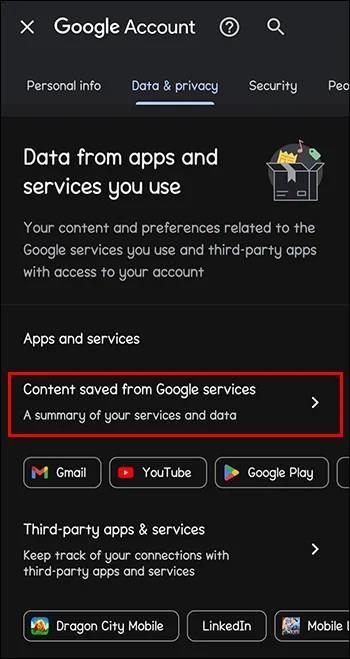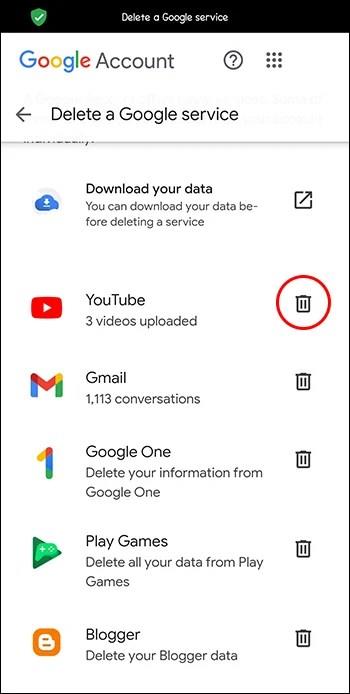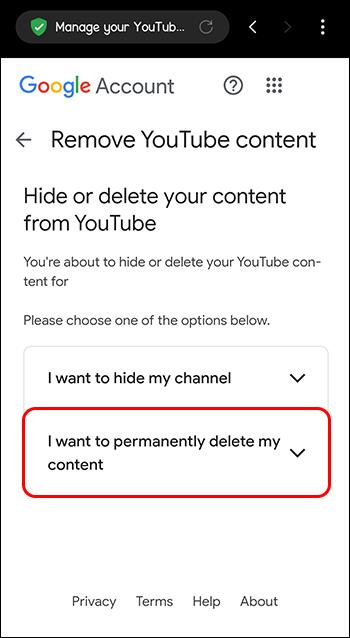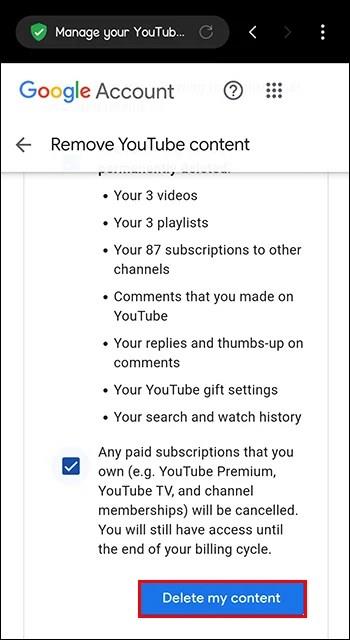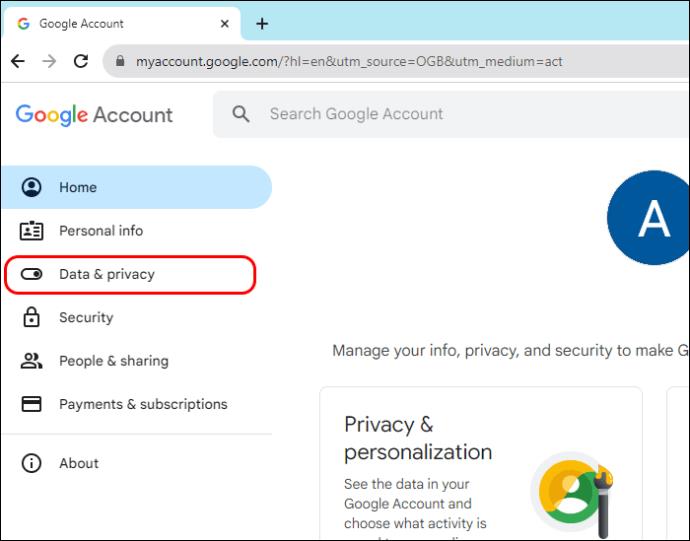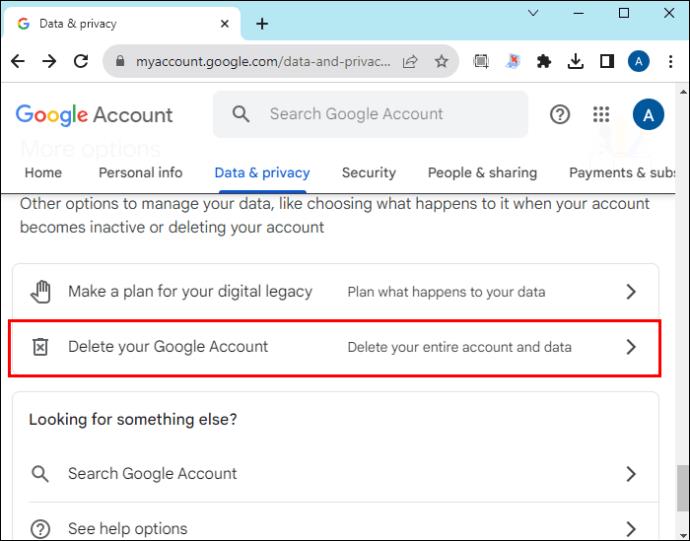Smazání kanálu YouTube může znít neintuitivně, protože YouTube nabízí tvůrcům neomezené možnosti sdílet obsah a vydělávat tímto procesem. Někdy však obsah, který vytváříte, nemusí splňovat vaše požadované cíle a je třeba změnit značku nebo změnit své zaměření.
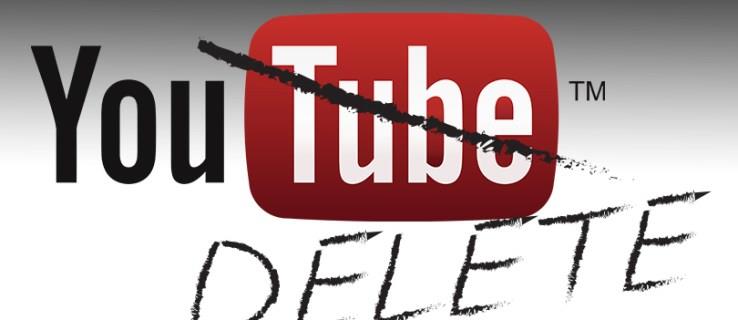
V takovém případě možná budete chtít smazat svůj stávající kanál YouTube a začít znovu a zajistit, aby nedošlo ke konfliktu s nově vytvořeným kanálem.
Co se stane, když smažete svůj kanál YouTube?
Smazání účtu YouTube má několik nevratných účinků. Za prvé, všechna videa spojená s vaším kanálem již nebudou přístupná nikomu, včetně vás. Také zmizí všechna lajky, komentáře a zhlédnutí vašich videí.
Pokud jste s publikem sdíleli odkazy na videa, kliknutím na ně se zobrazí chyba Video není k dispozici . Nakonec budou všichni odběratelé vašeho účtu odebráni a název vašeho kanálu bude odpojen od vašeho účtu Google.
Před smazáním účtu YouTube byste proto měli provést následující:
- Uložte si obsah, ke kterému chcete mít přístup: Pokud máte videa, komentáře a statistiky sledovanosti, jako je doba sledování a demografické údaje publika, které chcete zachovat, měli byste si je zálohovat. Může to znamenat stažení oblíbených videí z YouTube nebo export dat účtu pomocí Exportu dat Google.
- Informujte své odběratele: Vytvořte video, ve kterém budete své publikum informovat o svých záměrech smazat svůj kanál. Pokud tak učiníte, pomůžete jim spojit se s vámi na vašich dalších platformách a přihlásit se k odběru vašeho nového kanálu, pokud ho chcete vytvořit.
Jak smazat kanál YouTube
Existují různé způsoby smazání kanálu YouTube. V závislosti na tom, co máte k dispozici, můžete použít počítač nebo smartphone.
Z webu
Zde je postup pro smazání kanálu YouTube pomocí počítače:
- Na domovské stránce YouTube přejděte do pravého horního rohu a klikněte na ikonu svého profilu .
- Z rozevírací nabídky vyberte Nastavení .
- Na stránce nastavení přejděte na panel na levé straně a vyberte možnost Upřesnit nastavení .
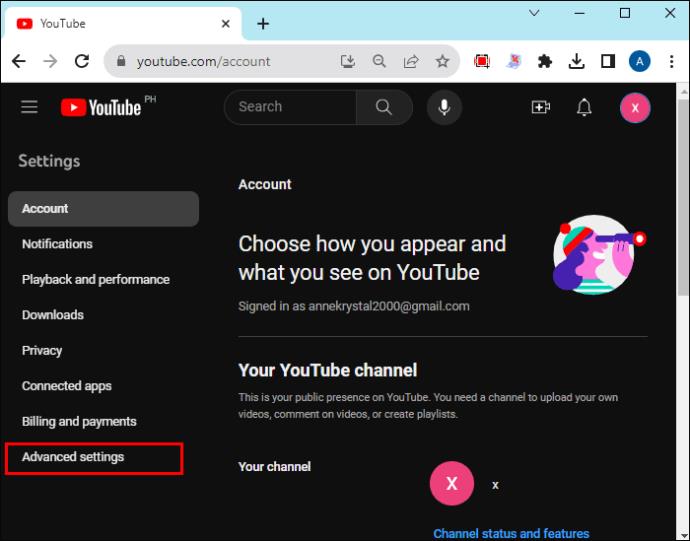
- Klikněte na Odstranit kanál v hlavním okně. To vás vyzve k zadání hesla vašeho účtu pro ověření vaší identity.
- Stisknutím tlačítka Další pokračujte na další stránku.
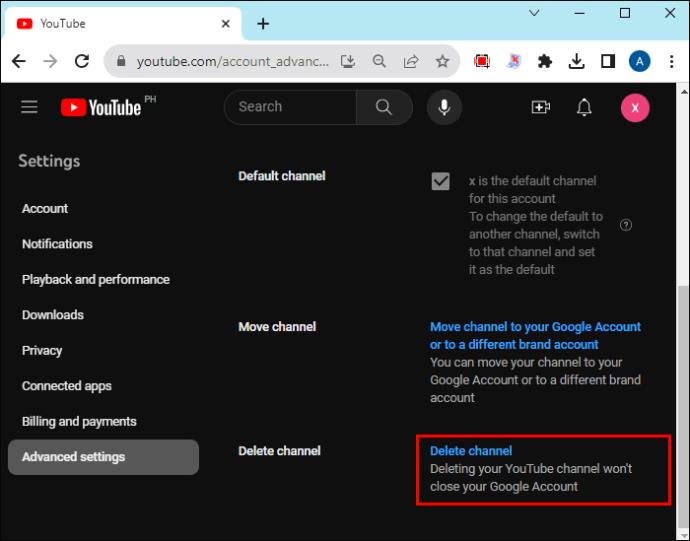
- Vyberte Chci trvale smazat svůj obsah . Zobrazí se rozbalovací nabídka s vysvětlením, co se stane, když smažete svůj kanál YouTube.
- Zaškrtnutím prvního políčka potvrdíte ztrátu veškerého uvedeného obsahu a druhým zaškrtnutím zrušíte odběry spojené s vaším účtem.
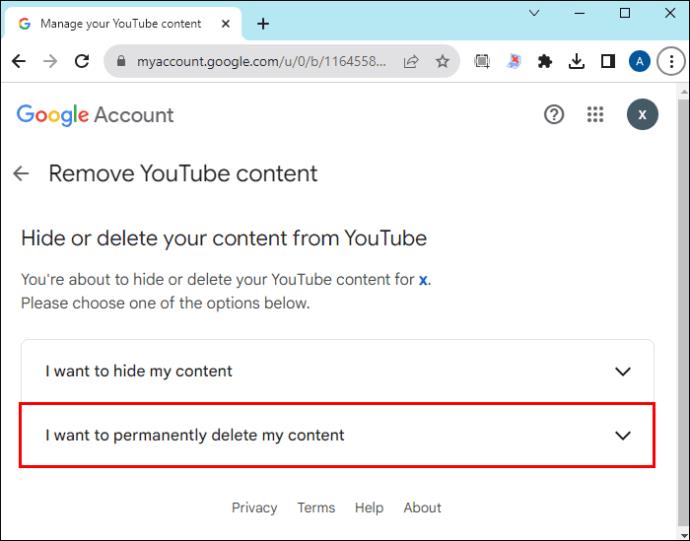
- Klikněte na Smazat můj obsah v pravém dolním rohu.
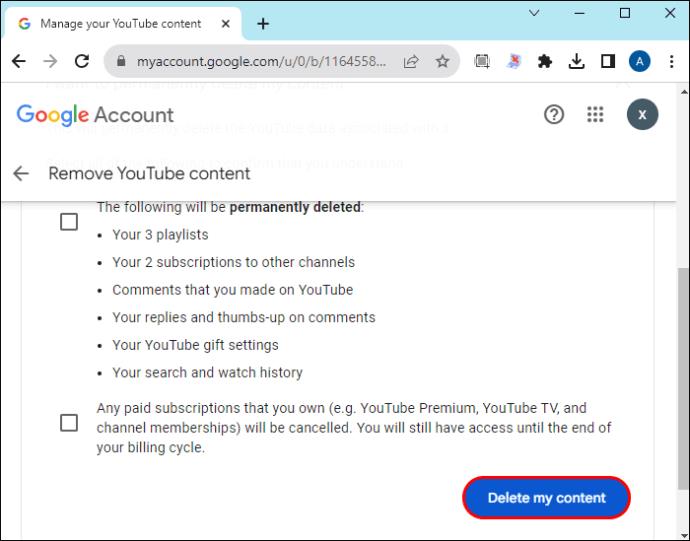
- Zobrazí se vyskakovací okno s výzvou k potvrzení názvu kanálu. Napište jej a klikněte na Smazat můj obsah .
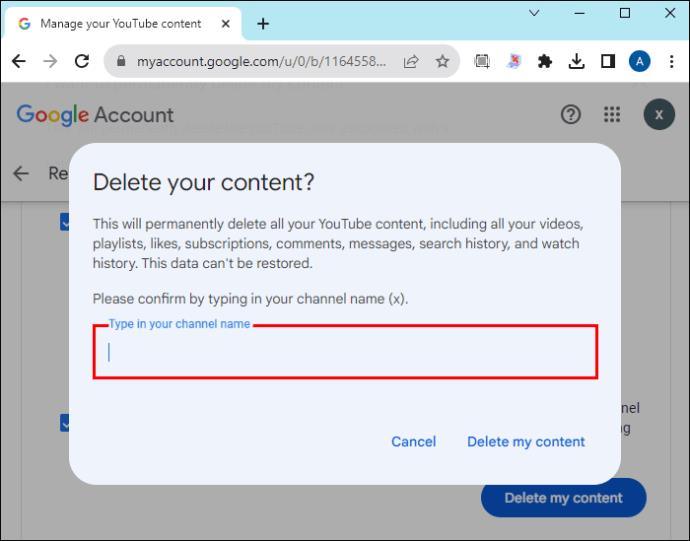
- Dejte procesu čas na dokončení a přejděte na YouTube a potvrďte, zda byl proces úspěšný.
Z vašeho telefonu
Svůj kanál YouTube můžete smazat pomocí mobilní aplikace takto:
- Otevřete v telefonu aplikaci YouTube.
- Klepněte na ikonu svého profilu v pravém horním rohu a v rozbalovací nabídce pod e-mailem vyberte možnost Spravovat svůj účet Google .
- Na vodorovném panelu nabídek na nové stránce vyberte Data a soukromí .
- Přejděte a vyberte Data z aplikací a služeb, které používáte .
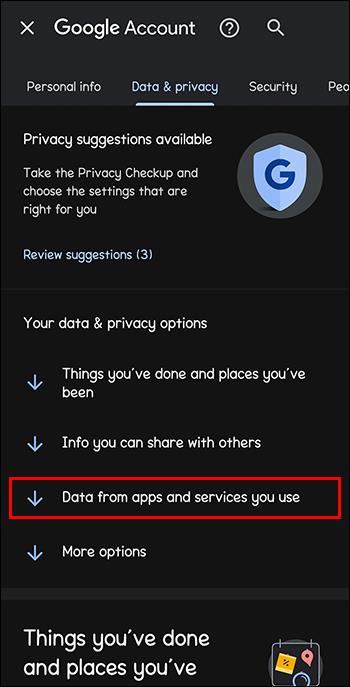
- Klepněte na šipku vedle položky Obsah uložený ze služeb Google a vyberte Smazat službu . Na další stránce znovu zvolte Smazat službu .
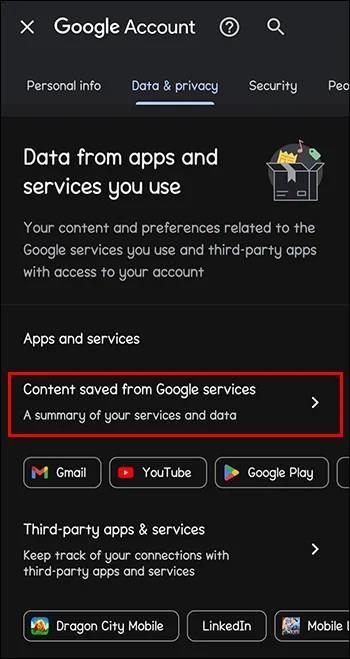
- Zařízení vás požádá o zadání otisku prstu, zámku obrazovky nebo přihlášení. Udělejte to a klepněte na Pokračovat .
- Na nové stránce najdete seznam všech služeb Google propojených s vaším účtem. Přejděte na YouTube a pod ní byste měli vidět počet videí, která jste nahráli do svého kanálu. Zde stiskněte tlačítko Smazat .
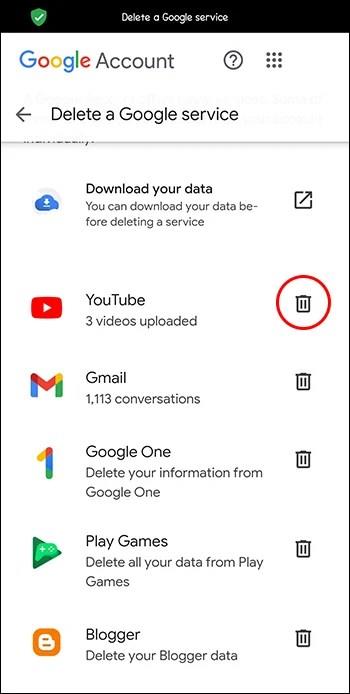
- Vyberte Chci trvale smazat svůj obsah . Zaškrtnutím všech políček v rozbalovací nabídce potvrďte, že rozumíte tomu, co se stane, když budete pokračovat.
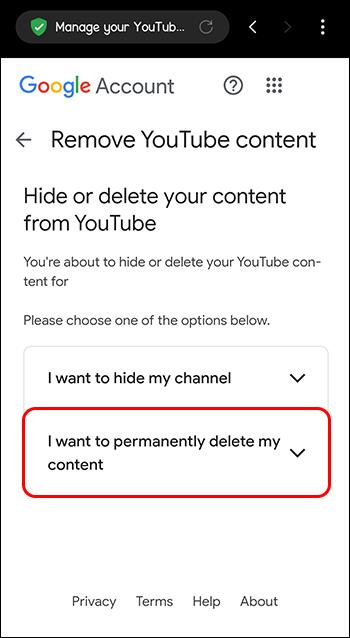
- Vyberte Smazat můj obsah ve spodní části obrazovky. Zobrazí se vyskakovací okno, které vás požádá o potvrzení, zda chcete obsah trvale smazat. Zadejte svůj e-mail a stiskněte Smazat můj obsah .
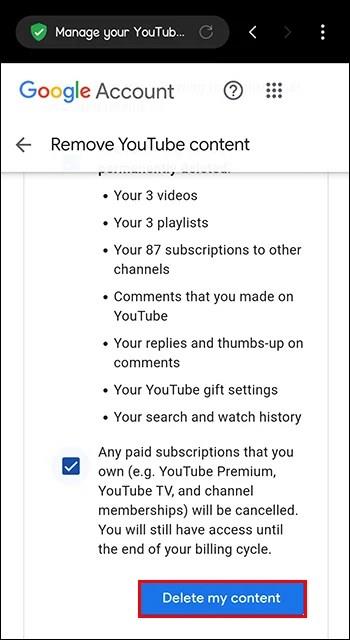
Smazáním svého účtu Google
Protože Google vlastní YouTube, integruje jej do svých dalších produktů, jako je Disk Google, Fotky Google a Gmail. Díky tomu je snadný přístup k více službám z jedné sady přihlašovacích údajů.
Pokud smažete svůj účet Google, smažete všechny služby Google přidružené k účtu, včetně kanálu YouTube. Před použitím této metody je důležité zajistit, abyste si zálohovali užitečná data, protože je poté nebudete moci obnovit. Nezapomeňte si tedy stáhnout všechny soubory z Disku Google .
- Otevřete prohlížeč Google Chrome a ujistěte se, že jste přihlášeni k účtu, který chcete smazat.
- Klepněte na ikonu svého profilu v pravém horním rohu a vyberte Spravovat svůj účet Google .
- V levém postranním panelu vyberte Data a soukromí .
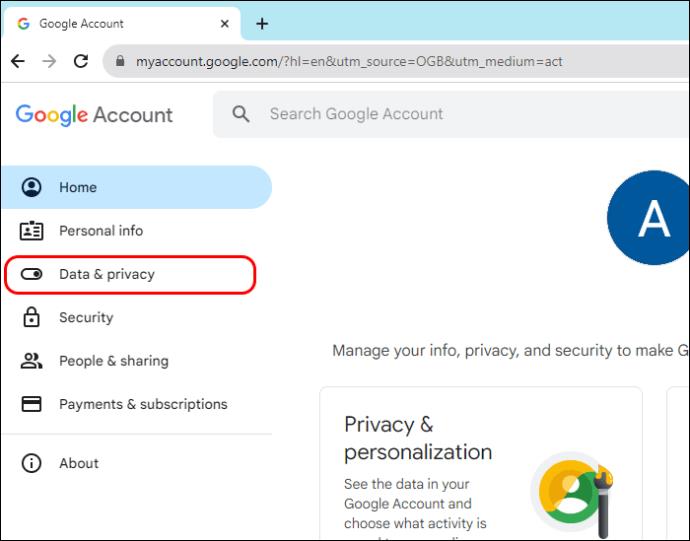
- Na hlavní obrazovce vyberte Další možnosti .
- Stiskněte tlačítko Smazat účet Google a postupujte podle pokynů na obrazovce. Po dokončení procesu již nebudete mít přístup ke svému kanálu YouTube přidruženému k tomuto účtu a ke všem dalším službám Google.
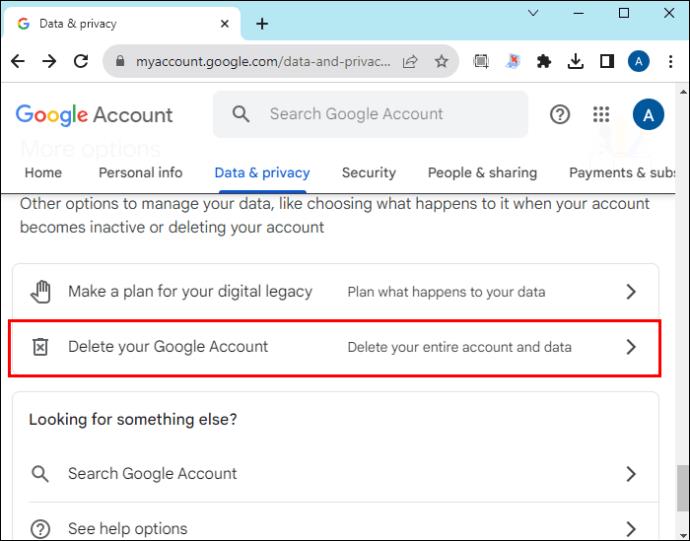
Smazání kanálu YouTube je snadné
I když možná nebudete muset svůj kanál YouTube pravidelně mazat, vědět, jak to udělat, může být nezbytné, když budete chtít změnit svůj obsah. Před smazáním kanálu byste se však měli ujistit, že můžete přijít o veškerý obsah, protože proces je nevratný.
Nejčastější dotazy
Mohu před smazáním kanálu přesunout svůj obsah z jednoho kanálu do druhého?
YouTube bohužel nenabízí způsob, jak přesunout obsah z jednoho kanálu do druhého. Svá videa si můžete před smazáním účtu stáhnout a znovu je nahrát na svůj druhý kanál. Zhlédnutí, komentáře a lajky si však neuchováte.
Ztratím po smazání svého kanálu YouTube své nároky na autorská práva k obsahu?
Pokud jste původním tvůrcem svého obsahu, své nároky na autorská práva neztrácíte. Pokud někdo použije váš obsah bez vašeho svolení, můžete jej zažalovat nebo nahlásit YouTube.
Je možné obnovit smazaný kanál YouTube?
U účtu značky YouTube budete mít možnost jej po smazání obnovit. V případě individuálního účtu však neexistuje žádný přímý způsob, jak jej získat zpět, a nejlepším řešením by bylo obrátit se na podporu YouTube na sociálních sítích.
Jak skrýt kanál YouTube?
Chcete-li skrýt kanál YouTube, přihlaste se do Studia YouTube, na levé liště klikněte na Nastavení, vyberte možnost Upřesnit nastavení kanálu, poté v dolní části klikněte na Odebrat obsah YouTube a vyberte možnost Chci skrýt svůj obsah a poté Skrýt kanál.