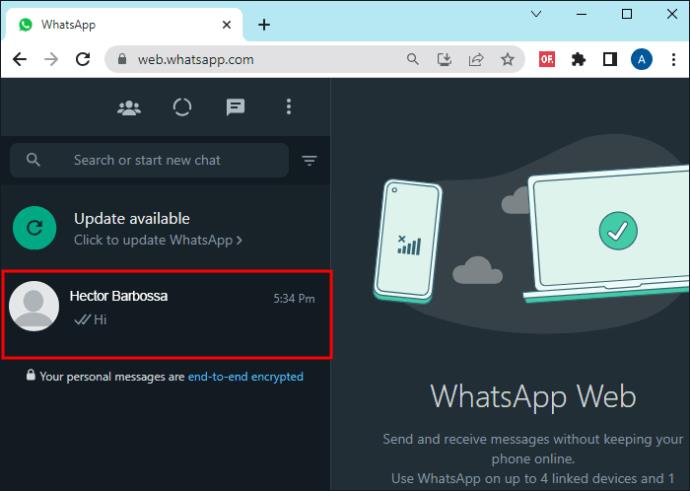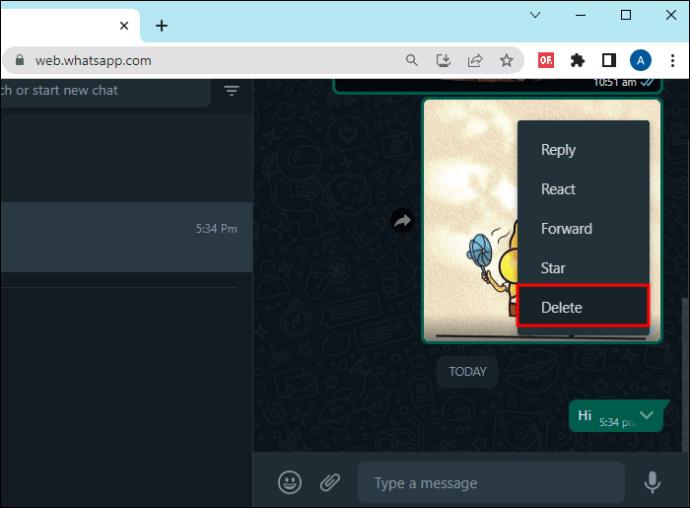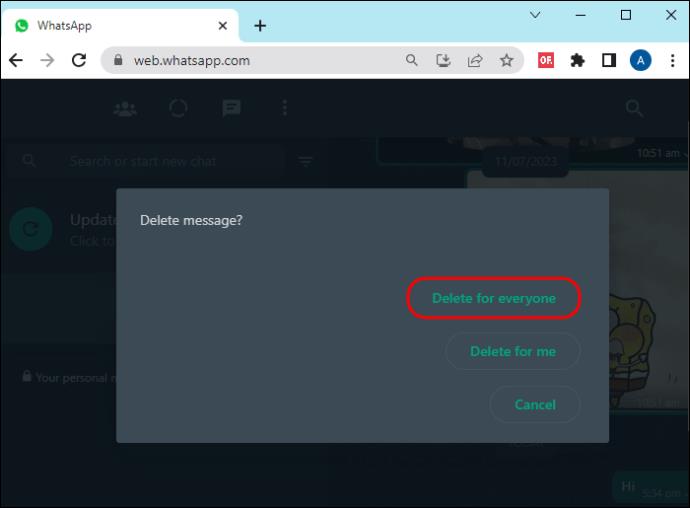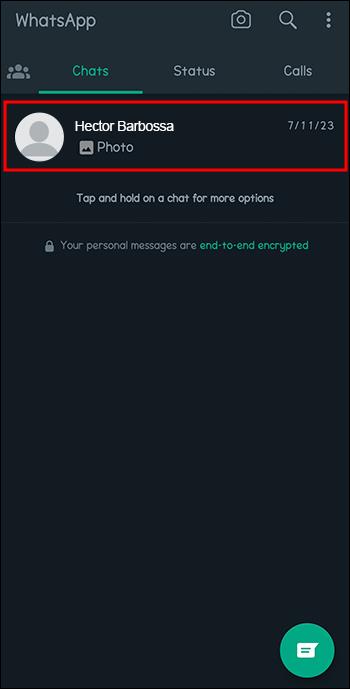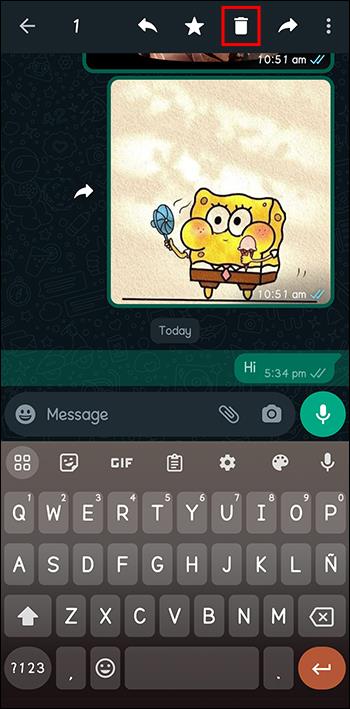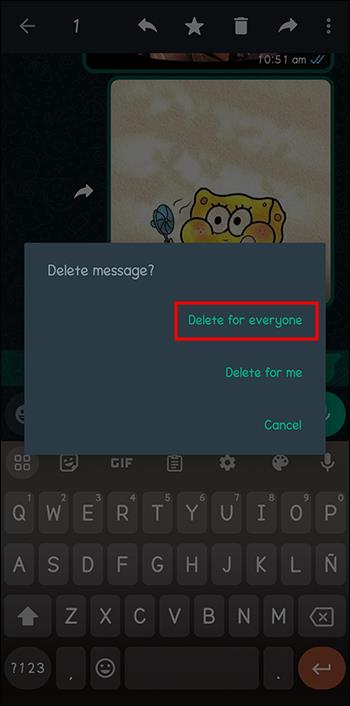Mnozí zažili ten panický pocit, když poslali zprávu a pak si přáli, aby ji mohli vzít zpět. Možná jste to poslali nesprávné osobě nebo jste se po odeslání zprávy rozhodli, že to byl špatný nápad. Naštěstí WhatsApp nabízí šikovnou funkci nazvanou „Smazat pro každého“, která řeší dilema zprávy, která se pokazila.

I když to může zmírnit stres z nehody při odesílání zprávy, existují omezení funkce a věci, které je třeba vzít v úvahu při odstraňování zprávy. Tento článek vysvětlí, jak odstranit zprávy pro všechny na WhatsApp, omezení a běžné tipy pro odstraňování problémů.
Smazat pro každého pomocí webové verze
Pokud chcete smazat zprávu, kterou jste odeslali, postupujte podle těchto kroků v WhatsApp. Můžete odstranit zprávu, ať už byla odeslána skupině nebo jednotlivci. Pokud nejste správcem skupiny, právo smazat zprávu se vztahuje pouze na ty, které jste odeslali.
- Chcete-li zobrazit řetězec zprávy, vyberte příslušný chat.
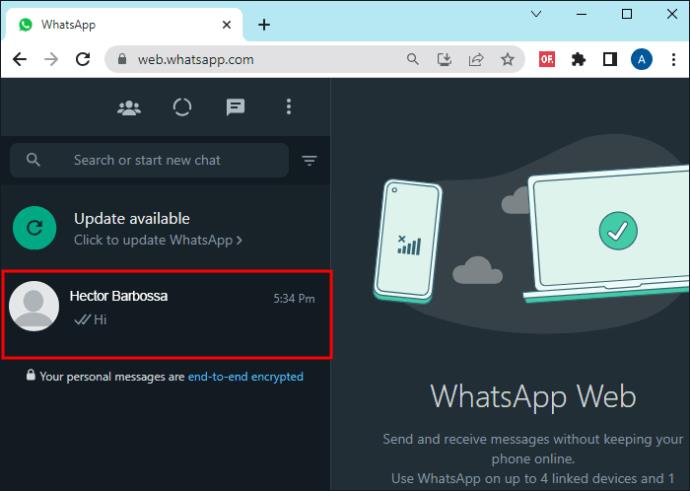
- Vedle zprávy, kterou chcete smazat, klikněte na šipku dolů. Z rozbalovací nabídky vyberte „Smazat zprávu“.
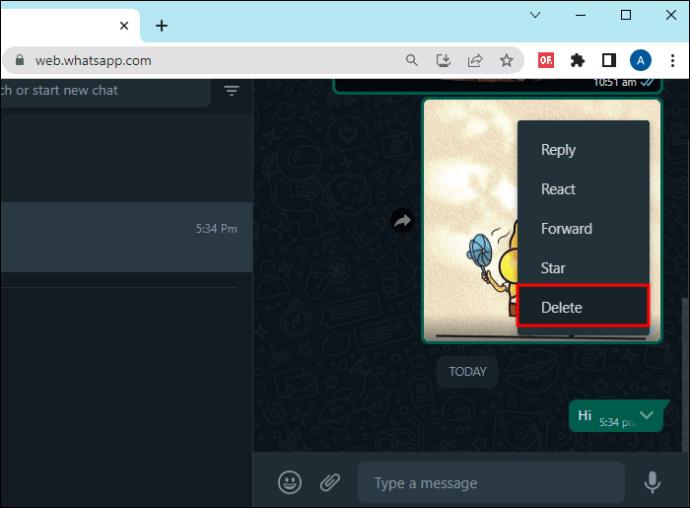
- Okno se zprávou se vás zeptá, zda jej chcete smazat pro všechny nebo jen pro vás. Klikněte na „Smazat pro všechny“.
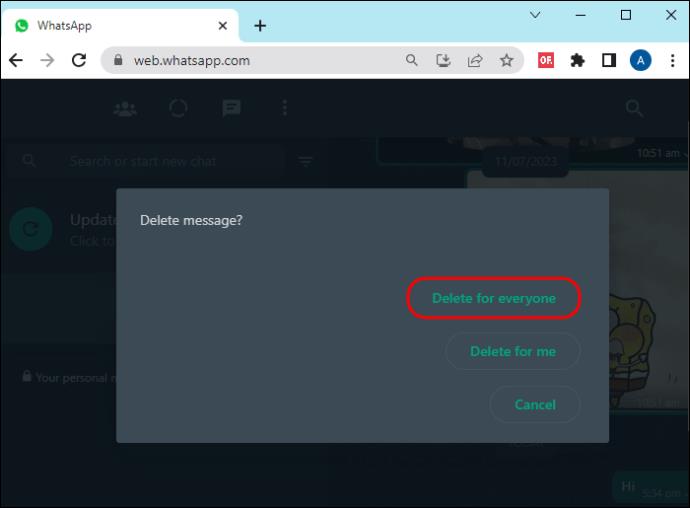
Ve vašem chatu uvidíte „Tuto zprávu jste smazali“. Pro všechny ostatní se místo zprávy objeví „Tato zpráva byla smazána“.
Smazat pro každého pomocí mobilní aplikace
Proces smazání pro všechny je podobný při použití mobilní aplikace.
- Vyberte chat a poté zprávu, kterou sledujete.
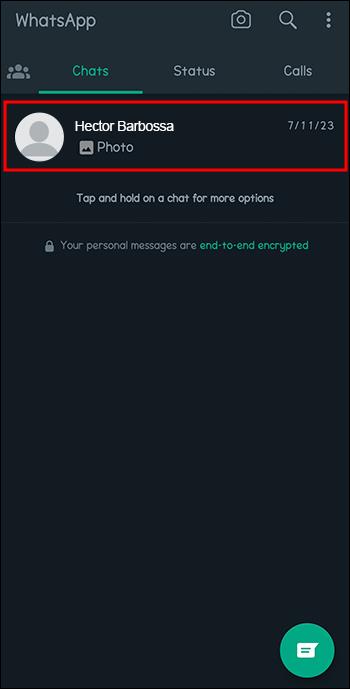
- Klepnutím a podržením zprávy zobrazíte její nabídku a klepněte na „Smazat“.
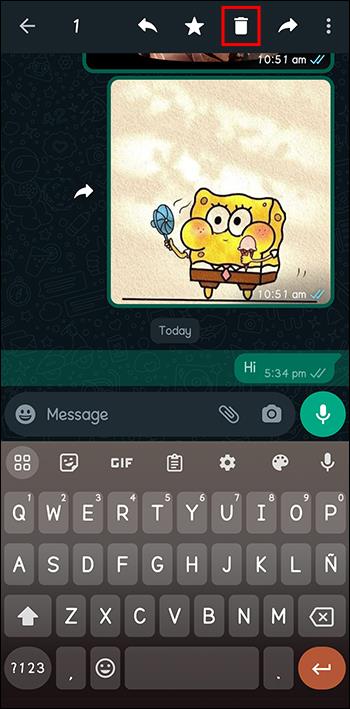
- Vyberte „Smazat pro všechny“.
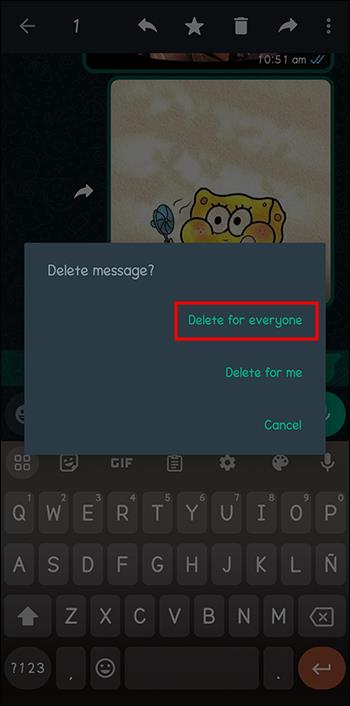
Smazat můžete pouze své vlastní zprávy od všech příjemců. Výjimkou jsou správci skupin, kteří mohou odstranit všechny zprávy, které považují za nevhodné. Zpráva bude nahrazena textem „Tuto zprávu smazal admin [jméno správce].“
Proč můj Delete nefunguje pro všechny?
Pokud máte potíže s možností „Smazat pro každého“, nebojte se. Aby to fungovalo správně, je potřeba udělat pár věcí. Čtěte dále a zjistěte, proč to pro vás nemusí fungovat.
- Příjemce i odesílatel musí aktualizovat svůj WhatsApp. V opačném případě nemusí být možnost „Smazat pro všechny“ buď viditelná, nebo nemusí smazat všechny kopie zprávy všem příjemcům.
- Funkce má časový limit. Pokud jste zprávu odeslali před více než dvěma dny, platforma nebude moci zprávu smazat.
- „Smazat pro každého“ nebude fungovat u citovaných textů. Pokud je zpráva, kterou jste odeslali, citována někým jiným, nemůžete jeho zprávu nijak odstranit, i když je v jejím obsahu vaše zpráva. Smazat můžete pouze původní zprávu, kterou jste odeslali.
- Smazáním odeslaných fotografií se ne vždy odstraní ze zařízení příjemce. Zda jsou odstranitelné, závisí na zařízení každého a na tom, zda odeslaná fotografie již byla stažena do jejich zařízení nebo je stále na serveru WhatsApp. U odeslaných snímků můžete vybrat „Smazat pro každého“, ale není to záruka.
- Pokud u zprávy použijete „Smazat pro mě“, „Smazat pro každého“ nebude později k dispozici. Pokud je tedy zpráva pryč a nemáte možnost ji odstranit pro všechny, může to být důvod.
Omezení smazání pro každého
I když je tato funkce aplikace velmi užitečná, při jejím používání je třeba vzít v úvahu několik věcí.
- Na smazání zprávy máte pouze dva dny, což je prodloužení na prvních sedm minut, kdy byla funkce poprvé představena.
- Zprávu nelze smazat tajně. Bude tam zástupný symbol, který všechny upozorní, že zpráva byla smazána.
- Můžete klepnout a podržet oznámení „Tato zpráva byla smazána“ a rozhodnout se jej smazat, ale zmizí pouze z vašeho chatu a ne z chatu nikoho jiného.
Viz Smazané zprávy v historii upozornění
Nejprve si můžete zkontrolovat historii oznámení, pokud používáte zařízení Android. Pokud máte zapnutou historii oznámení, bude uchovávat záznamy o vašich příchozích zprávách.
Pokud používáte iPhone, historie oznámení není katalogizována, takže to nemůžete použít k zobrazení smazaných zpráv.
Viz Odstraněné zprávy pomocí WAMR
Jediným dalším způsobem, jak zobrazit smazané zprávy, je použití aplikace třetí strany. WAMR je kontroverzní aplikace, která tvrdí, že dokáže načíst smazané zprávy WhatsApp. Pokud je dost důležité je získat, WAMR je možností.
Použití WhatsDelete k zobrazení smazaných zpráv
WhatsDelete je další aplikace pro čtení smazaných zpráv WhatsApp. Když někdo smaže zprávu, aplikace vás upozorní a uloží ji, abyste si ji mohli stále přečíst. Odesílatel nemůže vědět, že jste si přečetli jeho smazané zprávy.
Nejčastější dotazy
Lze smazané zprávy obnovit?
Pokud odstraníte zprávu pro sebe, zobrazí se na 5 sekund možnost „vrátit zpět“. Po této době je akce trvalá. Zprávy smazané pro všechny, ať už uživatelem nebo správcem skupiny, nelze obnovit a lze se proti nim odvolat. Funkci používejte opatrně.
Existuje pro dvoudenní pravidlo nějaké řešení?
Uživatelé hlásí, že pokud jste zprávu odeslali omylem a uplynuly dva dny, existuje řešení. Můžete se pokusit změnit datum a čas svého telefonu a oklamat WhatsApp, aby si myslel, že časový limit vypršel.
Jak mohu zobrazit smazanou zprávu?
U některých lidí vzbuzuje oznámení o smazané zprávě jejich zvědavost a prostě si nemohou pomoci, ale chtějí si prohlédnout, co bylo považováno za nevhodné k odeslání. Na svou historii oznámení se můžete podívat, pokud máte zařízení Android a máte povolenou uloženou historii nebo používáte aplikaci třetí strany.
Pomocí Delete From All v WhatsApp
Až příště omylem pošlete svému šéfovi zprávu, která byla určena pro vašeho partnera, nezapomeňte na možnost „Smazat pro všechny“. Pokud funkci aplikace používáte správně, můžete sebe i svého šéfa zachránit před ostudou.
A pokud jste odhodláni nenechat si ujít jedinou věc, můžete pomocí aplikace sledovat smazané zprávy. Pamatujte, že vaši přátelé si mohou tyto aplikace nainstalovat také, až příště smažete zprávu pro všechny.
Máte zkušenosti s funkcí „Smazat pro každého“? Dejte nám vědět do komentářů.