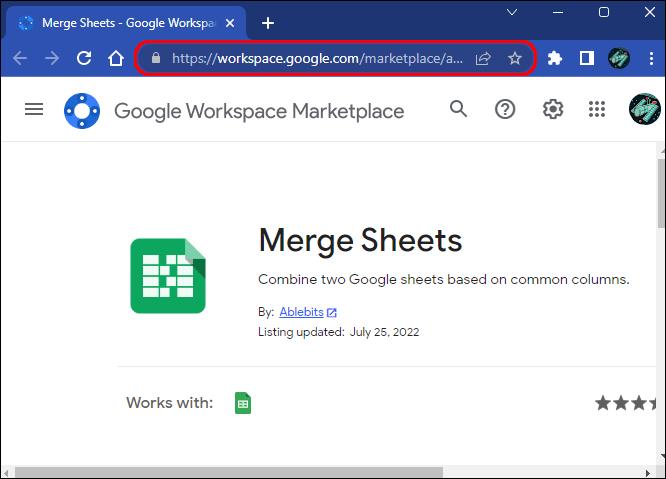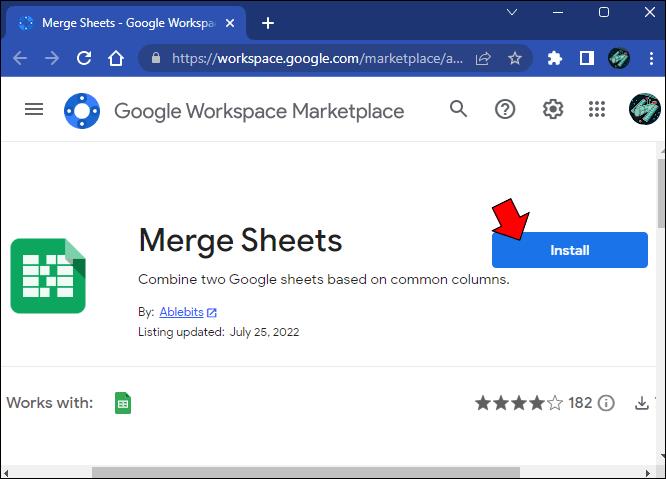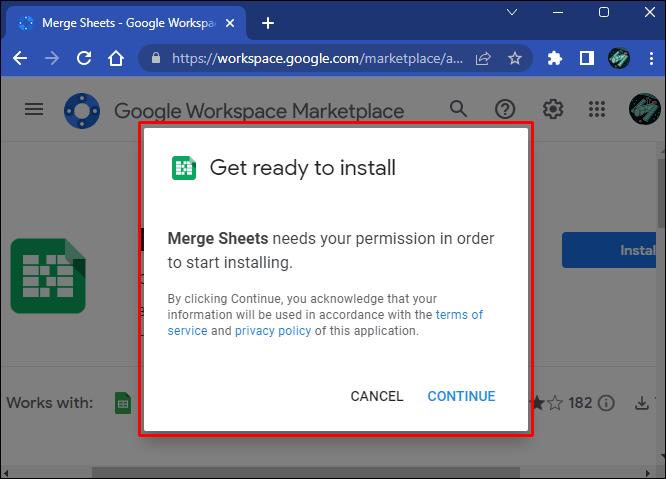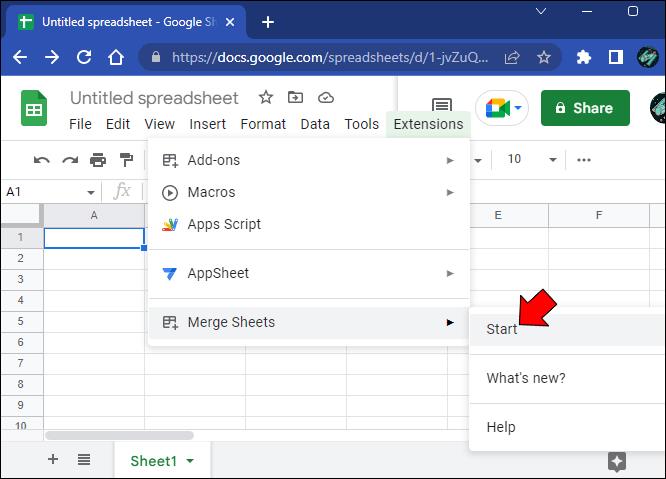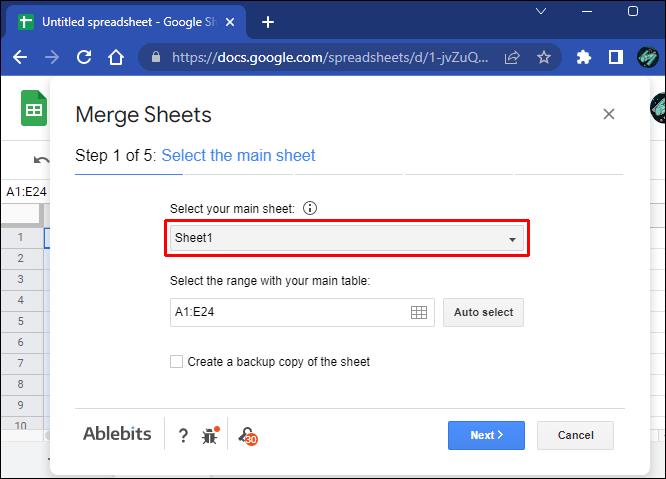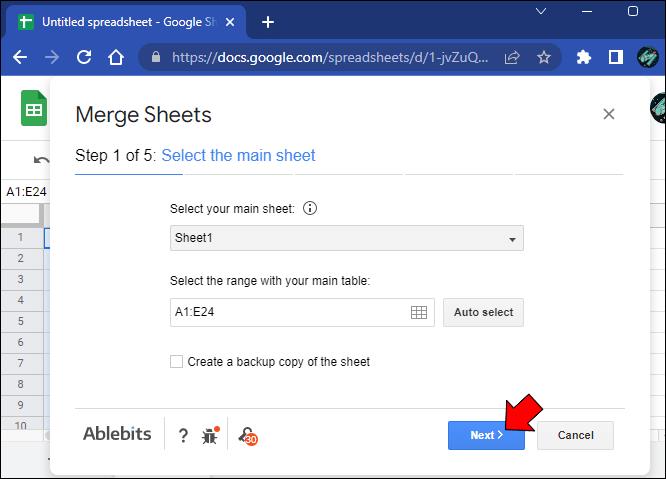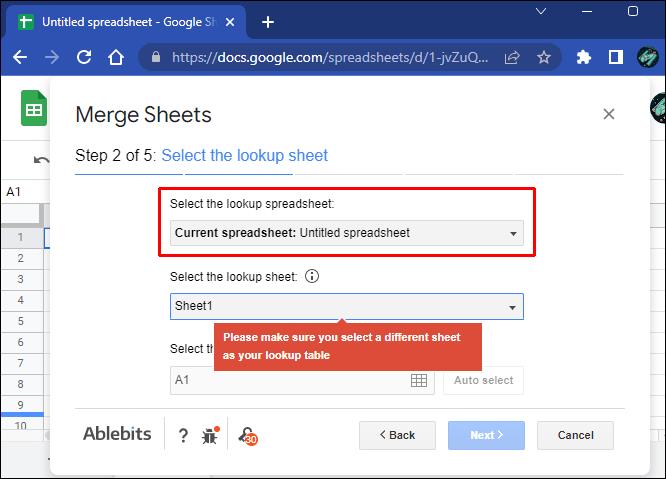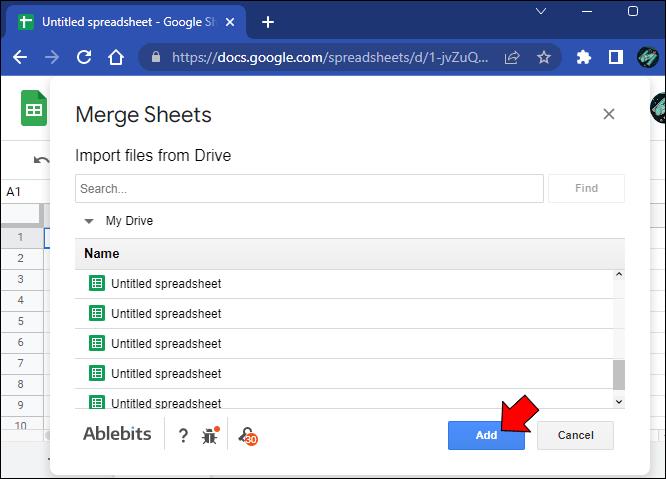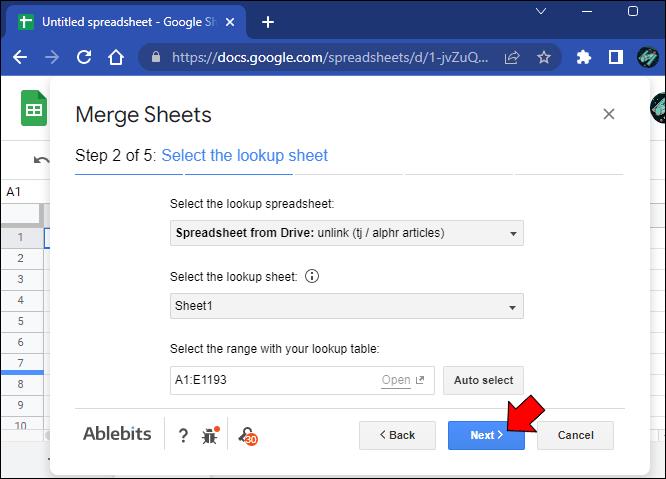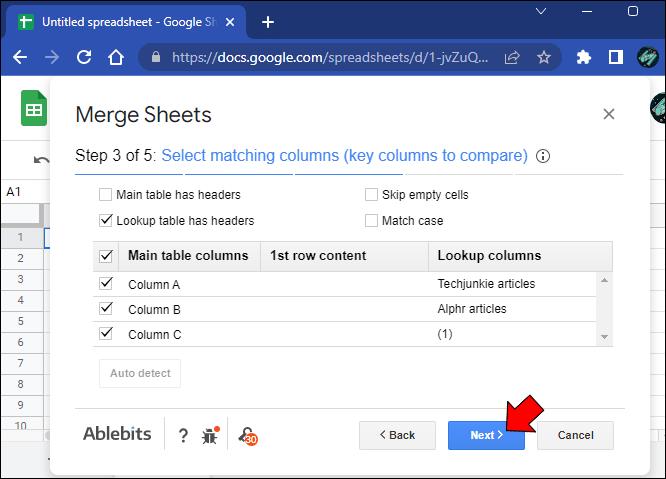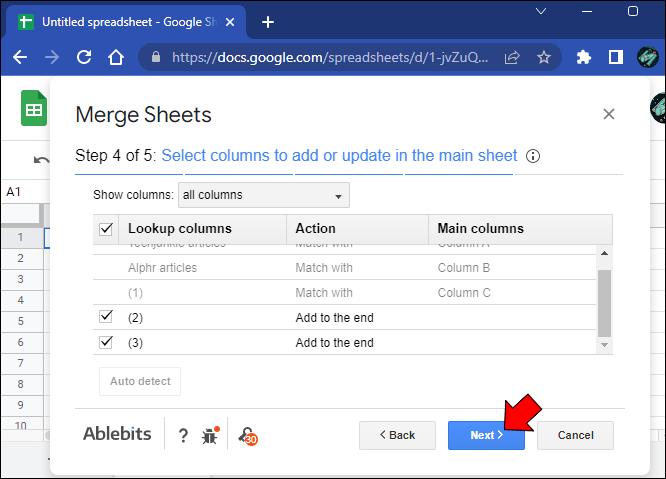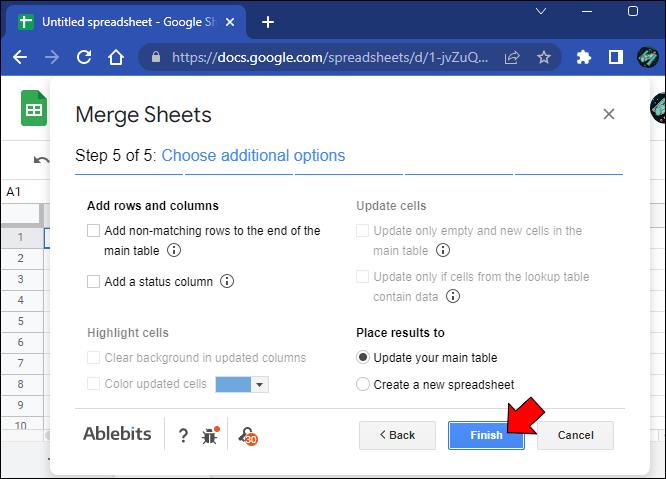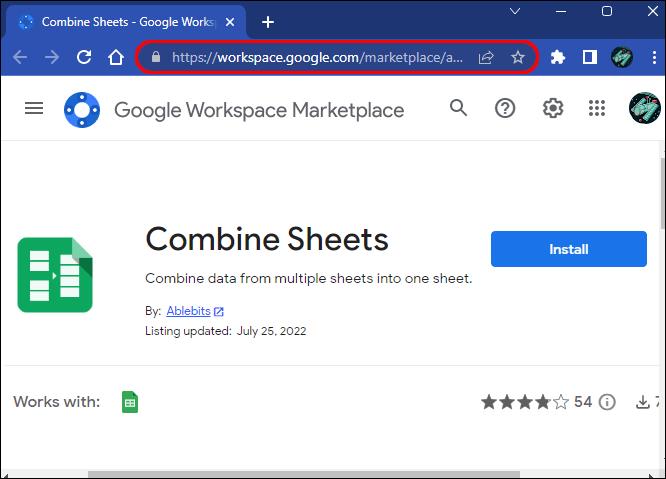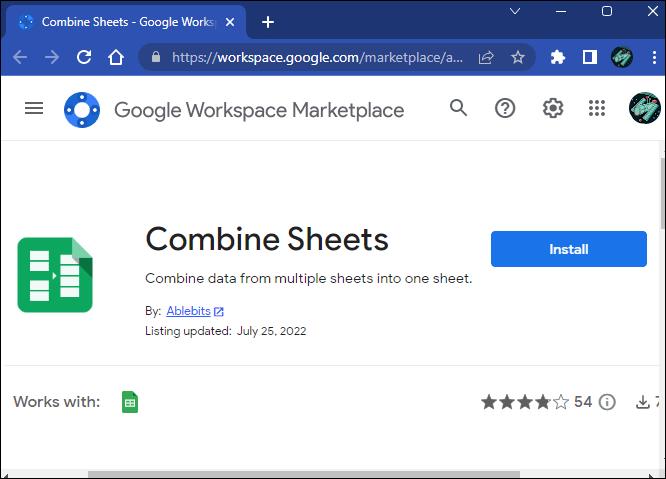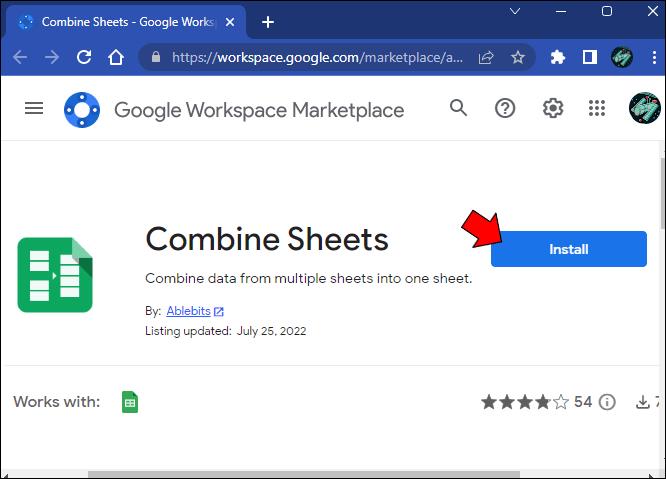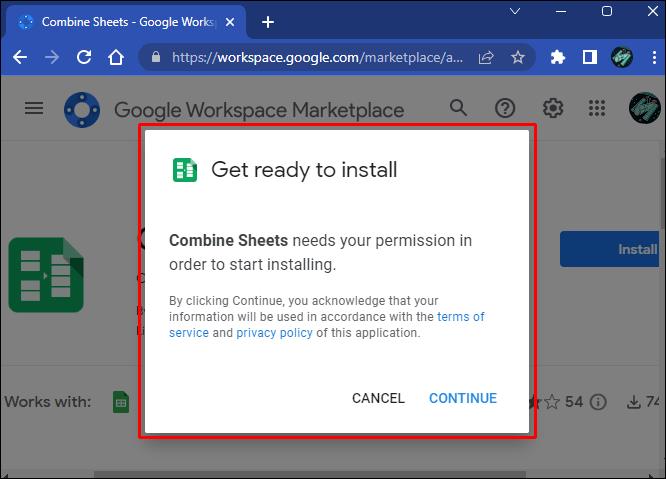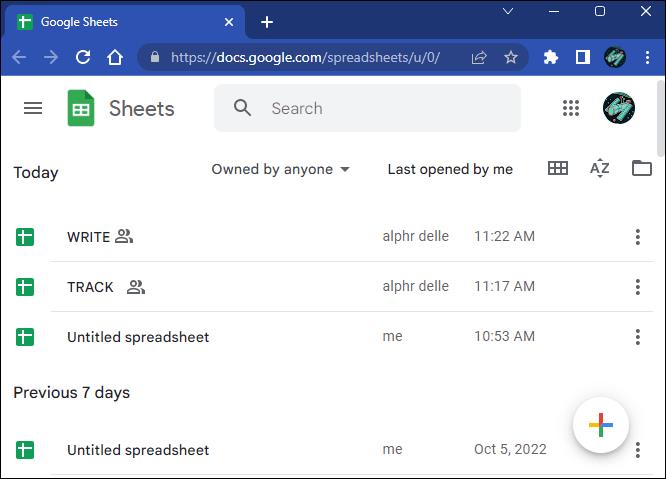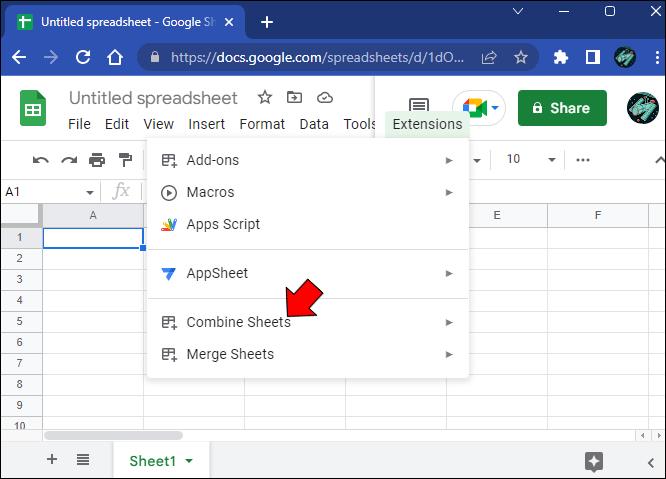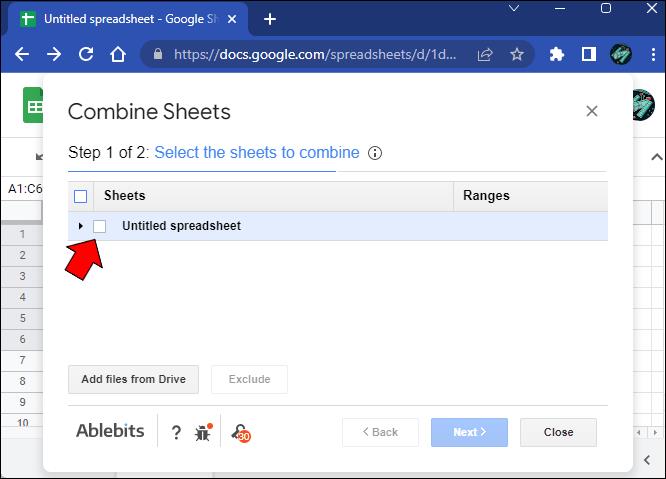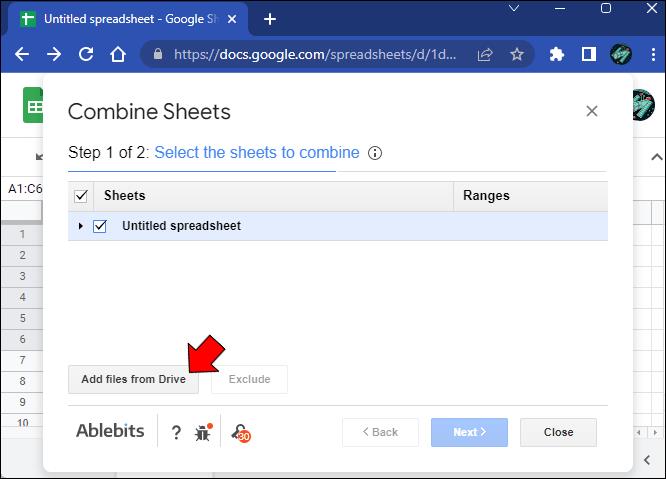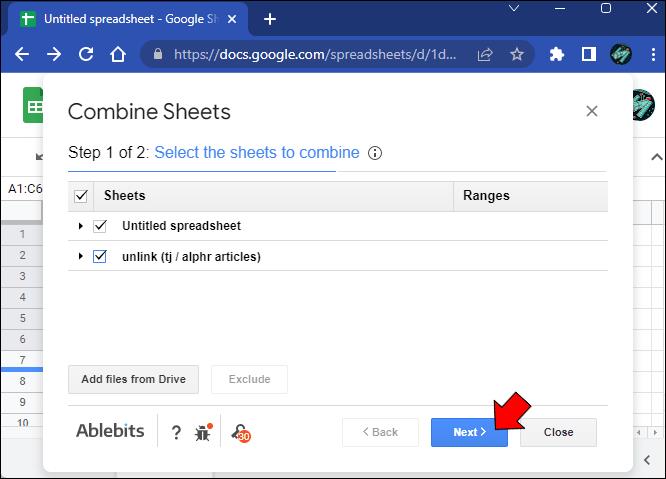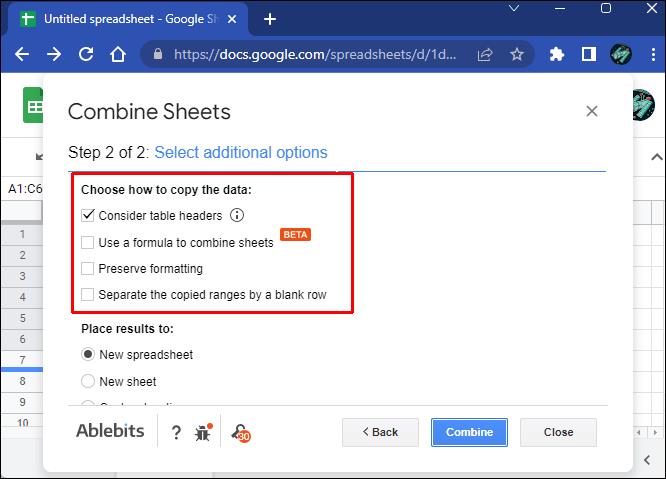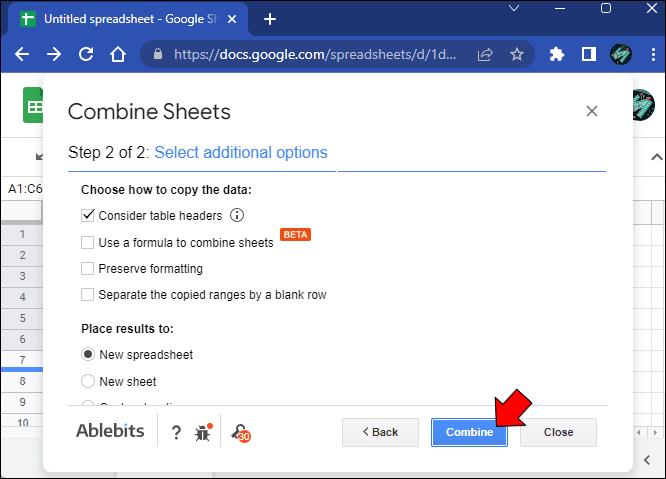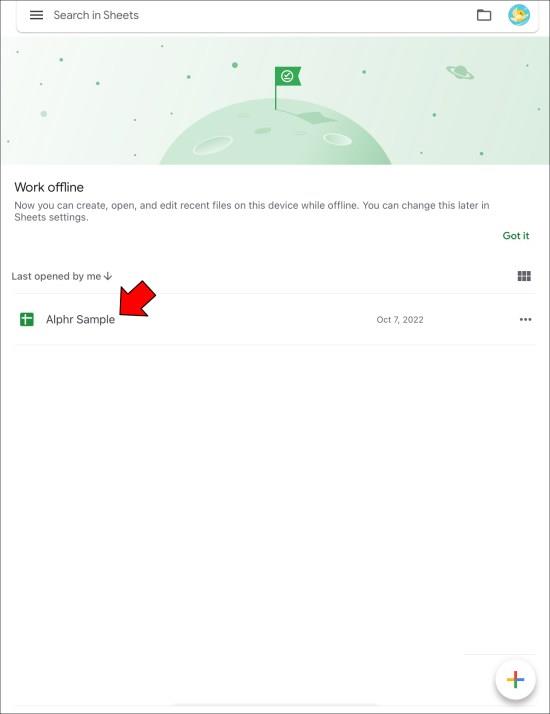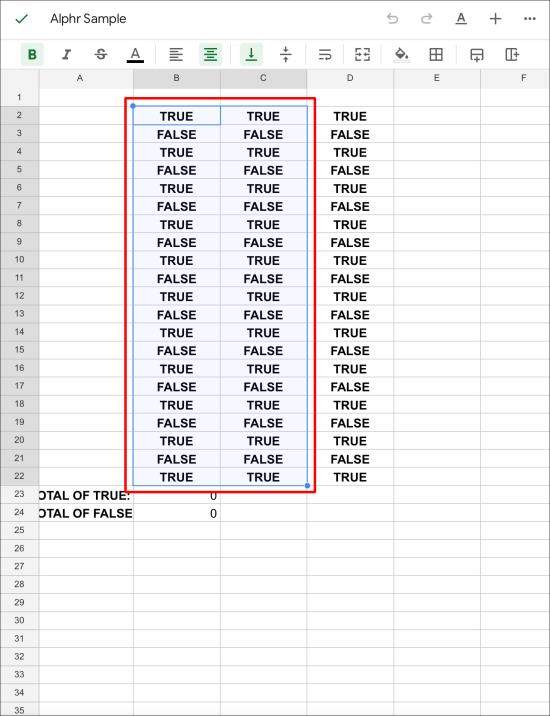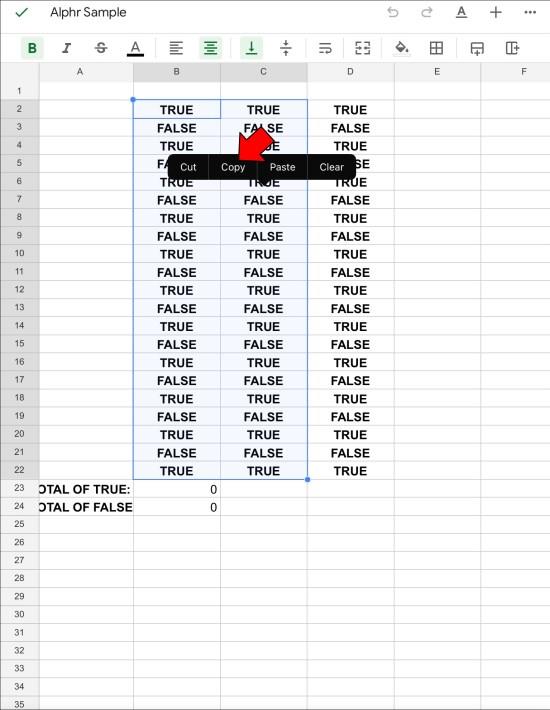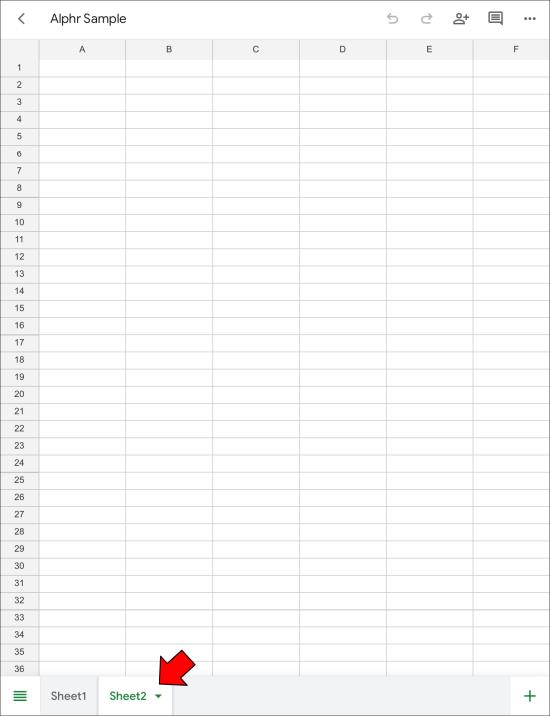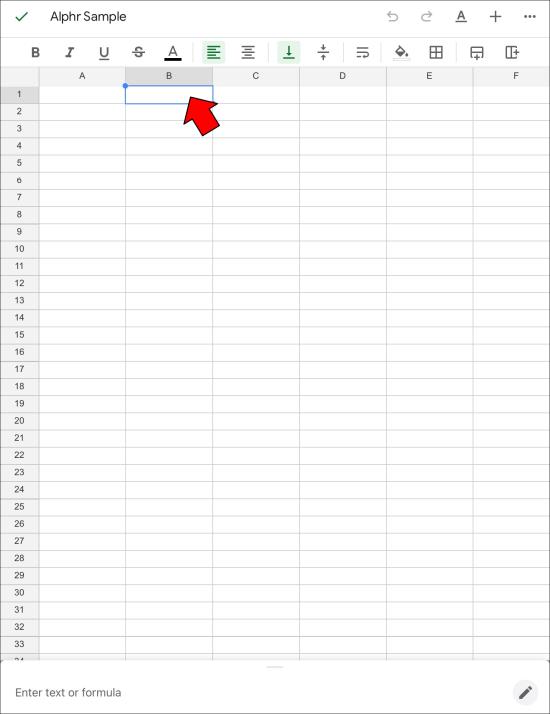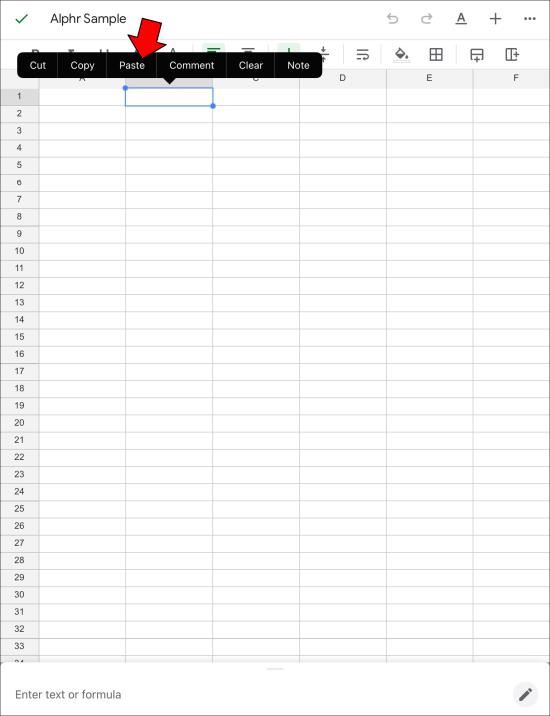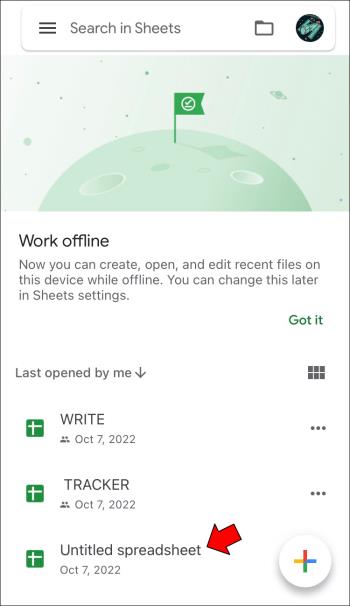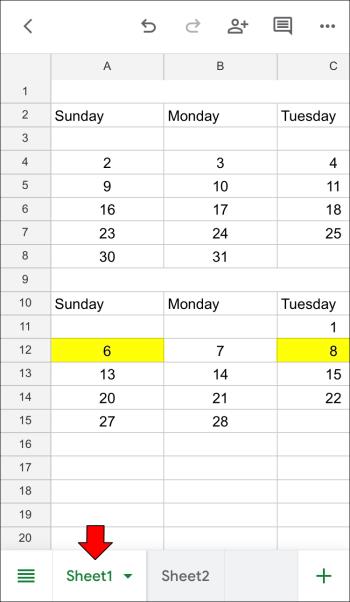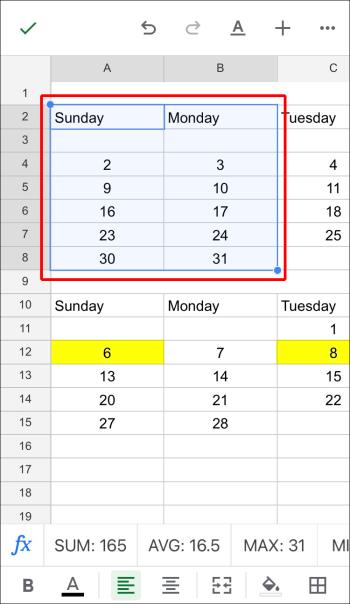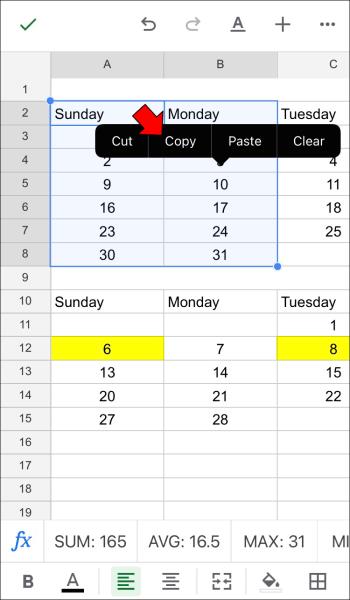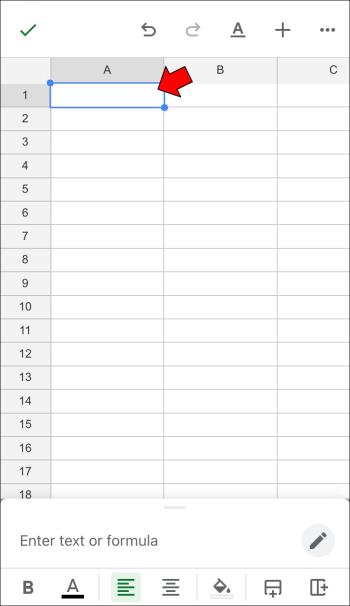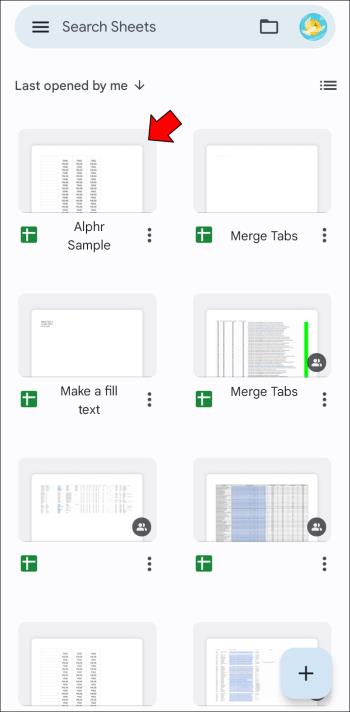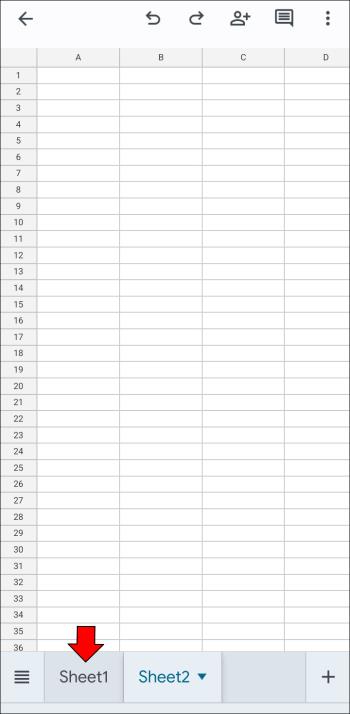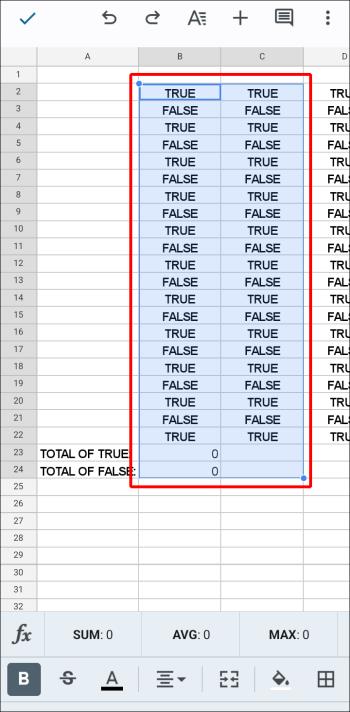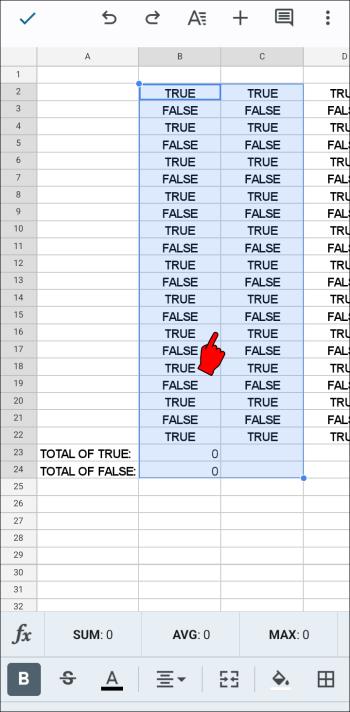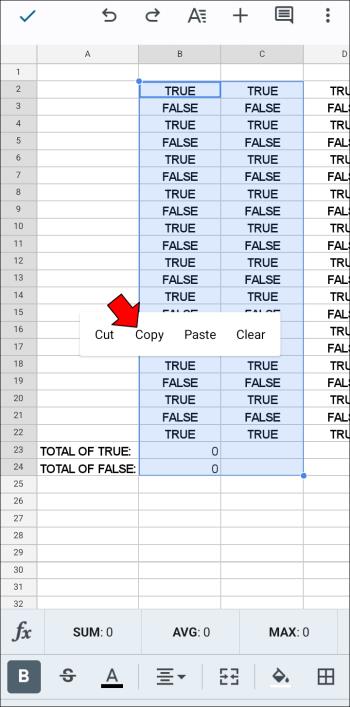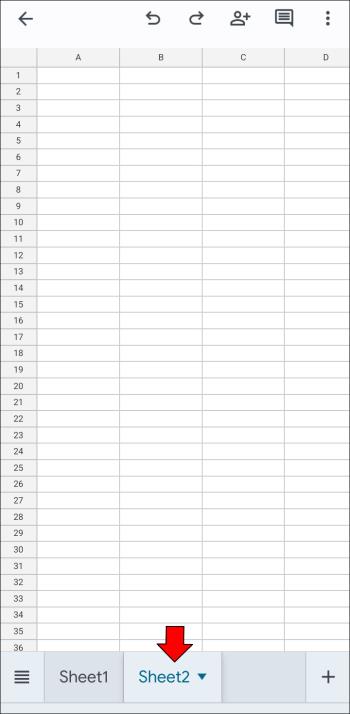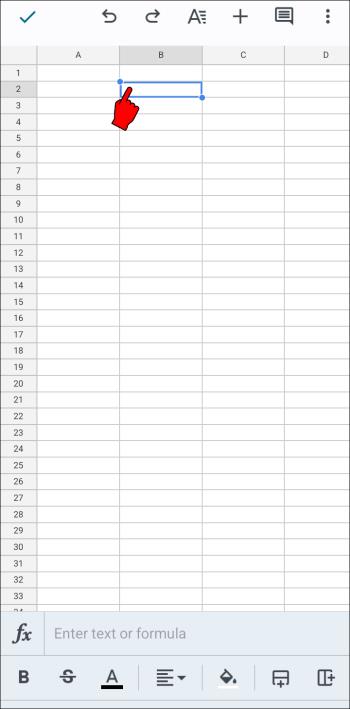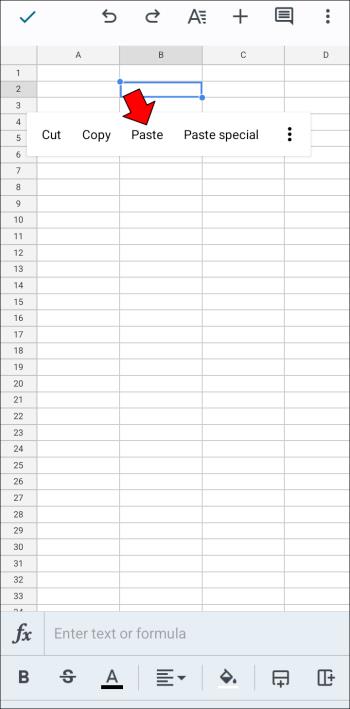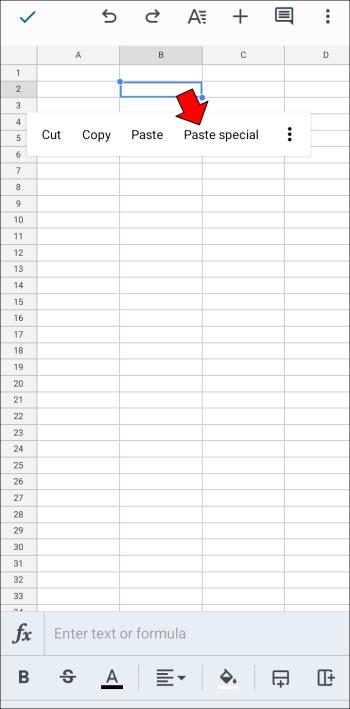Odkazy na zařízení
Tabulky mohou obsahovat cenné informace, jako jsou záznamy o prodeji, účetní data, kontaktní informace atd. Tyto údaje jsou však často rozloženy na více kartách listů.

Bohužel, procházení více karet listu je někdy kontraproduktivní a může způsobit, že zapomenete aktualizovat informace. Jejich sloučením můžete zobrazit konkrétní data z různých listů a přidat je na primární kartu pro lepší analýzu, srovnání a aktualizace.
Je to funkce, kterou Tabulky Google s určitou nápovědou plní dobře.
Sloučit karty v Tabulkách Google na PC
Tabulky Google možná nejsou tak pokročilé jako Excel, ale pomalu se k tomu dostávají, což je u cloudových služeb působivé. Pokud chcete sloučit karty, máte dva způsoby.
Nejprve můžete zkopírovat a vložit celé listy do jednoho pomocí speciálních parametrů vkládání a vložit data přesně tam, kde je potřebujete.
Za druhé, můžete použít specializované doplňky pro zefektivnění procesu a odstranění lidských chyb. Pro základní a složitější úkoly na PC, Macu nebo Chromebooku můžete použít dva doplňky.
Možnost 1: Použijte doplněk Sloučit listy
Nejprve si chcete nainstalovat a povolit doplněk Sloučit tabulky v Tabulkách Google.
- Přejděte na „ Google Workspace Marketplace “.
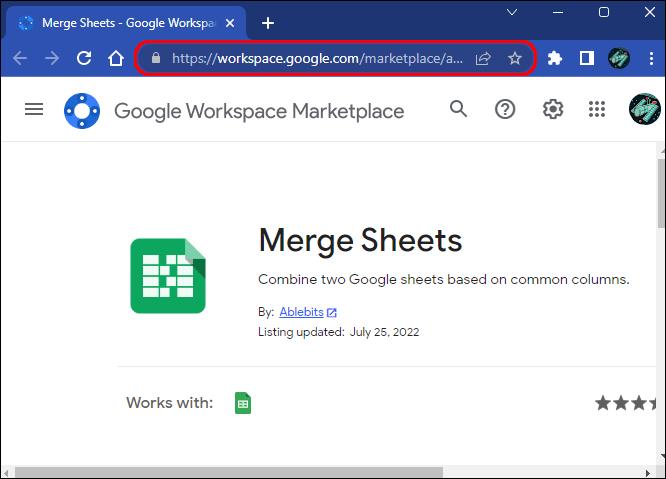
- Najděte doplněk „Sloučit listy“, který by již měl být přítomen pomocí odkazu v kroku 1.
- Klikněte na tlačítko „Instalovat“ .
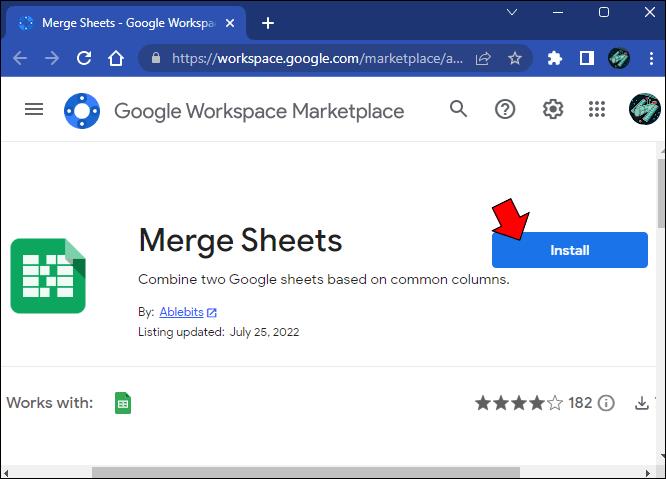
- Pokud budete vyzváni, postupujte podle dalších pokynů na obrazovce.
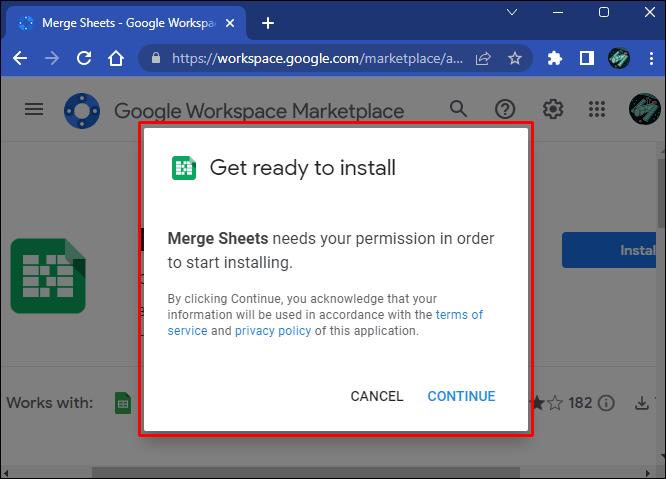
- V Tabulkách Google klikněte na panelu nástrojů na tlačítko Rozšíření .

- Zvýrazněte možnost „Sloučit listy“ a klikněte na tlačítko „Start“ .
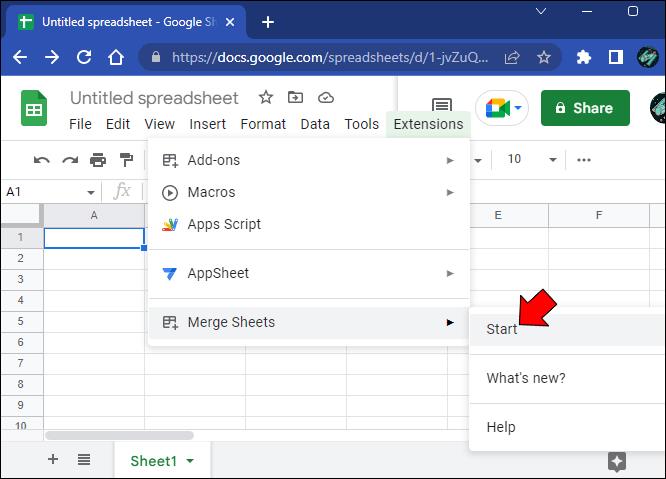
- Vyberte „hlavní list“, pokud automaticky nezvýrazní vaši aktuální tabulku.
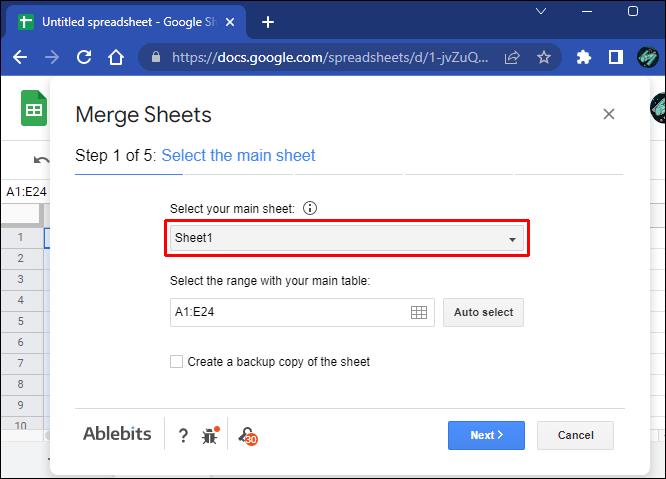
- Vyberte „vlastní rozsah“ a klikněte na „Další“.
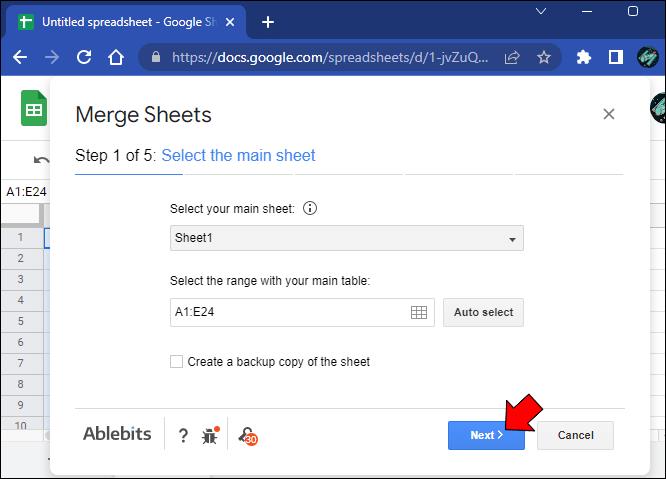
- Chcete-li načíst data do hlavní tabulky, vyberte z Disku Google „rozhledovou tabulku“.
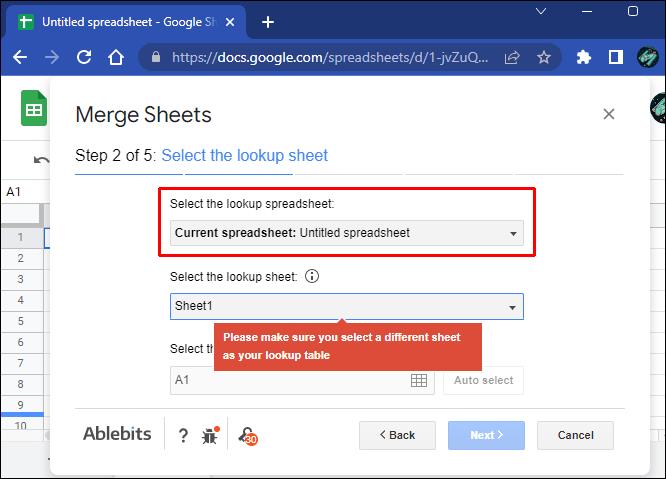
- Přidejte soubor do doplňku a nový list z vyhledávací tabulky.
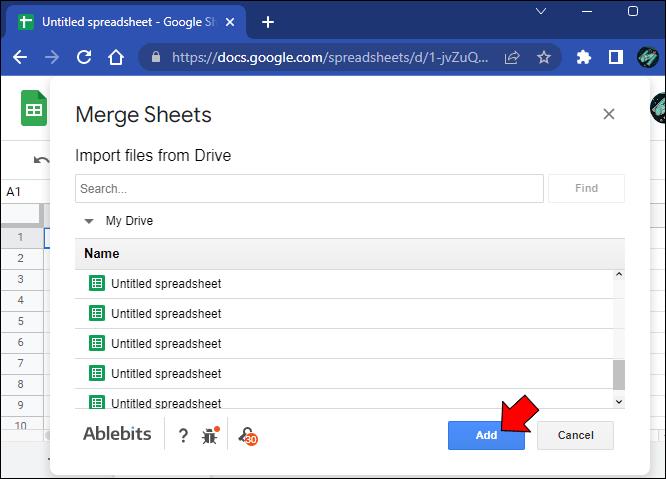
- Zadejte požadovaný rozsah výběru tabulky a klikněte na „Další“.
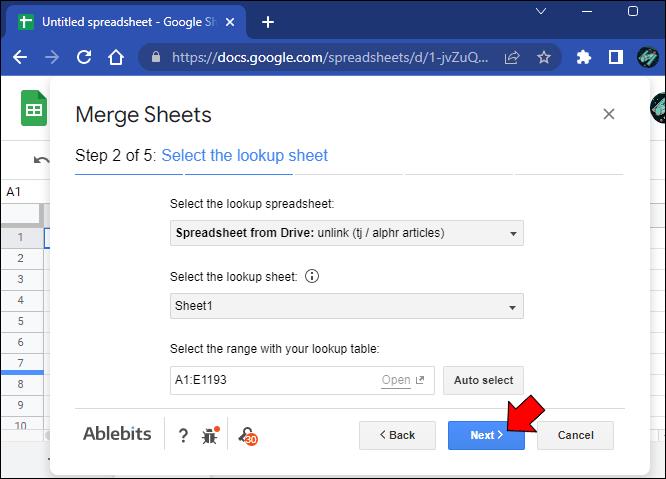
- Nakonfigurujte nastavení odpovídajících sloupců a klikněte na „Další“.
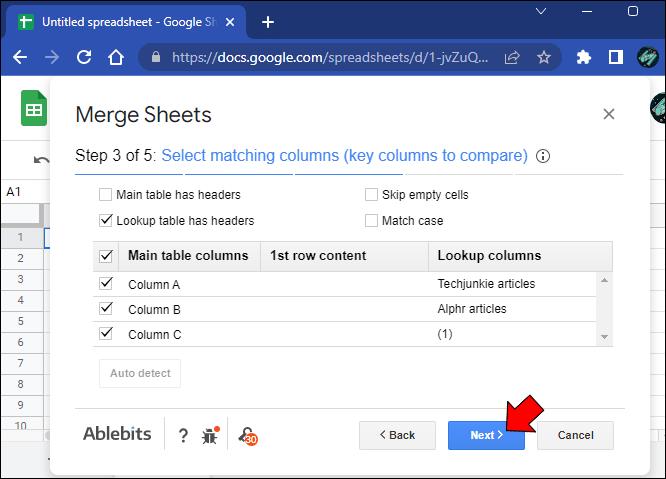
- Vyberte, které sloupce chcete v primárním listu přidat nebo aktualizovat, a klikněte na „Další“.
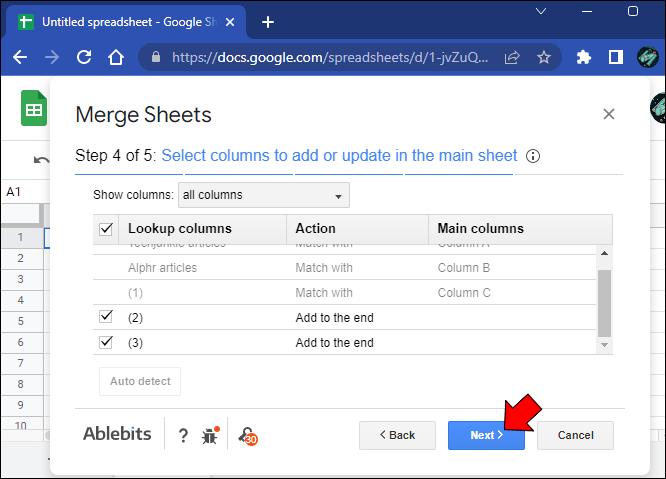
- Než kliknete na „Dokončit“, proveďte několik konečných úprav formátování .
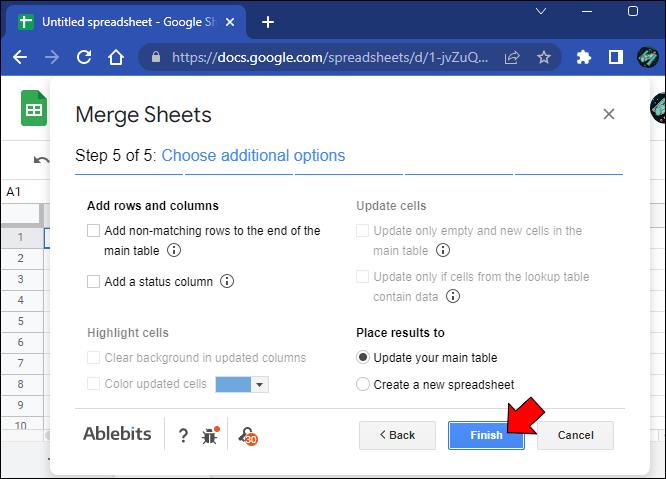
Doplněk Merge Sheets umožňuje pouze sloučit dva listy do jednoho. Další doplněk může proces zjednodušit, pokud chcete sloučit více listů.
Možnost 2: Použijte doplněk Combine Sheets Add-On
Doplněk Combine Sheets je složitější nástroj s přidanou funkcí pro pokročilé úkoly. Jeho hlavní výhodou je možnost kombinovat více listů současně namísto dvou najednou.
- Přejděte na „ Workspace Google Marketplace “.
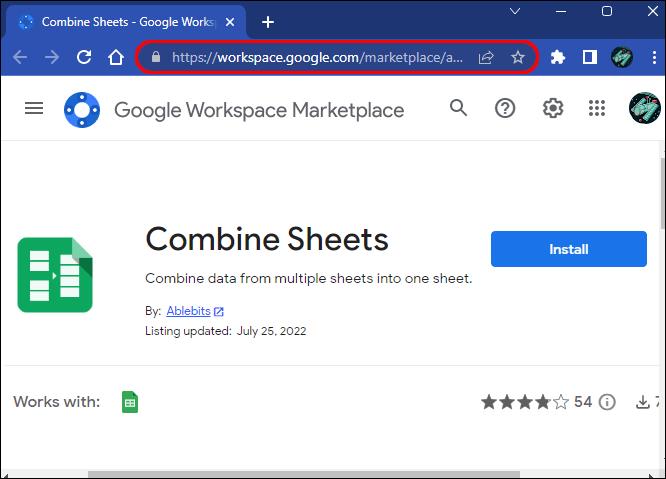
- Najděte doplněk „Kombinovat listy“ . Už byste to měli vidět pomocí odkazu v kroku 1.
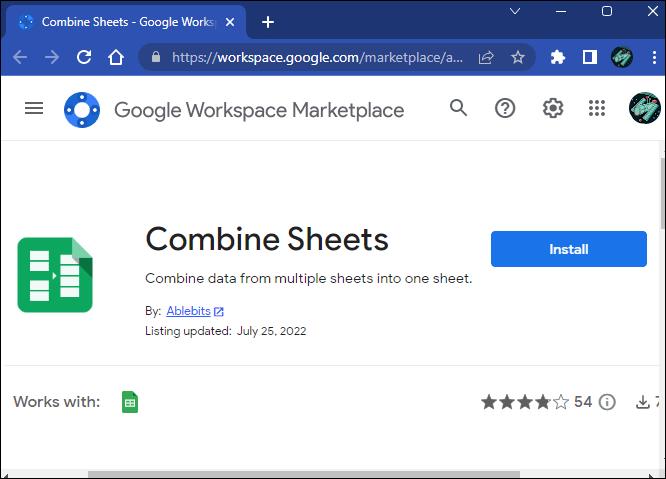
- Klikněte na tlačítko „Instalovat“ .
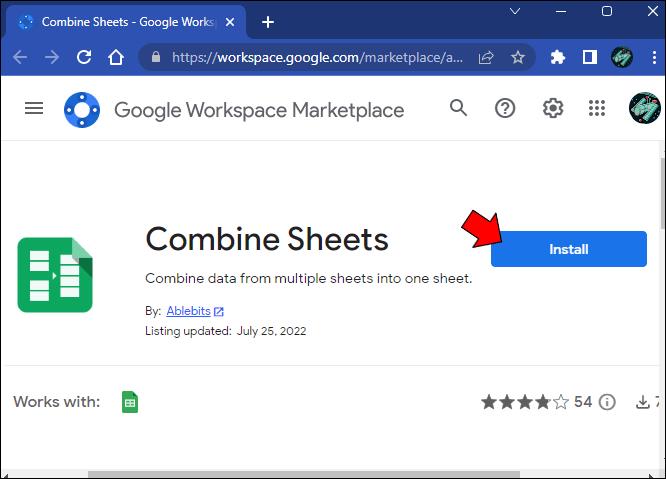
- Postupujte podle zbývajících pokynů na obrazovce.
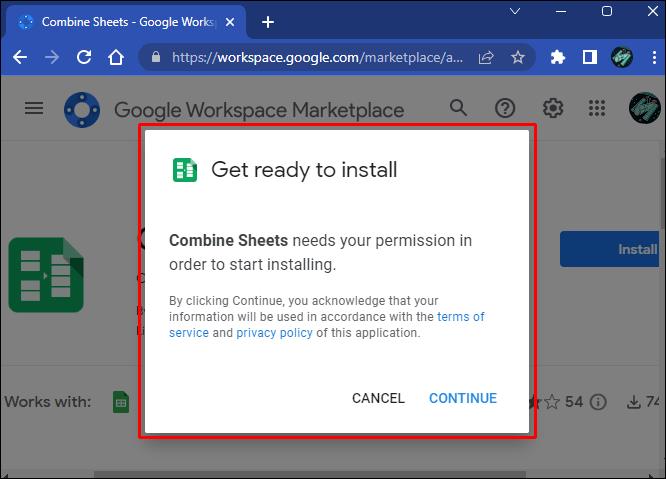
- Otevřete tabulkový dokument v „ Tabulkách Google “.
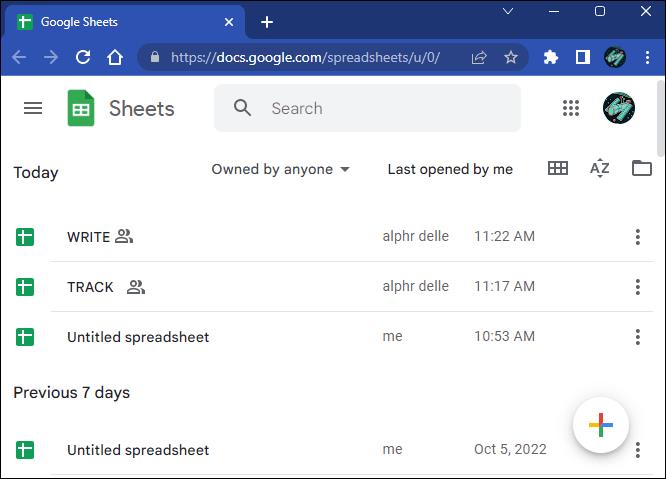
- Klikněte na tlačítko „Rozšíření“ .

- Ze seznamu vyberte „Kombinovat listy“ .
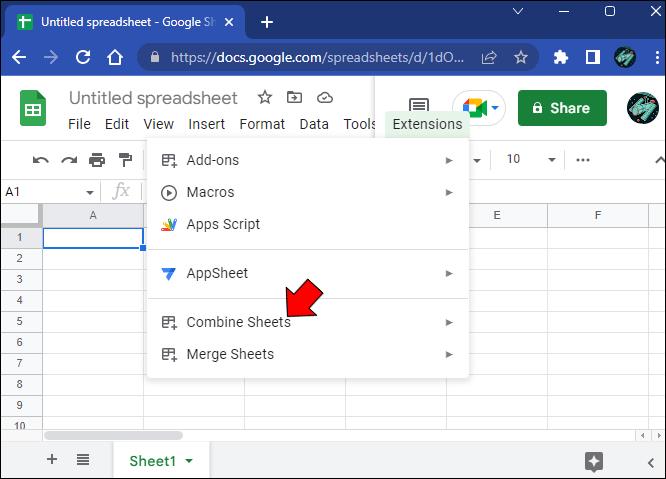
- Zvolte „Start“.

- Vyberte „hlavní list“.
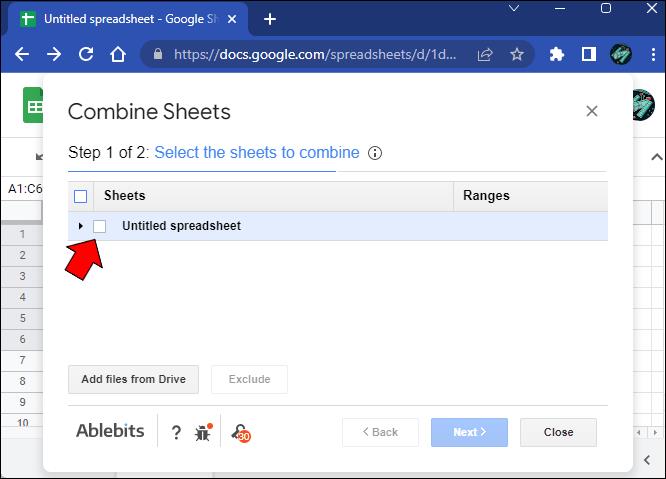
- Kliknutím na tlačítko „Přidat soubory“ přidáte do doplňku nové tabulky.
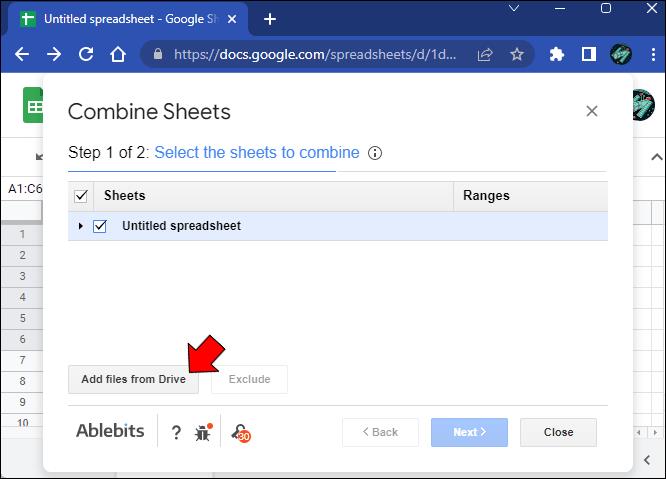
- Vyberte listy, které chcete zkombinovat v konečné tabulce, a klikněte na „Další“.
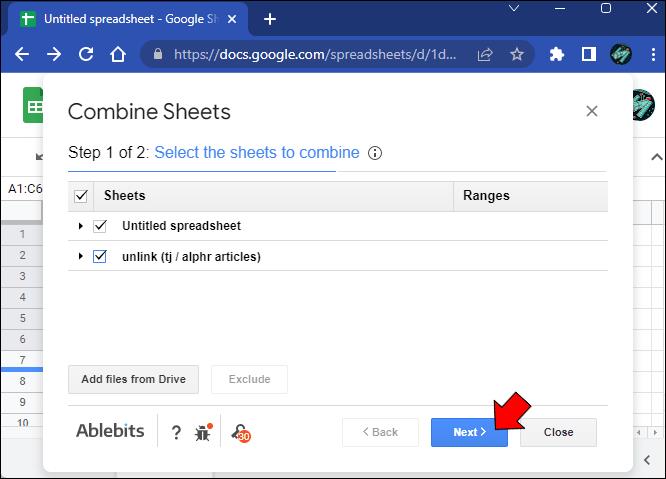
- Vyberte možnosti v části označené „Zvolte způsob kopírování dat“.
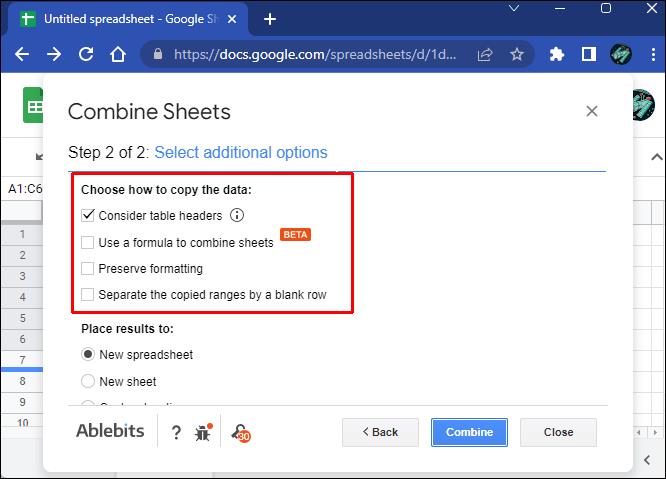
- V části „Umístit výsledky do“ vyberte, kam chcete výsledky umístit, a poté klikněte na „Sloučit“.
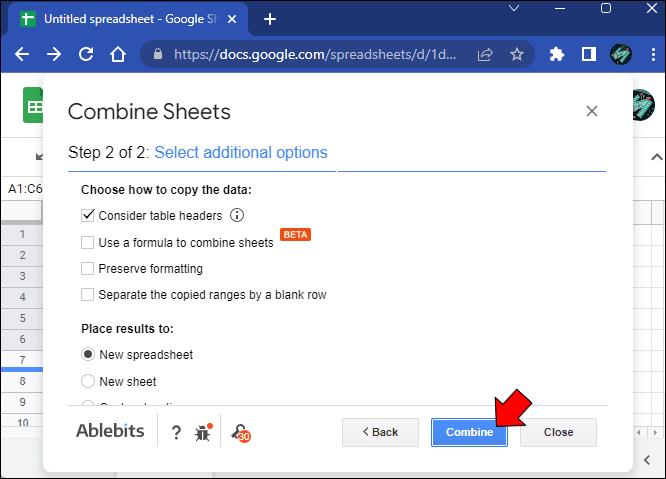
Protože je proces o něco složitější než u Sloučit tabulky, musíte v Tabulkách Google povolit některé funkce, aby se zobrazila výsledná tabulka s kombinovanými daty.
Naštěstí po zkombinování listů získáte dvě nové záložky. První obsahuje pokyny pro implementaci vlastních funkcí a druhý obsahuje kompilovaná data. Postupujte podle vlastních pokynů a znovu načtěte tabulku, pokud zobrazení výsledků trvá příliš dlouho.
Jak sloučit karty v Tabulkách Google na iPadu
Pokud na iPadu používáte Tabulky Google, cloudová služba je omezenější než verze prohlížeče. Nemůžete se spoléhat na to, že doplňky sloučí více listů do jednoho, abyste získali lepší celkový obrázek o více datových bodech. Musíte použít manuální přístup. Zde je návod, jak na to.
- Otevřete tabulku v „ Tabulkách Google “.
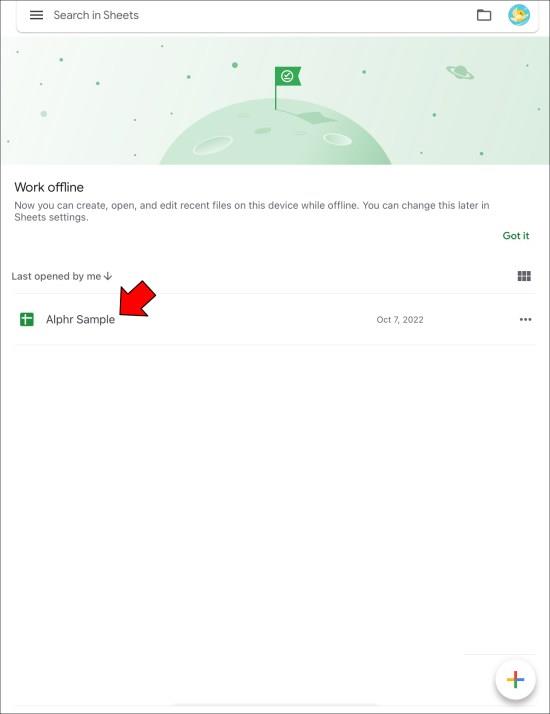
- Klepněte na kartu listu s informacemi, které chcete sloučit do hlavního listu.

- Táhněte prstem přes buňky, které chcete zkopírovat.
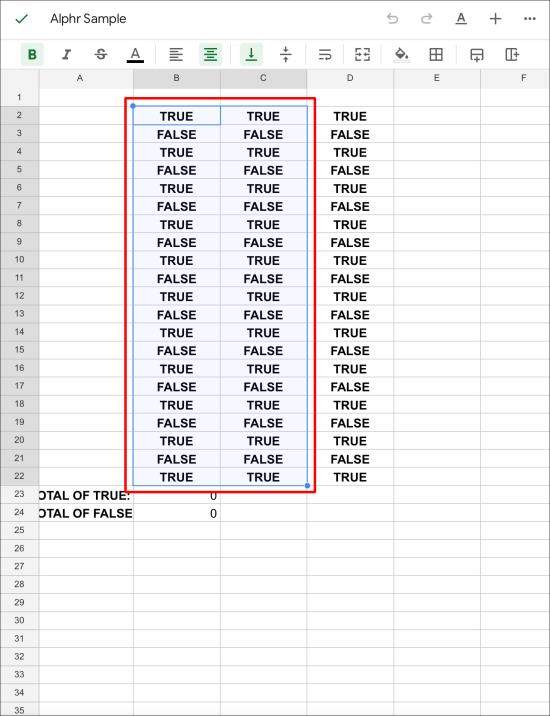
- Stiskněte výběr a klepněte na „Kopírovat“.
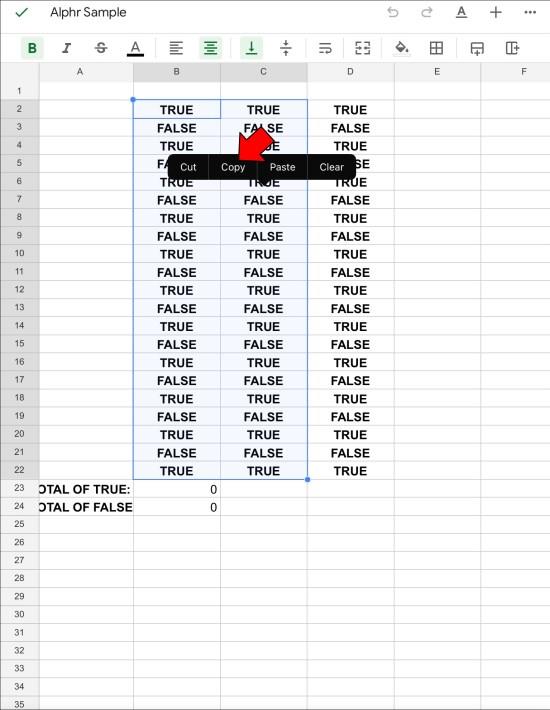
- Vraťte se na hlavní list.
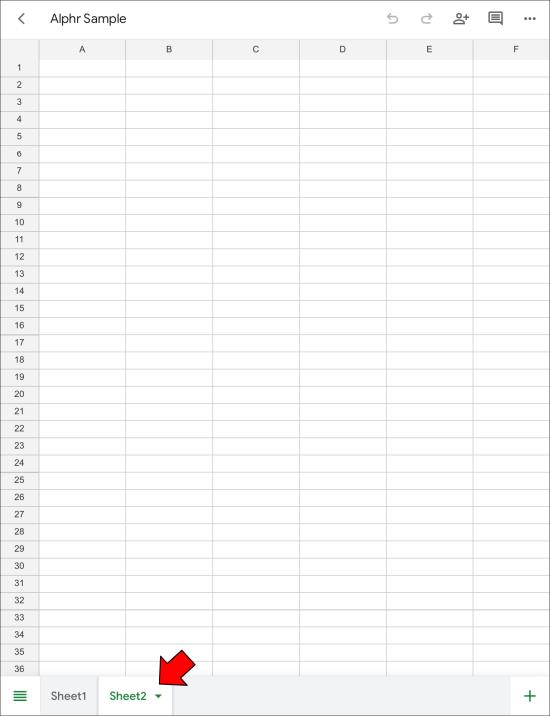
- Klepněte na místo, kam chcete výběr vložit.
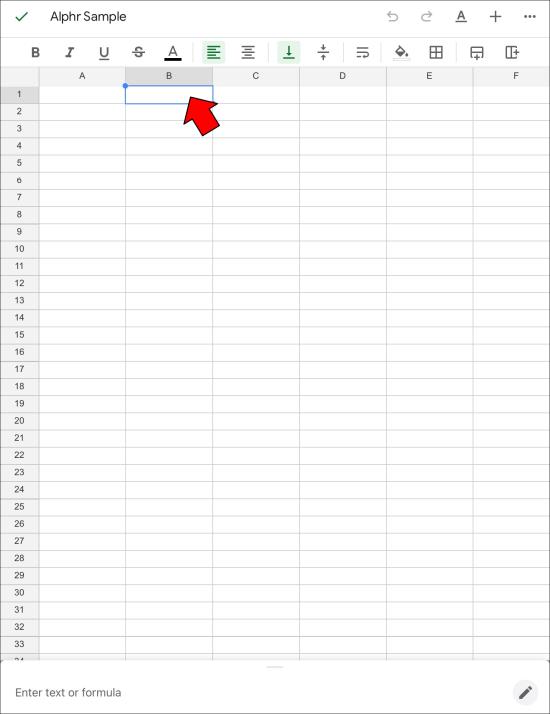
- Klepnutím na „Vložit“ vložíte neupravenou kopii vašeho výběru.
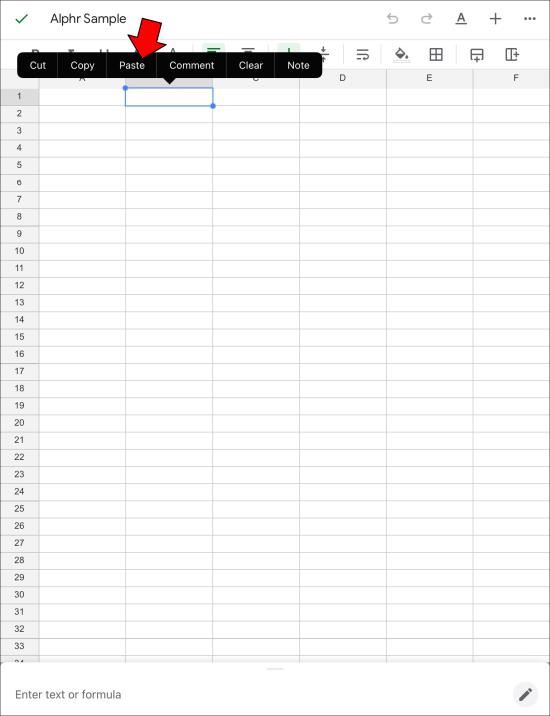
Tato metoda může při práci s dlouhými stoly zabrat hodně času. Funkce „Vložit jinak“ má však několik výhod, díky nimž je proces méně stresující.
Jak sloučit karty v Tabulkách Google na iPhone
Telefony iPhone nemají skvělé doplňky, které by vám pomohly odemknout další funkce v Tabulkách Google. To znamená, že sloučení karet je stále možné, pokud ručně zkopírujete buňky z jednoho listu do druhého.
Zde je návod, jak to udělat.
- Přejděte na Disk Google a otevřete tabulku v „ Tabulkách Google “.
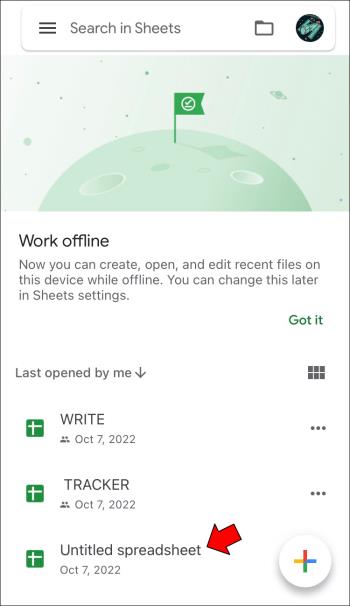
- Přejděte na kartu listu s informacemi, které chcete zkopírovat do jiné.
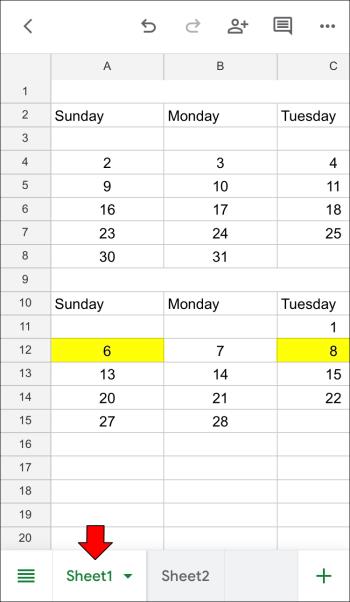
- Vyberte buňky, které chcete zkopírovat, posunutím prstu po obrazovce.
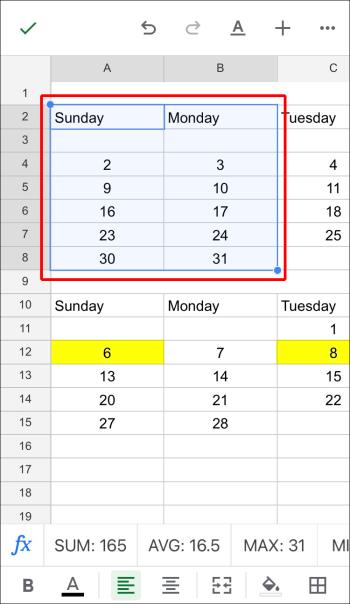
- Stiskněte a podržte výběr a vyberte „Kopírovat“.
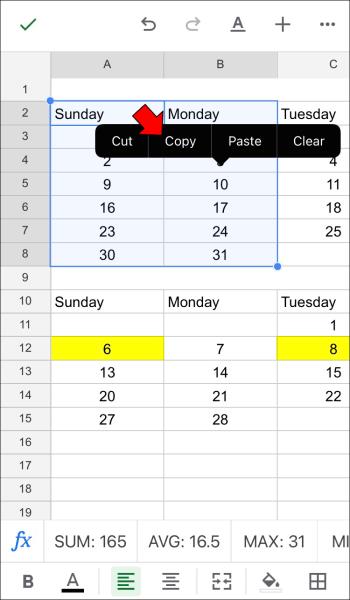
- Vraťte se na primární list.

- Klepněte na místo v tabulce, kam chcete vložit výběr.
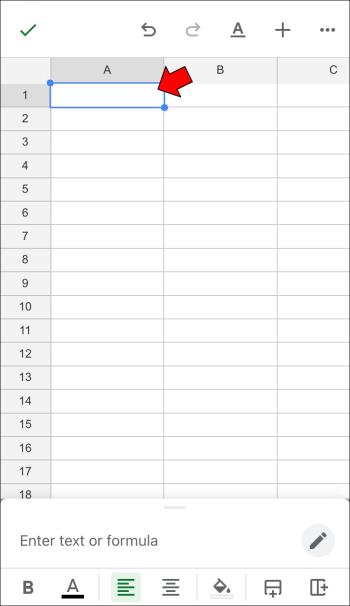
- Zvolte „Vložit“ pro vložení výběru beze změn.

Jak sloučit karty v Tabulkách Google na Androidu
Zařízení Android, včetně chytrých telefonů nebo tabletů, mají v Tabulkách Google stejně omezené mobilní funkce jako zařízení iOS. Je pravda, že stačí zkontrolovat dokumenty, upravit data, změnit vzorce atd.
Tento proces nelze automatizovat, pokud chcete kombinovat listy nebo sloučit karty. Místo toho musíte použít ruční přístup a zkopírovat požadované buňky do hlavního listu.
Naštěstí je to přímočarý proces.
- Otevřete tabulku v „ Tabulkách Google “.
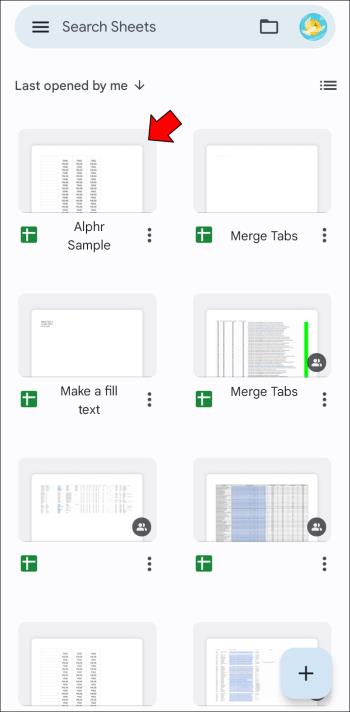
- Vyvolejte list s daty, která chcete zkopírovat.
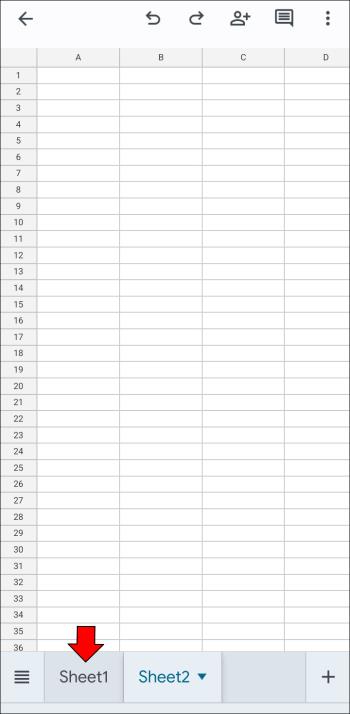
- Posouváním prstu po obrazovce vyberte řádky a sloupce, které chcete zkopírovat.
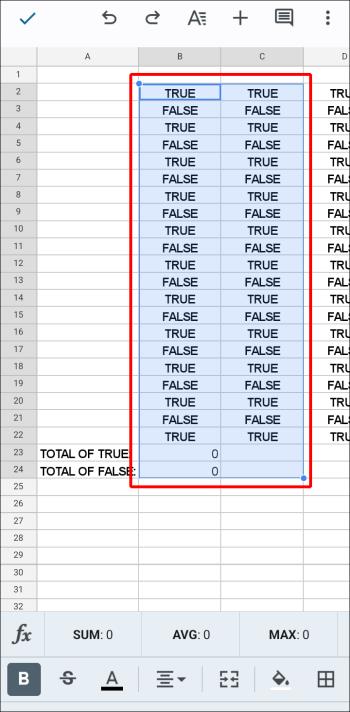
- Stisknutím a podržením na obrazovce vyvoláte nabídku kopírování.
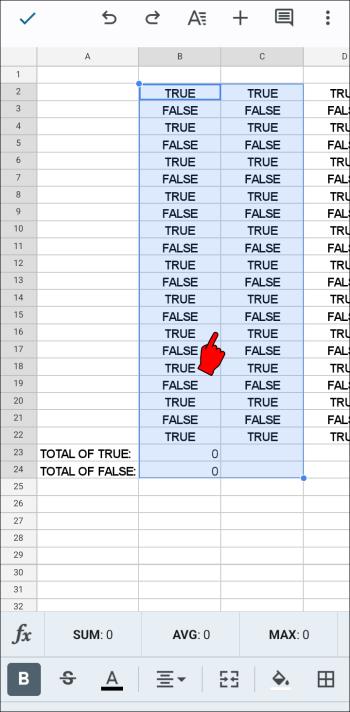
- Klepněte na „Kopírovat“.
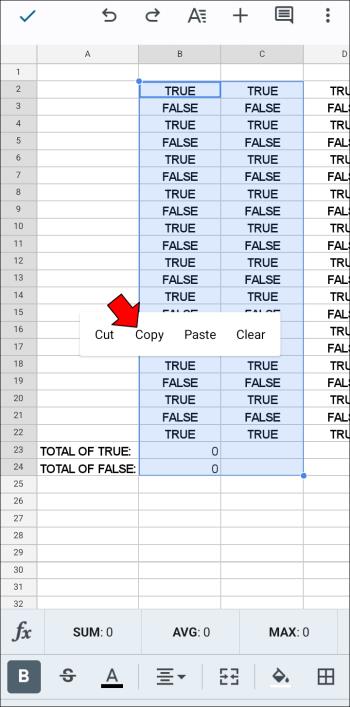
- Vraťte se na hlavní list.
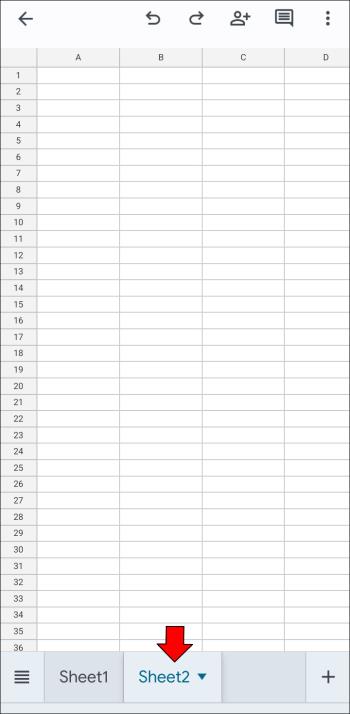
- Najděte místo pro výběr buněk.

- Stisknutím a podržením vyvoláte nabídku vložení.
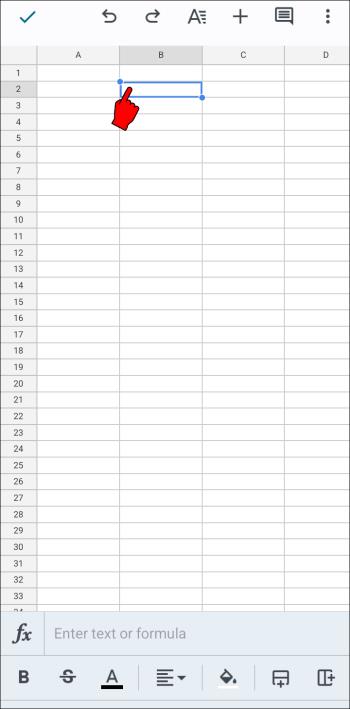
- Klepnutím na možnost „Vložit“ přidáte neupravenou kopii buněk nebo v dalším kroku použijte „Vložit jinak“.
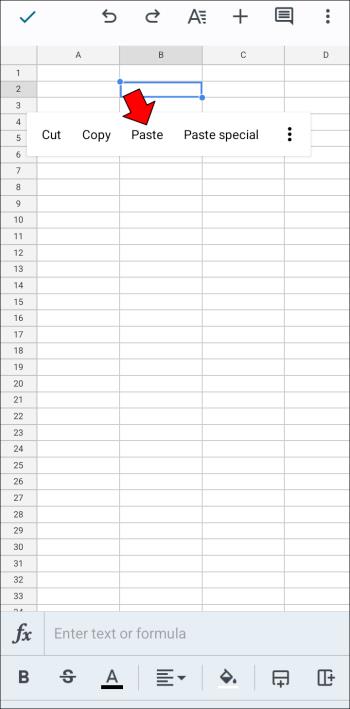
- Chcete-li nastavit konkrétní parametry podle svých potřeb, zvolte „Vložit jinak“ .
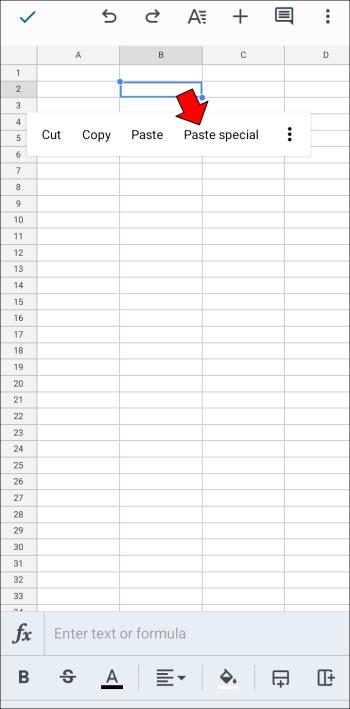
Celkově může Tabulkám Google chvíli trvat, než odemknou další funkce na mobilních zařízeních kvůli omezenému prostoru na obrazovce a minimalistickému rozhraní. Počítač PC, Mac nebo Chromebook však umožňuje přístup k webové verzi Tabulek Google a profesionální úpravy tabulek.
Slučování karet se ve webové a mobilní verzi Tabulek Google tradičně provádí pomocí kopírování a vkládání, ale uživatelé prohlížeče mohou používat specializované doplňky, které práci mnohem usnadňují a urychlují.
Pokud máte různé myšlenky na to, jak usnadnit a zpřesnit slučování, neváhejte je sdílet.