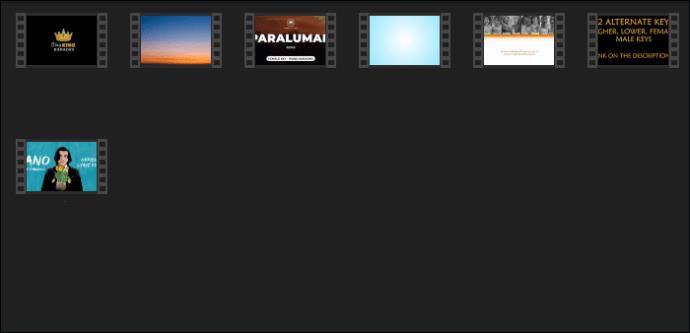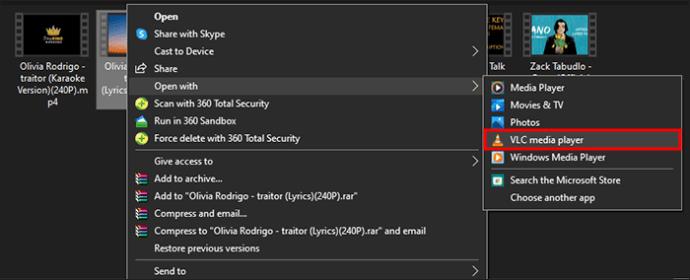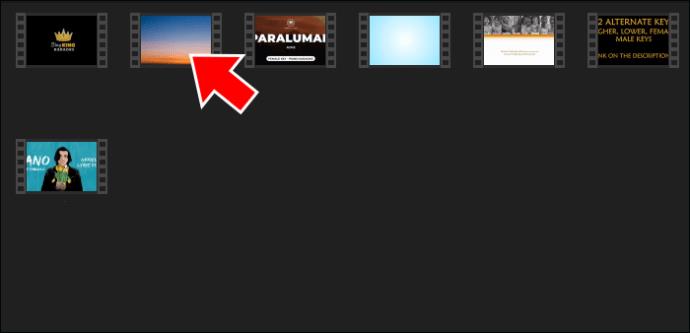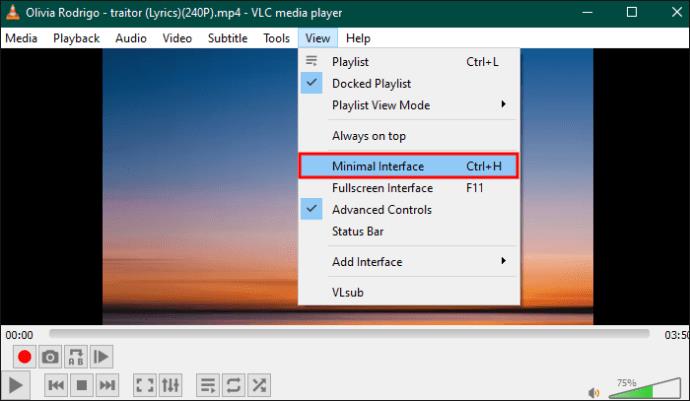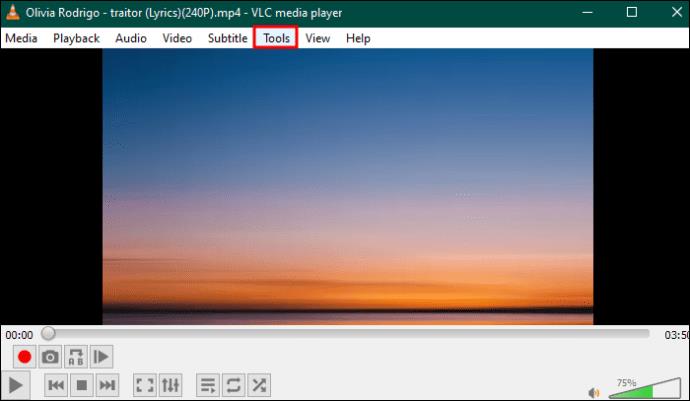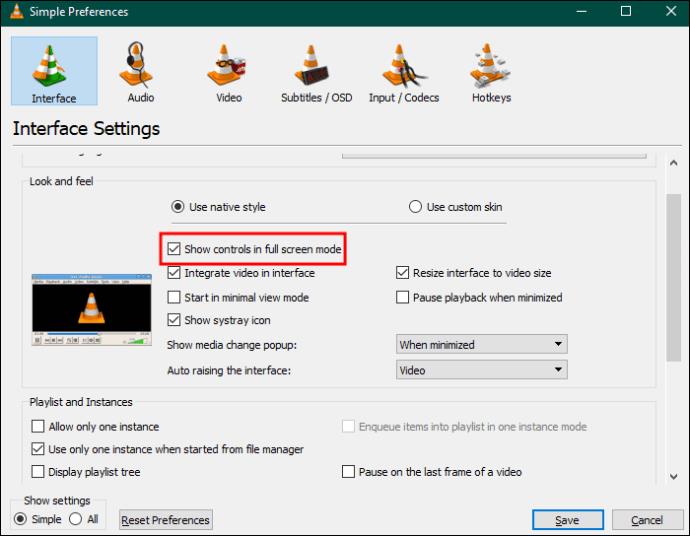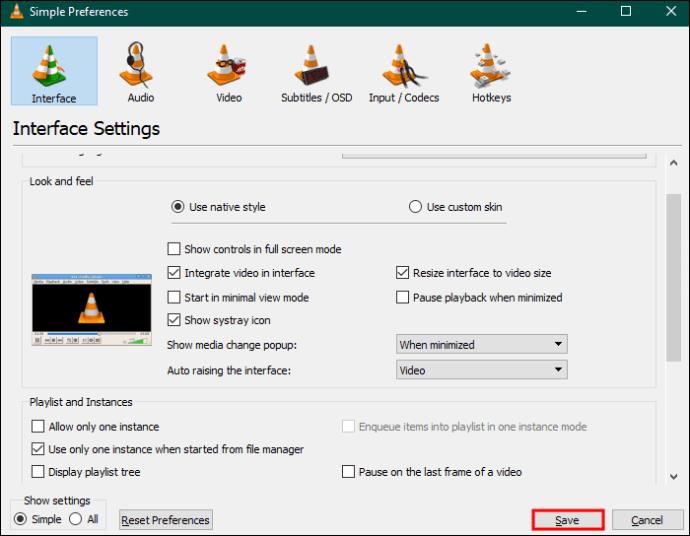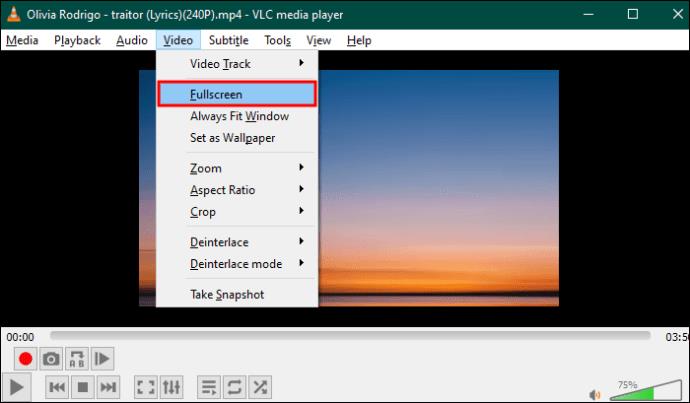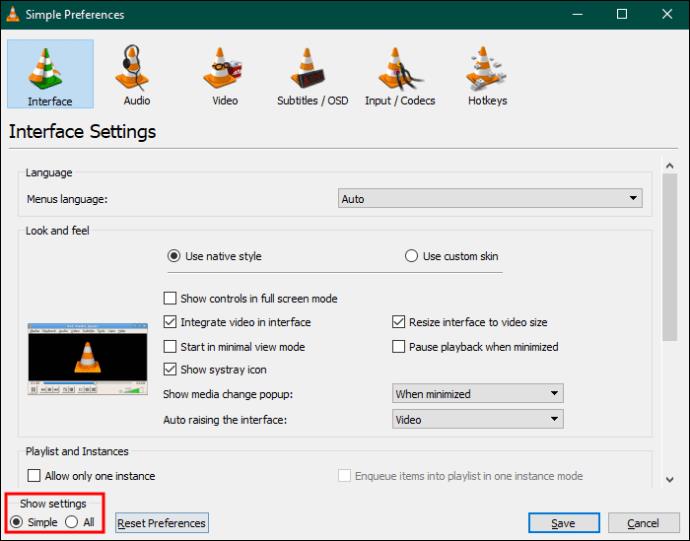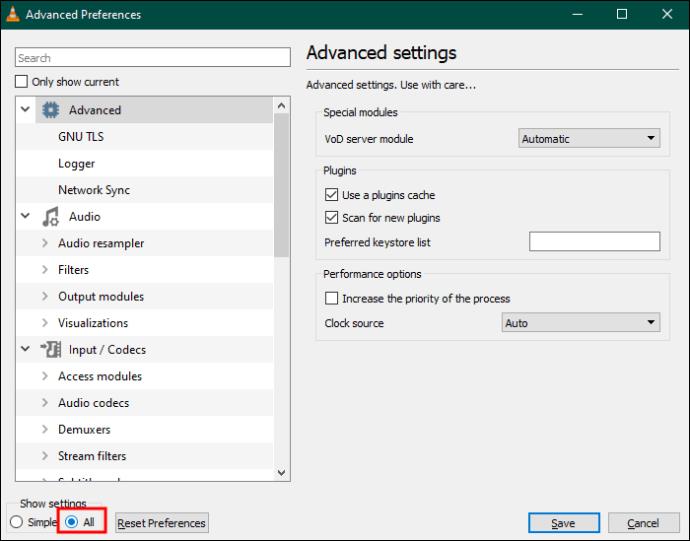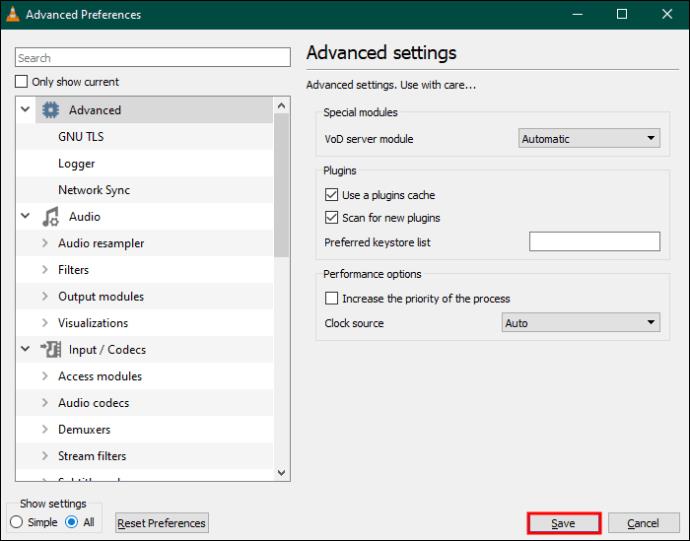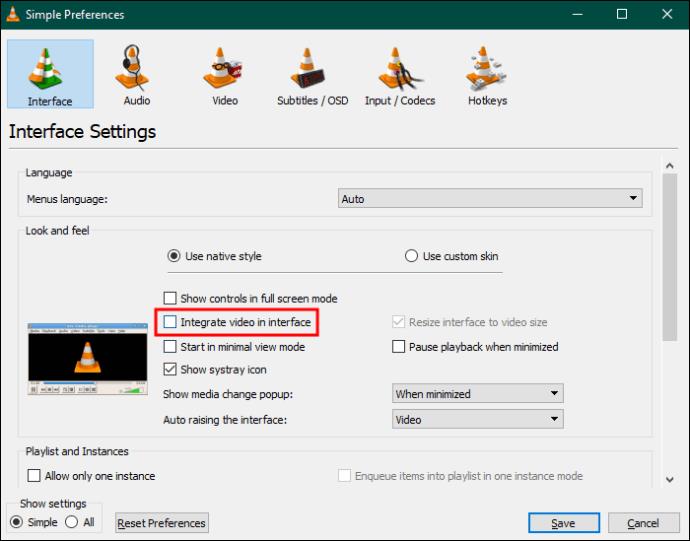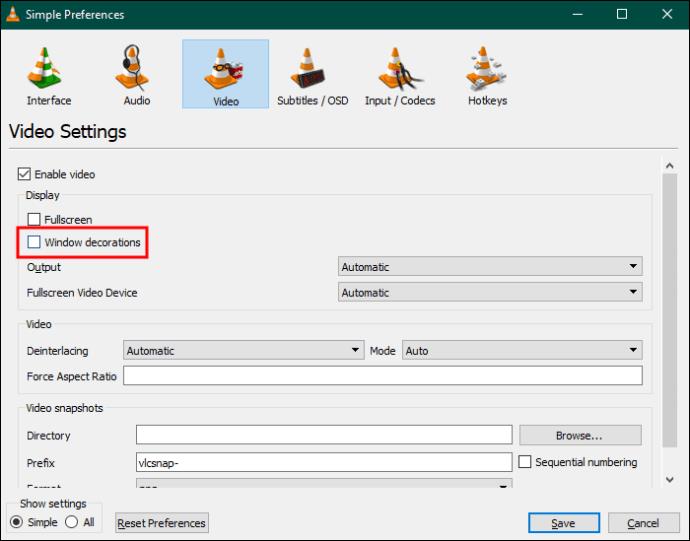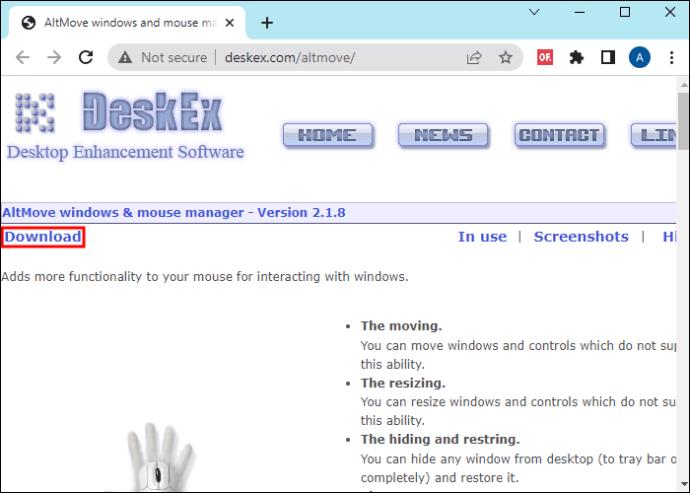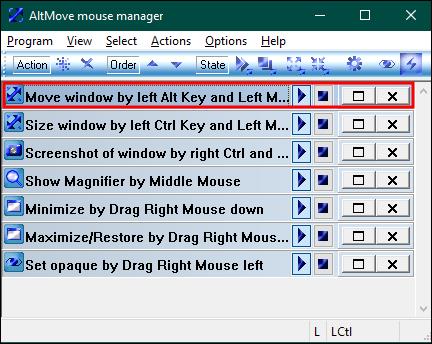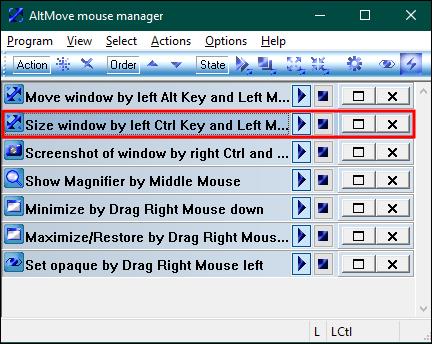VLC se může pochlubit mnoha praktickými vestavěnými funkcemi a provozuje klasické, snadno srozumitelné uživatelské rozhraní. Pokud však chcete, aby váš film nebo video pokrylo celou obrazovku VLC, budete muset ovládací prvky skrýt. Naštěstí je to relativně přímočarý proces, pokud použijete nějaké klávesové zkratky.

Pokud nemáte ponětí, co tyto klíče jsou, jste na správném místě. Tento článek vysvětluje, jak skrýt ovládací prvky VLC a užít si jasnou celou obrazovku.
Jak skrýt ovládací prvky VLC Media Player v režimu celé obrazovky
VLC patří mezi nejuniverzálnější přehrávače médií pro uživatele počítačů a mobilních telefonů. Ačkoli můžete používat jeho výchozí funkce tak, jak jsou, můžete je také přizpůsobit. Můžete například dočasně skrýt funkce ovládacího panelu, aby film vyplnil celou obrazovku. Tímto způsobem můžete mít stejný zážitek ze sledování jako někdo, kdo sleduje film v televizi.
Pokud skryjete ovládací prvky VLC, již se vám nebudou zobrazovat tituly horní nabídky, jako jsou Média, Přehrávání, Video, Zobrazení atd. Stejně tak zmizí ovládací tlačítka ve spodní části obrazovky VLC. Pokud vám ovládací panel VLC připadá otravný nebo rušivý, použijte některou z následujících metod.
Stiskněte Ctrl + H
Nejrychlejším způsobem, jak skrýt ovládací prvky VLC při přehrávání filmu, je současné stisknutí kláves „Ctrl“ a „H“. Zde jsou následující kroky:
- Navštivte složku obsahující vaše filmy a videa v počítači.
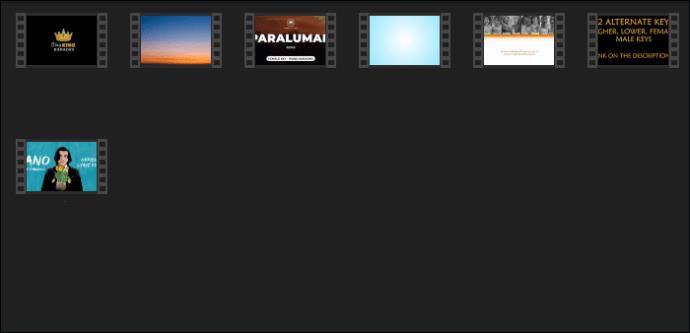
- Vyberte video, které chcete přehrát ve VLC. Klikněte na něj pravým tlačítkem a klikněte na „Otevřít pomocí“. Vyberte „VLC media player“.
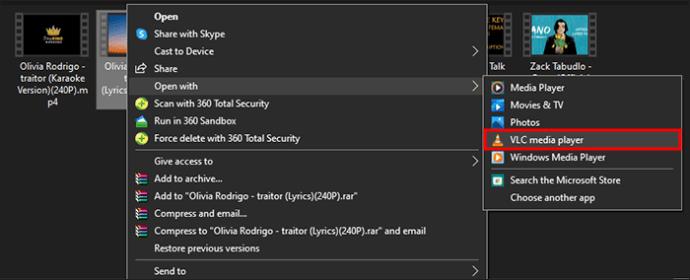
- Když se video začne přehrávat na celé obrazovce, stiskněte současně klávesy „Ctrl + H“. Poté horní lišta nabídek a spodní lišta nástrojů zmizí.

- Pokud chcete obnovit skryté ovládací prvky, stiskněte znovu „Ctrl + H“.
Použijte minimální rozhraní
Dalším způsobem, jak deaktivovat ovládací prvky VLC a zlepšit tak zážitek ze sledování videa, je přepnutí na minimální rozhraní. Video se ve VLC ve výchozím nastavení otevře v režimu celé obrazovky. Režim celé obrazovky však zobrazuje všechny ovládací prvky médií. Chcete-li je odstranit, aktivujte minimální rozhraní.
Zde je návod, jak se to dělá:
- Otevřete své oblíbené video nebo film ve VLC.
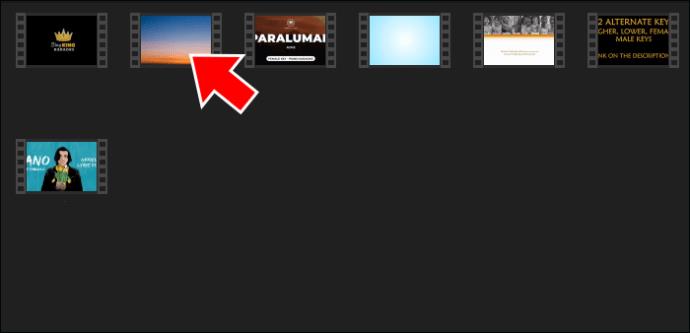
- Přejděte na „Zobrazit“ v horní liště nabídky a klikněte na ni.

- Zobrazí se nabídka s různými možnostmi. Zaškrtněte políčko „Minimální rozhraní“.
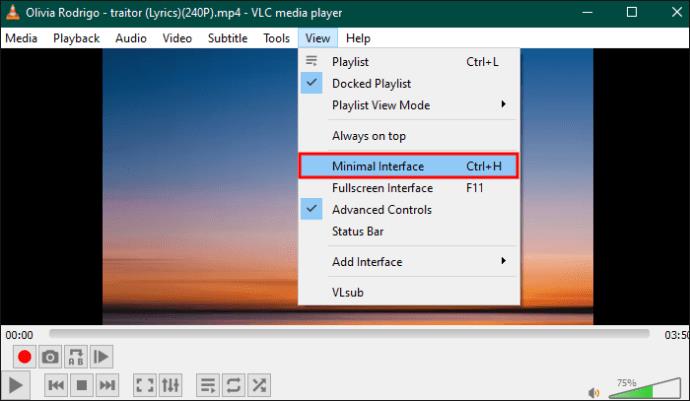
Poznámka : Po zapnutí „Minimálního rozhraní“ si všimnete, že režim „Celá obrazovka“ pod ním zůstává zaškrtnutý. Pokud zaškrtnutí zrušíte, název videa se zobrazí nahoře a bude vás rozptylovat. Takže ho nechte zapnutý.
Zrušte zaškrtnutí možnosti Zobrazit ovládací prvky v režimu celé obrazovky
Dalším rychlým způsobem, jak skrýt ovládací prvky médií VLC, je vyhnout se zobrazování ovládacích prvků v režimu celé obrazovky.
- Spusťte aplikaci VLC a v horní nabídce přejděte na „Nástroje“.
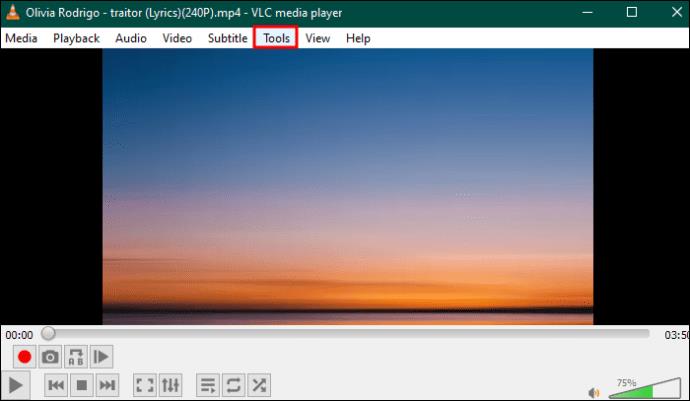
- Přejděte na konec seznamu a klikněte na „Předvolby“. Kratší způsob je stisknout „Ctrl“ a „P“ na klávesnici.

- Zobrazí se okno „Simple Preferences“. V části „Nastavení rozhraní“ zrušte zaškrtnutí políčka „Zobrazit ovládací prvky v režimu celé obrazovky“.
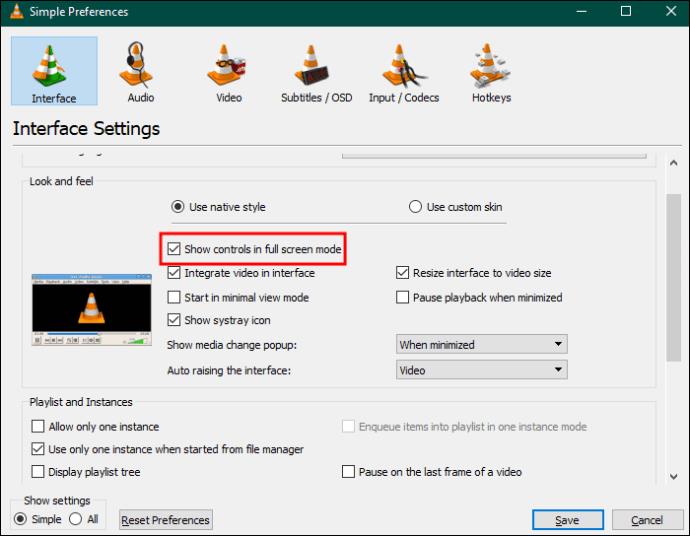
- Pro uložení změn klikněte na „Uložit“.
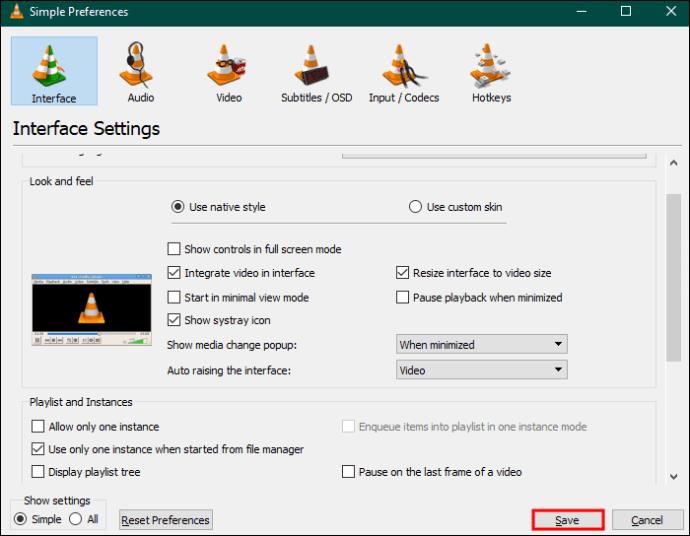
- Video budete stále sledovat v režimu celé obrazovky s funkcemi ovládacího panelu. Poklepáním na „obrazovku VLC“ skryjte ovládací prvky. Případně klikněte na „Video“ a ze seznamu vyberte „Celá obrazovka“.
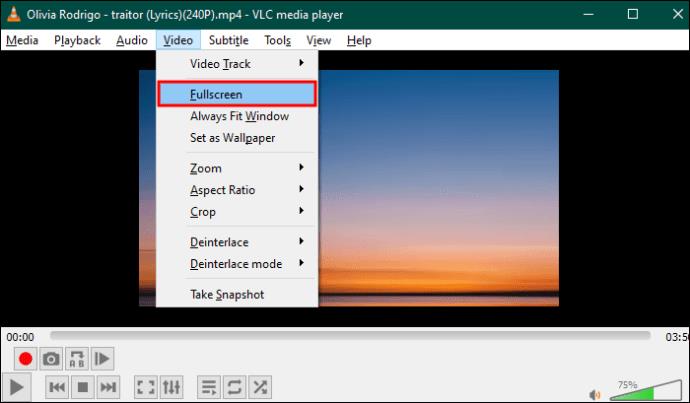
- Chcete-li obnovit skryté ovládací prvky, znovu dvakrát klikněte na obrazovku.
Zakázání pouze ikon Přehrát a Pozastavit
Pokud přehráváte nebo pozastavujete video ve VLC, v horní oblasti poblíž pravého rohu se objeví některé ikony. Ty jsou součástí OSD (zobrazení na obrazovce). Zobrazují stav přehrávání. Pokud se vám nelíbí, můžete je změnit.
- Spusťte přehrávač médií VLC a kliknutím na „Nástroje“ zobrazte „Předvolby“.

- Když se zobrazí okno „Rozhraní“, přejděte dolů a vyberte „Zobrazit nastavení“.
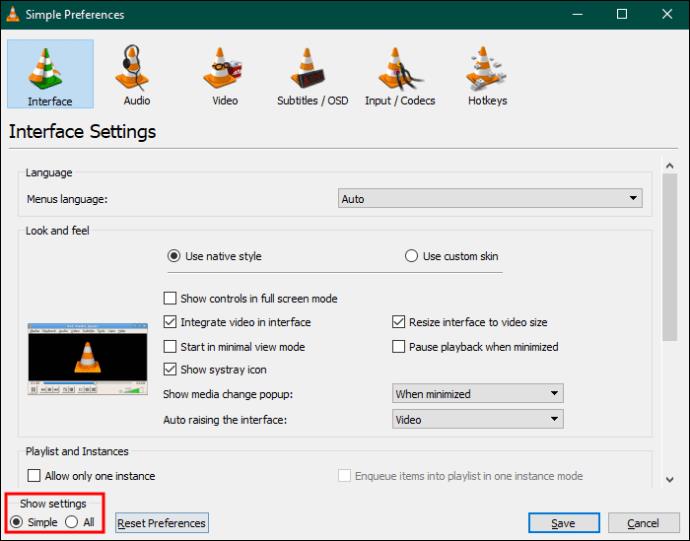
- Klepnutím na „Vše“ otevřete dlouhý seznam možností. Vyberte „Titulky/OSD“ ze seznamu a zrušte zaškrtnutí „On Screen Display“.
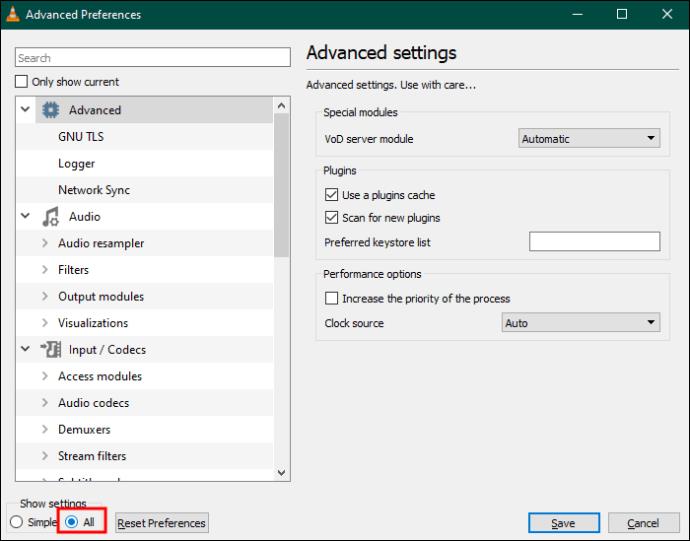
- Pro uložení změn klikněte na „Uložit“.
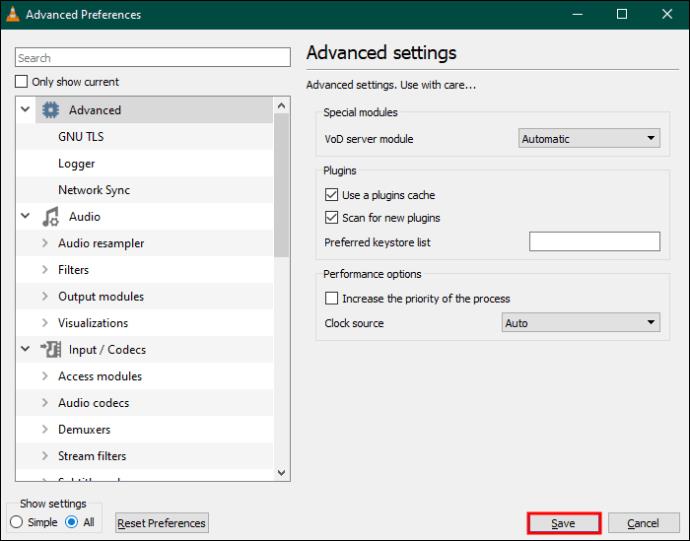
- Přehrajte si video a zjistěte, zda ikony zmizely.
Je možné vytvořit váš VLC bez okrajů. Tímto způsobem můžete také odstranit horní panel nabídek a spodní panel nástrojů. VLC bez okrajů vypadá jako televizní obrazovka, protože zobrazuje pouze to, co právě sledujete. K odstranění okrajů z vašeho VLC nepotřebujete nástroj třetí strany. Místo toho postupujte takto:
- Spusťte aplikaci VLC a klikněte na „Nástroje“.
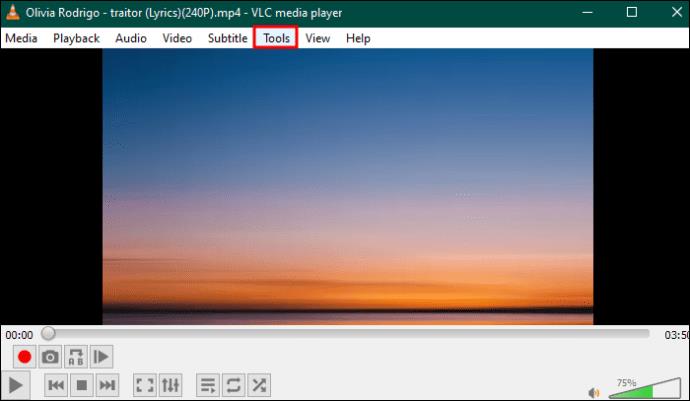
- Vyberte „Předvolby“. Můžete také stisknout "Ctrl + P."

- Zobrazí se okno „Rozhraní“. V části „Nastavení rozhraní“ zrušte zaškrtnutí políčka „Integrovat video do rozhraní“.
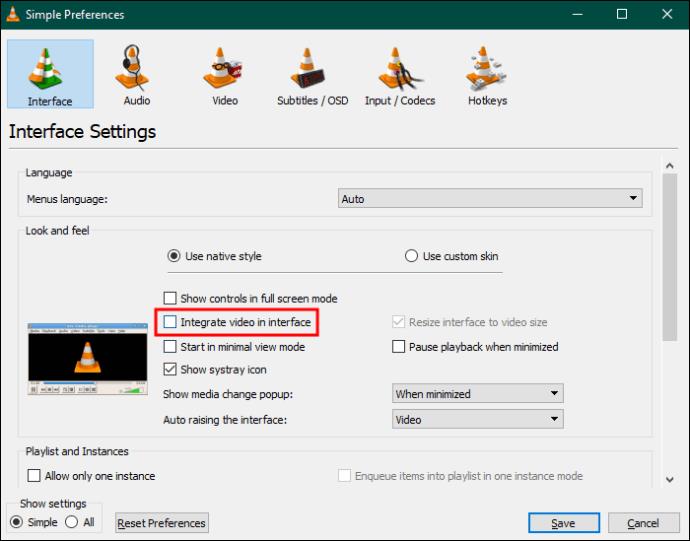
- V horním menu ve stejném okně vyberte „Video“. "Zrušte zaškrtnutí možnosti "Dekorace systému Windows" a klepnutím na tlačítko "Uložit" zavřete okno.
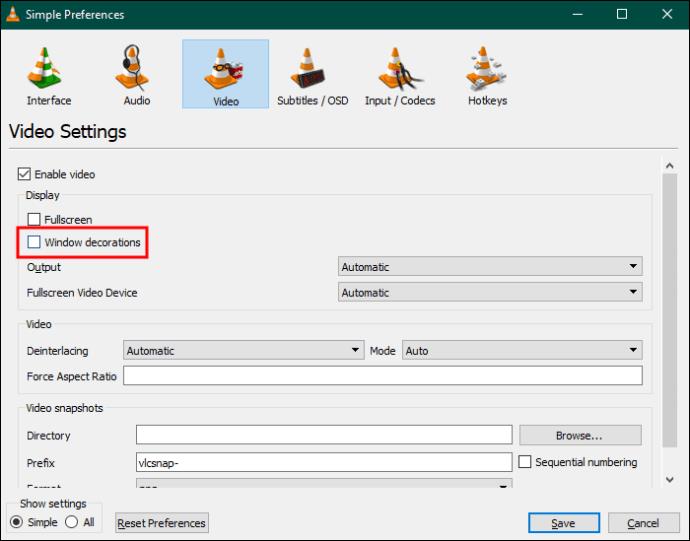
VLC se nemusí přehrávat v režimu bez okrajů, pokud jej předtím nezavřete. Poté jej znovu spusťte a přehrajte v něm svůj oblíbený video soubor. Pokud jste uspěli, jediné, co na obrazovce uvidíte, je vaše video. Tímto způsobem se vám tedy podaří skrýt ovládací prvky VLC. Tato metoda však může vést k problémům, které se vám nemusí líbit.
Za prvé, VLC pokryje celou obrazovku a nemůžete změnit její velikost pomocí myši nebo klávesnice. Jediný způsob, jak změnit velikost obrazovky, je pomocí bezplatného softwarového nástroje třetí strany s názvem AltMove .
Postup použití:
- Stáhněte a nainstalujte AltMove do počítače.
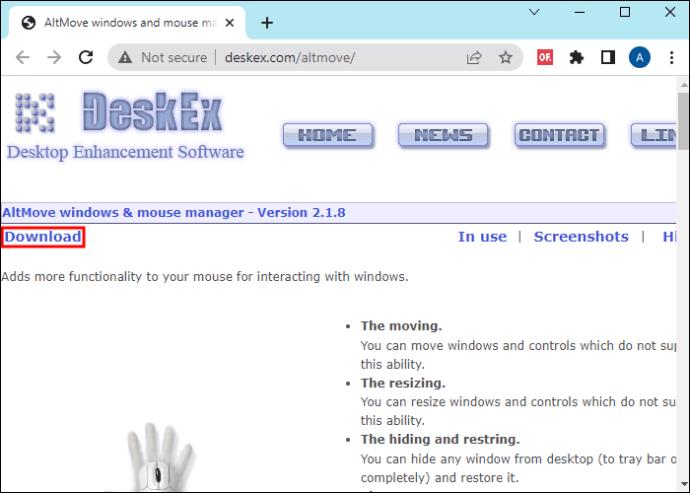
- Spusťte software a počkejte, až se zobrazí okno „AltMove mouse manager“.

- Stiskněte současně klávesu „Levý Alt“ na klávesnici a „Levou myš“. To vám pomůže přesunout okno VLC bez okrajů.
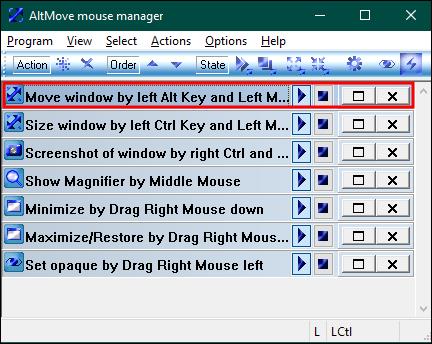
- Pro změnu velikosti obrazovky stiskněte současně klávesu „Left Ctrl“ a „Levé tlačítko myši“.
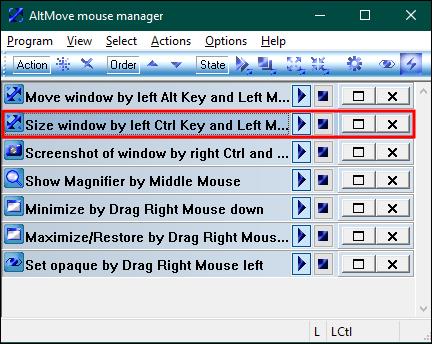
Mezi další alternativy AltMove patří SmartSystemMenu , KDE-Mover-Sizer a Top Menu .
FAQ
Můžete vypnout zvukové vizualizace ve VLC?
Při přehrávání zvukových stop, které se vám nejvíce líbí, můžete vizualizace vypnout, pokud se vám nelíbí. Chcete-li jej deaktivovat, otevřete přehrávač VLC a klikněte na „Audio“ na horní liště nabídek. Chcete-li přestat používat jakoukoli vizualizaci, vyberte možnost „Zakázat“. Pokud chcete obnovit vizualizace, proveďte stejné kroky, ale vyberte jeden typ ze seznamu. Při provádění těchto změn musíte přehrát hudební skladbu.
Kde najdu možnosti ve VLC?
Pokud chcete změnit nastavení VLC, měli byste najít možnosti v části „Předvolby“. Na „Předvolby“ se dostanete kliknutím na „Nástroje“ v horní nabídce VLC nebo stisknutím „Ctrl + P“. Jakmile si vyberete své preference, klikněte na „Uložit“ pro uložení změn. Další možnosti se mohou zobrazit, pokud otočíte přepínač „Zobrazit nastavení“ na „Vše“.
Jak mohu přepnout do přehrávače médií VLC?
Nejvhodnějším způsobem je použití různých klávesových zkratek nebo zkratek. Například stisknutím mezerníku spustíte nebo pozastavíte video. Chcete-li ovládat hlasitost, stiskněte „Ctrl“ a buď tlačítko „Nahoru“ nebo „Dolů“. Chcete-li zobrazit režim celé obrazovky, stiskněte F11 a „Esc“ pro ukončení. Chcete-li ztlumit přehrávání, stiskněte „M“.
Existuje jednoduchý způsob, jak povolit klávesové zkratky VLC Global?
Klávesové zkratky zjednodušují způsob používání VLC. Nejjednodušší způsob, jak je povolit ve VLC, je stisknutím Ctrl + P otevřít „Předvolby“. Poté klikněte na „Klávesové zkratky“ pro zobrazení „Globálního sloupce“. Vyberte funkci, které chcete přiřadit globální klávesovou zkratku, a poklepejte na její odpovídající hodnotu. Po stisknutí kombinace kláves klikněte na „Použít“ a „Uložit“.
Pokuste se skrýt ovládací prvky VLC
Pokud se vám při sledování videí nelíbí ovládání VLC, můžete je skrýt. Chcete-li skrýt ovládací prvky médií VLC v režimu celé obrazovky, přejděte na „Zobrazit“ a vyberte „Minimální rozhraní“. Případně stisknutím kláves Ctrl a H na klávesnici aktivujte stejné rozhraní. Kromě toho můžete zrušit zaškrtnutí některých předvoleb, abyste dosáhli stejného cíle.
Proč se vám líbí sledování videí v režimu celé obrazovky bez ovládání médií? Podařilo se vám někdy tyto ovládací prvky skrýt? Dejte nám vědět v sekci komentářů níže.