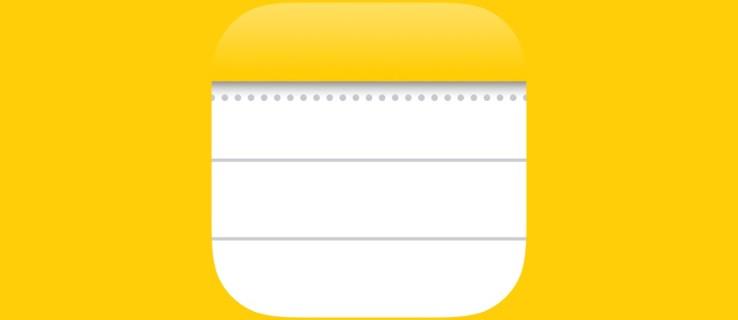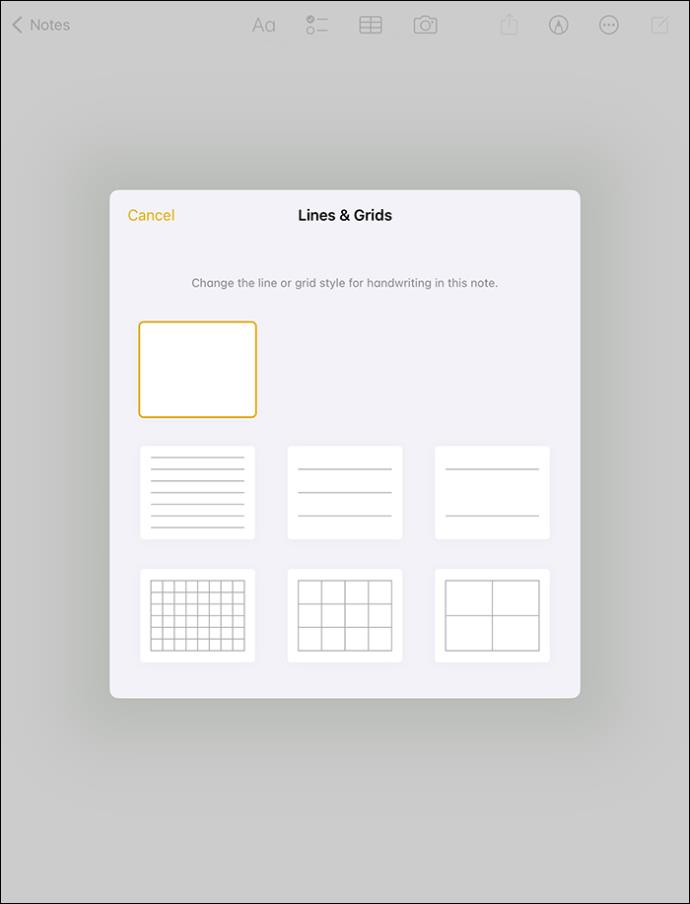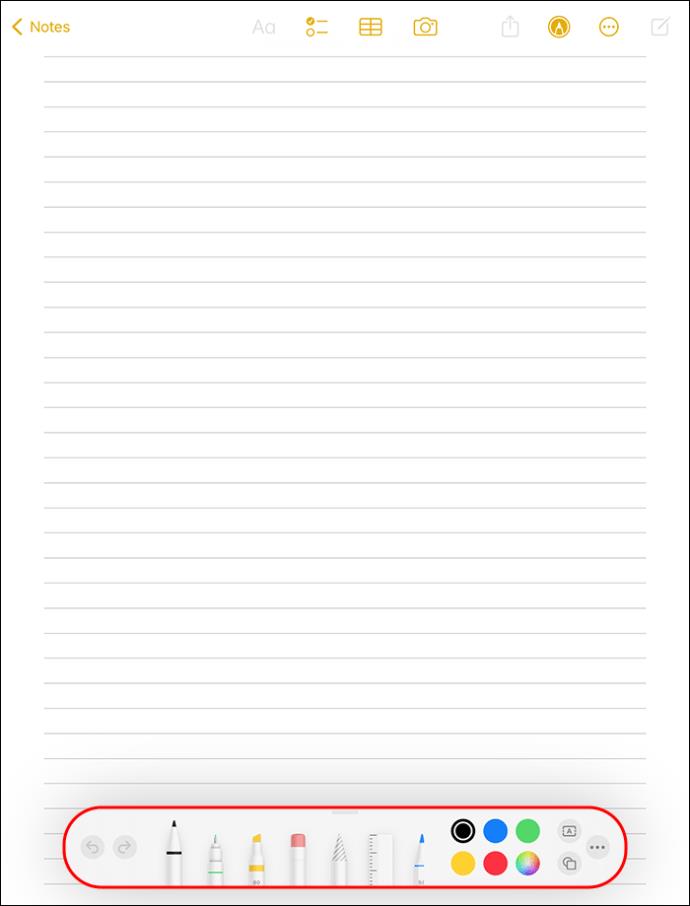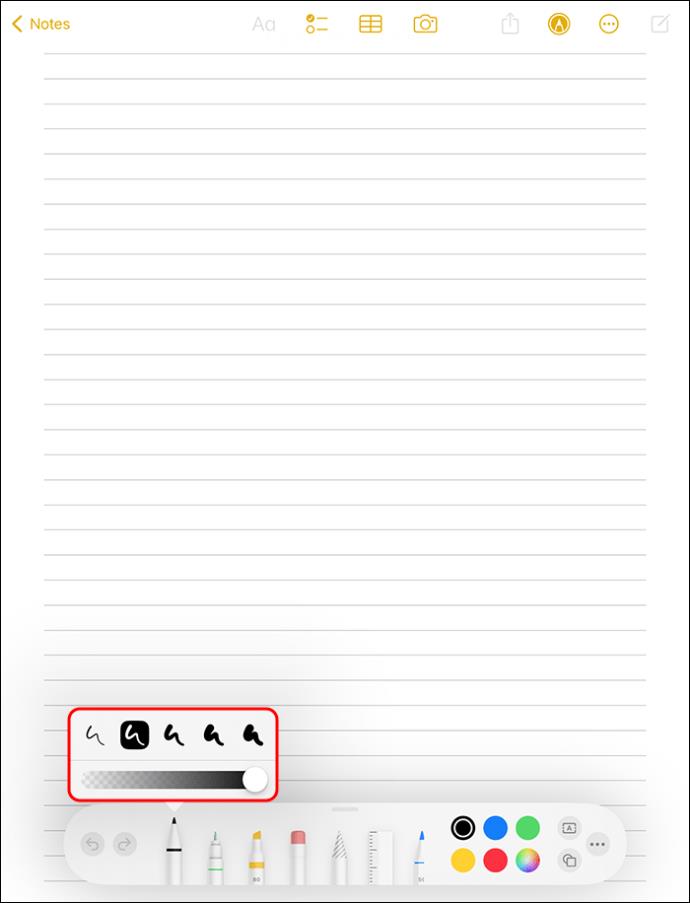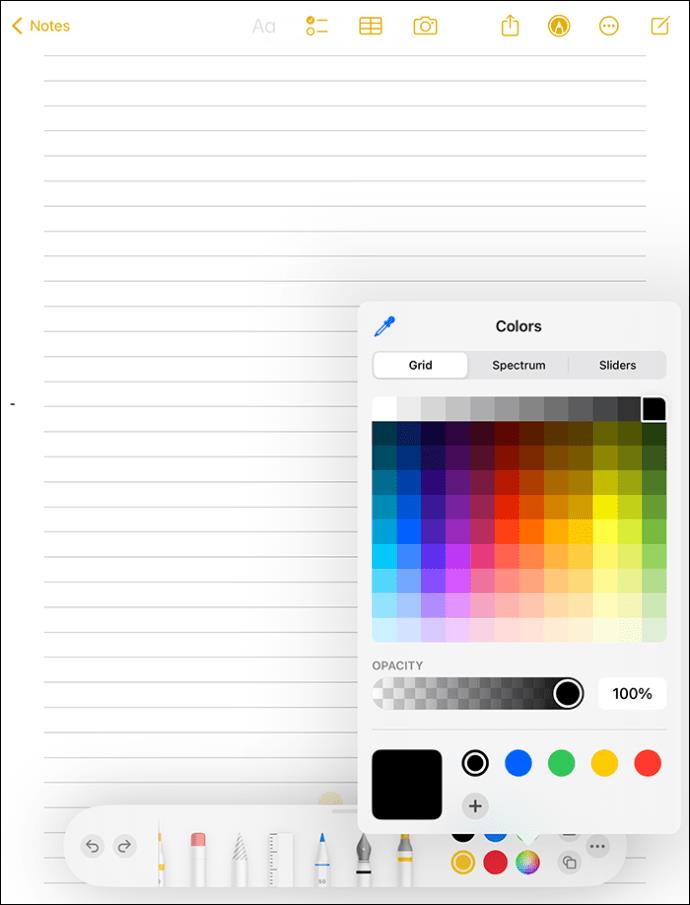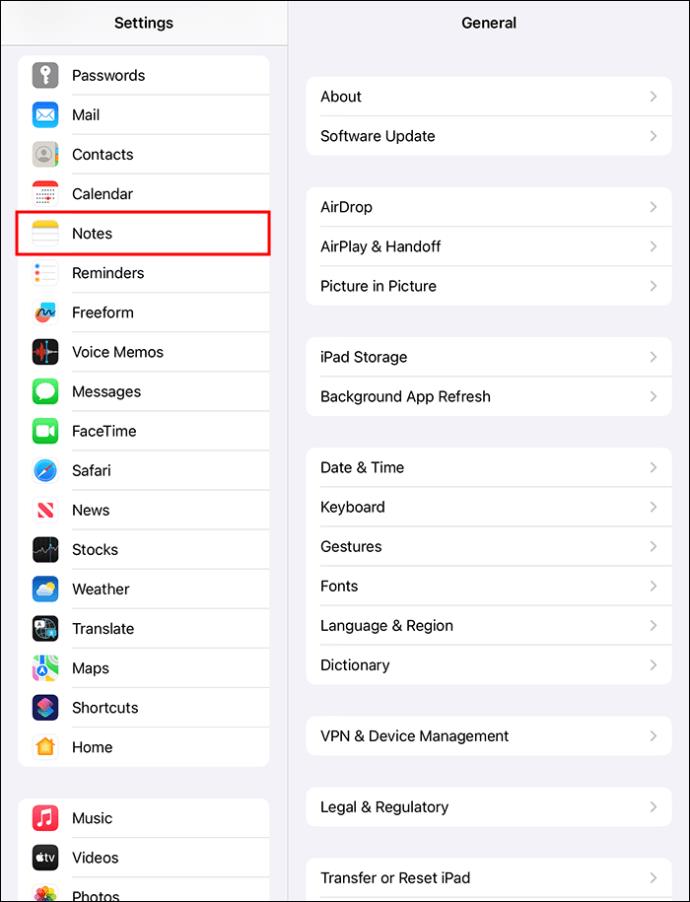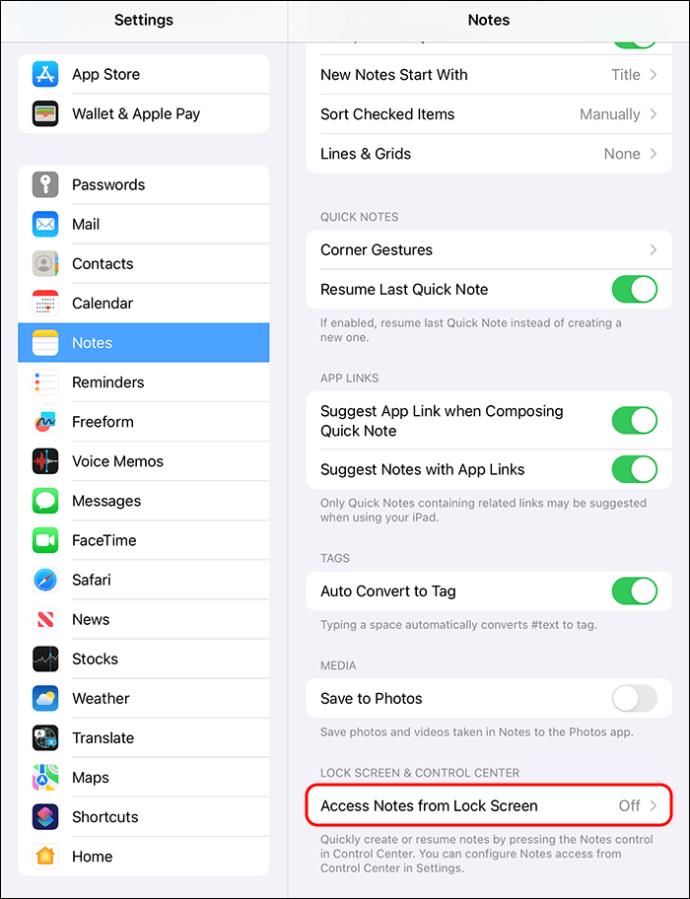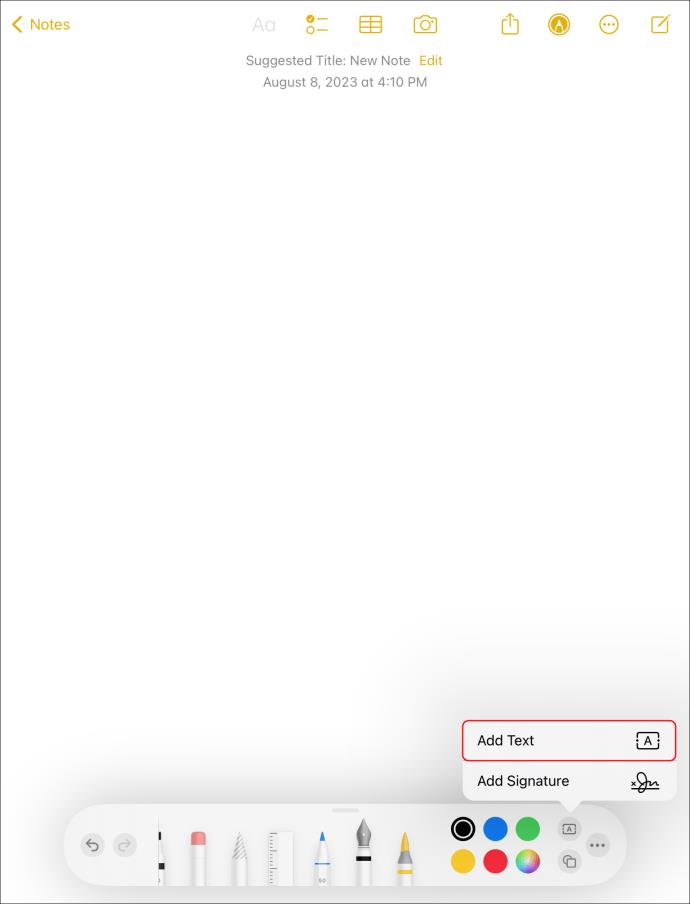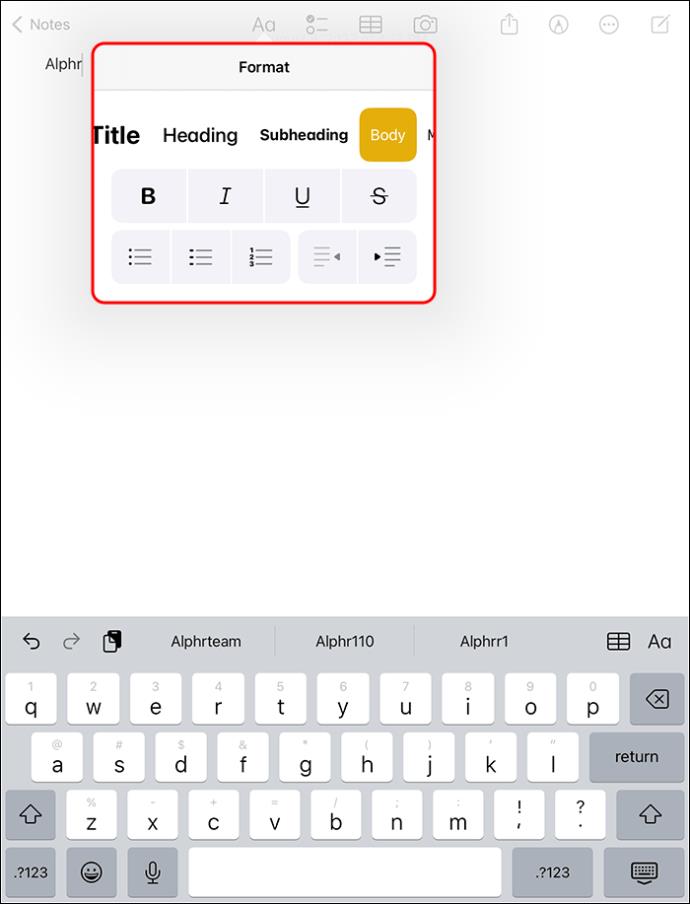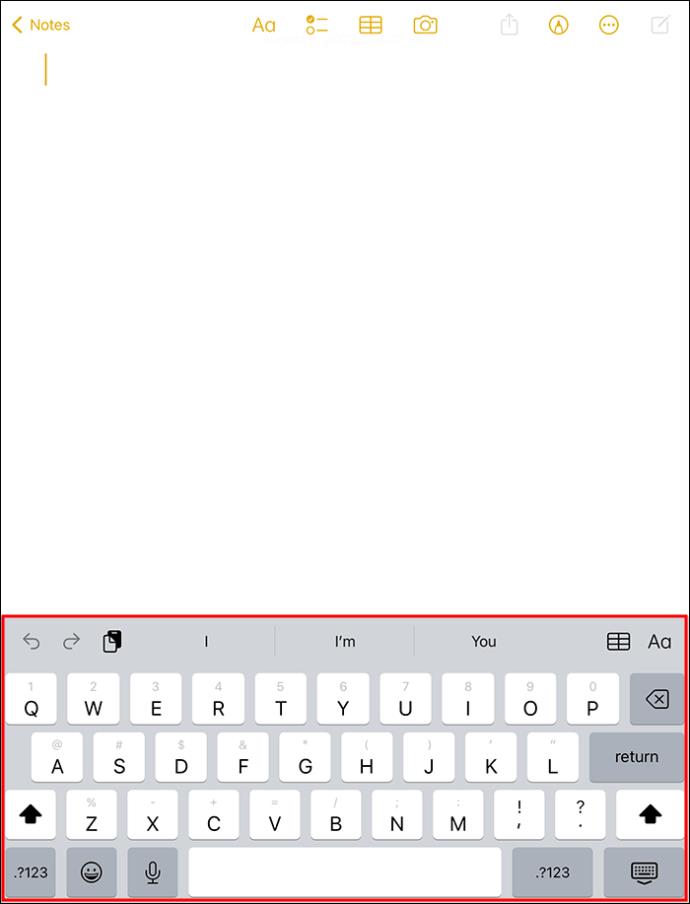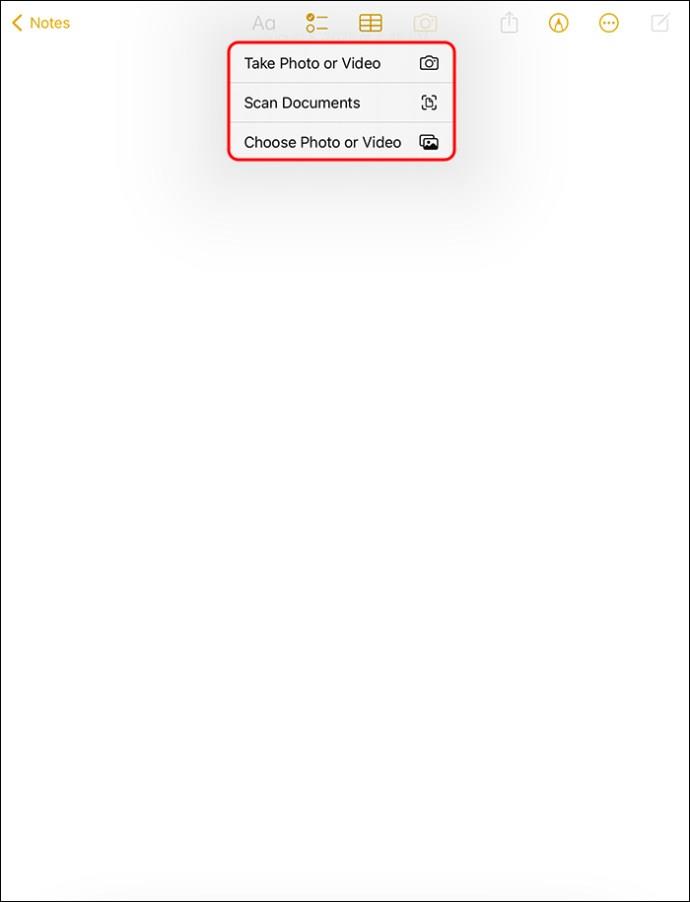Při psaní poznámek na iPadu jsou poznámky z papíru a tužky zastaralé. Za prvé, můžete si dělat poznámky několika způsoby pomocí Apple Notes nebo nástrojů třetích stran. Za druhé, organizace a správa poznámek zabere méně času, protože máte složky a štítky. Konečně můžete ke svým poznámkám přistupovat odkudkoli pomocí iCloud. Než si však tyto neuvěřitelné funkce užijete, měli byste vědět, jak si na iPadu dělat poznámky.
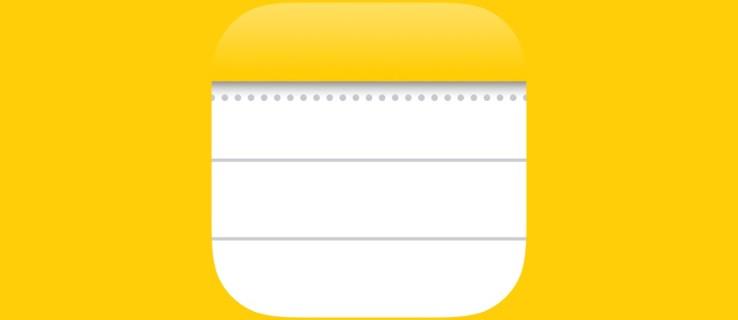
Tento článek vysvětlí, jak si dělat poznámky na iPadu různými způsoby. Čtěte dále a zjistěte, která metoda je pro vás nejlepší.
Jak si dělat poznámky na iPadu
Výchozí aplikace pro psaní poznámek na iPadu je Apple Notes. To, co odlišuje Apple Notes, jsou funkce, které by ostatní aplikace pro psaní poznámek účtovaly. iPad vás ale neomezuje pouze na používání iPadu. Můžete si stáhnout aplikace pro poznámky třetích stran a používat je místo Apple Notes. Mějte však na paměti, že většina aplikací třetích stran není zdarma.
Pro ilustraci, jak dělat poznámky na iPadu, použijeme Apple Notes.
Vytváření poznámek od ruky na iPadu
Pokud jste ze staré školy a rádi si děláte poznámky způsobem papír-tužka, možná vám tato metoda vyhovuje. Budete potřebovat Apple Pencil kompatibilní s vaší verzí iPadu.
Existují dva typy Apple Pencils: první generace a druhá generace.
Apple Pencil první generace, vydaný v roce 2015, je kulatá a nabíjí se pomocí USB. Je kompatibilní s následujícím:
- iPad (3., 4., 6., 8. a 9. generace).
- 1. a 2. generace 12,9palcového iPadu
- 10,5palcový a 9,7palcový iPad Pro
Na druhou stranu, druhá generace Apple Pencil je vylepšená verze vydaná v roce 2018. Je menší, ale s pokročilými funkcemi, jako je systém bezdrátového nabíjení a magnetický uzávěr, který se zachytí na okraji iPadu. Je kompatibilní s následujícím:
- iPad Pro 11palcový
- iPad Pro 12,9"
Pokud nevíte, jaký model iPadu používáte, podívejte se na zadní stranu, kde najdete všechny podrobnosti. Poté, co najdete Apple Pencil kompatibilní s vaším zařízením, můžete si dělat poznámky následovně:
- Spárujte Apple Pencil s iPadem. Pokud používáte tužku první generace, připojte lightning konektor k iPadu a vyberte „Párovat“. Chcete-li tužku druhé generace, magneticky ji přichyťte k okraji iPadu a klepněte na „Spárovat“.
- Spusťte aplikaci Apple Notes a klepněte na ikonu „Nová poznámka“.

- Chcete-li své poznámky úhledně uspořádat pomocí mřížek a čar, klepněte na tlačítko se třemi tečkami v pravém horním rohu. Vyberte rozvržení pozadí, které vyhovuje vašim preferencím.
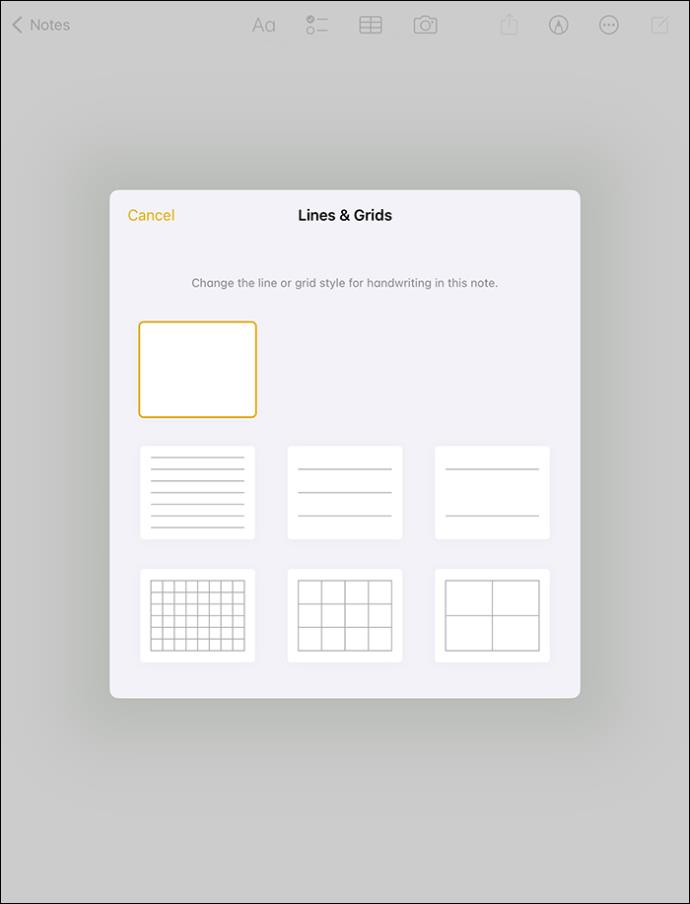
- Poklepejte špičkou Apple Pencil kamkoli na novou bankovku. To iPadu signalizuje, že si chcete dělat ručně psané poznámky.
- V dolní části obrazovky se vysune šest nástrojů pro kreslení. První tři zahrnují pero, značku a tužku, které po klepnutí vykazují různou tloušťku a průhlednost. Mezi další tři patří guma, nástroj pro výběr ve stylu lasa a pravítko.
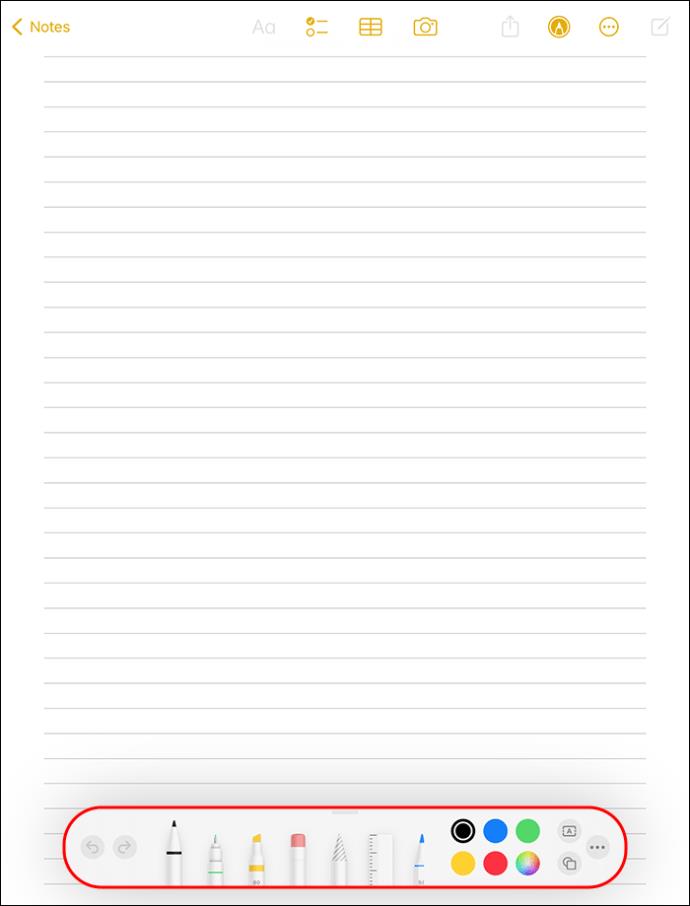
- Za předpokladu, že chcete k psaní použít pero, klepněte na něj pomocí Apple Pencil a vyberte požadovanou tloušťku.
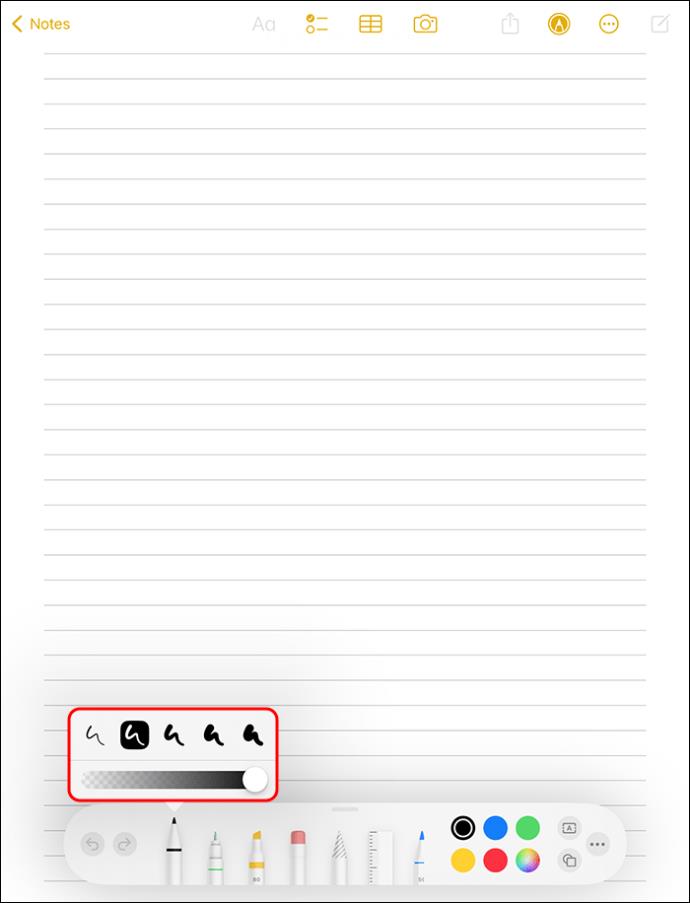
- Vpravo na panelu nástrojů klepněte na „Výběr barvy“ a vyberte požadovanou barvu. Začněte vytvářet poznámky a po dokončení klepněte na „Uložit“.
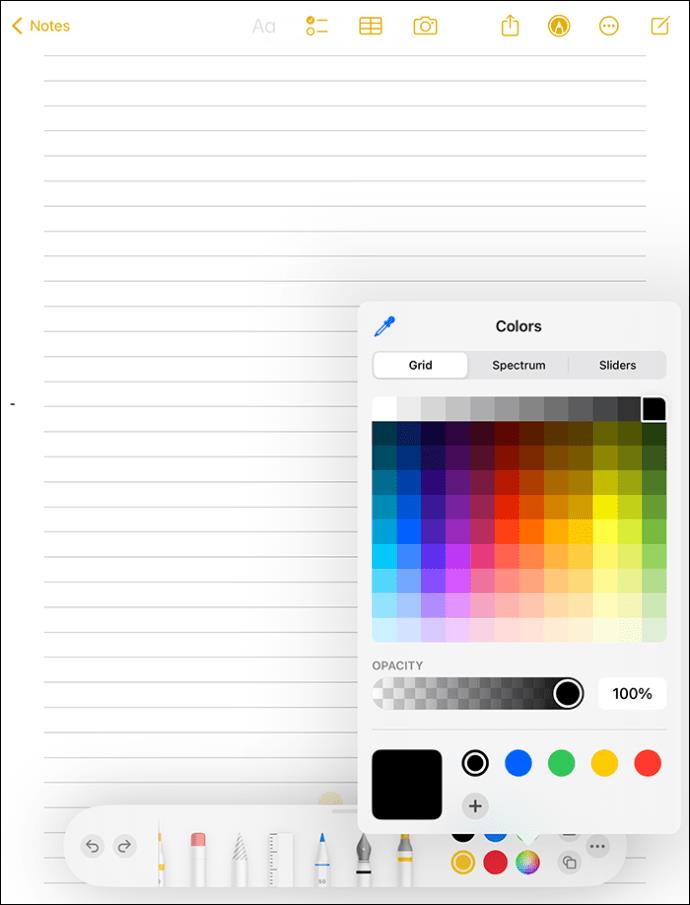
Chcete spouštět své poznámky se zamčeným iPadem? Pokud ano, můžete tak učinit úpravou nastavení pro přístup k poznámkám z obrazovky.
- Otevřete aplikaci „Nastavení“ a vyberte „Poznámky“.
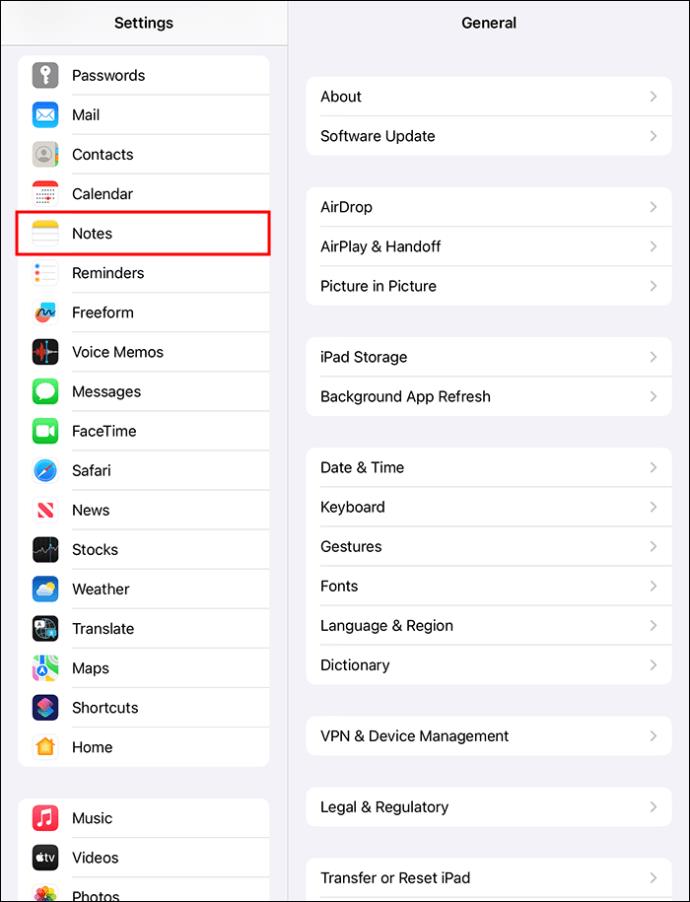
- Klepněte na „Přístup k poznámkám z obrazovky uzamčení“ a klepnutím na tlačítko „Vypnout“ tuto funkci zapněte.
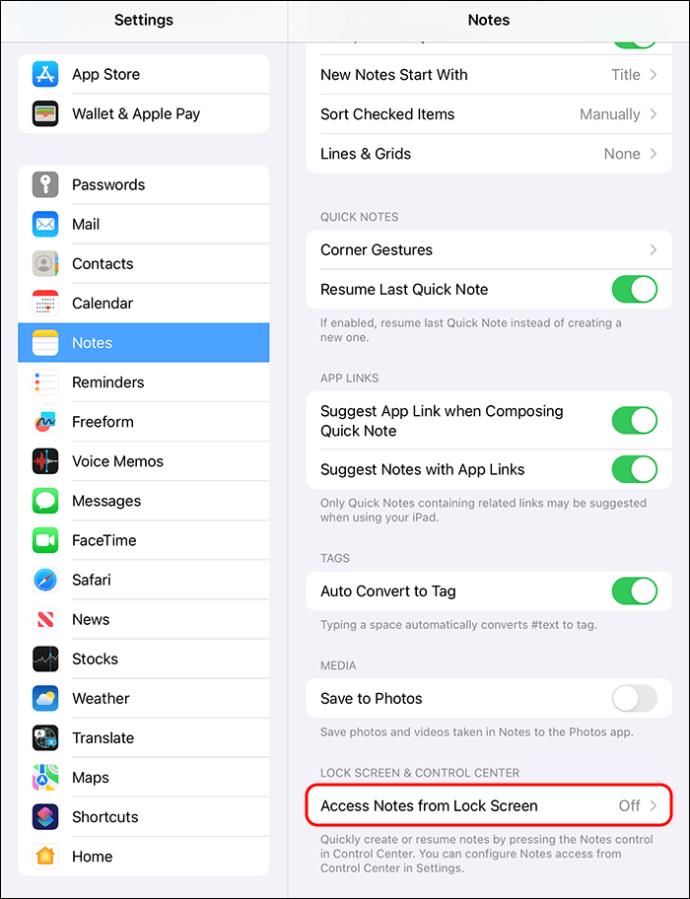
- Vyberte, zda chcete vytvořit novou poznámku nebo obnovit poslední klepnutím na zamykací obrazovku pomocí Apple Pencil.
Vytváření psaných poznámek na iPadu
Vytváření poznámek na stroji může být nezbytné, pokud máte špatný rukopis nebo chcete, aby vaše poznámky vypadaly reprezentativně pro sdílení. Naštěstí iPad nabízí několik metod psaní poznámek. Můžete použít čmáranice nebo klávesnici na obrazovce.
Vytváření poznámek na stroji pomocí Klikyháky
Klikyháky je funkce dostupná v iPadOS 14 nebo novějším, která přidává další funkce do Apple Pencil. Umožňuje vám dělat si ručně psané poznámky a převádět je na text. To vám ušetří čas, pokud nejste rychlý písař s klávesnicí na obrazovce.
Zde je návod, jak používáte Klikyháky k psaní poznámek:
- Spárujte Apple Pencil s iPadem.
- Spusťte aplikaci Apple Notes a vytvořte novou poznámku.

- Klepnutím kamkoli na obrazovku pomocí Apple Pencil signalizujete iPadu, že si chcete dělat ručně psané poznámky.
- Výše uvedený krok otevře v dolní části paletu nástrojů pro označování. Na iPad OS a novějších je k dispozici další psací náčiní s písmenem „A“. Vyberte jej, chcete-li svůj rukopis automaticky převést na text.
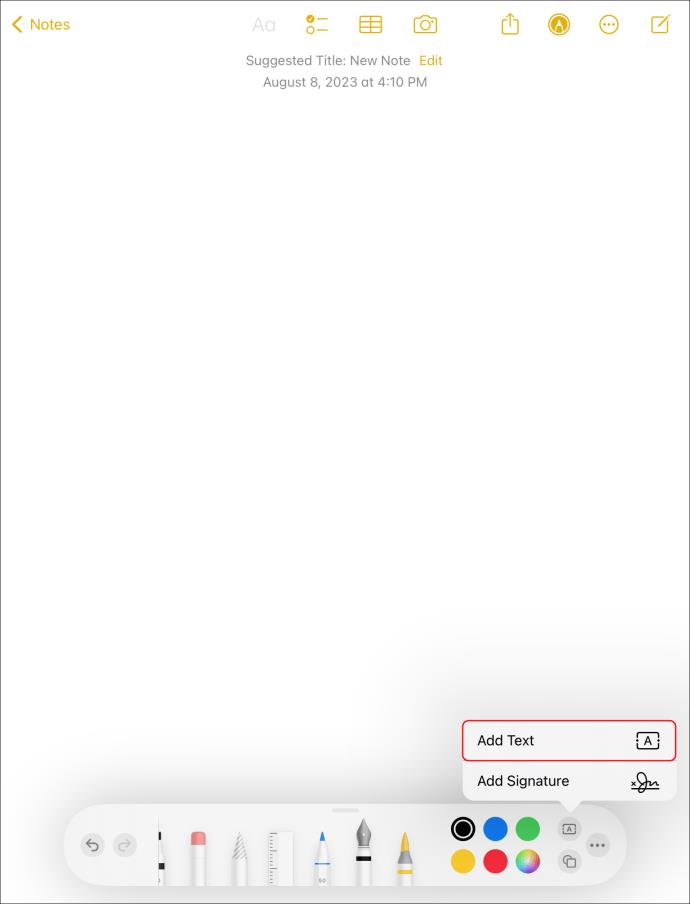
- Pokud uděláte chybu, smažte text poškrábáním. Chcete-li vybrat slovo nebo část textu, zakroužkujte je. Klepnutím na tlačítko „Zpět“ na panelu nástrojů přeskočte řádek po řádku. Chcete-li změnit styl a velikost písma, vyberte tlačítko „Aa“ na panelu nástrojů.
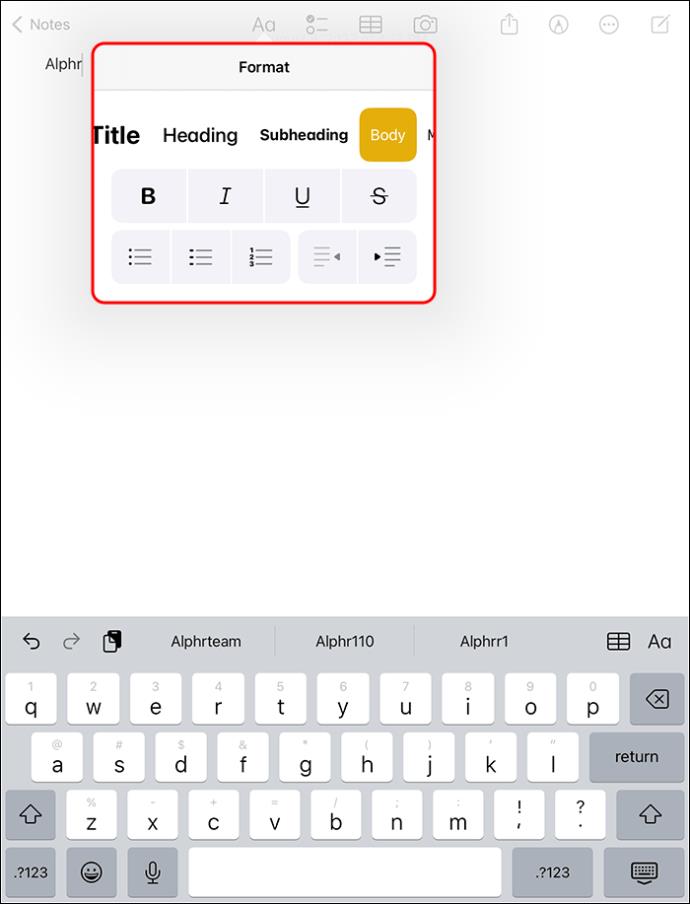
Psaní poznámek pomocí klávesnice
K vytváření poznámek pomocí klávesnice na obrazovce použijte tyto kroky:
- Otevřete své Apple Notes a vytvořte novou poznámku.

- Najděte na obrazovce plovoucí klávesnici a položte na ni dva prsty. Roztáhněte prsty od sebe, aby byla klávesnice v plné velikosti.
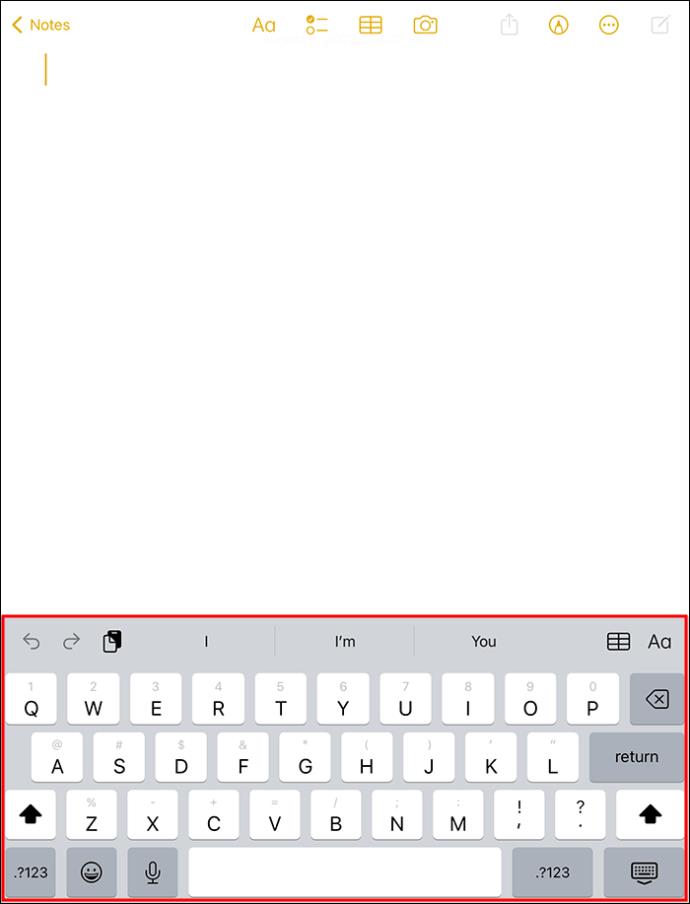
- Začněte psát své poznámky a po dokončení je uložte.
Tvorba diktovaných poznámek na iPadu
Dělání poznámek na iPadu diktováním je užitečné, když používáte ruku k něčemu jinému, jako je řízení nebo vaření. Ačkoli tato metoda nemusí být efektivní pro úpravy, je rychlejší než ostatní.
Pokud používáte iPad OS 15 nebo novější, můžete si poznámky zapisovat pomocí diktování následovně:
- Spusťte Siri klepnutím na „boční tlačítko“ nebo vyslovením „Hey Siri“.
- Požádejte Siri, aby vytvořila novou poznámku a pojmenovala ji. Například: „Ahoj Siri, udělej si novou poznámku a pojmenuj ji potraviny.“
- Diktujte své poznámky Siri, včetně interpunkčních znamének. Například: „Na novou poznámku s potravinami napište zelenina středník špenát čárka cibule čárka zelí čárka a mrkev tečka.
- Jakmile dokončíte diktování poznámek, Siri je uloží do vašich Apple Notes. Zkontrolujte chyby a opravte je.
Vytváření multimediálních poznámek na iPadu
Pokud máte sbírku videí, obrázků a hlasových poznámek, na které chcete odkazovat z jednoho místa, můžete z nich vytvořit poznámky.
- Spusťte své Apple Notes a vytvořte novou poznámku.

- Klepněte na ikonu fotoaparátu a vyberte své video nebo obrázek ze zařízení. Případně můžete pořídit fotografii, nahrát video nebo ji zkopírovat a vložit do poznámky.
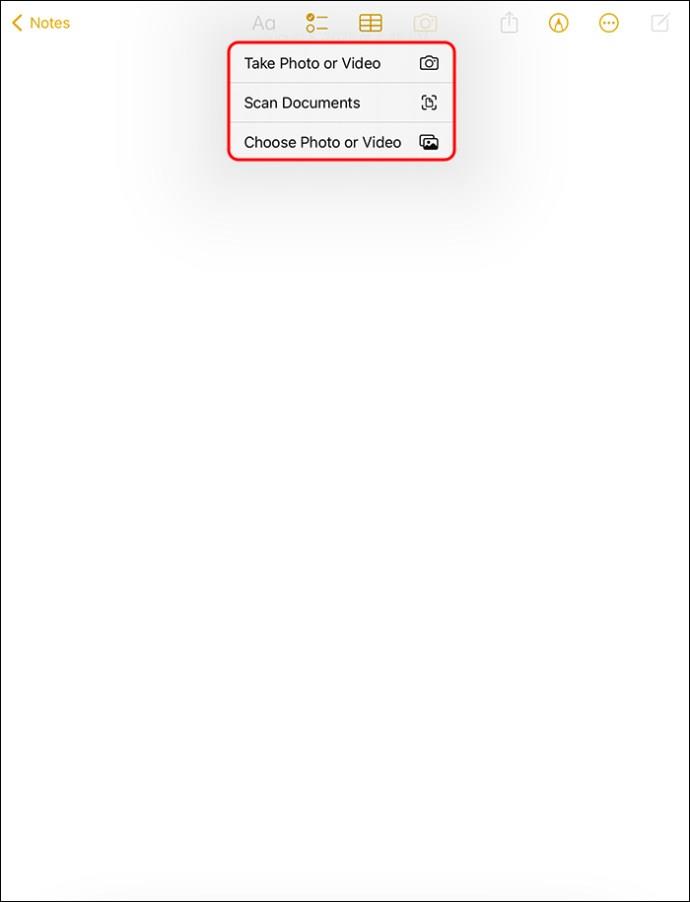
- Opakujte proces pro přidání dalších souborů a uložení poznámky.
Zvyšte úroveň psaní poznámek na iPadu
Kromě velké obrazovky vhodné pro psaní poznámek nabízí iPad spoustu funkcí, díky kterým je psaní poznámek hračkou. Napodobuje tradiční pocit papírové tužky a psaní, aby vyhovoval všem. Můžete vyzkoušet každou z výše uvedených metod a zjistit, která z nich je pro vás nejvhodnější.
Dělali jste si někdy poznámky na iPadu? Pokud ano, jakou metodu preferujete? Řekněte nám to v sekci komentářů níže.