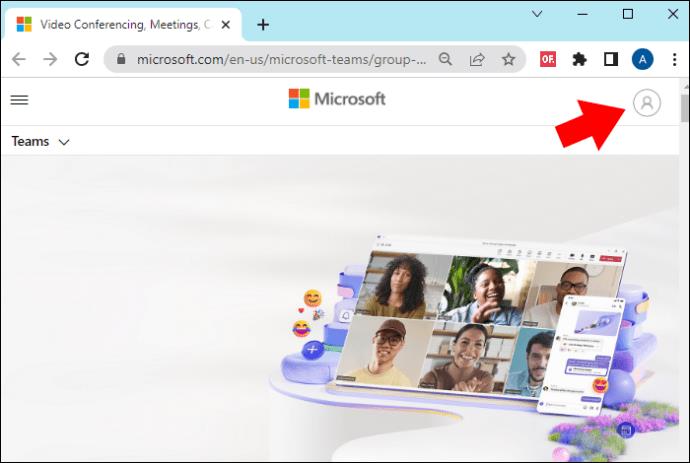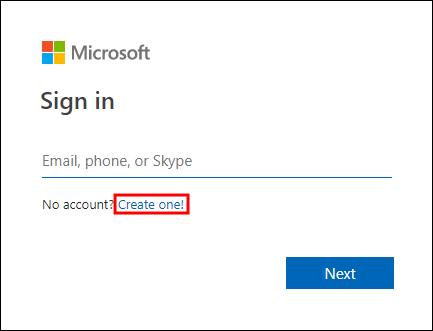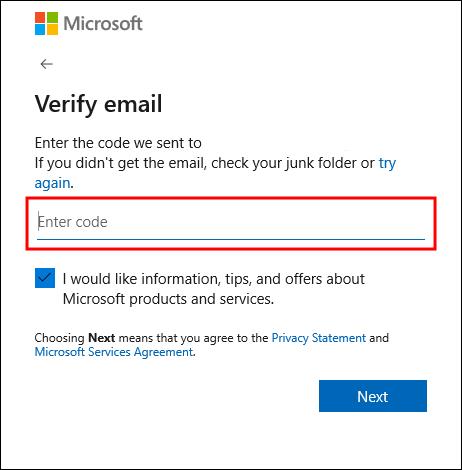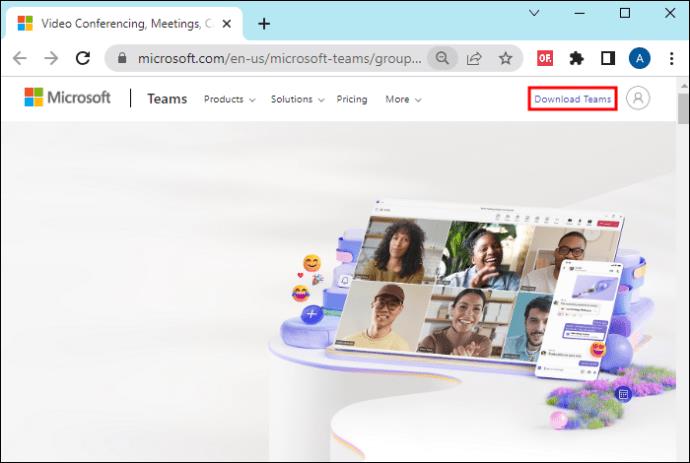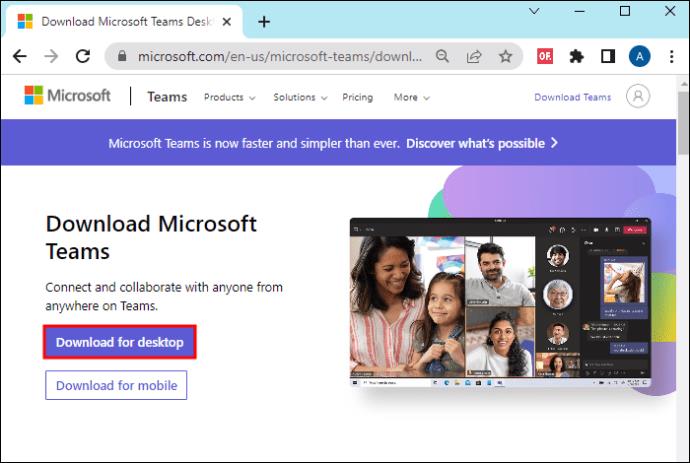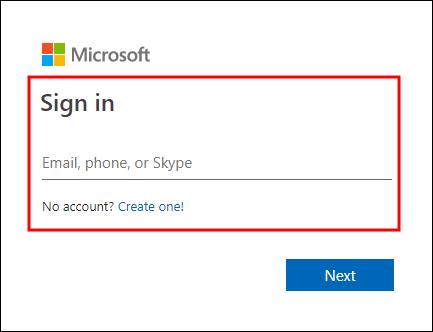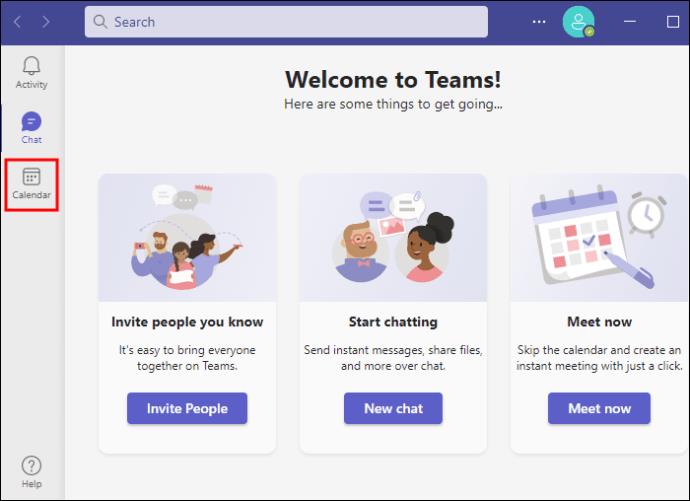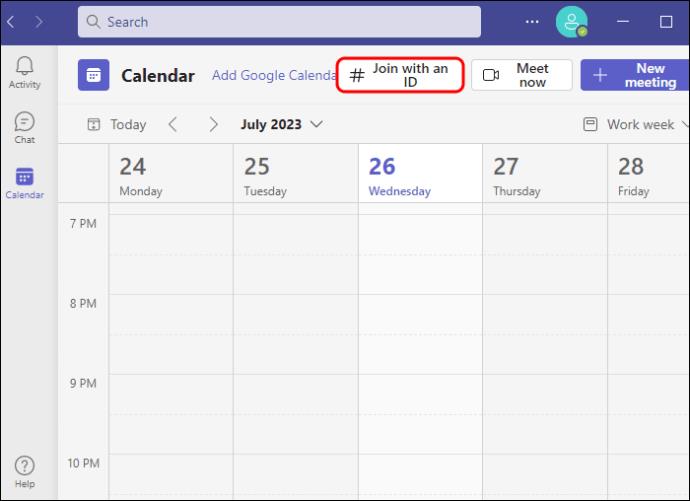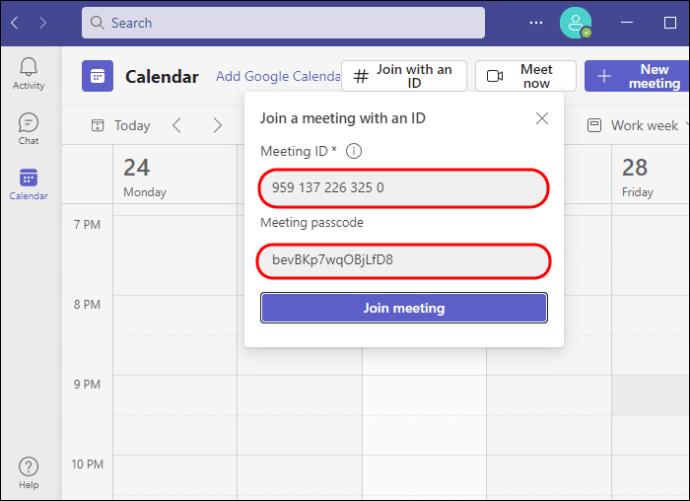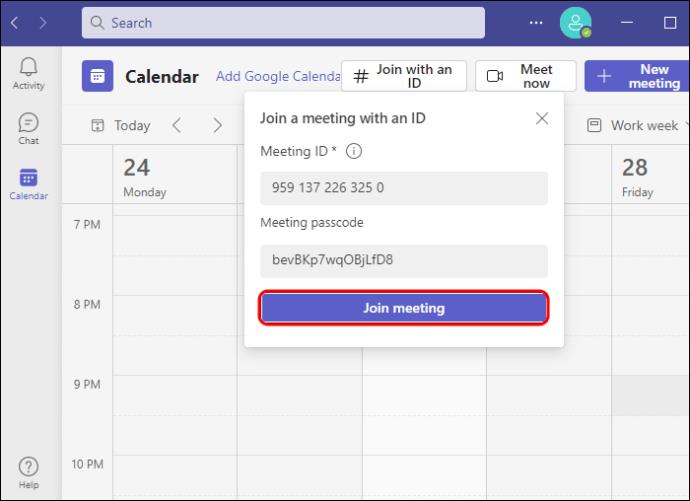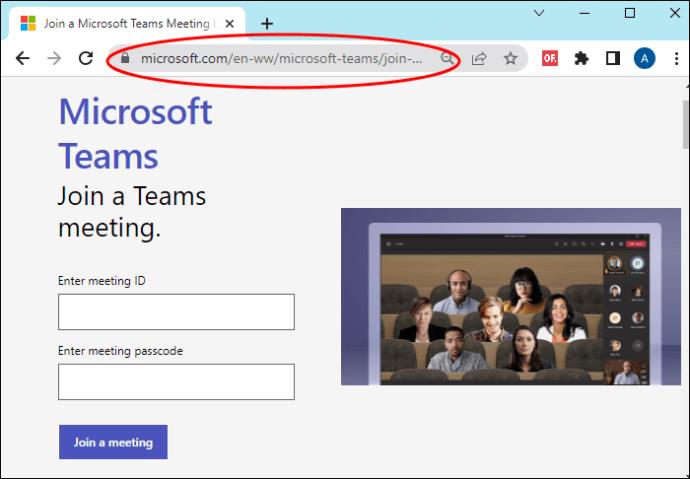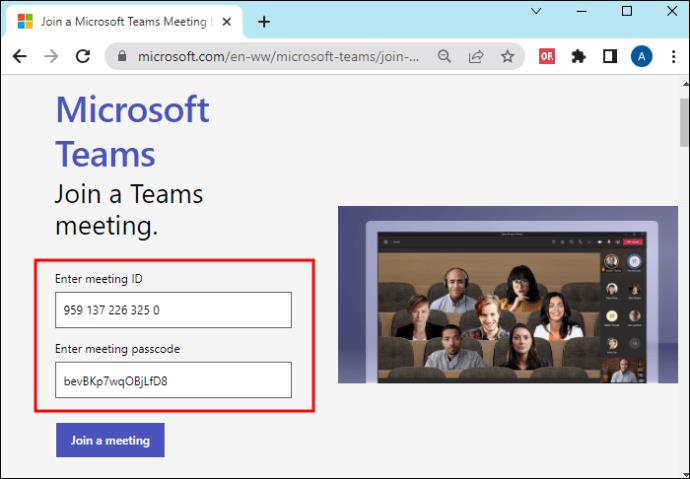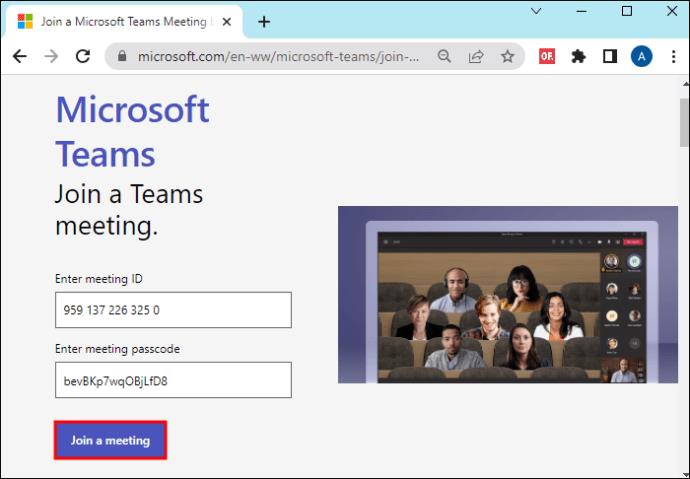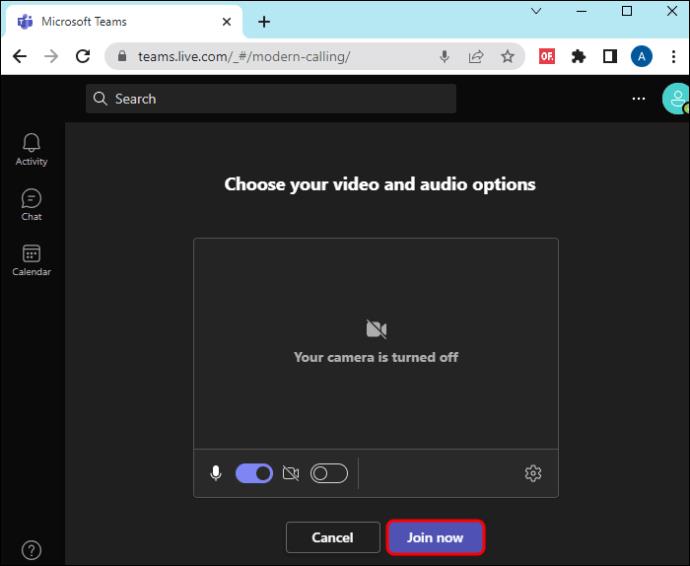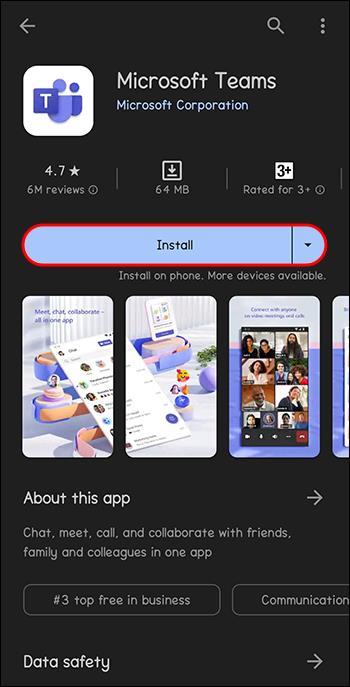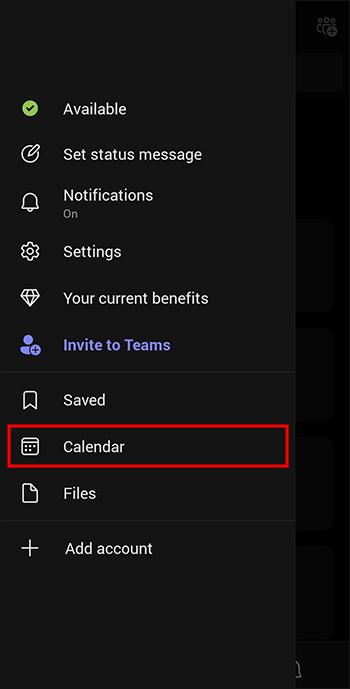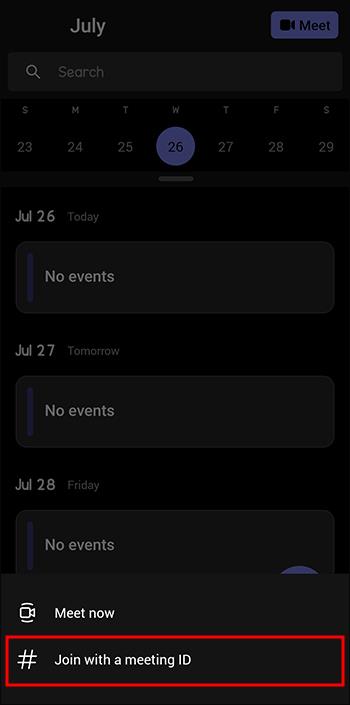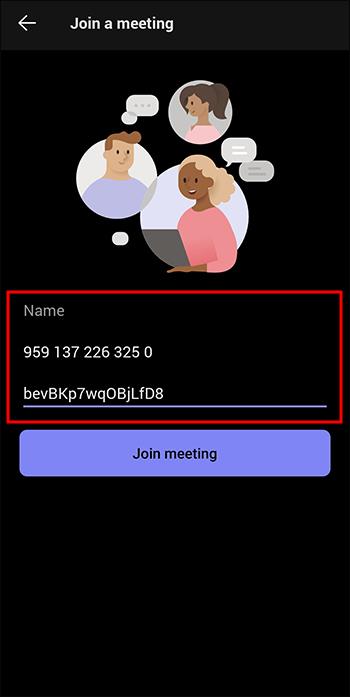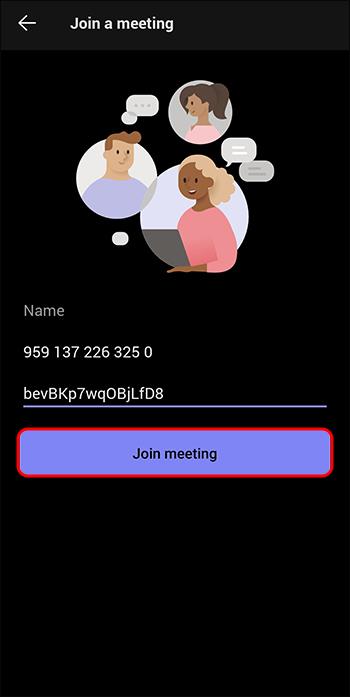Aby Microsoft Teams svým uživatelům nabídl všestrannost a zvýšil zabezpečení, stále rozšiřuje způsoby připojení ke schůzce. Jednou z nejnovějších zavedených metod je připojení se ke schůzce pomocí ID. Každá schůzka vytvořená v Microsoft Teams obdrží jedinečný identifikátor (UID), číselné ID a alfanumerický přístupový kód, který funguje jako heslo. Díky tomu se můžete snadno připojit ke schůzce bez odkazu.

Pokud jste se nikdy nepřipojili ke schůzce pomocí ID, jste na správném místě. V tomto článku probereme, jak se připojit ke schůzce Teams pomocí ID na počítači, přístupovém portálu a mobilu.
Jak se připojit ke schůzce Microsoft Teams pomocí ID schůzky
Použití ID schůzky může být nezbytné, když se připojujete ke schůzce Teams jako host nebo když nemáte přístup k odkazu na schůzku. Na straně organizátora ID schůzky zvyšuje bezpečnost schůzky tím, že zajišťuje, že se jí účastní pouze oprávněné osoby. To snižuje narušení schůzky, chrání citlivé informace a zachovává integritu schůzky.
Obvykle, když obdržíte pozvánku na schůzku e-mailem, najdete sekci s ID schůzky a pod ní přístupový kód. Tito dva spolupracují a jsou jedinečné pro jediné setkání. Jakmile schůzka skončí, nemůžete toto ID znovu použít.
Existují tři způsoby, jak se připojit ke schůzce Teams pomocí ID schůzky, jak je popsáno níže.
Připojení ke schůzce Microsoft Teams s ID schůzky z aplikace pro stolní počítače
Předpokladem pro použití této metody je mít na počítači aplikaci Microsoft Teams nebo účet Microsoft Teams. Pokud nemáte účet Microsoft Teams nebo aplikaci v počítači, můžete si jej vytvořit a stáhnout si aplikaci, jak je vysvětleno v části níže.
Chcete-li vytvořit účet Microsoft Teams, postupujte takto:
- Přejděte ve svém prohlížeči na stránku microsoftteams.com a klikněte na ikonu účtu v pravém horním rohu obrazovky.
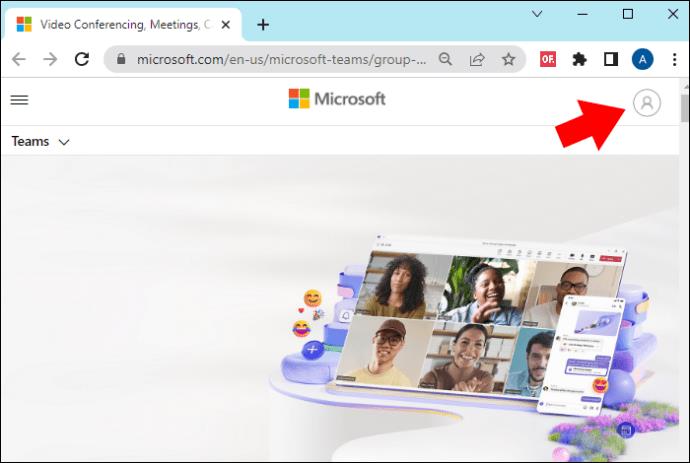
- Na přihlašovací stránce klikněte na odkaz „Vytvořit“.
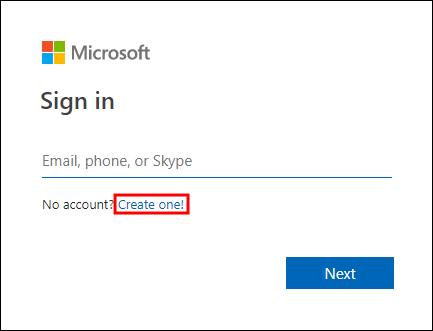
- Zadejte svůj e-mail a podle pokynů na obrazovce nastavte heslo a zadejte své údaje.
- Nakonec ověřte svůj e-mail a váš účet bude připraven.
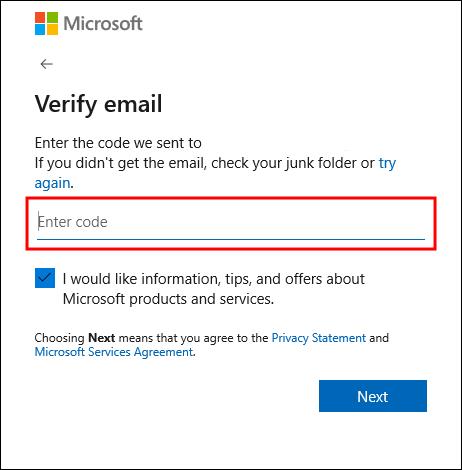
S připraveným účtem Microsoft Teams můžete pomocí těchto kroků stáhnout desktopovou aplikaci.
- Procházejte web microsoftteams.com a klikněte na hypertextový odkaz „Stáhnout týmy“ v pravém horním rohu.
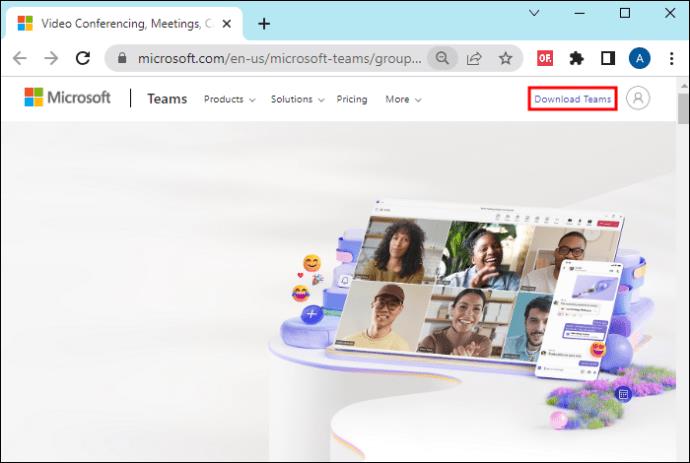
- Na stránce, která se otevře, klepněte na „Stáhnout pro plochu“.
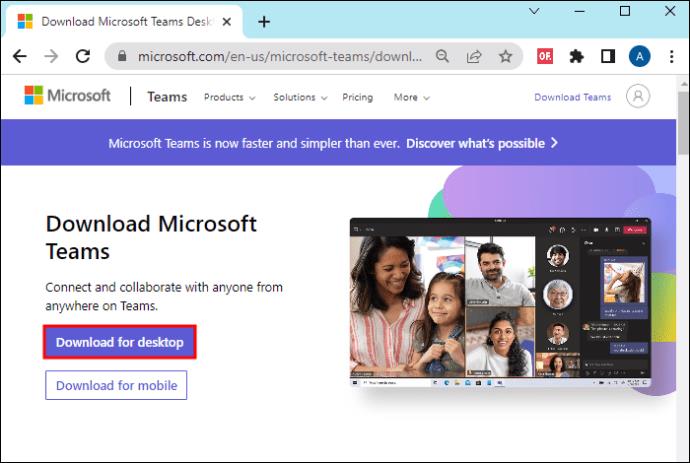
- Po dokončení stahování na něj klikněte a nainstalujte jej podle pokynů. Nyní budete moci otevřít aplikaci Teams na ploše.
Chcete-li se připojit ke schůzce Teams v aplikaci pomocí C, postupujte takto:
- Pomocí vyhledávací lišty Windows ve spodní části obrazovky procházejte aplikaci Poznámkový blok nebo jakoukoli jinou aplikaci, kterou používáte k psaní poznámek, a klepnutím ji otevřete.

- Přejděte na pozvánku na schůzku a zkopírujte „ID schůzky a heslo“. Vložte dva do poznámkového bloku.

- Otevřete počítačovou aplikaci Microsoft Teams nebo přejděte na microsoftteams.com a přihlaste se ke svému účtu.
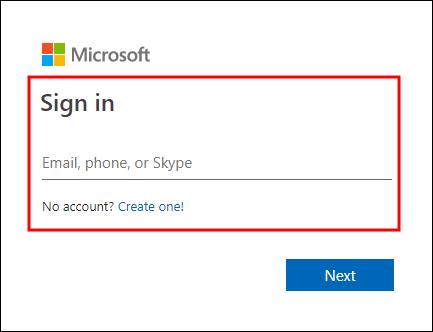
- Klepněte na „Kalendář“ v nabídce na levém postranním panelu.
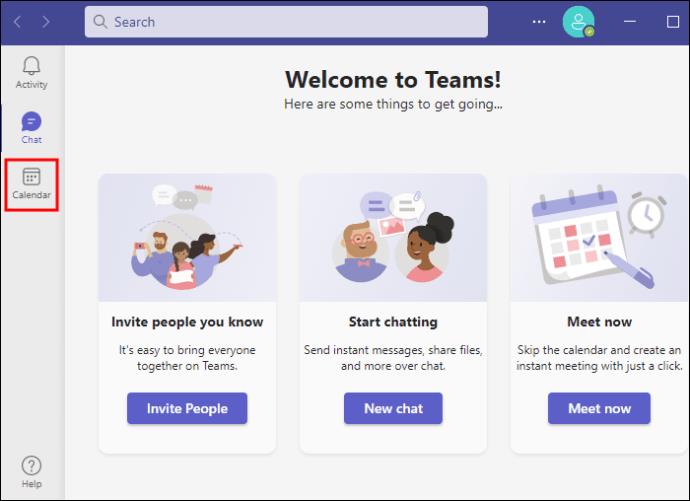
- V pravém horním rohu okna kalendáře klikněte na „Připojit se pomocí ID“.
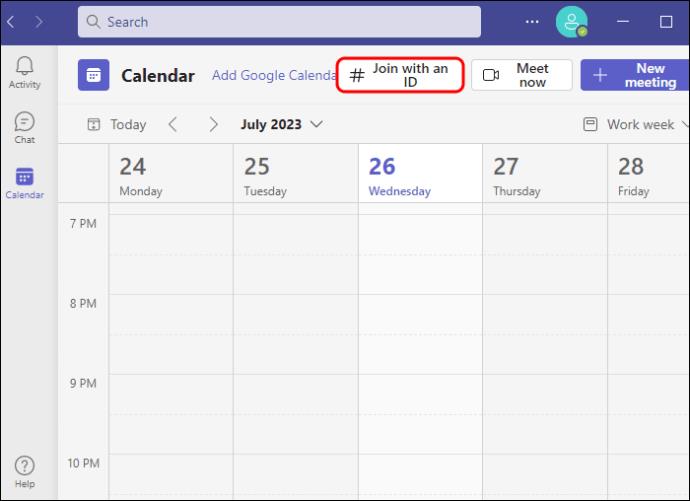
- Přejděte do poznámkového bloku, zkopírujte ID schůzky a vložte jej do pole ID schůzky. Udělejte totéž pro přístupový kód.
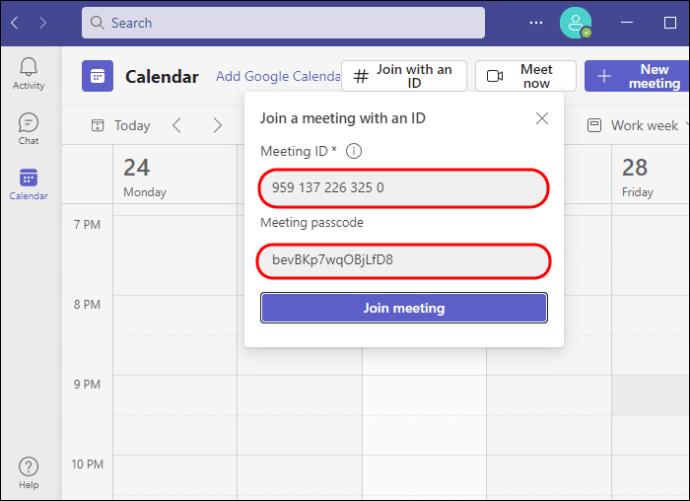
- Pro přístup ke schůzce klikněte na „Připojit se nyní“.
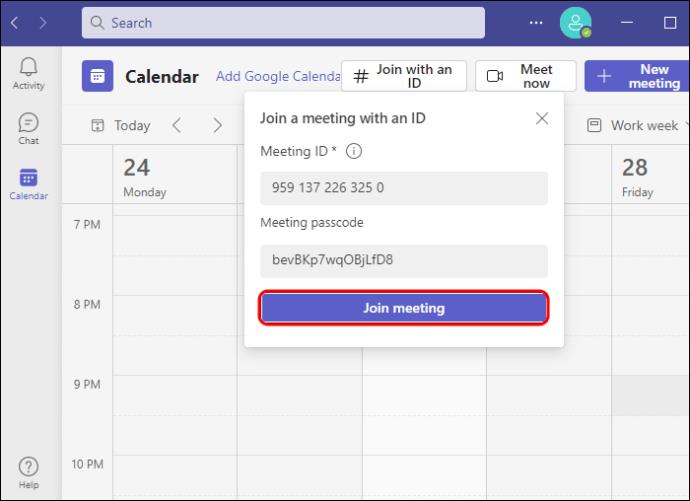
Připojení ke schůzce Microsoft Teams s ID z portálu Access Portal
Pokud z nějakého důvodu nechcete instalovat aplikaci Microsoft Teams, například kvůli nedostatku místa v úložišti, je připojení ke schůzce z přístupového portálu nejpohodlnějším způsobem. Co potřebujete, je prohlížeč pro přístup na web Microsoft Teams, kde se můžete připojit ke schůzce následovně:
- Otevřete Poznámkový blok nebo jakoukoli jinou aplikaci, kterou používáte k psaní poznámek.

- Přejděte na svůj odkaz s pozvánkou na schůzku, zkopírujte odkaz s pozvánkou na schůzku a heslo a vložte je do poznámek.

- Otevřete portál Microsoft Access ve webovém prohlížeči.
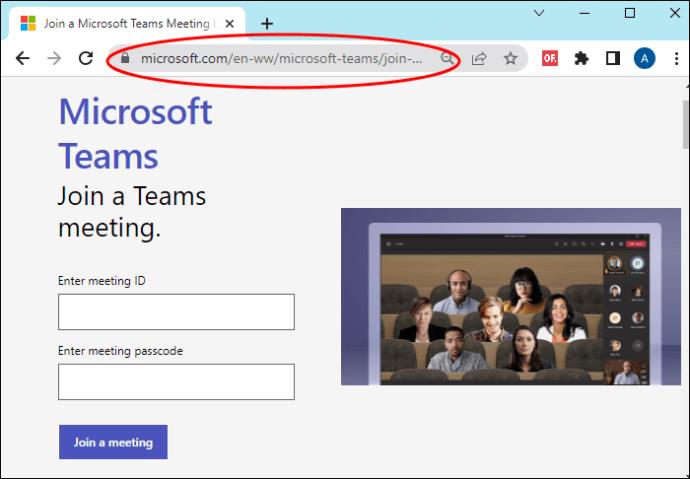
- Vraťte se ke svým poznámkám a zkopírujte ID schůzky. Vložte jej do horního pole v přístupovém portálu. Zkopírujte také přístupový kód a vložte jej do spodního pole v přístupovém portálu.
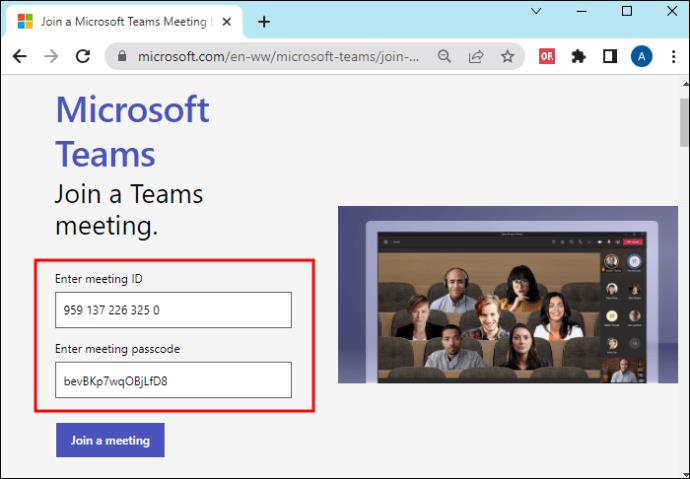
- Dole klepněte na „Připojit se ke schůzce“. Otevře se okno, které vám umožní připojit se ke schůzce v prohlížeči nebo v aplikaci Teams.
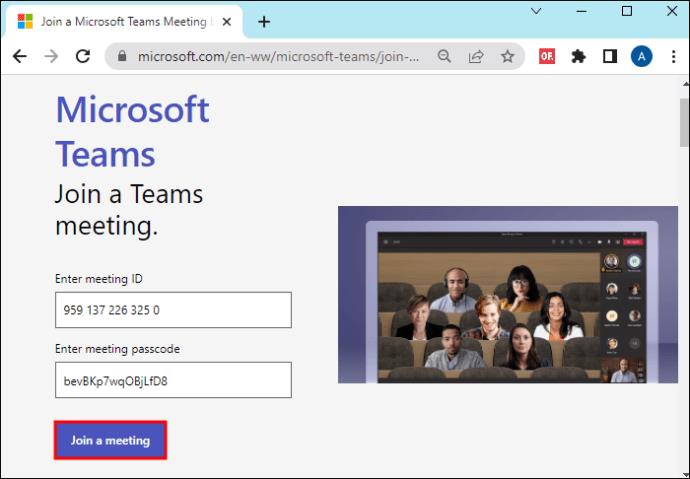
- Vyberte možnost, která vám vyhovuje, a kliknutím na „Připojit se nyní“ otevřete schůzku.
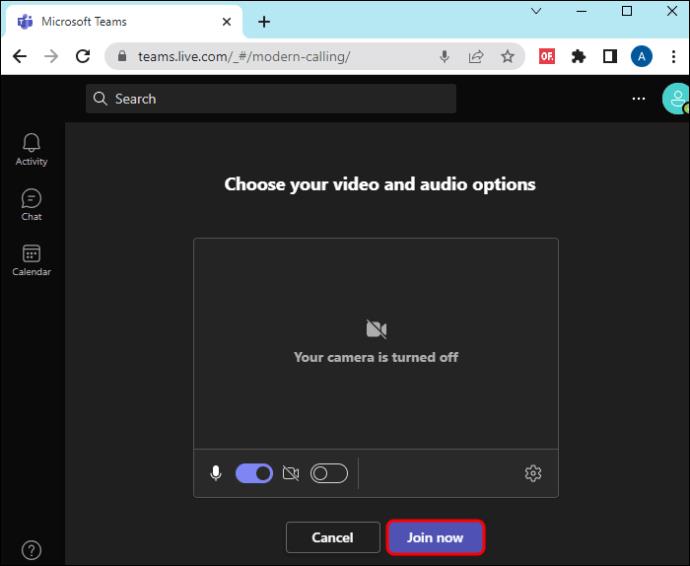
Připojení ke schůzce Microsoft Teams s ID z Androidu a iOS
Možnost připojit se ke schůzce pomocí ID z mobilního telefonu je pohodlná, protože se ke schůzce můžete připojit, i když nemáte přístup k notebooku. Při používání této metody možná budete muset někam zapsat ID schůzky a přístupový kód, protože pokud aplikaci ukončíte a potvrdíte podrobnosti schůzky, možná budete muset proces restartovat znovu.
Zde je návod, jak se připojit ke schůzce pomocí ID pomocí mobilního telefonu:
- Pokud nemáte aplikaci Microsoft Teams, nejprve si ji stáhněte. Přejděte do Obchodu Google Play na Androidu a
stáhněte si aplikaci. V případě telefonu se systémem iOS přejděte do obchodu App Store a stáhněte si ji.
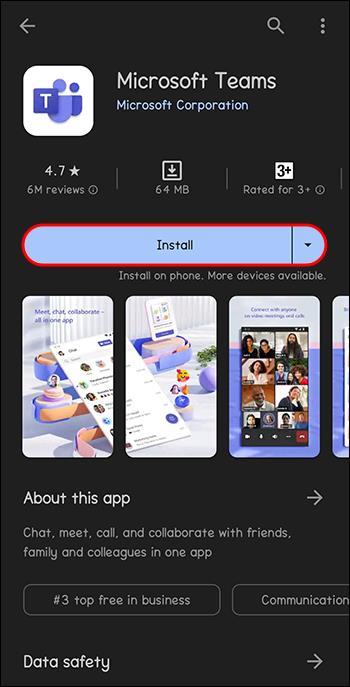
- Po stažení Microsoft Teams se přihlaste a klepněte na ikonu Kalendář v pravé dolní části obrazovky.
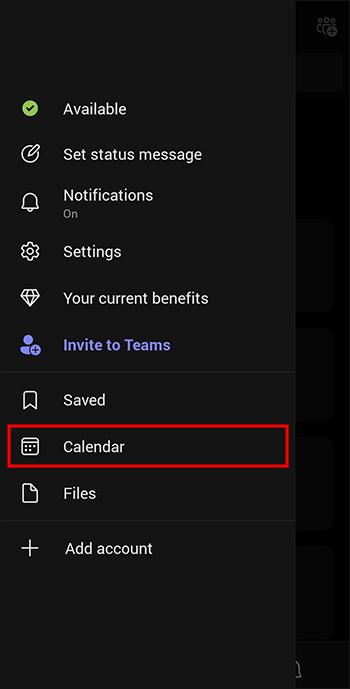
- Klepněte na ikonu Meeting v pravém horním rohu. Otevře se okno se dvěma možnostmi: „Seznámit se nyní“ a „Připojit se pomocí ID schůzky“. Klepněte na poslední.
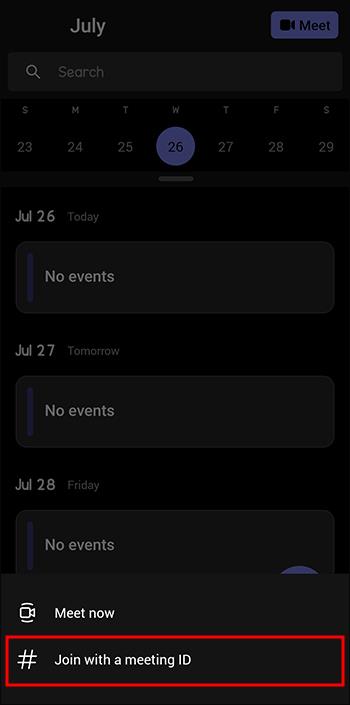
- Do horního pole zadejte ID schůzky a heslo do spodního pole.
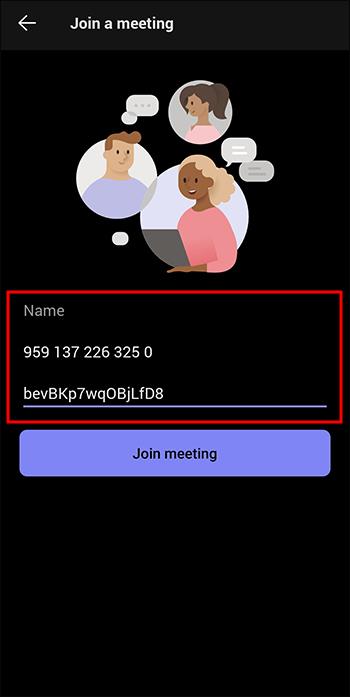
- Pro přístup ke schůzce vyberte „Připojit se ke schůzce“.
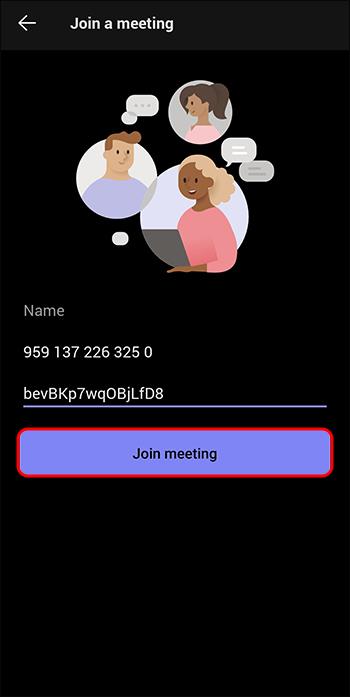
Připojení ke schůzce Microsoft Teams s ID vs
Stejně jako ID schůzky poskytují odkazy více než jeden způsob připojení ke schůzce. Možnost používat webový prohlížeč a desktopovou a mobilní aplikaci Teams pro oba způsoby zvyšuje šanci, že na schůzce nepřijdete. ID schůzky i odkaz vás také přivedou na stejnou schůzku. Oba se však liší v následujících aspektech:
- Postup připojení: Schůzka s ID vyžaduje ruční zadání ID a hesla. A naopak, připojujete-li se pomocí odkazu, stačí na odkaz kliknout bez poskytnutí dalších informací.
- Zabezpečení: Obě metody jsou bezpečné, protože pro špatné agenty je obtížné zrušit odkaz nebo ID schůzky. ID schůzky však poskytuje další vrstvu zabezpečení pomocí hesla namísto samotného ID.
- Flexibilita pro změny schůzky: V případě změn odkazu na schůzku nebo přístupu na poslední chvíli se mohou účastníci s ID schůzky stále připojit ke schůzce, aniž by se spoléhali na nový odkaz.
Nejčastější dotazy
Kde najdu ID schůzky schůzky Teams?
V pozvánce zaslané organizátorem schůzky vyhledejte své ID schůzky. Odkaz na pozvánku na schůzku najdete v kalendáři Teams, e-mailu nebo zprávách chatu. ID schůzky se zobrazí pod odkazem na schůzku.
Potřebuji nutně účet Teams, abych se mohl připojit ke schůzce s ID?
Ke schůzce Teams se můžete připojit pomocí ID schůzky, aniž byste měli účet Teams pomocí portálu a pokračovat ve schůzce pomocí prohlížeče. Někteří organizátoři schůzek však mohou vyžadovat, aby se účastníci z bezpečnostních důvodů přihlásili pomocí účtu Teams.
Mohu recyklovat ID schůzky pro různé schůzky?
ID schůzky můžete použít pouze jednou, protože funguje jako specifický kód pro identifikaci a přístup k dané schůzce. Pro další schůzku budete potřebovat nové ID schůzky.
Připravte si ID schůzky Teams
Kromě odkazů obsahuje pozvánka Microsoft Teams také ID schůzky a jedinečný přístupový kód pro danou schůzku. Ke schůzce se můžete připojit s účtem nebo bez něj pomocí tří výše uvedených způsobů. Neexistuje také žádné omezení zařízení – můžete použít svůj telefon nebo notebook.
Už jste se někdy připojili ke schůzce Teams s ID? Narazili jste v průběhu na nějaké problémy? Řekněte nám to v sekci komentářů níže.