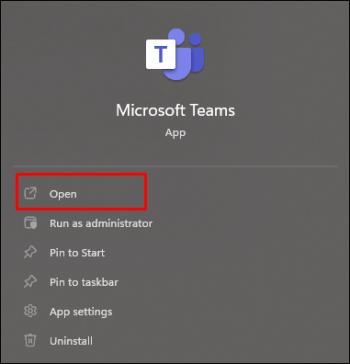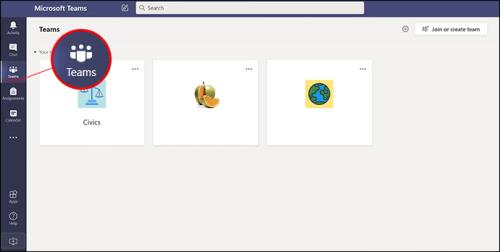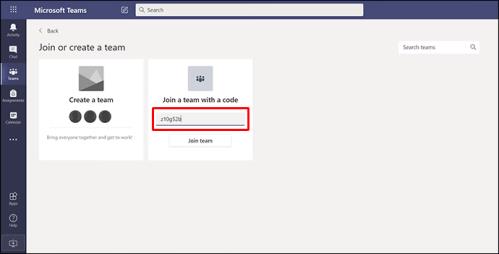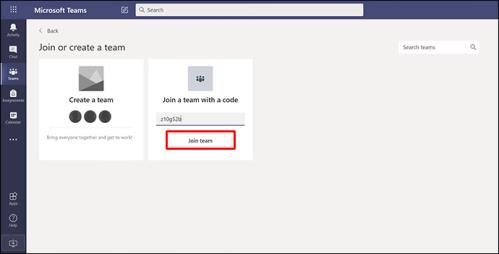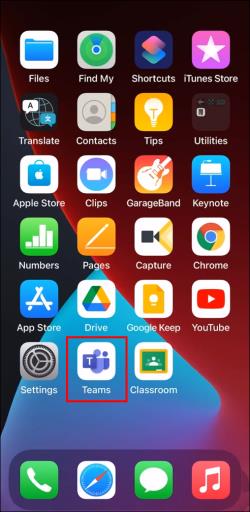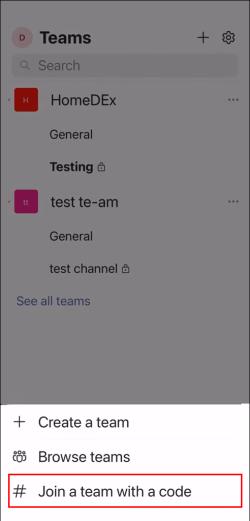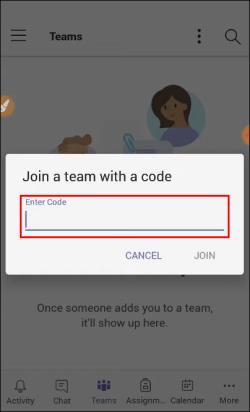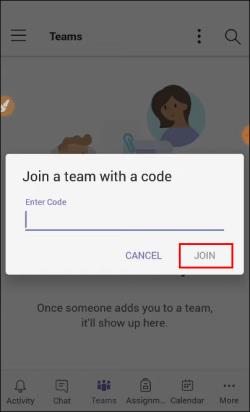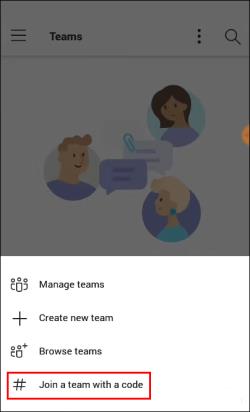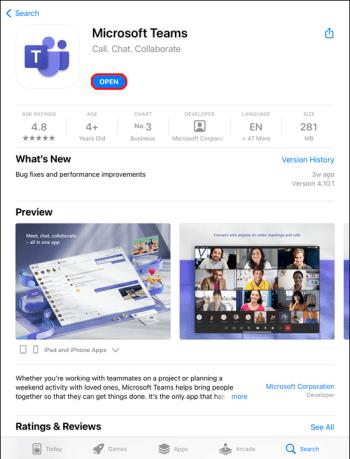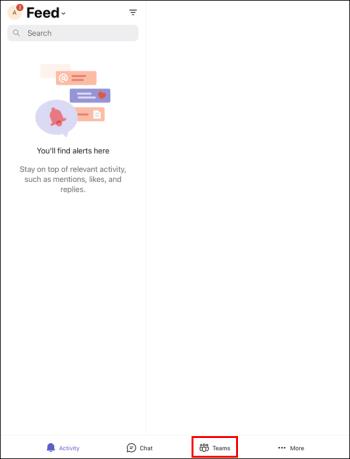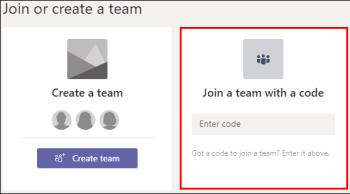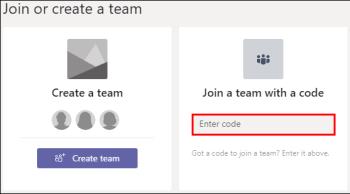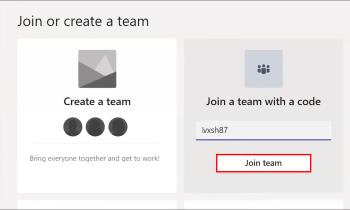Odkazy na zařízení
Schůzky s Microsoft Teams představují pohodlný způsob, jak dohnat kolegy, aniž by byli všichni fyzicky ve stejné místnosti. Ke schůzce Microsoft Teams se můžete připojit pomocí různých zařízení a existuje několik způsobů, jak se přihlásit.

Pokud se chcete připojit ke schůzce Microsoft Teams pomocí kódu, ale nejste si jisti, jak to udělat, je tento článek pro vás. Ukážeme vám, jak se připojit na PC, iPhone, Android a iPad.
Jak se připojit ke schůzce v Microsoft Teams pomocí kódu na PC
Pokud potřebujete kód pro připojení ke schůzce, poskytne vám ho hostitel Teams a připojení pomocí kódu je relativně jednoduché. K Microsoft Teams můžete přistupovat pomocí počítače buď stažením aplikace Teams, nebo návštěvou webu Teams. Chcete-li se připojit ke schůzce pomocí kódu v počítači, postupujte takto:
- Stáhněte a nainstalujte aplikaci Teams nebo otevřete webovou stránku Teams ve webovém prohlížeči. Pokud je aplikace Teams již nainstalována, jednoduše otevřete ikonu aplikace Teams.
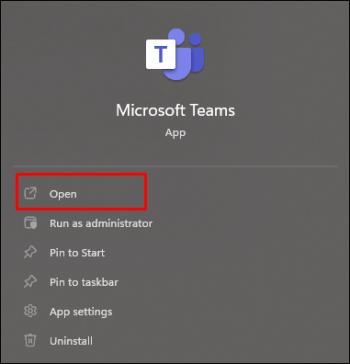
- Na levé straně obrazovky klepněte na ikonu Teams .
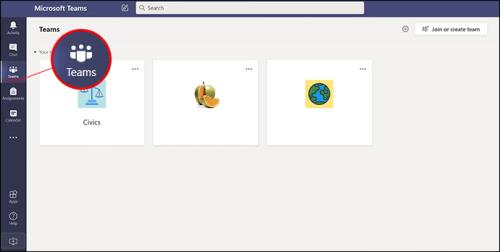
- Vyberte možnost Připojit se nebo vytvořit tým .
- Vložte nebo zadejte kód do okna Zadejte kód .
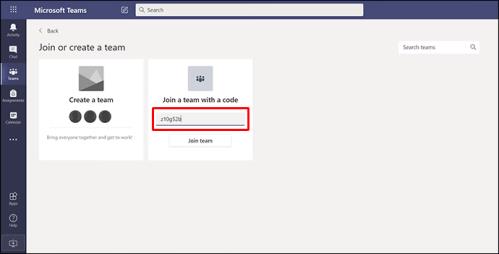
- Stisknutím tlačítka Připojit se vstoupíte do schůzky.
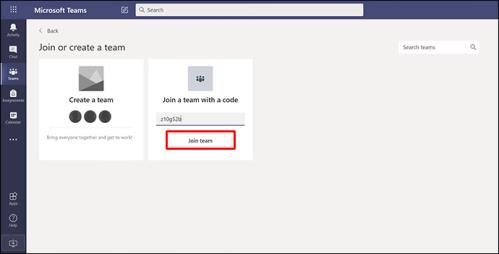
Pokud schůzka začala, budete na ni automaticky přesměrováni. Pokud ne, můžete být přesměrováni do lobby a budete vpuštěni hostitelem, jakmile schůzka začne.
Ke schůzce Teams se také můžete připojit klepnutím na pozvánku ve vašem e-mailu nebo kalendáři Teams. Jednoduše klepněte na odkaz s pozvánkou a postupujte podle výše uvedených pokynů.
Jak se připojit ke schůzce v Microsoft Teams pomocí kódu na iPhone
Někdy budete pro připojení ke schůzce potřebovat kód, který vám poskytne hostitel Teams. Naštěstí je proces snadný. Ke schůzce v Microsoft Teams se můžete připojit také pomocí iPhonu. Přístup ke schůzce lze provést buď prostřednictvím aplikace Teams, nebo přechodem na web Teams pomocí webového prohlížeče. Chcete-li se připojit ke schůzce na iPhonu pomocí kódu, postupujte podle těchto pokynů:
- Stáhněte a nainstalujte aplikaci Teams nebo otevřete webovou stránku Team pomocí webového prohlížeče. Pokud máte aplikaci, klikněte na ikonu Teams.
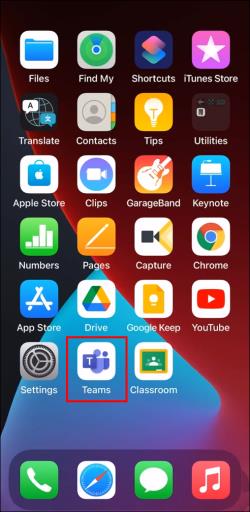
- Najděte a klepněte na tlačítko Teams v dolní části obrazovky.

- Zvolte Připojit se k týmu pomocí kódu .
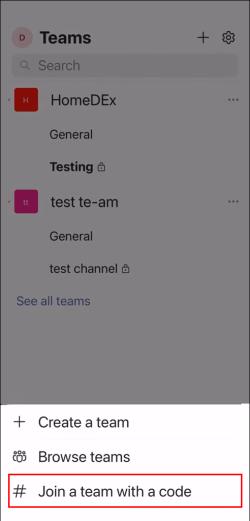
- Zadejte nebo vložte kód do okna.
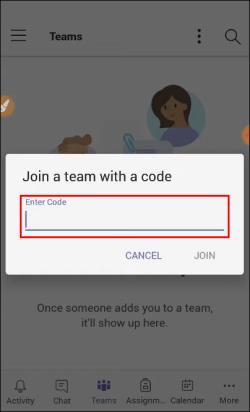
- Klikněte na Připojit se .
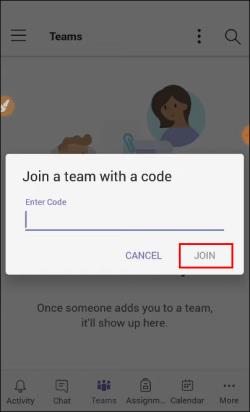
Pokud schůzka probíhá, budete přesměrováni přímo na ni. Pokud ještě nezačalo, můžete být umístěni do haly a hostitel vás při zahájení schůzky přijme.
Pokud jste obdrželi pozvánku na schůzku Teams e-mailem nebo je ve vašem kalendáři Teams, můžete ke schůzce přistupovat klepnutím na odkaz a podle výše uvedených pokynů.
Jak se připojit ke schůzce v Microsoft Teams pomocí kódu na zařízení Android
Příležitostně je pro připojení ke schůzce vyžadován kód, který vám poskytne hostitel. Postup připojení je jednoduchý. Podobně jako výše uvedené metody můžete přistupovat ke schůzce Microsoft Teams pomocí zařízení Android. Chcete-li se připojit ke schůzce, musíte si stáhnout aplikaci Teams a poté postupovat takto:
- Stáhněte a nainstalujte aplikaci Teams. Pokud ji již máte nainstalovanou, klepněte na ikonu Teams.

- Vyberte tlačítko Týmy umístěné ve spodní části obrazovky.

- Klepněte na Připojit se k týmu pomocí kódu .
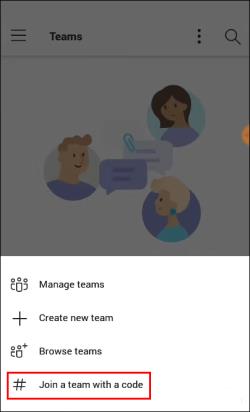
- Buď vložte nebo zadejte kód do okna.
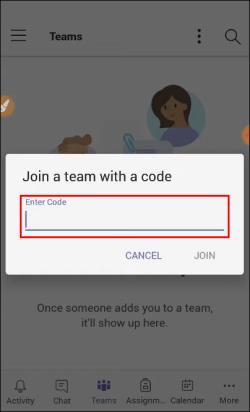
- Zvolte Připojit se .
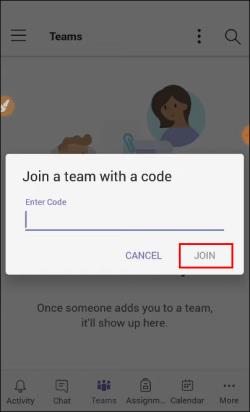
Budete přesměrováni na schůzku, pokud již začala. Pokud přijdete brzy, můžete být umístěni do lobby a hostitel vás přidá na schůzku, jakmile začne.
Ke schůzce Teams se také můžete připojit, pokud jste obdrželi pozvánku e-mailem nebo pokud je uvedena ve vašem kalendáři Teams. Stačí klepnout na odkaz s pozvánkou a postupovat podle výše uvedených pokynů.
Jak se připojit ke schůzce v Microsoft Teams pomocí kódu na iPadu
Pokud se potřebujete připojit ke schůzce pomocí kódu, je to relativně jednoduchý proces. S iPadem se můžete připojit ke schůzce Teams buď pomocí aplikace Teams nebo webového prohlížeče. Chcete-li se připojit ke schůzce Teams pomocí iPadu, postupujte takto:
- Stáhněte a nainstalujte aplikaci Teams nebo otevřete web Teams ve webovém prohlížeči. Pokud máte aplikaci Teams již nainstalovanou, otevřete ji stisknutím ikony aplikace Teams.
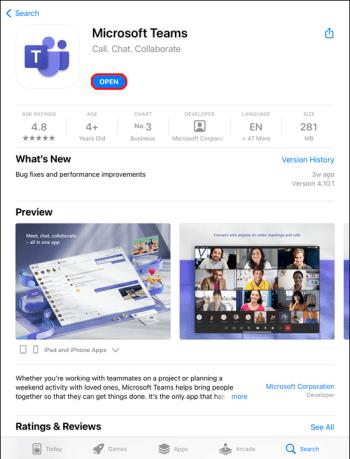
- V dolní části obrazovky klepněte na tlačítko Týmy .
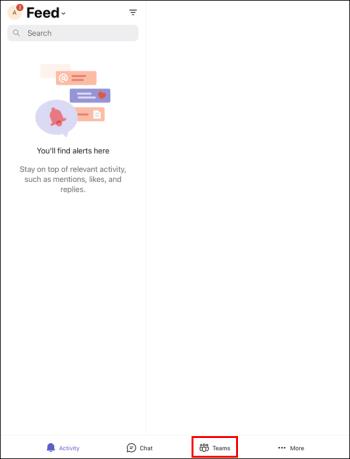
- Klikněte na Připojit se k týmu pomocí kódu .
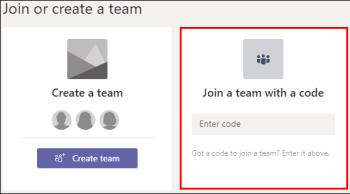
- Zde můžete vložit kód nebo jej zadat.
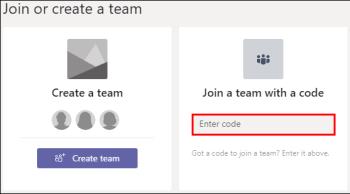
- Klepněte na Připojit se k týmu .
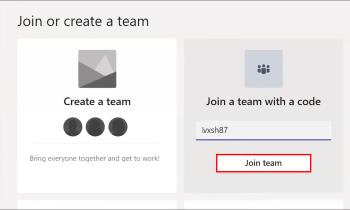
Pokud schůzka Teams probíhá, budete na ni automaticky přesměrováni. Pokud ještě nezačalo, můžete být umístěni do lobby. Po zahájení schůzky si vás hostitel schůzky přidá.
Možná jste byli pozváni na schůzku Teams s pozvánkou, která vám byla zaslána e-mailem. Schůzka může být také uvedena ve vašem kalendáři týmů. Ke schůzce se můžete připojit klepnutím na odkaz a následným postupem podle výše uvedených pokynů.
Nejčastější dotazy
Musím mít účet Teams, abych se mohl připojit ke schůzce?
Abyste se mohli připojit ke schůzce, nemusíte mít účet Teams. Každý, kdo pořádá schůzku Microsoft Teams, může pozvat lidi mimo jejich organizaci a nemusí mít aplikaci Teams. Hostitel schůzky může nastavit účet hosta.
Mohu se připojit ke schůzce Teams z kanálu?
Ano. Pokud se schůzka odehrává v kanálu, jednoduše na tento kanál přejděte a vyberte „Připojit se“.
Jak nastavím improvizovanou schůzku Teams?
Vytvoření schůzky Teams vyžaduje jen několik jednoduchých kroků. Vše, co potřebujete, je aplikace Teams nebo použití webové stránky Teams. Zde je návod, jak vytvořit schůzku v Teams:
1. Otevřete aplikaci Teams nebo přejděte na web Teams.
2. Na levé straně obrazovky Týmy vyberte Kalendář .
3. V pravém horním rohu klikněte na Seznamte se nyní .
4. Pojmenujte schůzku a vyberte, zda chcete nebo nechcete použít video, a vyberte zdroj zvuku.
5. Klepnutím na Připojit nyní zahájíte schůzku.
6. V pravém horním rohu pod položkou Lidé zadejte jméno nebo telefonní číslo těch, kterých byste se chtěli zúčastnit.
7. Můžete také vložit odkaz na pozvánku prostřednictvím e-mailu nebo SMS výběrem možnosti Kopírovat informace o připojení .
Rychle získejte přístup ke schůzkám Microsoft Teams
Připojení ke schůzce Microsoft Teams pomocí kódu lze provést na několika různých zařízeních. Můžete se připojit pomocí aplikace Teams nebo přechodem na webovou stránku Microsoft Teams pomocí prohlížeče. Abyste se mohli připojit ke schůzce, nemusíte mít ani účet Teams. Celý proces je přímočarý.
Museli jste pro připojení ke schůzce Microsoft Teams použít kód? Použili jste stejné metody popsané v tomto článku? Dejte nám vědět v sekci komentářů níže.