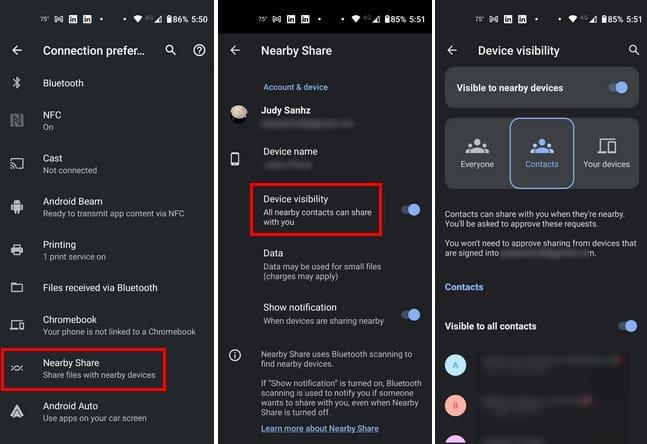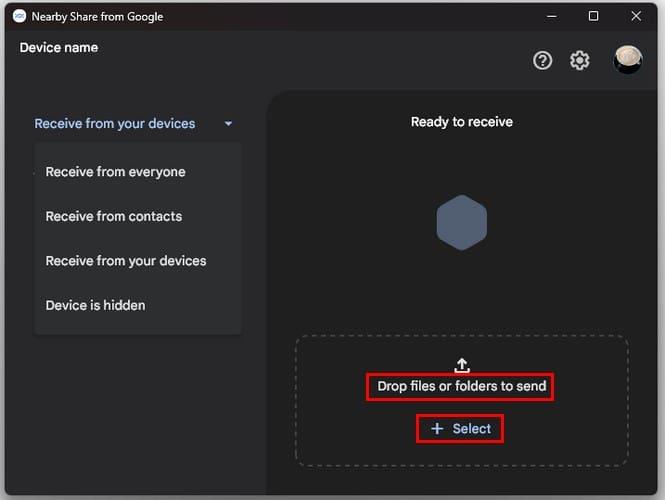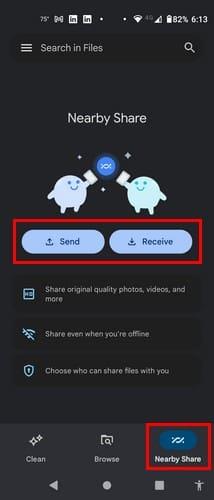Když sdílíte soubory pomocí Google Blízkého sdílení, můžete je rychle přenést z jednoho zařízení do druhého. Uživatelé Applu již nějakou dobu používají svou funkci AirDrop, ale pro zbytek je lepší pozdě než nikdy. Než byla tato funkce k dispozici, možná jste své obrázky odeslali do Fotek Google ke stažení později ( nebo jiným způsobem ), ale to již nebude nutné. Pokračujte ve čtení, abyste zjistili, co dělat před použitím Sdílení nablízko a jak jej používat.
Sdílení souborů pomocí Google Sdílení v okolí: Požadavky
Před použitím této funkce musí váš počítač splňovat některé požadavky. Pokud například používáte počítač se systémem Windows, musí to být 64bitová verze s verzí Windows 10 nebo vyšší. Je velká šance, že následující požadavek nebude problém, ale vaše zařízení Android musí být Android 6.0 nebo vyšší.
Nezapomeňte zapnout Bluetooth pro obě zařízení a nejlepší je, když jsou připojena ke stejné Wi-Fi síti. Pamatujte, že zařízení ARM nejsou podporována. Do zařízení Android nemusíte nic instalovat, protože všechna zařízení se systémem Android 6.0+ tuto funkci mají; navíc můžete pro přístup k této funkci použít také aplikaci Google File. Budete muset přejít na možnost a povolit ji.
Chcete-li zapnout sdílení nablízko, otevřete aplikaci Nastavení a poté možnost Připojená zařízení . V dolní části vyberte Předvolby připojení a Sdílení nablízko .
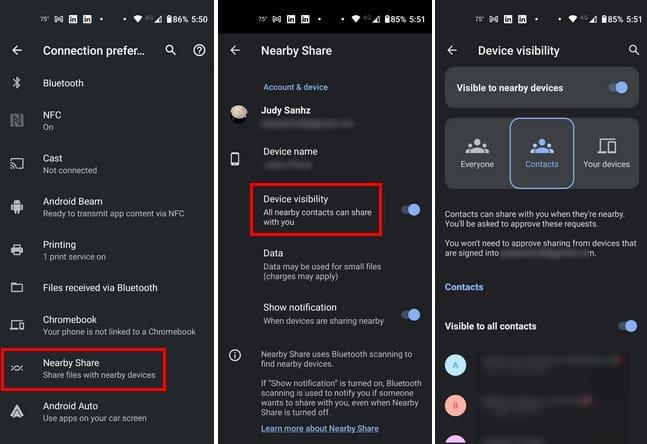
Klepněte na Viditelnost zařízení a vyberte, pro koho chcete, aby bylo vaše zařízení viditelné. Můžete si vybrat z možností, jako jsou:
- Každý
- Kontakty
- Vaše zařízení
Budete muset schválit žádost odesílatele o soubor. Pokud však obdržíte soubor ze zařízení přihlášeného k vašemu účtu Google, nebude pro tato zařízení odeslána žádná žádost. Pokud chcete, aby vaše zařízení Android bylo viditelné pro všechny vaše kontakty, zapněte možnost Viditelné pro všechny kontakty. Pokud sdílíte soubor z jednoho zařízení do druhého, ujistěte se, že jsou ve vzdálenosti do 16 stop ( pět metrů od sebe ). Sdílení souborů s přáteli a rodinou mimo váš účet Google je také možné. Musí mít zapnuté Sdílení nablízko a vy můžete začít sdílet.
Jak používat sdílení nablízku
Pokud jej ještě nemáte, budete si muset stáhnout Sdílení nablízko pro Windows na webu Android. Otevřete stažený soubor a spusťte proces přihlášení. Přihlaste se pomocí svého účtu Google a vyberte si z možností, kam chcete soubory získat. Můžete si vybrat z možností, jako jsou:
- Přijímat od všech
- Příjem z kontaktů
- Příjem ze svých zařízení
- Zařízení je skryté
Pokud odešlete soubor z počítače do zařízení Android, můžete soubor přetáhnout nebo kliknout na možnost Vybrat a vybrat si z možností Soubory nebo složky.
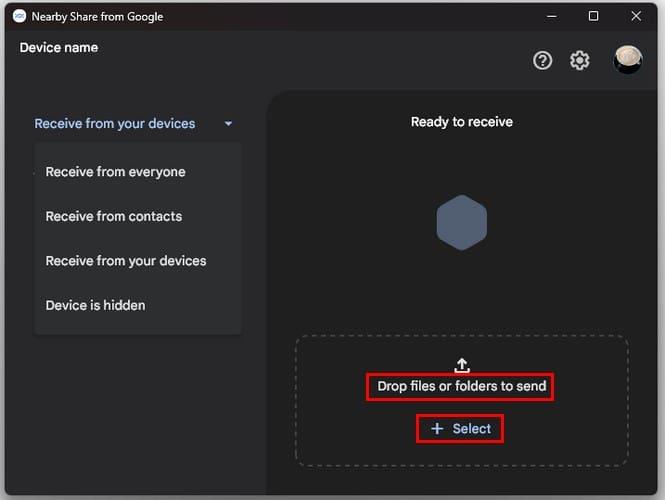
Pokud kliknete na možnost Soubory, zobrazí se nové okno s nejnovějšími soubory. Pokud však kliknete na možnost Složky, tento soubor se otevře v Průzkumníku souborů. Sdílení nablízko začne po odeslání souboru vyhledávat zařízení v okolí. Když nějaký najde, vypíše ho a vy na něj budete muset kliknout, aby mohl začít proces připojení. Pamatujte, že pokud soubor pochází ze zařízení, které je přihlášeno k vašemu účtu Google, neobdržíte žádost, ale pokud soubor pochází od přítele s jeho účtem, obdržíte žádost o povolení vám soubor odeslat. Chcete-li soubor přijmout, musíte kliknout na tlačítko Přijmout.
Odesílání ze zařízení Android
Pokud odesíláte soubor ze zařízení Android do počítače, vyhledejte soubor, který chcete sdílet, dlouze na něj stiskněte a klepněte na ikonu sdílení. Vyberte možnost V blízkosti nahoře a začne vyhledávat zařízení v okolí. Klepněte na uvedené zařízení, na které chcete soubor odeslat; proces by neměl trvat déle než několik sekund. Pokud proces odesílání trvá déle než obvykle, funkce Sdílení nablízko vám zobrazí zprávu, abyste se ujistili, že druhé zařízení má zapnuté Bluetooth, odemkněte zařízení a zapněte určování polohy zařízení. Ujistěte se také, že jste při posledním přenosu klikli na tlačítko Hotovo, jinak se může zobrazit zpráva nenalezen příjemce.
Používejte sdílení nablízko se soubory Google
Soubory Google vám také usnadňují používání této funkce, protože na hlavní stránce s názvem Sdílení v okolí je klepnutí. Kromě dobrého správce souborů získáte také další způsob, jak sdílet soubory. Pokud jste někdy měli problém se sdílením souboru jako obvykle, může to být vaše volba #2.
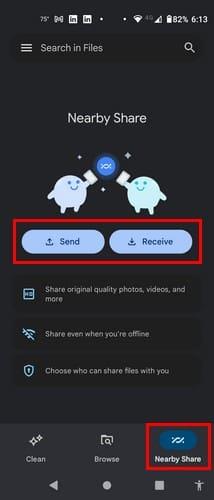
Klepněte na kartu Sdílení v okolí a vyberte, zda chcete soubor sdílet nebo přijímat. Řekněme, že se chcete podělit. Klepněte na tlačítko Sdílet a vyberte Soubor. Otevře se na kartě Obrázky, ale přejetím prstem doleva si můžete vybrat z jiných typů souborů. Vyberte svůj soubor a poté modré tlačítko Pokračovat. Zobrazí se nejbližší a dostupné zařízení; klepněte na něj a na tlačítko Hotovo na odesílajícím zařízení a otevřete na přijímajícím zařízení.
Pokud chcete otevřít Soubory Google a přijmout zařízení, klepněte na tlačítko Přijmout, které vám sdělí, že je připraveno k příjmu. Odešlete soubor z jiného zařízení a okamžitě získejte svůj soubor.
Kde najít přijaté soubory v počítači se systémem Windows a zařízení Android
Když získáte soubor, zobrazí se možnost jej otevřít. Pokud si jej však budete chtít prohlédnout později, můžete okno zavřít kliknutím na X. Soubory pak můžete najít ve svém počítači ve složce Stažené soubory. Když získáte soubor do svého zařízení Android, můžete jej zobrazit nebo otevřít v části Stažené soubory. Můžete jej snadno najít otevřením Google Files a přechodem do kategorie Downloads.
Další čtení
Když už mluvíme o odesílání souborů, pokud chcete odesílat velké soubory pomocí Gmailu , zde je článek, který vám s tím pomůže. Pokud chcete přenést soubory na Disku Google do jiného účtu, postupujte podle následujících kroků. Podívejte se, jak můžete také přenášet a číst soubory PDF na vašem Kindle Fire . Pokud potřebujete hledat tipy na jakékoli jiné téma, nezapomeňte, že vždy můžete použít vyhledávací lištu vpravo nahoře.
Závěr
Použití funkce Sdílení nablízko k přenosu souborů usnadňuje její dostupnost. Existují určité požadavky, které je třeba mít na paměti, ale jakmile se dostanete přes počáteční fázi, je to jeden užitečný nástroj. Pamatujte, že musíte mít zapnuté Bluetooth pro přijímací i odesílající zařízení, jinak to nebude fungovat. Ale i když něco zapomenete zapnout, Sdílení nablízko vám navrhne některé věci, které je třeba zapnout přímo v aplikaci. Potom vždy existuje možnost, že služba dočasně nefunguje, jako u jakékoli jiné aplikace. Myslíte si, že budete tuto funkci používat často? Podělte se o své myšlenky v komentářích níže a nezapomeňte článek sdílet s ostatními na sociálních sítích.