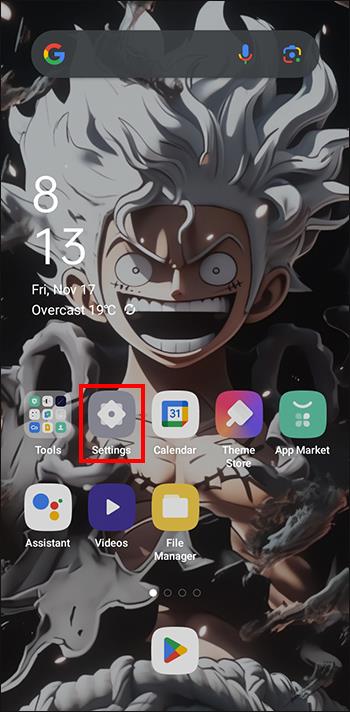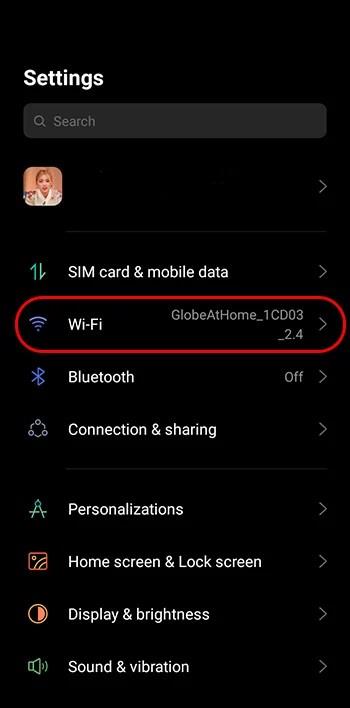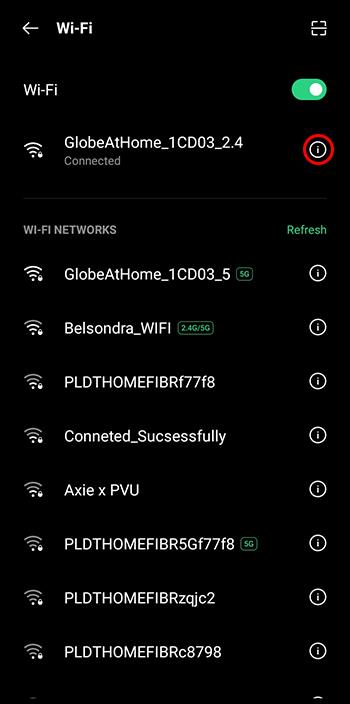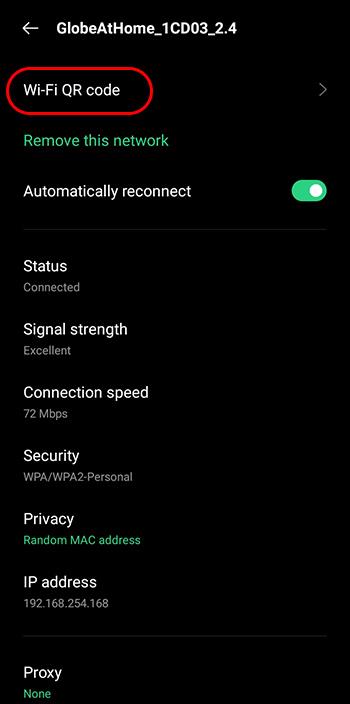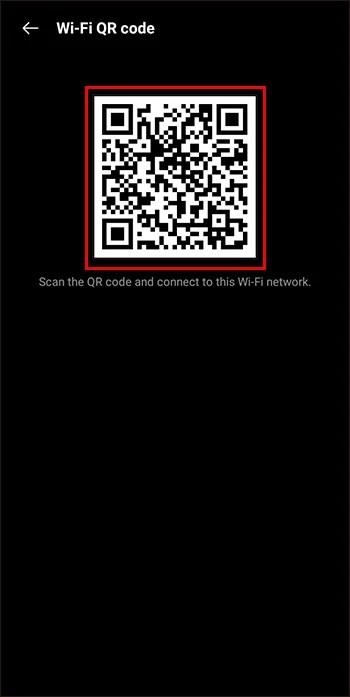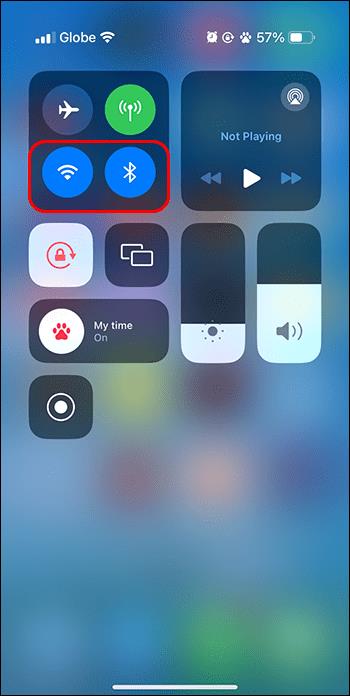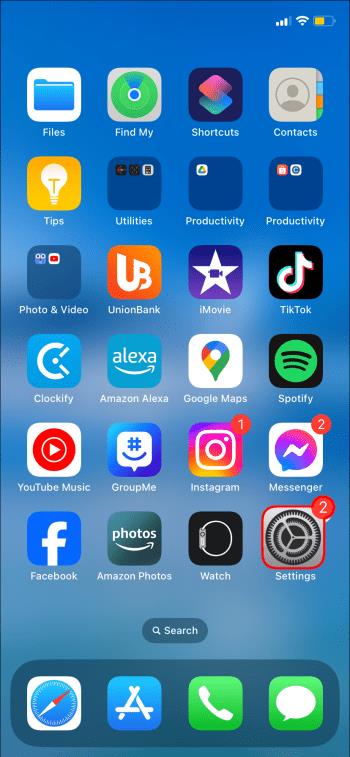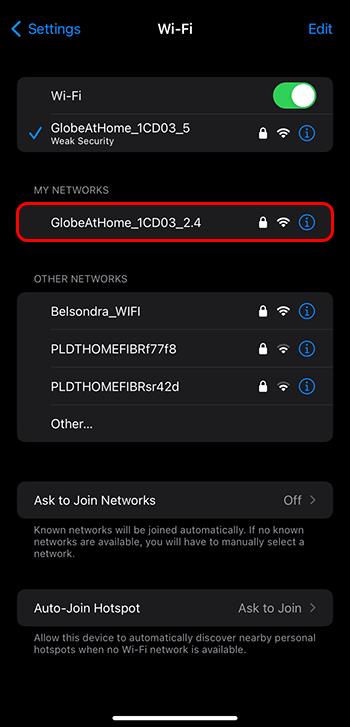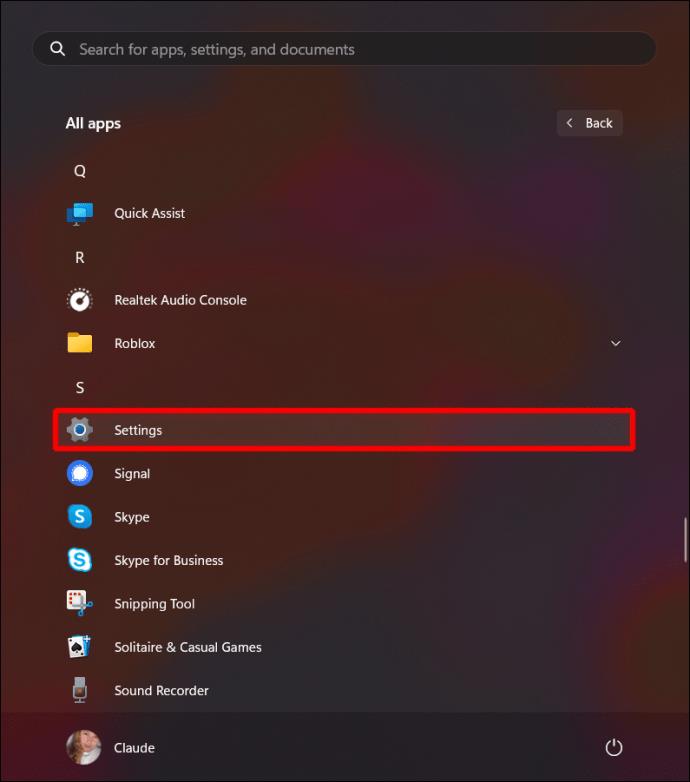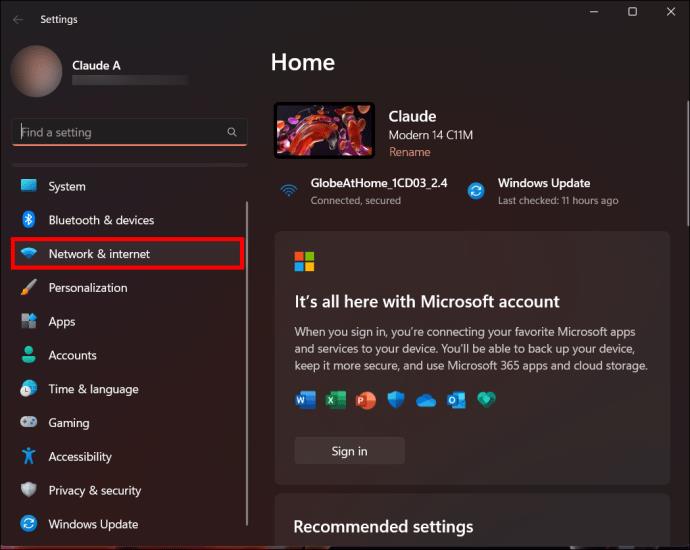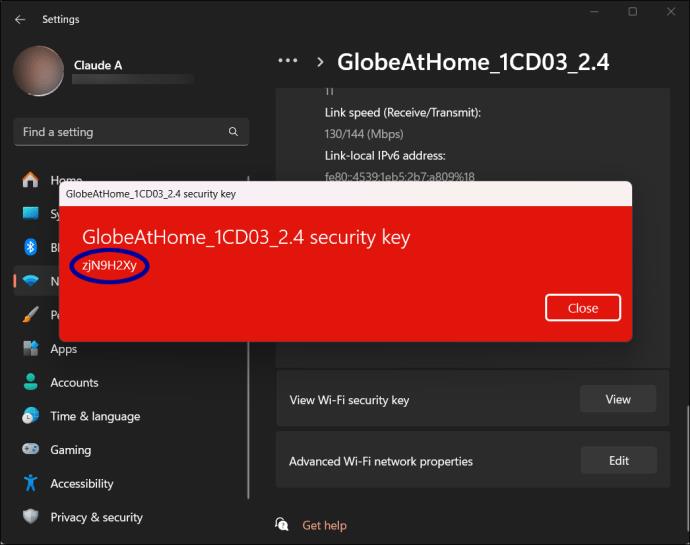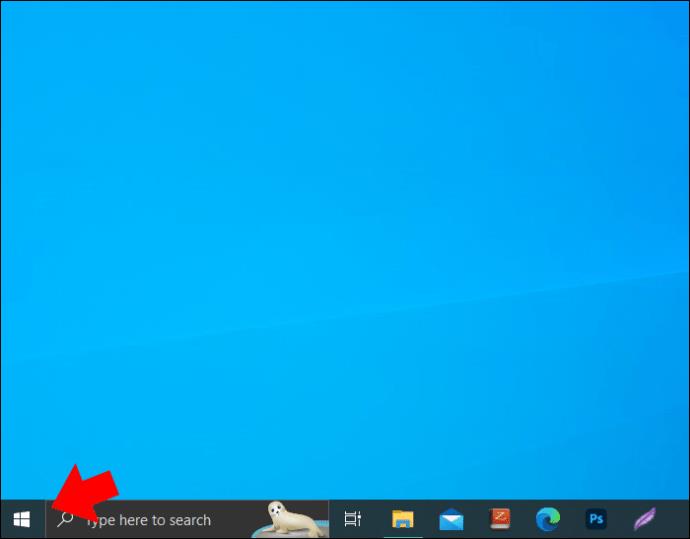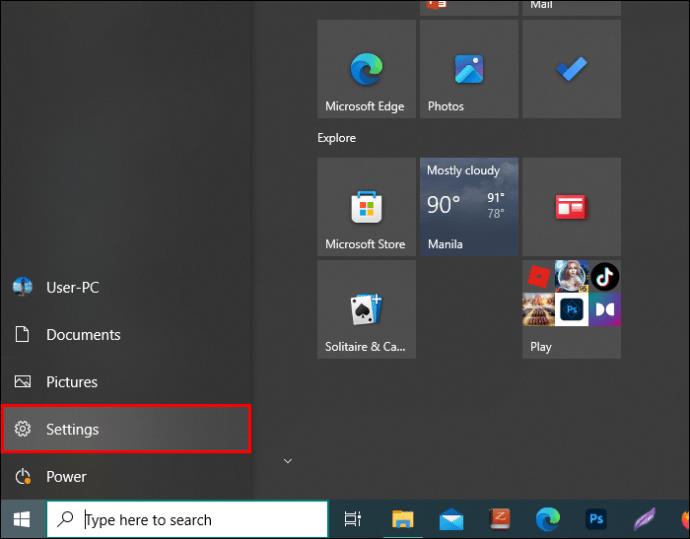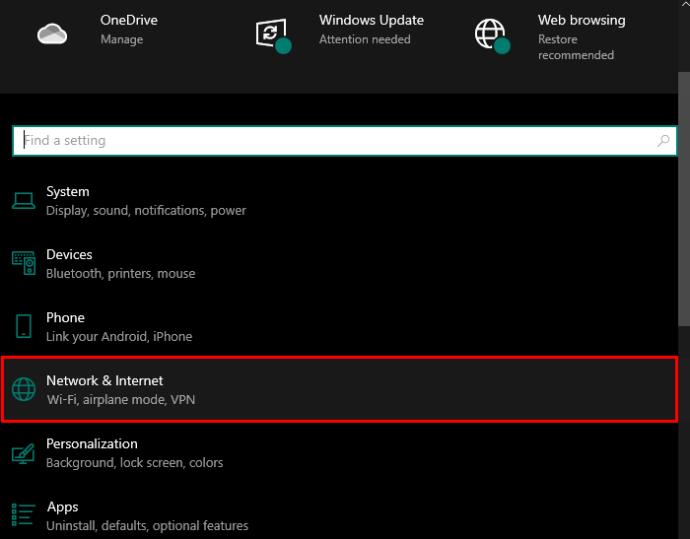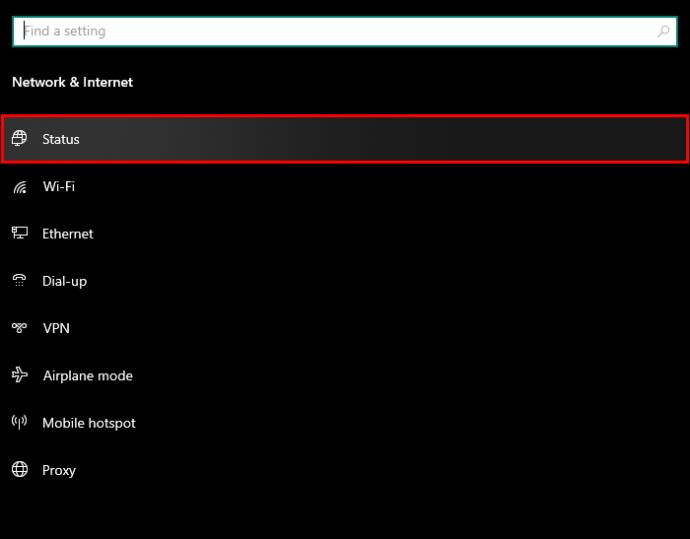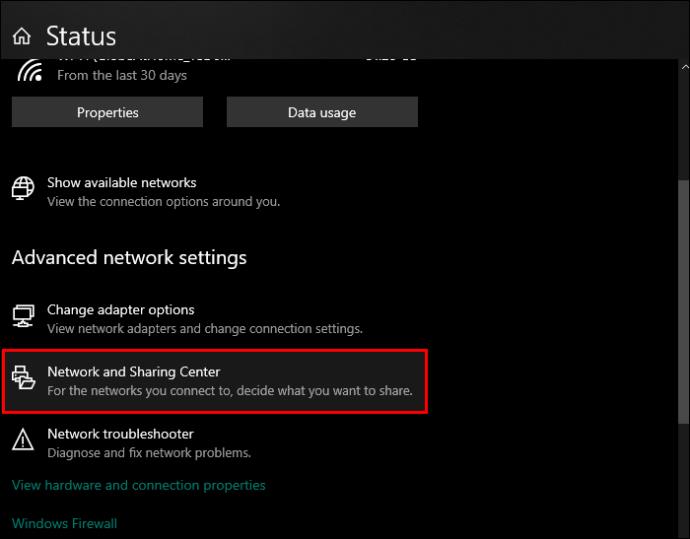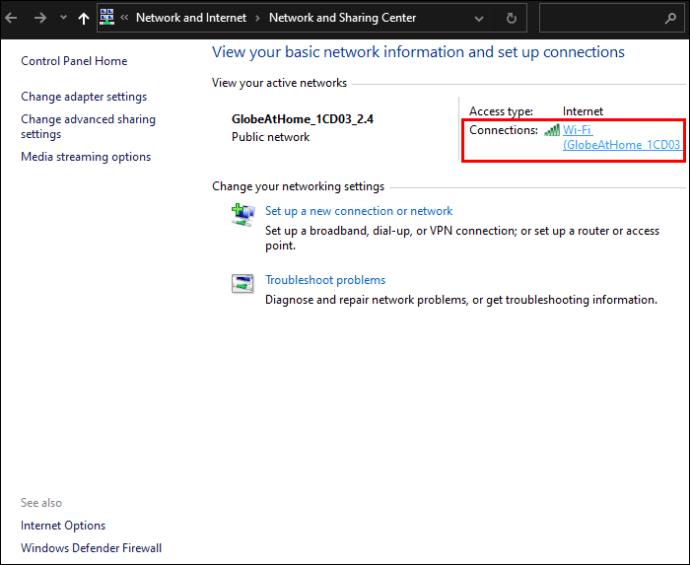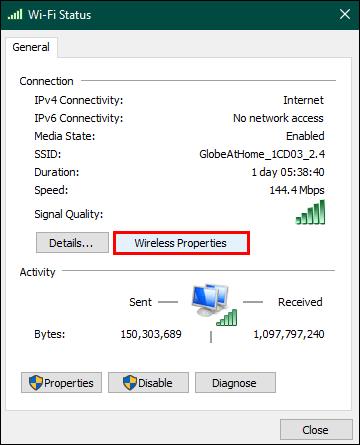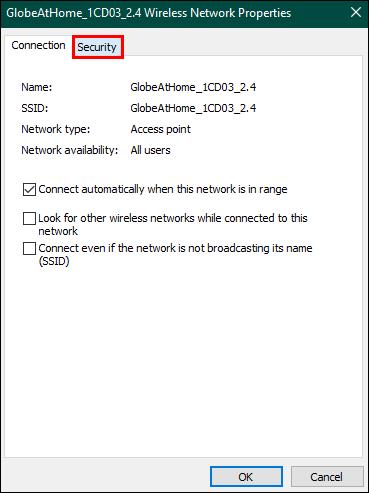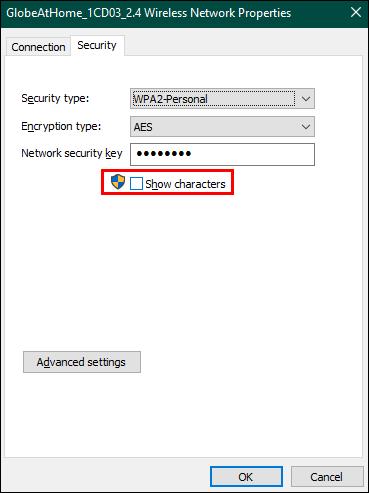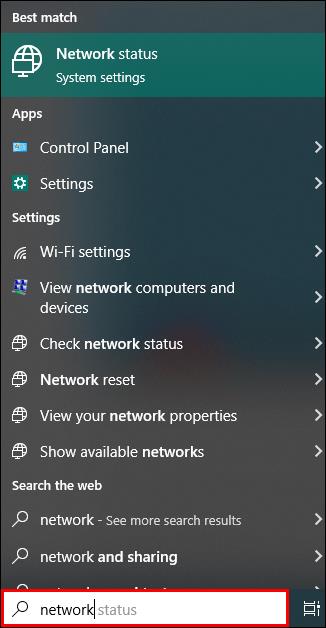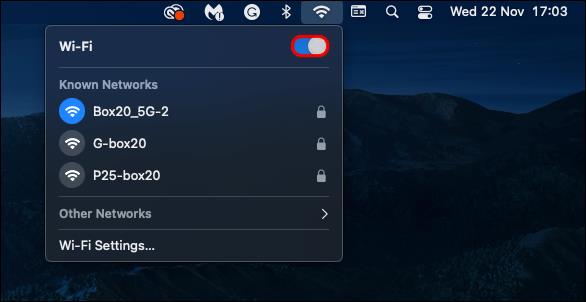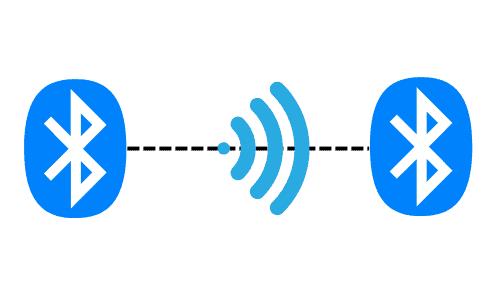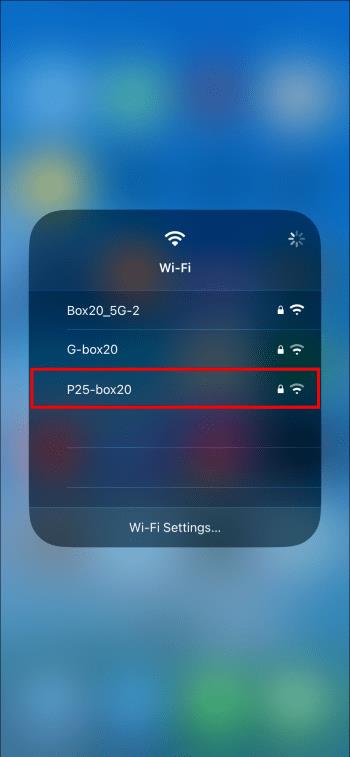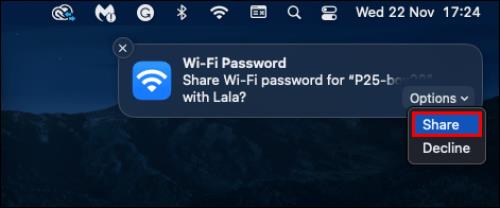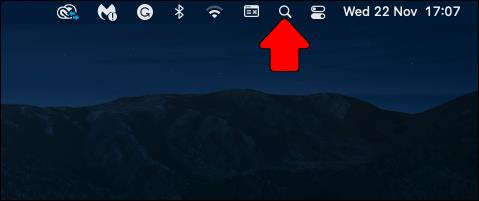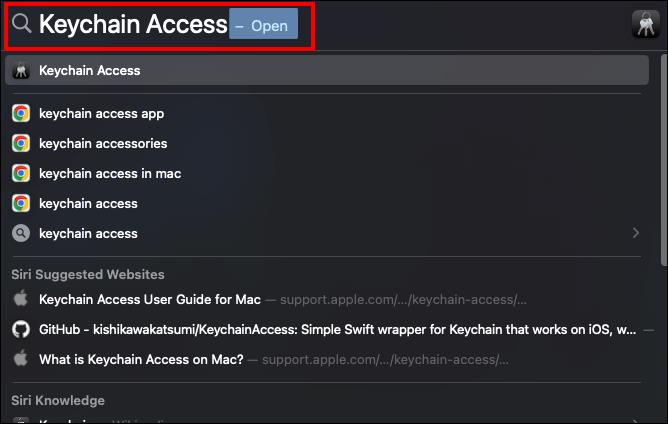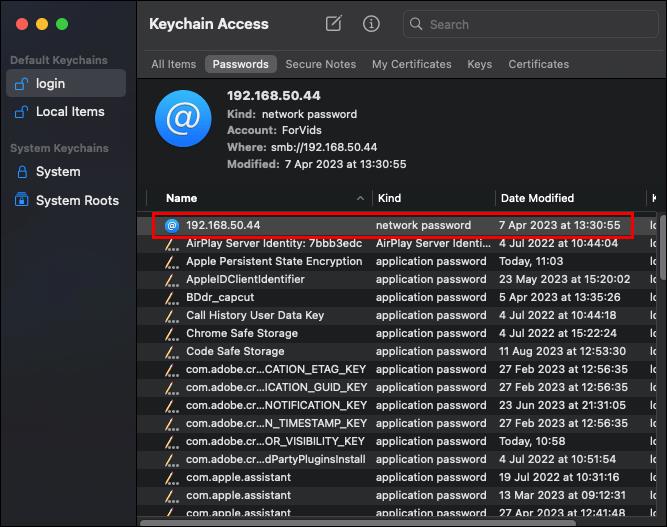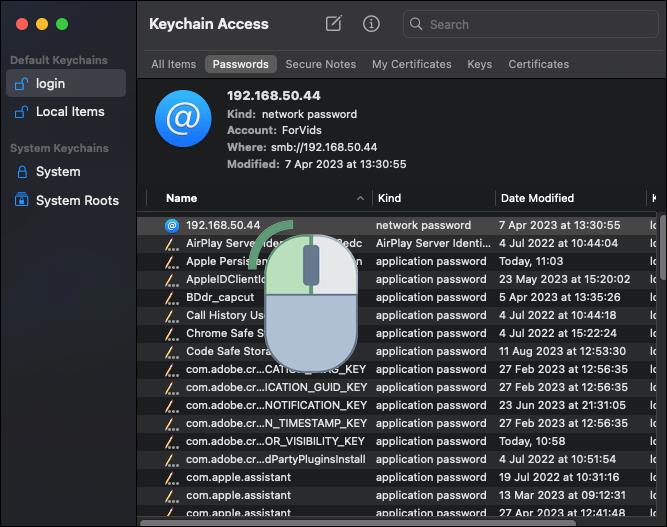Odkazy na zařízení
Sdílení hesel Wi-Fi vám dává možnost poskytnout přístup k internetu komukoli, koho si vyberete. Ne každý ale ví, jak této šikovné možnosti využít. Naštěstí je to poměrně jednoduchý a bezproblémový proces.

Pokud chcete vědět, jak sdílet heslo k Wi-Fi, čtěte dále a dozvíte se vše, co potřebujete vědět.
Jak sdílet hesla Wi-Fi na zařízení Android
Wi-Fi je nezbytné pro téměř každé moderní hi-tech zařízení. Schopnost sdílet Wi-Fi se svými přáteli nebo rodinou může být proto velmi užitečná. V závislosti na tom, jaké zařízení používáte, se však technika sdílení hesla Wi-Fi výrazně liší.
Nejnovější verze operačního systému Android mají unikátní metodu pro sdílení hesla k Wi-Fi. Provádí se vygenerováním QR kódu na vašem telefonu, který naskenuje osoba, se kterou chcete sdílet.
Zde jsou kroky pro sdílení hesla Wi-Fi na zařízení Android pomocí QR kódu:
- Přejděte v telefonu do aplikace „Nastavení“.
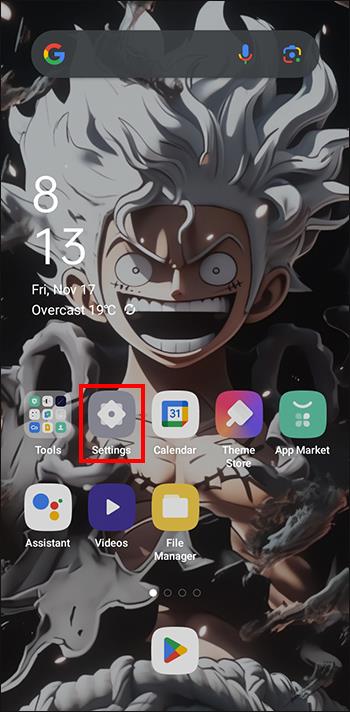
- Přejděte dolů a vyberte „Wi-Fi a síť“.
- Z možností nabídky vyberte „Wi-Fi“.
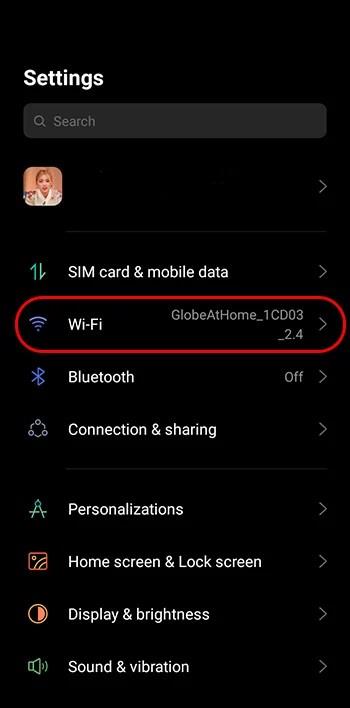
- Klepnutím na ikonu ozubeného kola, která se nachází vedle sítě Wi-Fi, kterou chcete sdílet, zobrazíte další obrazovku.
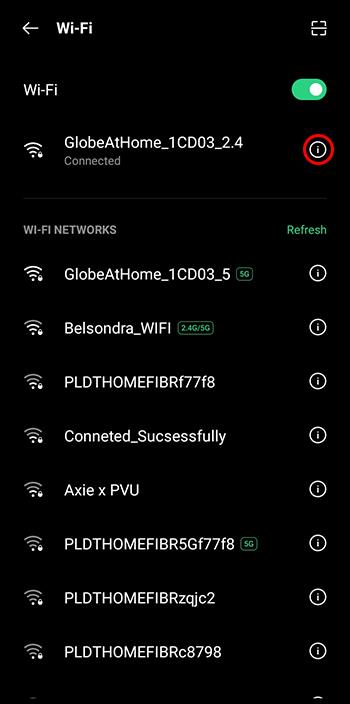
- Vyberte ikonu „Sdílet“, která se zobrazí uprostřed horní části obrazovky, a otevřete QR kód.
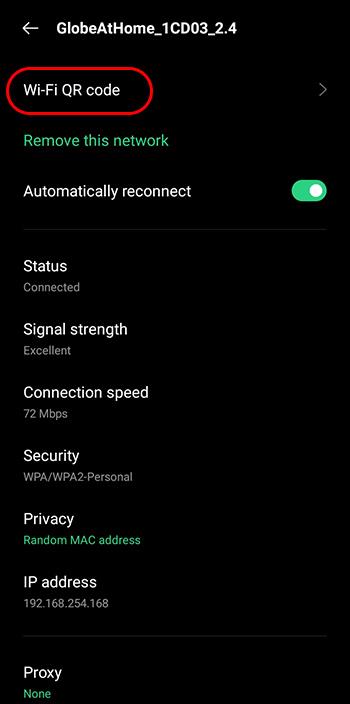
- Zobrazte QR kód, aby ho osoba, se kterou jej chcete sdílet, mohla naskenovat svým telefonem.
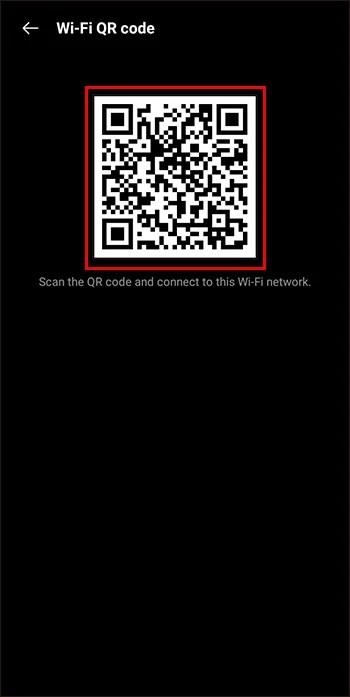
Poznámka: Možnost QR kódu pro sdílení Wi-Fi je dostupná pouze pro Android 10 a vyšší.
Jak sdílet hesla Wi-Fi na iPhone s jinými zařízeními Apple
Apple je vždy v popředí technologického vývoje a to se týká i toho, jak sdílíte hesla Wi-Fi mezi zařízeními Apple. V podstatě to funguje podobně jako AirDrop. Pomocí této působivé funkce Apple tedy můžete bez problémů předat své heslo k Wi-Fi.
- Ujistěte se, že jsou na obou zařízeních zapnuté Bluetooth a Wi-Fi.
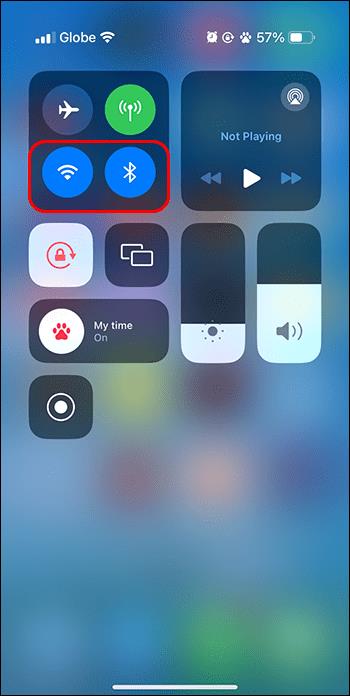
- Ujistěte se, že obě zařízení mají v seznamu kontaktů uloženo Apple ID toho druhého a že jsou obě zařízení přihlášena k Apple ID.
- Přeneste obě zařízení do dosahu Bluetooth.
- Na svém iPhonu přejděte do aplikace „Nastavení“.
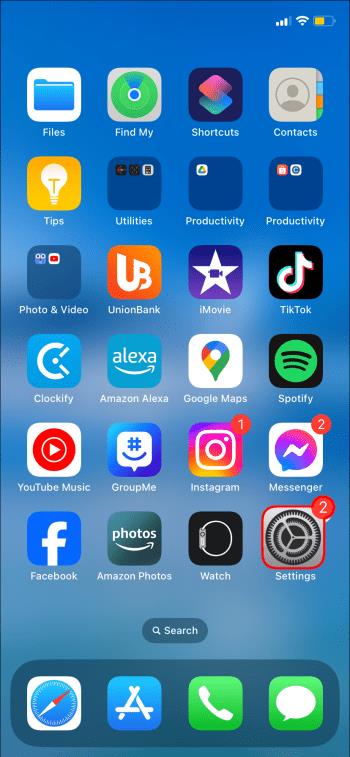
- Klepnutím na síť Wi-Fi, kterou chcete sdílet, se zobrazí vyskakovací okno s dotazem, zda chcete heslo sdílet.
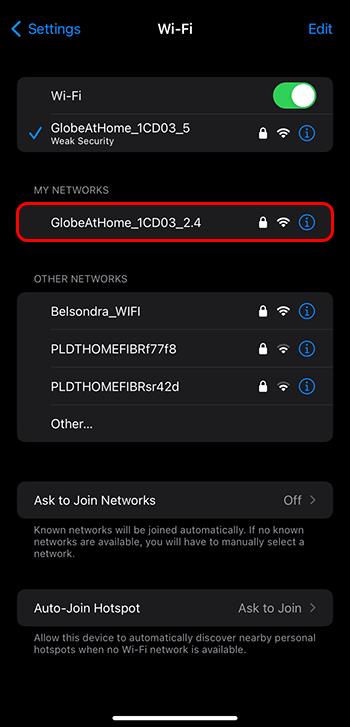
- Pro dokončení vyberte „Sdílet heslo“.
Poznámka: S tímto způsobem sdílení Wi-Fi jsou bohužel kompatibilní pouze iOS 11 a vyšší. Tato metoda navíc nebude fungovat, pokud se pokoušíte sdílet své heslo Wi-Fi se zařízením jiného než Apple.
Jak zjistit heslo k Wi-Fi v systému Windows
Systém Windows bohužel zatím nezavedl funkci sdílení pro zařízení, která používají jako operační systém Windows. Chcete-li tedy svým přátelům předat připojení k internetu prostřednictvím systému Windows, musíte najít své heslo Wi-Fi a předat jej staromódním způsobem. Technika se však mírně mění v závislosti na verzi systému Windows nainstalovanou ve vašem zařízení.
Takto zjistíte heslo Wi-Fi v systému Windows 11:
- Klikněte na tlačítko „Start“ na vašem zařízení se systémem Windows.

- Z možností přejděte na „Nastavení“.
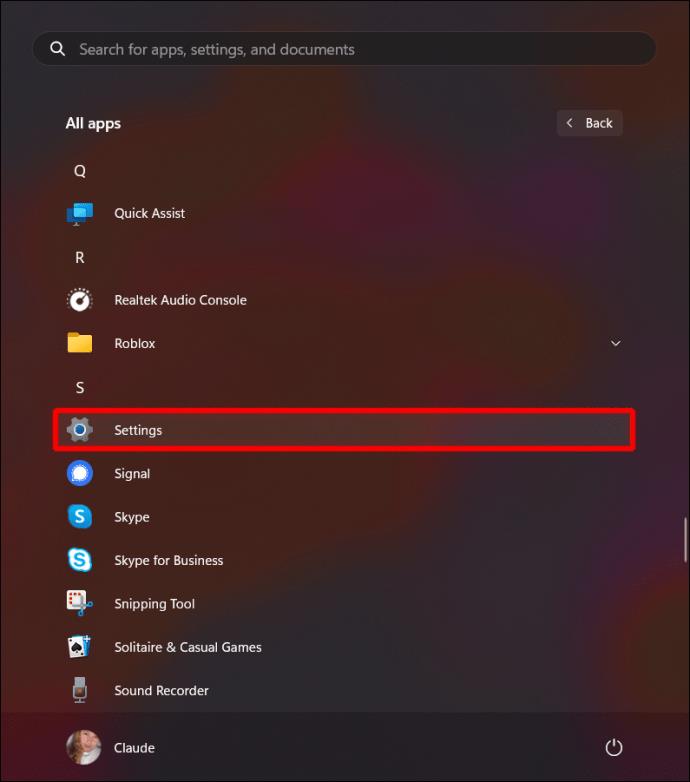
- V nastavení vyberte „Síť a internet“.
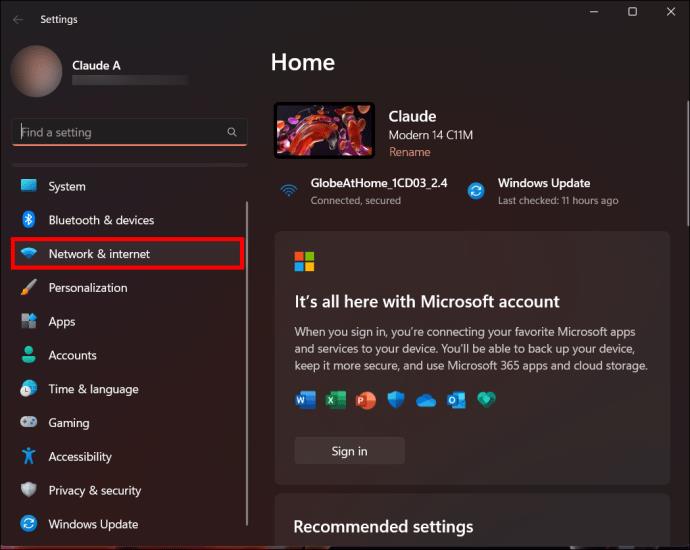
- Kliknutím na tlačítko „Zobrazit“ vedle „Zobrazit bezpečnostní klíč Wi-Fi“ zobrazíte heslo k síti Wi-Fi.
- Ukažte nebo řekněte osobě, se kterou sdílíte, aby dokončila.
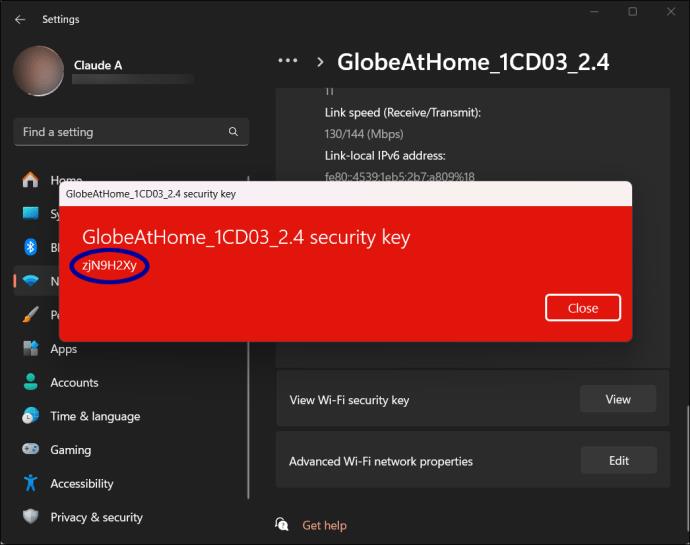
Takto zjistíte své heslo Wi-Fi v systému Windows 10:
- Na zařízení se systémem Windows klikněte na tlačítko „Start“.
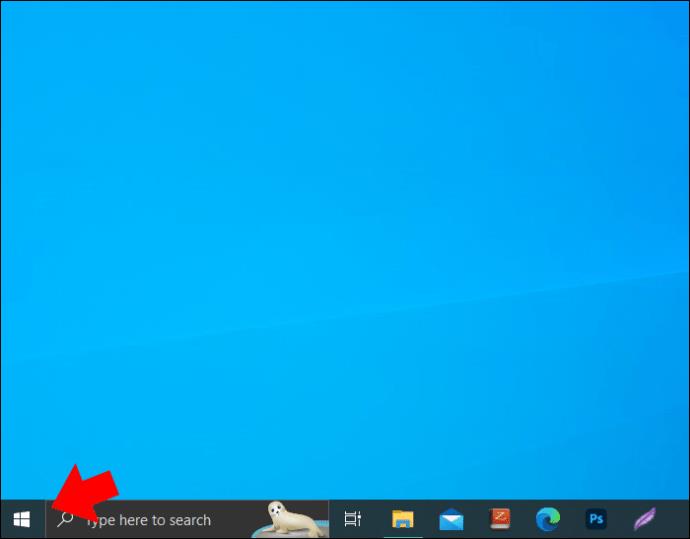
- Jdi do nastavení."
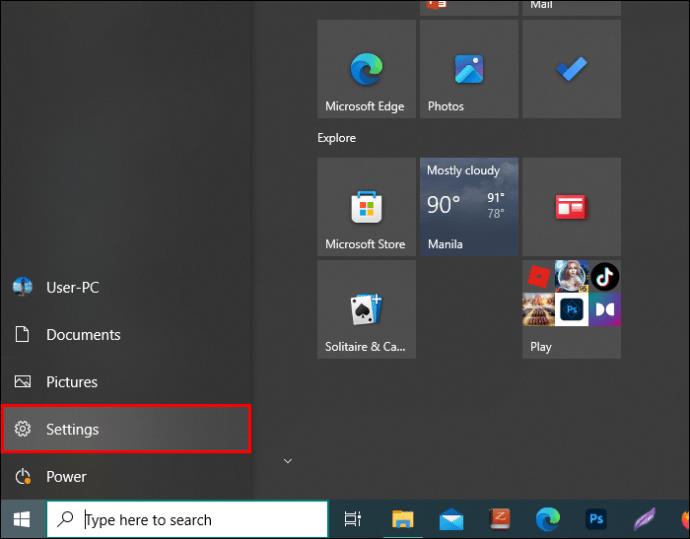
- V nabídce možností klikněte na „Síť a internet“.
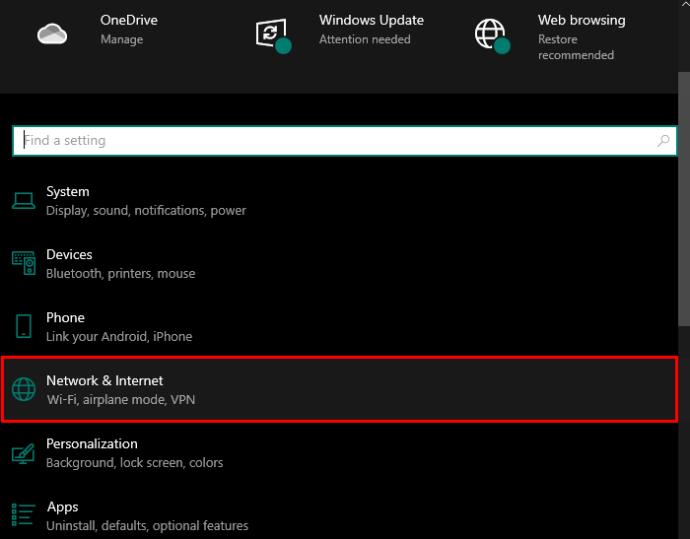
- Přejděte na „Stav“ a klikněte na něj.
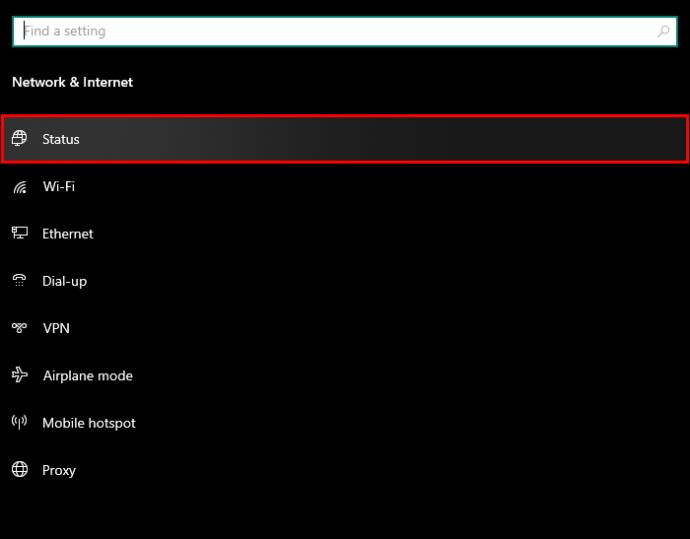
- Pokračujte výběrem „Centrum sítí a sdílení“.
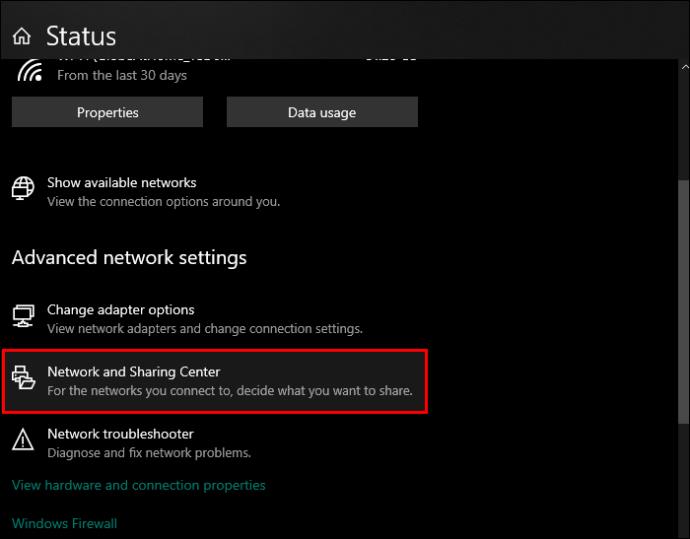
- Klikněte na síť Wi-Fi, kterou chcete sdílet.
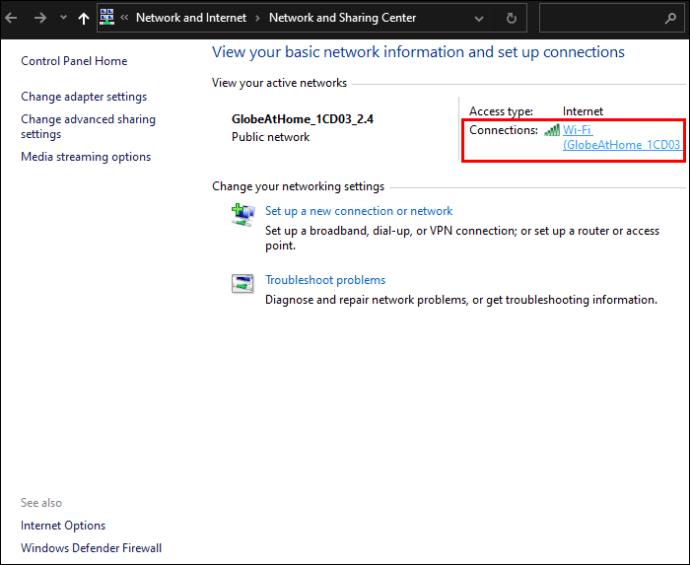
- V nabídce „Stav Wi-Fi“ klikněte na „Vlastnosti bezdrátového připojení“.
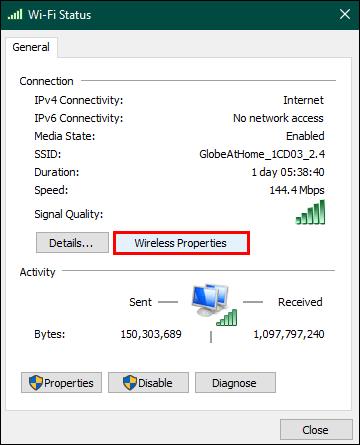
- Klikněte na kartu „Zabezpečení“.
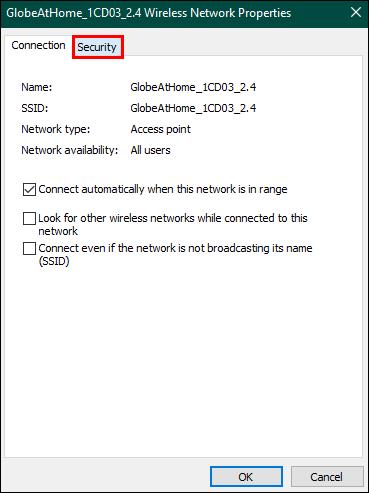
- Na obrazovce, která se objeví, zaškrtněte políčko „Zobrazit znaky“, aby se zobrazilo heslo Wi-Fi.
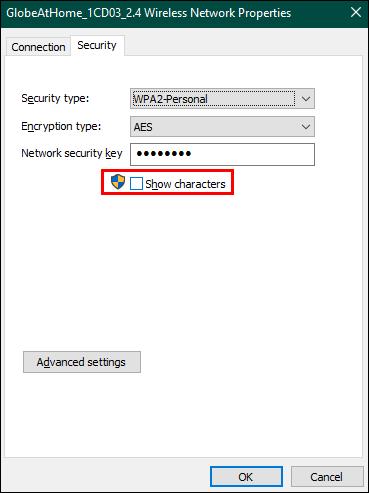
- Předejte jej osobě, se kterou jej chcete dokončit.
Takto zjistíte své heslo Wi-Fi ve Windows 7 a 8:
- Vyberte tlačítko „Start“.
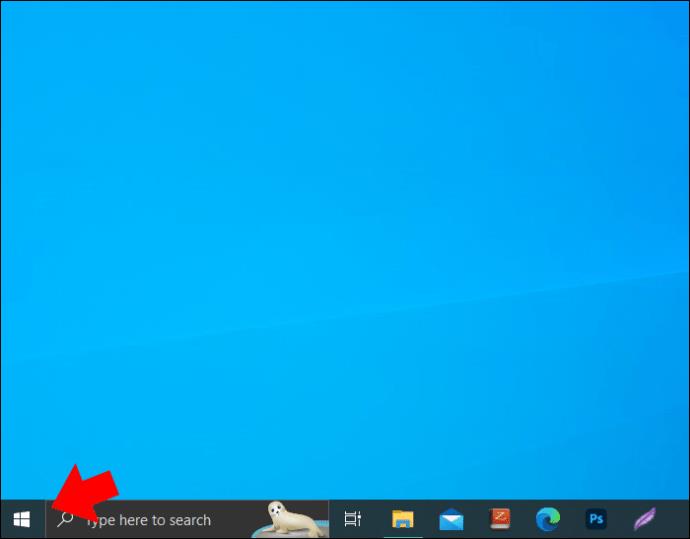
- Do vyhledávacího pole zadejte „Síť“ a vyberte.
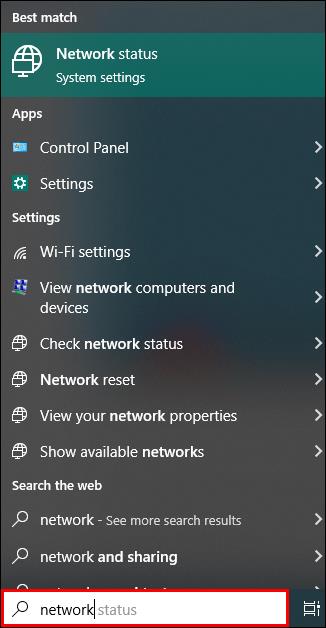
- Klikněte na „Centrum sítí a sdílení“ z možností nabídky Síť.
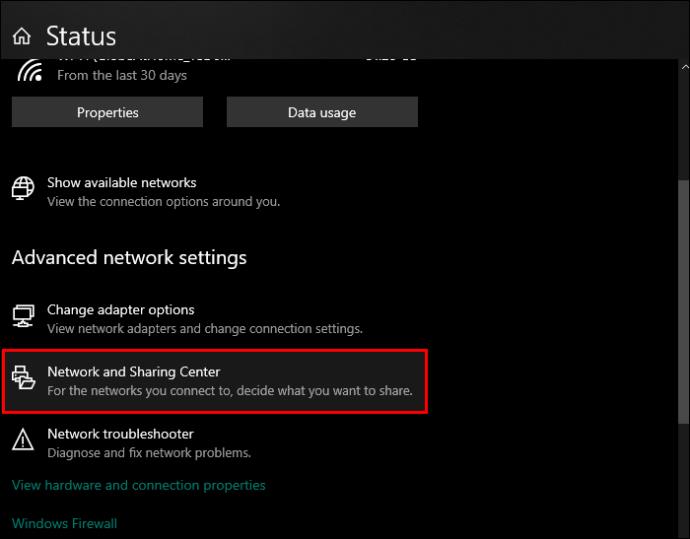
- Vyhledejte a vyberte síť Wi-Fi, kterou chcete sdílet.
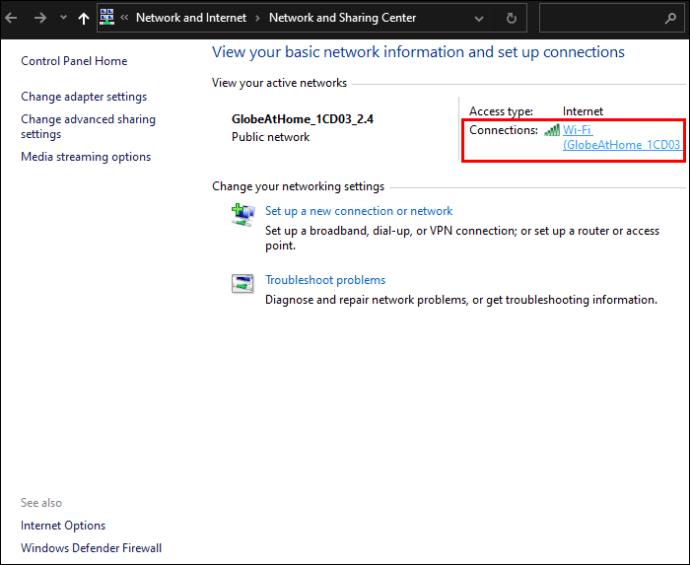
- Klikněte na „Vlastnosti bezdrátového připojení“ v „Stav Wi-Fi“.
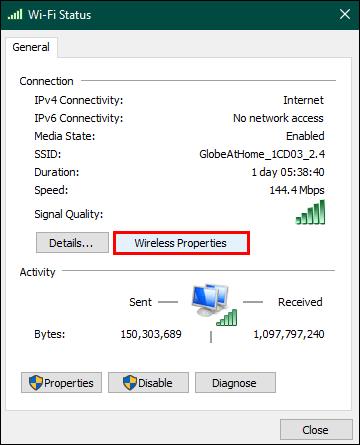
- Odtud vyberte kartu „Zabezpečení“.
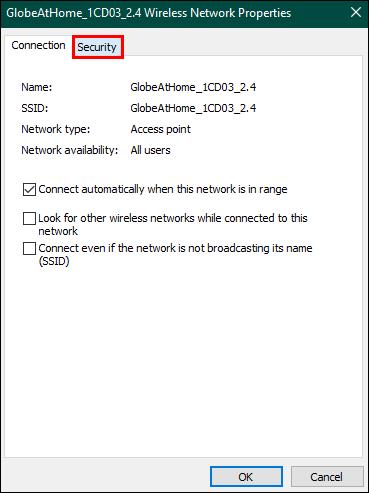
- Klikněte na „Zobrazit znaky“ v zaškrtávacím políčku, které se zobrazí, aby se zobrazilo heslo Wi-Fi.
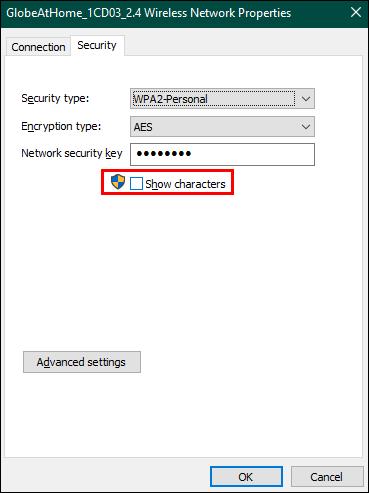
- Sdílejte jej s osobou, která má mít přístup k síti.
Jak sdílet hesla Wi-Fi na Macu
Hesla Wi-Fi můžete také sdílet na počítačích Mac pomocí jedinečného systému sdílení společnosti Apple. Tento systém vám umožňuje zcela obejít sebe nebo kohokoli jiného, aby viděli skutečné heslo Wi-Fi. Proto tato metoda chrání vaše heslo před odhalením komukoli, kdo může naslouchat.
Zde je to, co musíte udělat:
- Ujistěte se, že jsou na obou zařízeních zapnuté Bluetooth a Wi-Fi.
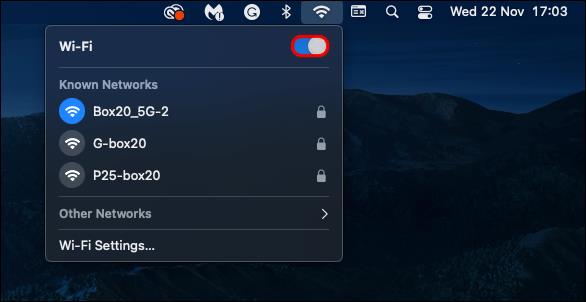

- Ujistěte se, že obě zařízení mají Apple ID druhého uloženého v seznamu kontaktů a že jsou obě zařízení přihlášena k Apple ID.
- Dostaňte se do dosahu Bluetooth s oběma zařízeními.
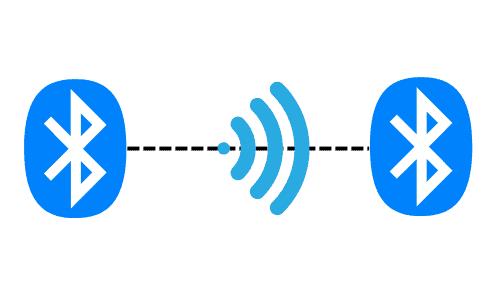
- Vyberte síť Wi-Fi, ke které se chcete připojit na zařízení iPhone nebo Apple, které se chce připojit k vaší Wi-Fi.
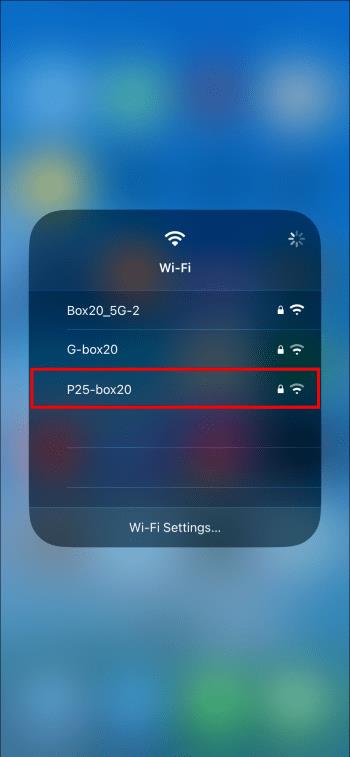
- Na Macu počkejte, až se zobrazí oznámení, a dokončete výběr výběrem „Sdílet“.
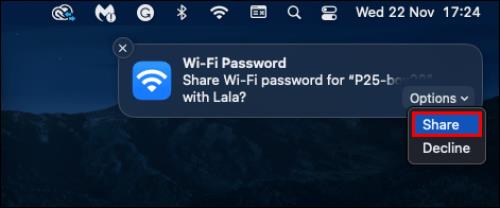
Poznámka: Tato funkce sdílení hesel nemusí být na starších verzích MacOS dostupná. Tato metoda bude navíc fungovat pouze v případě, že heslo sdílíte s jiným zařízením Apple.
Jak najít heslo k Wi-Fi na Macu
Pokud nemůžete sdílet Wi-Fi na svém zařízení Mac, můžete jednoduše najít a předat heslo. Tato metoda vám ukáže, jak najít své heslo Wi-Fi, pokud jste jej uložili ve správci hesel Apple – Keychain. Sdílení hesla tímto způsobem je stejně efektivní, ale méně bezpečné, protože musíte své heslo Wi-Fi buď ukázat, nebo vyslovit.
Zde jsou kroky k nalezení hesla Wi-Fi na Macu:
- V nabídce panelu nástrojů v pravé horní části obrazovky klikněte na ikonu „Lupa“.
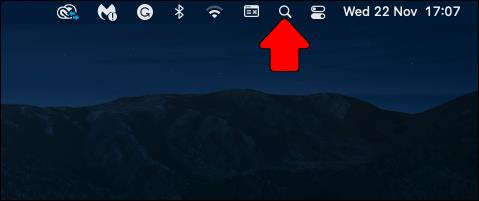
- Do vyhledávacího pole zadejte „Keychain“ a otevřete správce hesel.
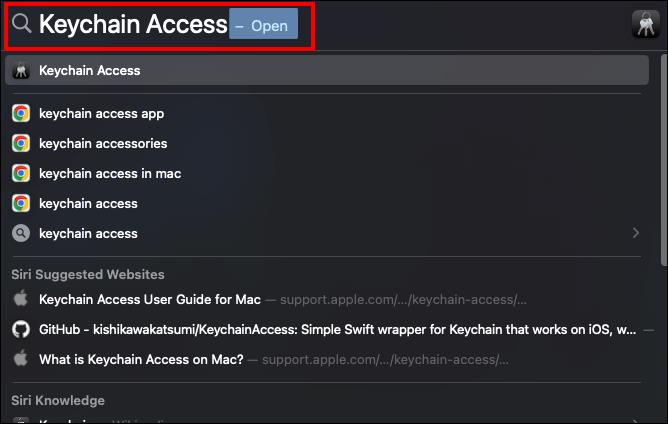
- Vyhledejte síť Wi-Fi, kterou chcete sdílet, nebo vyhledejte název sítě ve vyhledávacím poli.
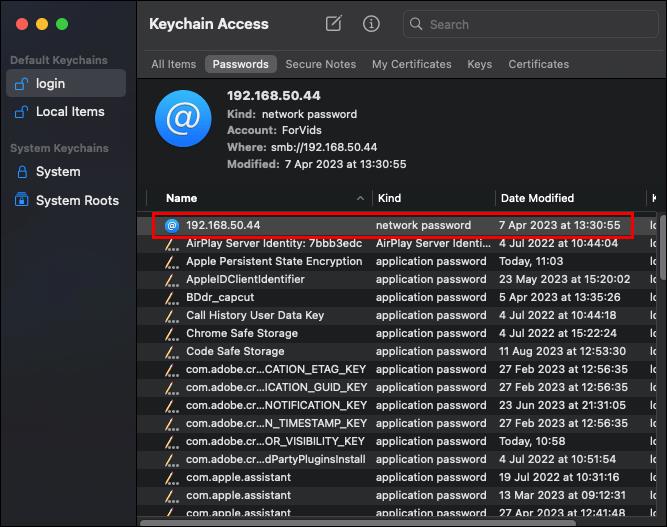
- Dvakrát klikněte na síť Wi-Fi.
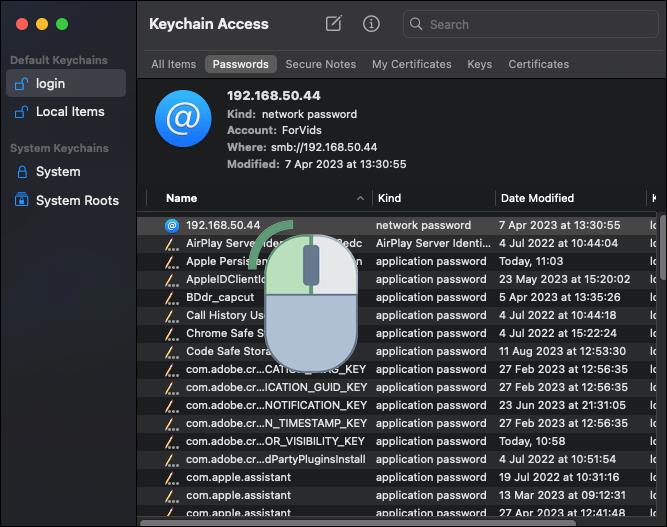
- Kliknutím na „Zobrazit heslo“ zobrazíte své heslo Wi-Fi.
- Dejte heslo osobě, se kterou je chcete sdílet.
Wi-Fi pro všechny
V posledních desetiletích se rychlé a spolehlivé Wi-Fi stalo z luxusu nezbytnou součástí vašeho každodenního života. Sdílení hesla k Wi-Fi je tedy užitečným trikem, když chcete někomu pomoci tím, že mu poskytnete přístup k internetu.
Sdíleli jste své heslo Wi-Fi s přáteli? Pokud ano, použili jste některou z metod uvedených v tomto článku? Dejte nám vědět v sekci komentářů níže.