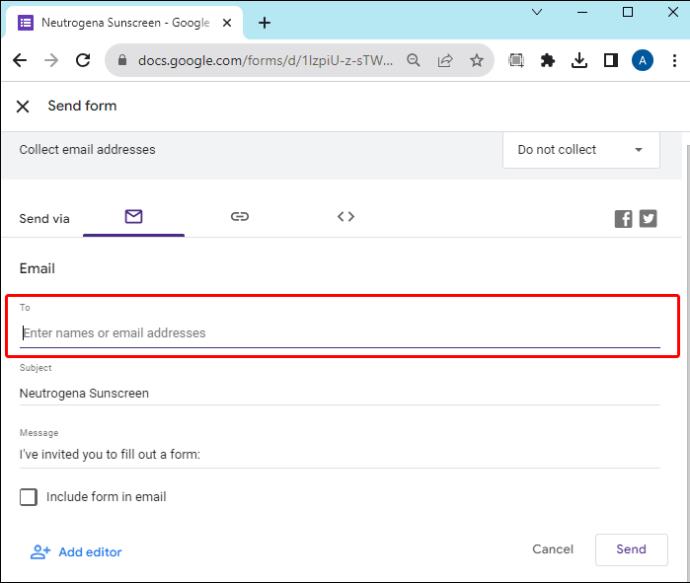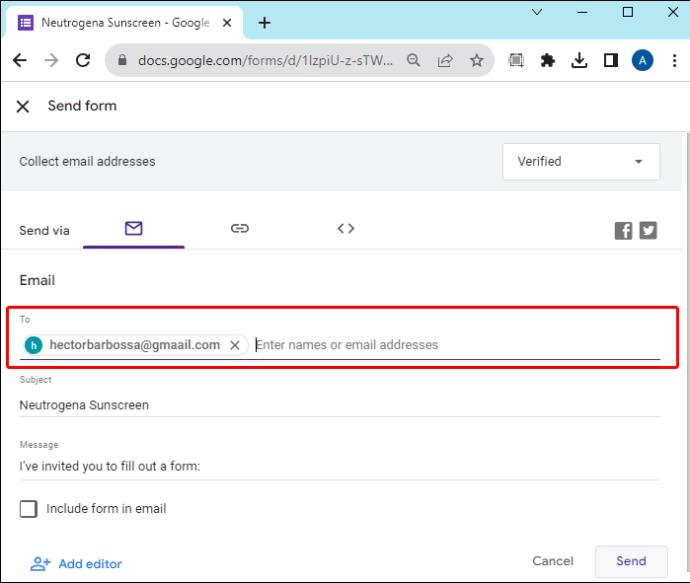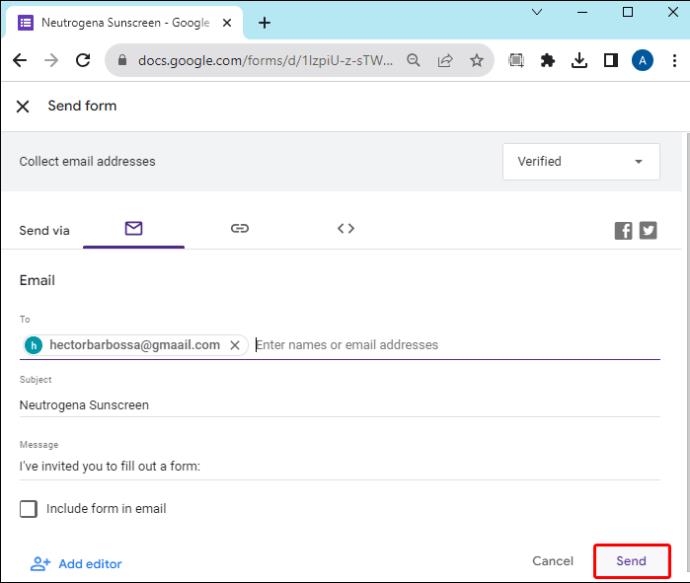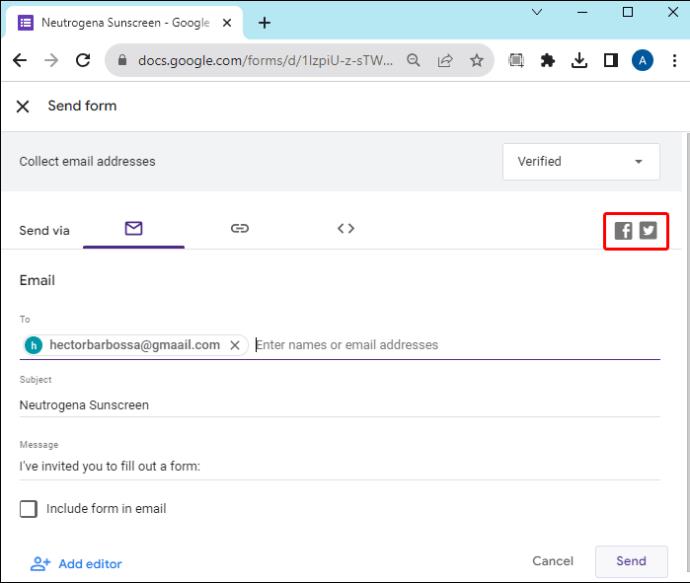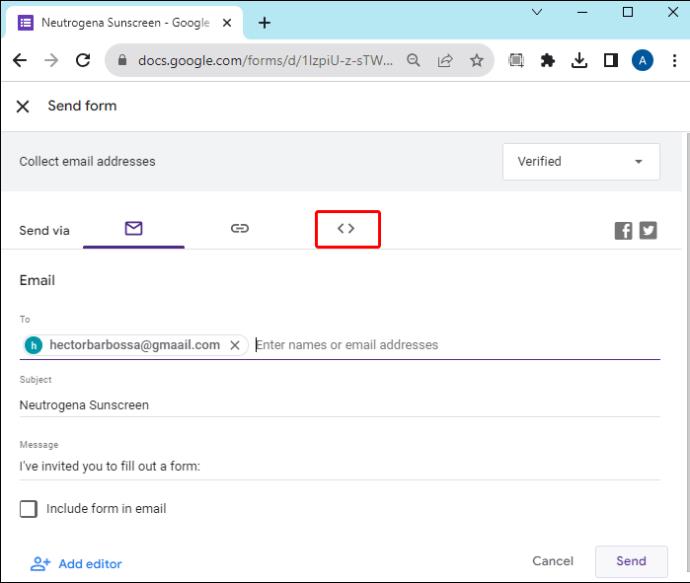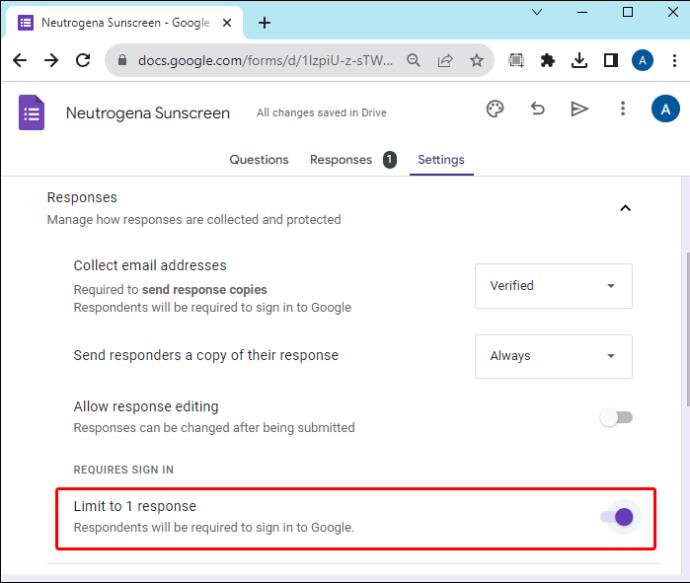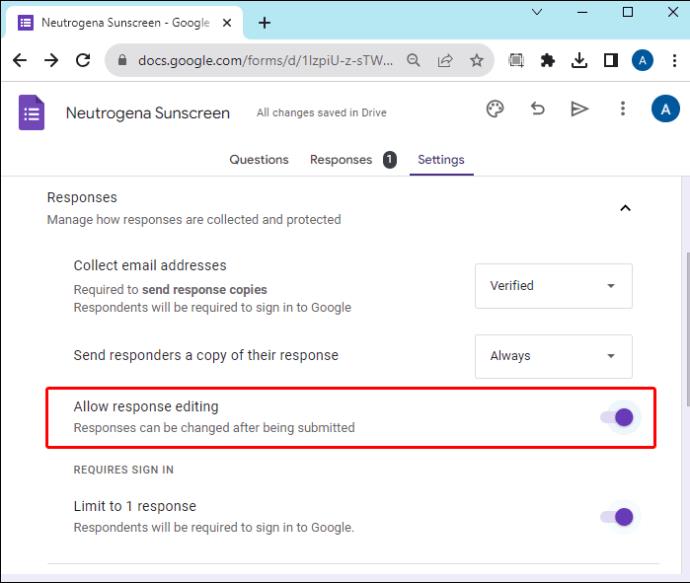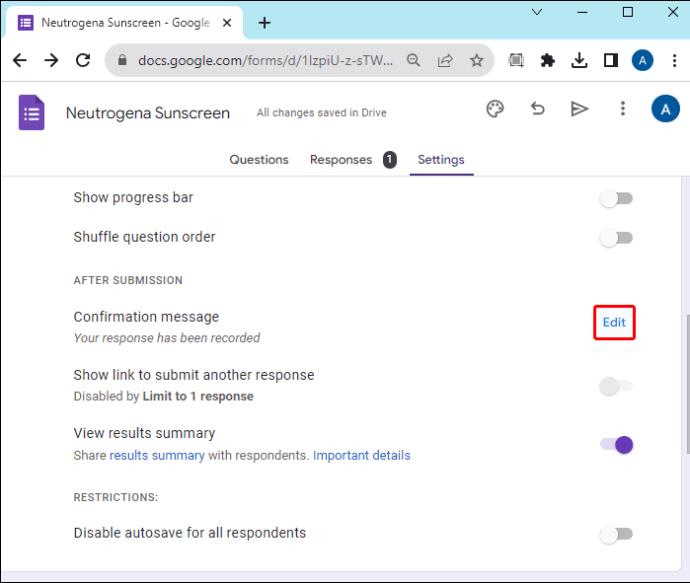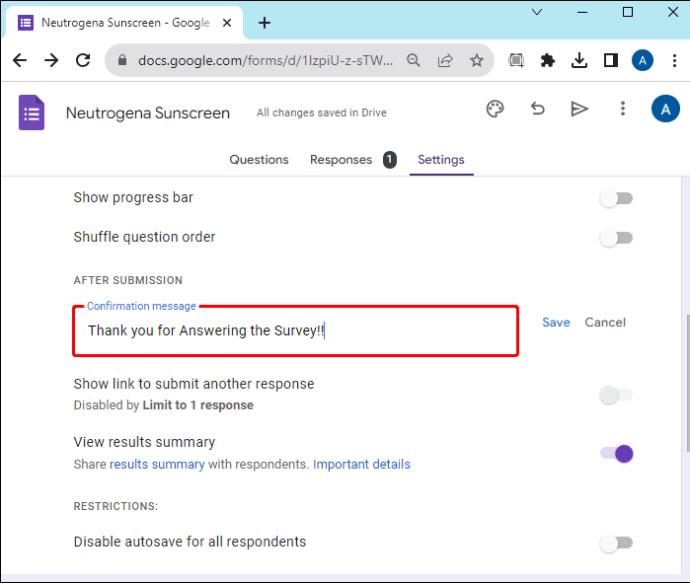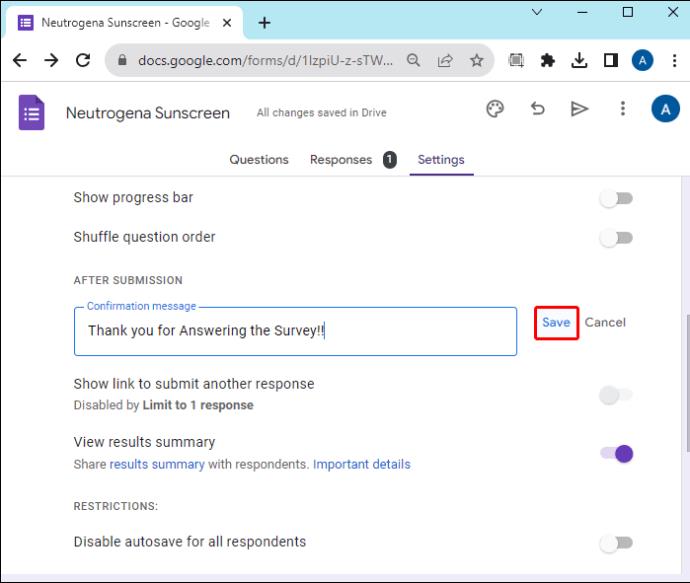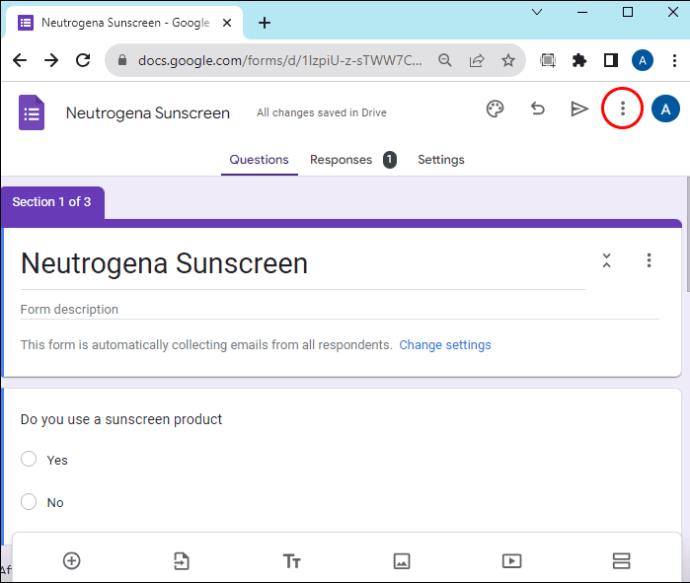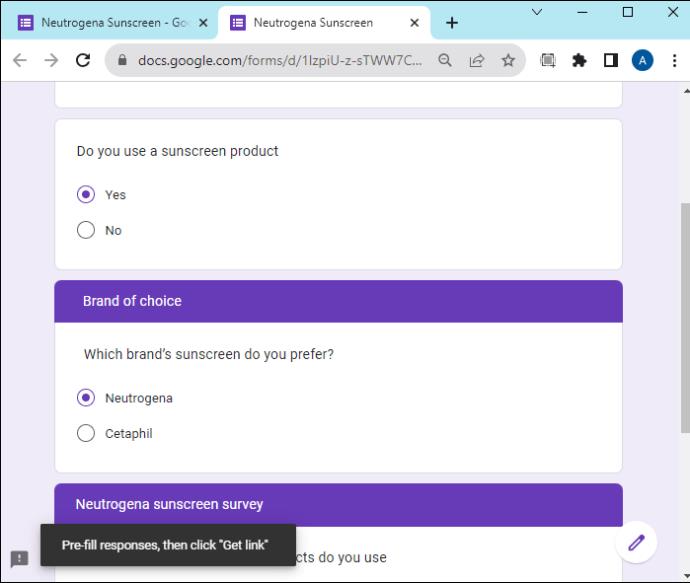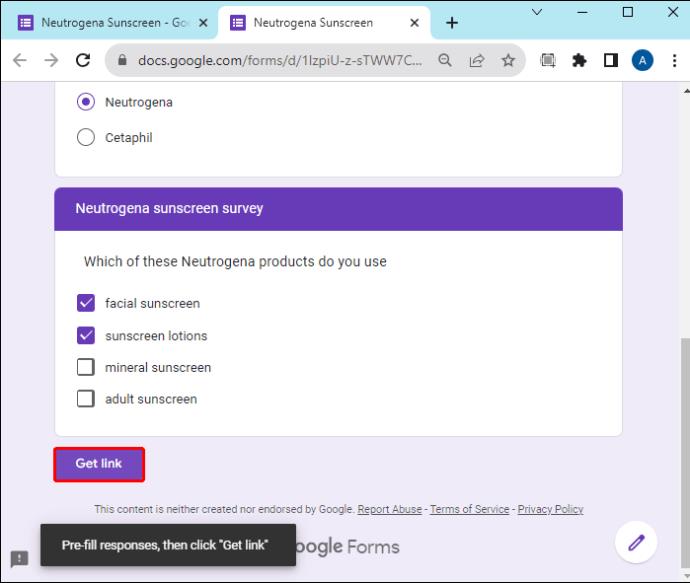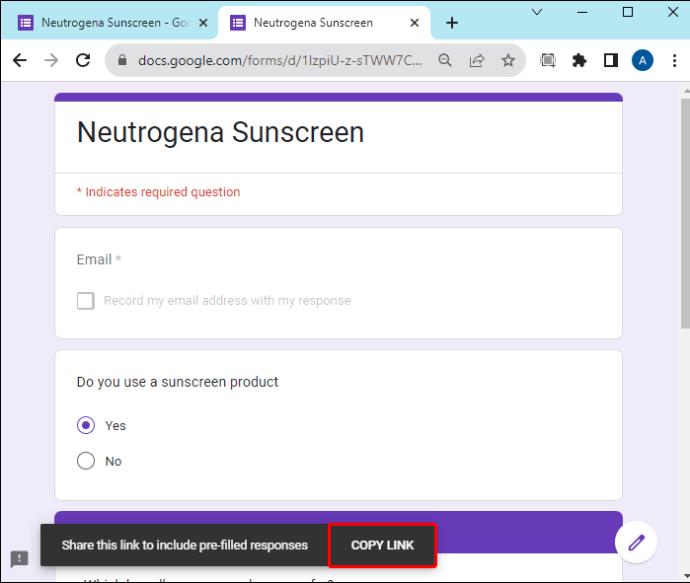Jakmile je formulář Google vyplněn, je čas jej sdílet s vaší cílovou skupinou. Formuláře vám mohou pomoci oslovit potenciální zákazníky a dozvědět se více o vašich uživatelích. Pomocí formulářů můžete dokonce provádět zákaznické průzkumy a zpětnou vazbu.

Sdílení Formulářů Google je naštěstí snadný proces. Pokud si nejste jisti, jak sdílet formulář Google, tento článek vysvětlí, jak se to dělá.
Sdílejte formulář Google e-mailem
E-mail je přímý způsob, jak oslovit konkrétní cílové publikum. Můžete zajistit, že formulář neuvidí nikdo jiný než vaše zamýšlené publikum, pokud mu jej pošlete přímo.
Chcete-li sdílet formulář Google e-mailem, postupujte takto:
- Spusťte Formuláře Google a otevřete hotový formulář.

- Najděte tlačítko „Odeslat“ v pravém horním rohu obrazovky a klikněte na něj.

- Zadejte e-mailové adresy, na které bude váš formulář zaslán.
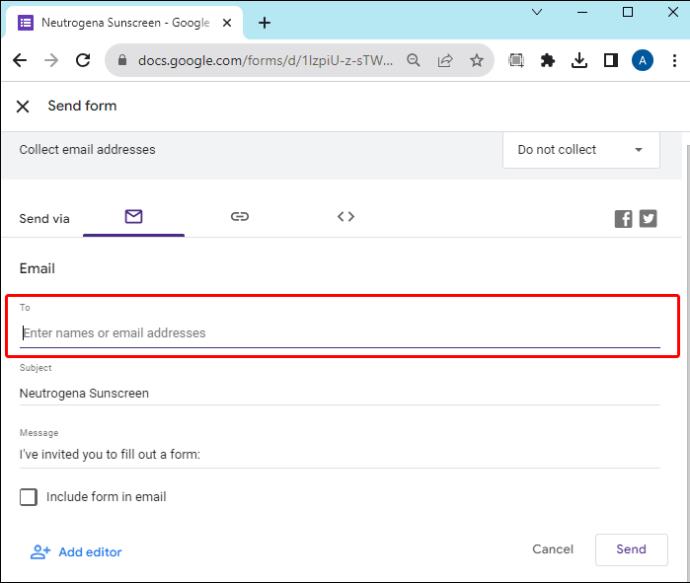
- Pokud chcete, přidejte předmět e-mailu a zprávu.
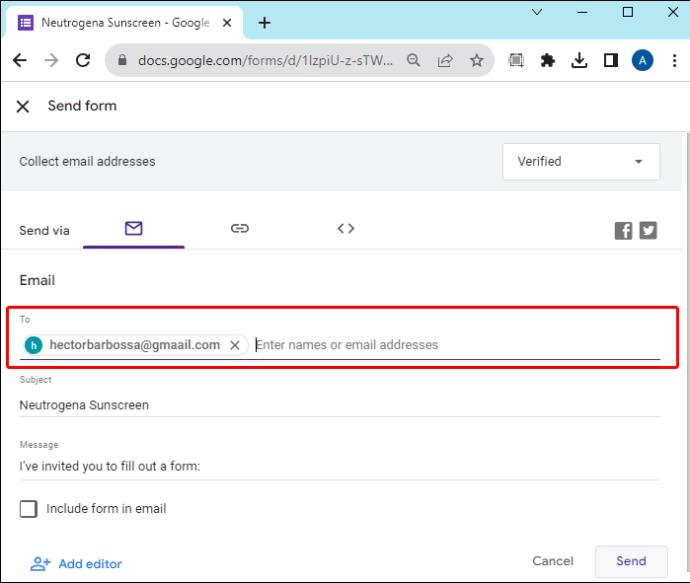
- Kliknutím na „Odeslat“ proces dokončíte.
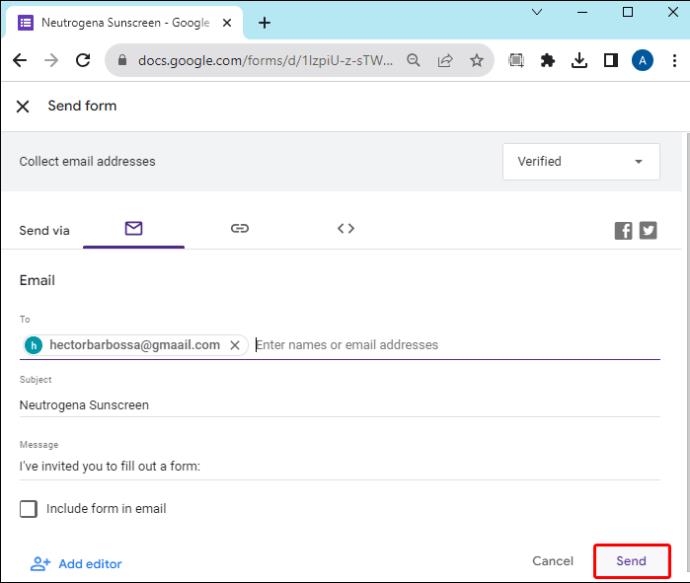
Formulář bude sdílen s e-mailovými adresami, které jste uvedli. Příjemci budou moci přistupovat k formuláři Google a odpovídat na něj.
Ke sdílení formuláře Google použijte sociální média
Pokud vaši cíloví příjemci nejsou na seznamu konkrétních lidí, sociální média zpřístupní širokému publiku. Chcete-li sdílet formulář Google na sociálních sítích Twitter a Facebook, postupujte takto:
- Otevřete svůj formulář ve Formulářích Google.

- Klikněte na „Odeslat“ v pravém horním rohu.

- Vpravo nahoře uvidíte možnosti výběru Twitteru nebo Facebooku. Vyberte si preferovanou platformu sociálních médií.
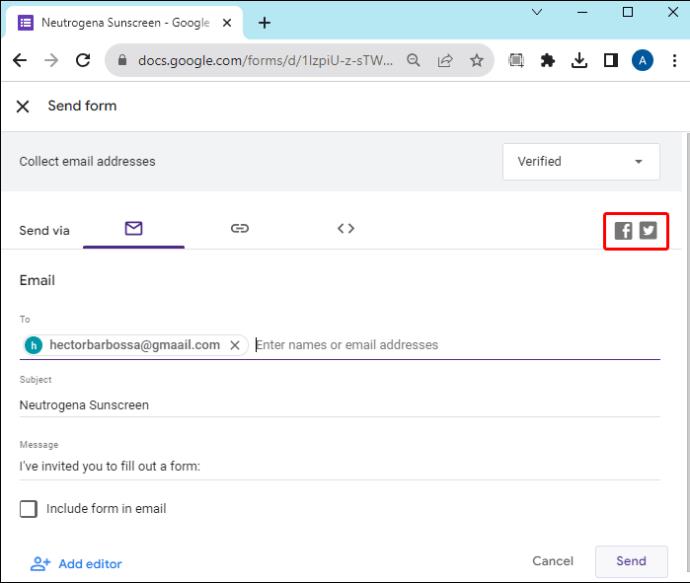
- Dokončete proces sdílení podle pokynů na obrazovce.
Každý, kdo přistoupí k formuláři, na něj bude moci odpovědět, ale ve výchozím nastavení nebude moci vidět odpovědi ostatních ani formulář upravovat.
Vložte formulář Google na blog nebo web
Můžete nastavit blogový příspěvek nebo webovou stránku, která bude hostovat váš formulář, a získat tak vyšší úroveň profesionality. Chcete-li formulář použít tímto způsobem, postupujte takto:
- Spusťte Formuláře Google a otevřete svůj formulář.

- V pravém horním rohu klikněte na „Odeslat“.

- Klikněte na „Vložit <>“ v horní části obrazovky.
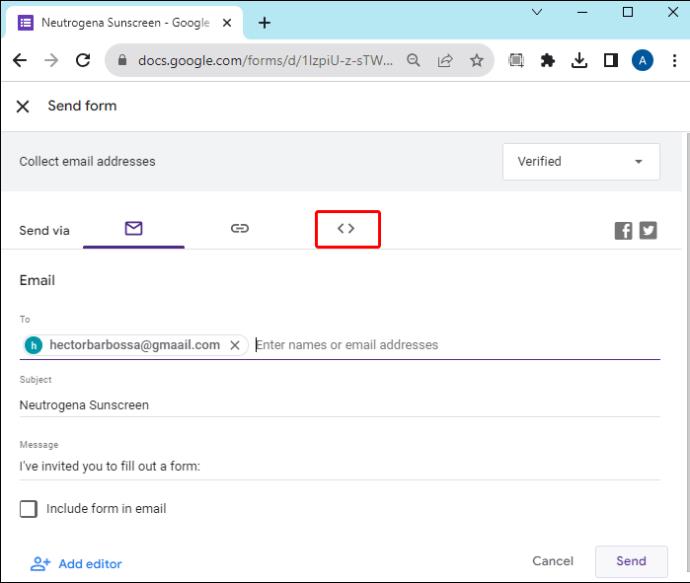
- Zobrazí se HTML kód pro vložený formulář. Zkopírujte HTML kód.
- Ctrl + c pro Windows

- Cmd + c pro Mac

- Vložte kód HTML do kódu svého blogu nebo webu.
- Ctrl + v pro Windows

- Cmd + v pro Mac

Jakmile je formulář na vašem blogu nebo webu, má k němu přístup každý, kdo ho navštíví.
Sdílejte formulář Google pomocí odkazu
Odkaz na formulář může být nejlepším způsobem sdílení formuláře Google, pokud jej potřebujete sdělit prostřednictvím platformy třetí strany. Pokud chcete formulář odeslat například pomocí aplikace pro zasílání zpráv, odkaz vám umožní snadno sdílet formulář prostřednictvím jakékoli platformy.
- Otevřete formulář ve formulářích Google.

- Klikněte na „Odeslat“ vpravo nahoře.

- Vyberte „Link“ vedle ikony řetězu. Bude v horní části stránky.
- Zkopírujte odkaz pomocí:
- Ctrl + c pro Windows

- Cmd + c pro Mac

- Vložte odkaz do své aplikace pro zasílání zpráv nebo komunikační platformy. Odkaz můžete také vložit do e-mailu, textu, platforem sociálních médií atd.
I když komunikujete prostřednictvím interního nástroje specifického pro vaši organizaci, můžete sdílet formulář Google s odkazem.
Co dělat, než budete sdílet formulář Google
Před sdílením formuláře Google existuje několik důležitých možností přizpůsobení. Pomohou vám shromáždit správné odpovědi a navést vaše publikum ke správné odpovědi.
Omezte každého uživatele na jednu odpověď
Pokud se obáváte, že lidé budou reagovat vícekrát, tato možnost tomu zabrání. Chcete-li zajistit, aby každý prohlížeč formuláře odpověděl jednou jedinečnou odpovědí, povolte možnost „Omezit na 1 odpověď“. Díky tomu se každý uživatel před odpovědí přihlásí ke svému účtu Google, což mu zabrání reagovat na stejný formulář vícekrát.
- Otevřete formulář ve Formulářích Google a klikněte na „Nastavení“.

- Klikněte na rozbalovací šipku vedle položky „Odpovědi“.

- Povolte „Omezit na 1 odpověď“.
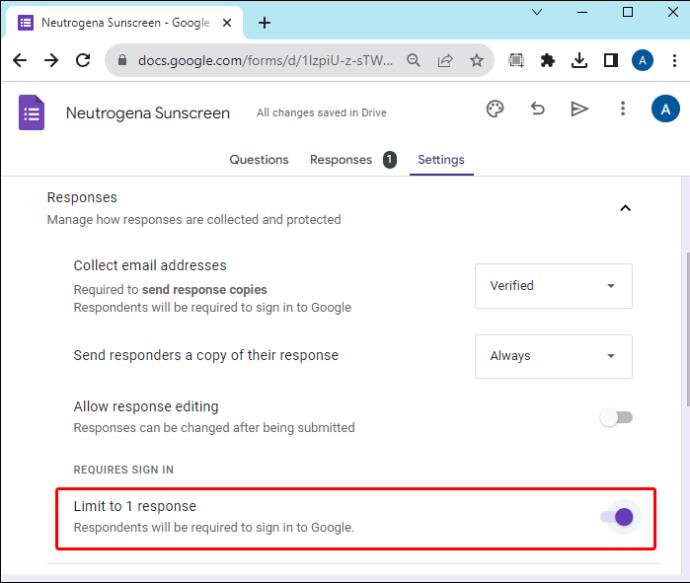
- Pokud povolíte nastavení „Odpovědi“, budou zaznamenána i jejich jedinečná uživatelská jména.
Zobrazit souhrn odpovědí
Pokud chcete umožnit lidem, kteří odpovídají na váš formulář, aby si prohlíželi statistiky odpovědí ostatních lidí, tato možnost to nastaví. Odkaz na aktuální výsledky formuláře bude k dispozici každému, kdo dokončí proces odpovědi. Souhrn odpovědí zobrazí grafy nebo fulltextové odpovědi všem uživatelům formuláře.
- Spusťte Formuláře Google a otevřete svůj formulář.

- Klikněte na „Nastavení“.

- Vyberte šipku rozbalovací nabídky vedle položky Prezentace.

- Povolte možnost „Zobrazit souhrn výsledků“.

Pamatujte, že to zpřístupní odpovědi všem uživatelům. Tuto možnost používejte opatrně.
Povolit úpravy odpovědí
Pokud vás nezajímají první dojmy, ale chtěli byste promyšlenou odpověď na svůj formulář, můžete povolit možnost, aby lidé mohli upravit své odpovědi po jejich odeslání.
- Otevřete formulář ve Formulářích Google a vyberte „Nastavení“.

- Klikněte na šipku vedle položky „Odpovědi“.

- Zapněte možnost „Povolit úpravy odpovědí“.
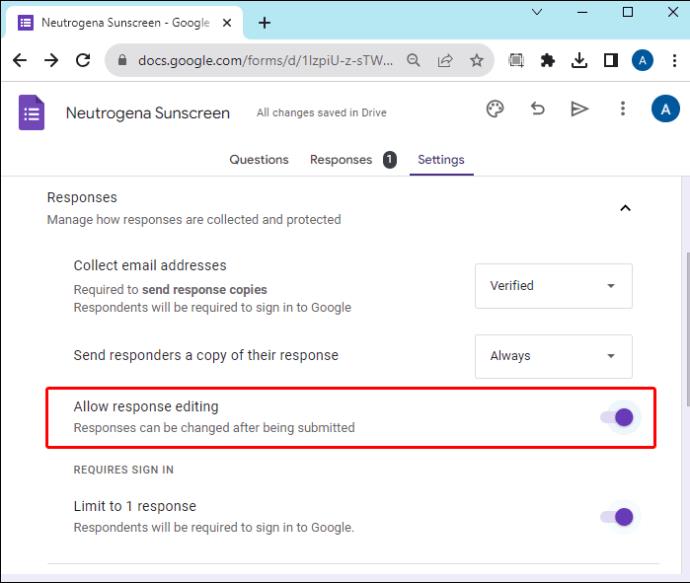
Uživatelé budou moci otevřít formulář Google a kliknutím na tlačítko upravit svou odpověď.
Přizpůsobte potvrzovací zprávu uživatelům
Když lidé dokončí váš formulář, obdrží potvrzovací zprávu, že proces je dokončen. Upravte si tuto odpověď, abyste dodali svému průzkumu trochu šmrnc nebo poskytli uživatelům další pokyny.
- Otevřete formulář a klikněte na „Nastavení“.

- Vyberte rozbalovací nabídku „Prezentace“.

- Klikněte na „Upravit“ vedle „Potvrzující zpráva“.
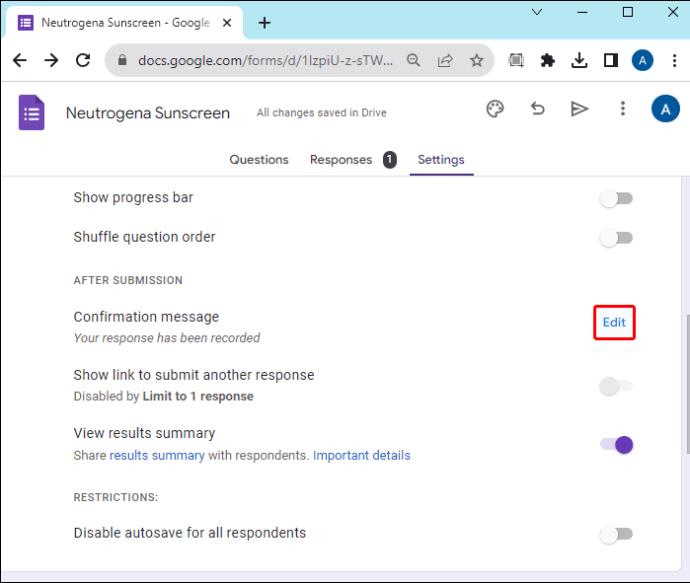
- Zadejte zprávu, kterou mají uživatelé vidět, když vyplní sdílený formulář.
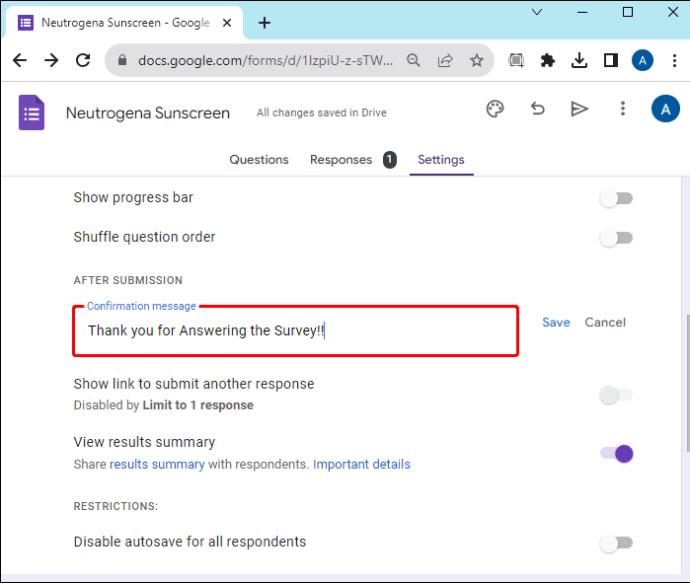
- Zvolte „Uložit“ pro uložení odchozí zprávy.
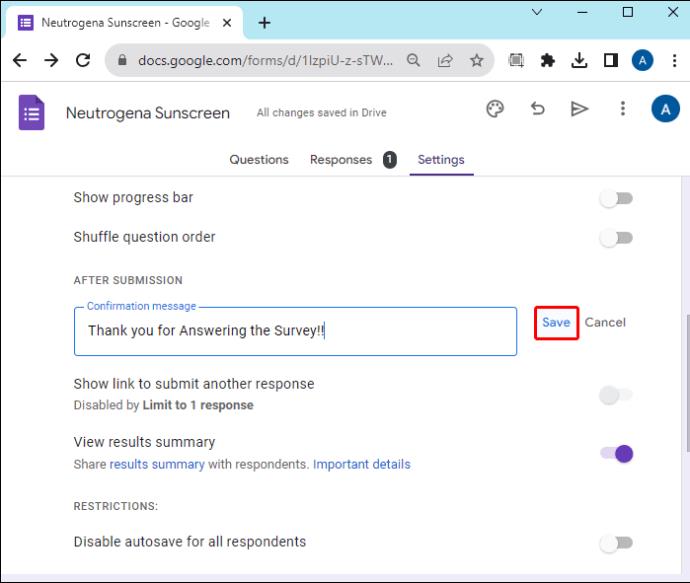
Sdílejte formulář s předvyplněnými odpověďmi
Pokud chcete sdílet formulář s některými již připravenými odpověďmi, můžete to udělat pomocí Formulářů Google.
- Otevřete formulář ve formulářích Google.

- Klikněte na ikonu svislé tečky „Více“ vpravo nahoře.
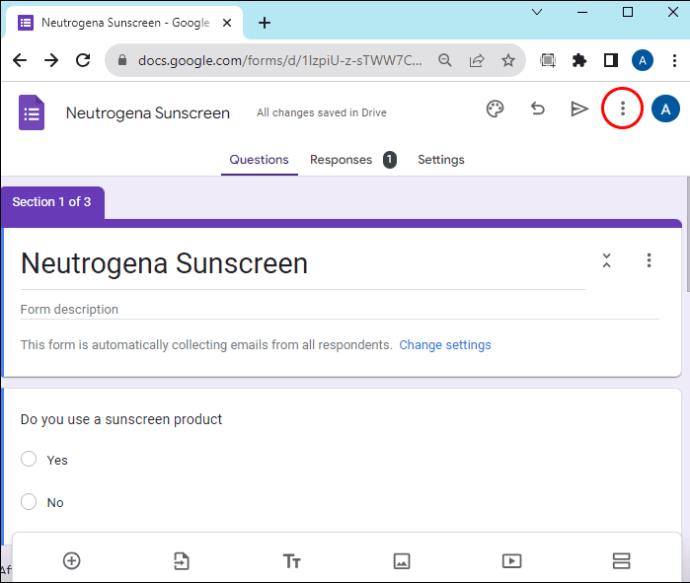
- Vyberte „Získat předvyplněný odkaz“.

- Zadejte jakékoli informace, které chcete, aby se pole zobrazovala jako výchozí. Budou předvyplněny ve sdíleném formuláři.
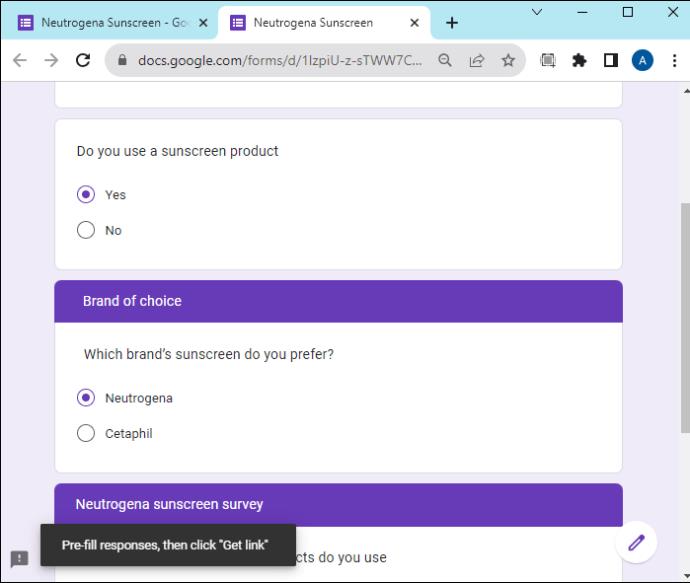
- Klikněte na „Získat odkaz“.
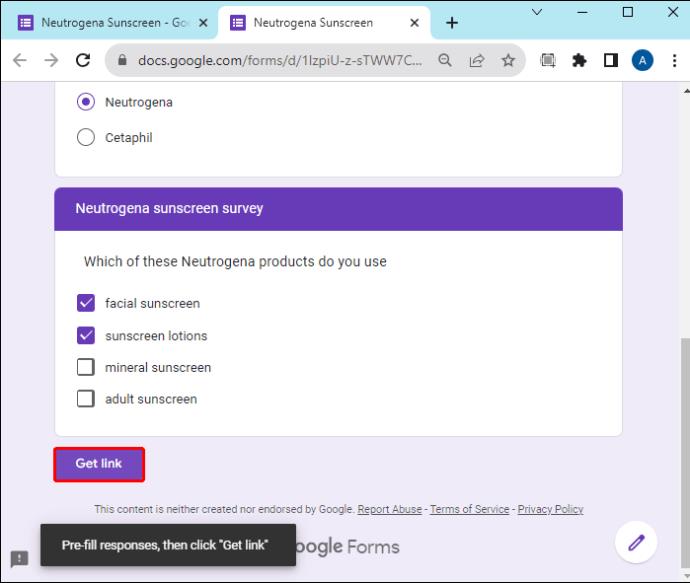
- Zkopírujte poskytnutý odkaz a odešlete připravený formulář libovolnému publiku.
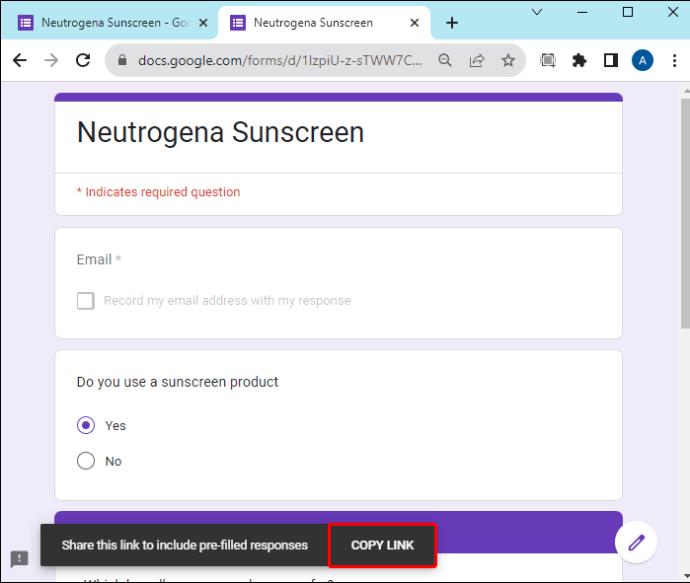
Tento nástroj je užitečný, pokud existují nějaké informace, které nechcete, aby je cílová skupina vyplňovala. Je také užitečná, pokud chcete sdělit některé informace z pole svému publiku. Při odesílání formuláře více skupinám lidí můžete vyplnit konkrétní informace pro označení skupiny. Tímto způsobem můžete snadno identifikovat, která skupina odpověděla na formulář. Všimněte si, že můžete vytvořit jedinečné odkazy pro různé cílové skupiny.
FAQ
Mohu to nastavit tak, aby byly odpovědi z formuláře sdíleny s určenou skupinou, ale ne nutně se všemi uživateli?
Ano. Do formuláře můžete přidat spolupracovníky a nastavit oprávnění, která jim umožní zobrazit odpovědi, aniž by byly odpovědi dostupné všem.
Co se liší mezi sdílením formulářů s osobním účtem a účtem Workspace?
Když sdílíte formulář Google s osobním účtem, může jej otevřít kdokoli, kdo obdrží odkaz na formulář. S účtem Workspace si můžete vybrat, zda chcete formulář zpřístupnit všem, nebo omezit své cílové publikum na konkrétní skupinu.
Sdílení formulářů Google
Díky Formulářům Google je sdílení formulářů snadný a přímočarý proces. Přizpůsobte svůj formulář správným nastavením a vyberte nejlepší režim pro sdílení formuláře s vaší cílovou skupinou. Formuláře Google vám pomohou zajistit bezproblémový proces shromažďování dat.
Jaký je váš oblíbený způsob sdílení Formulářů Google? Použili jste některou z metod uvedených v tomto článku? Dejte nám vědět v sekci komentářů níže.