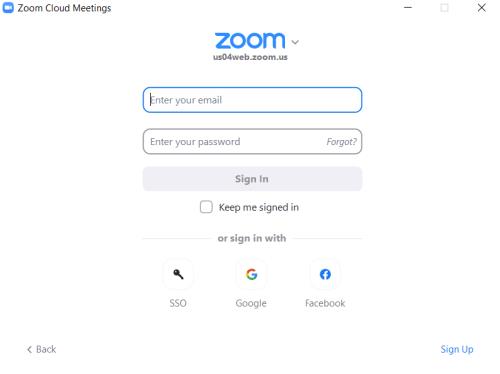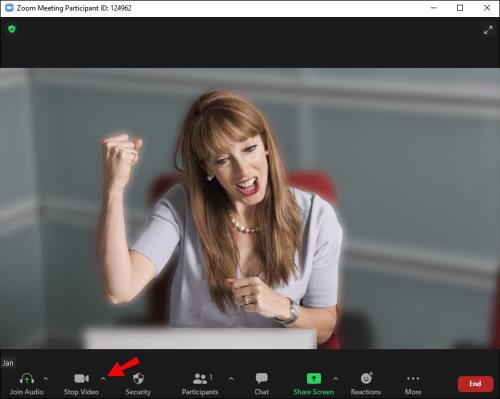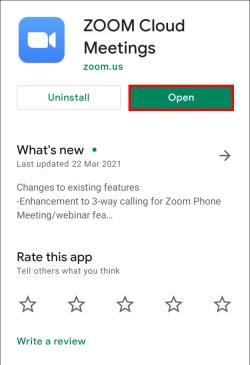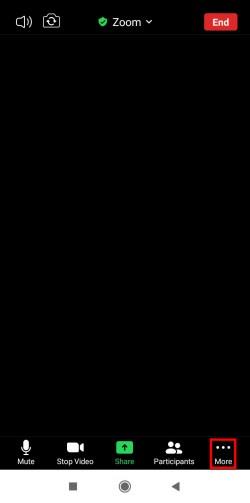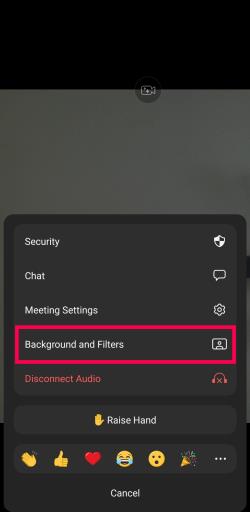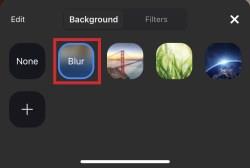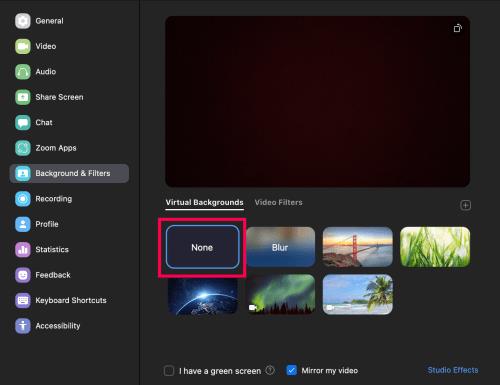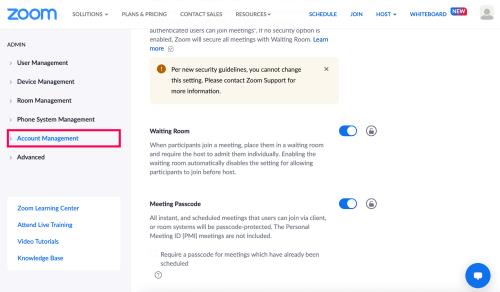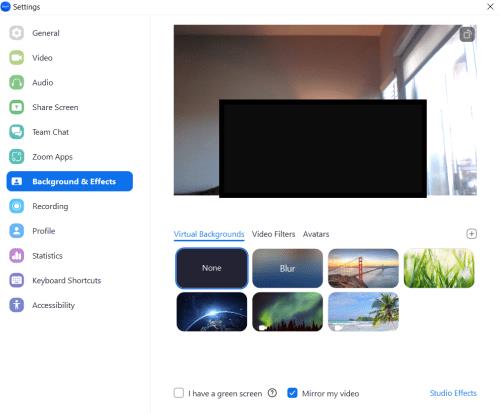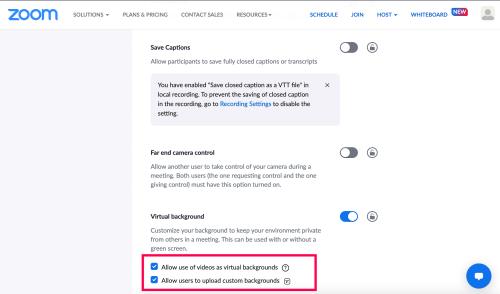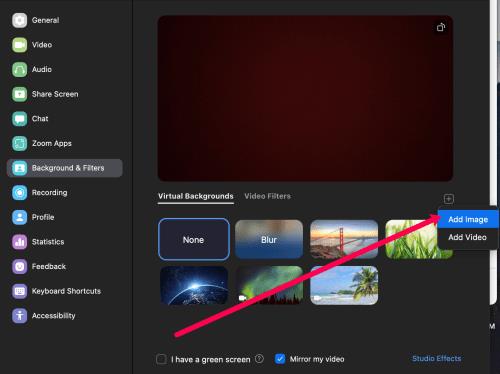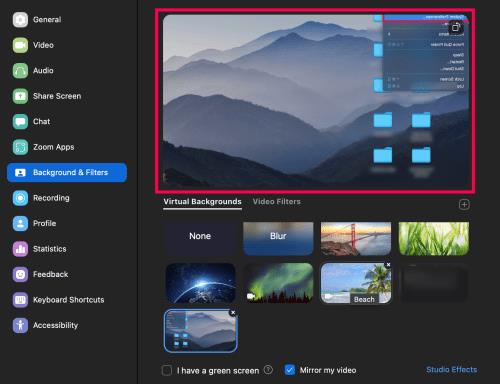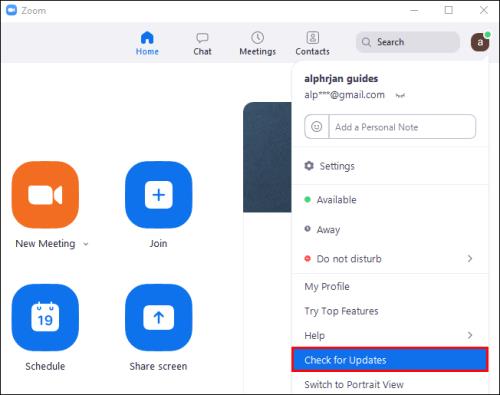Odkazy na zařízení
Pokud dáváte přednost zachování svého soukromí skrytím prostoru za sebou během hovorů se zoomem, může být ve vašem nejlepším zájmu využít funkci rozostření pozadí Zoom.

Tento článek vám ukáže, jak rozmazat pozadí pomocí různých operačních systémů. Vzhledem k tomu, že tato funkce není v současné době dostupná pro mobilní zařízení, provedeme vás řešením, jak dosáhnout rozmazaného pozadí. Naše často kladené otázky navíc zahrnují, jak používat virtuální pozadí k nahrávání obrázků a videí na pozadí.
Změňte nastavení zoomu na rozostření pozadí ve Windows 10 nebo Mac
Kroky při použití počítače se systémem Windows nebo Mac jsou ve skutečnosti stejné. Chcete-li rozmazat pozadí před voláním Zoom z počítače:
- Spusťte Zoom a přihlaste se ke svému účtu.
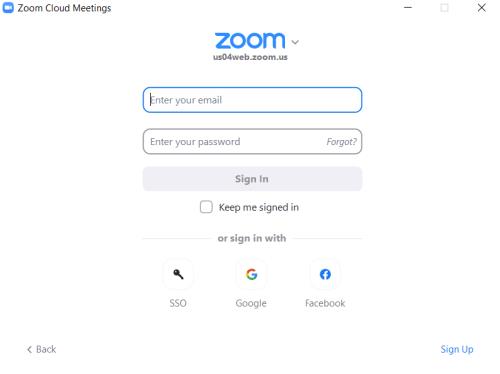
- Vpravo nahoře klikněte na ikonu ozubeného kola Nastavení .
- V Nastavení vyberte Pozadí a filtry .

- Poté vyberte možnost Rozostřit a vaše pozadí se okamžitě zobrazí rozmazané.

Chcete-li rozmazat pozadí během hovoru se zoomem:
- Na obrazovce schůzky vyhledejte lištu ve spodní části. Možná budete muset přesunout myš dolů, aby byla viditelná.

- Vyhledejte tlačítko Zastavit video pomocí šipky směřující nahoru.
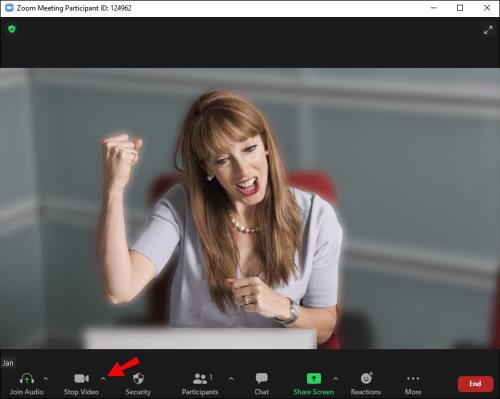
- Klikněte na šipku a poté na Nastavení videa > Pozadí a filtry.

- Poté vyberte možnost Rozostřit a vaše pozadí se okamžitě zobrazí rozmazané.

Jak rozostřit pozadí v Zoom na zařízení iPhone nebo Android
Funkce rozostření pozadí je nyní k dispozici pro mobilní zařízení; jednoduše postupujte podle těchto kroků:
- Spusťte aplikaci Zoom prostřednictvím zařízení Android nebo iOS.
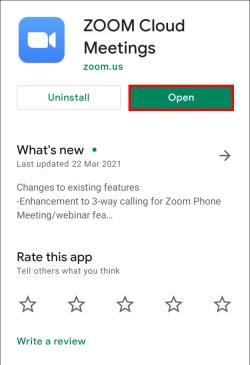
- Ujistěte se, že je vaše video povoleno, a poté se připojte nebo vytvořte novou schůzku.
- Po zahájení schůzky klepněte kamkoli na obrazovku pro zobrazení ovládacích prvků.

- Vpravo dole klepněte na tlačítko Více .
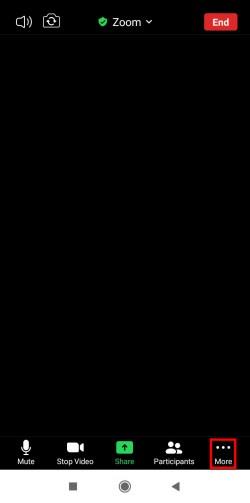
- Klepněte na Pozadí a filtry .
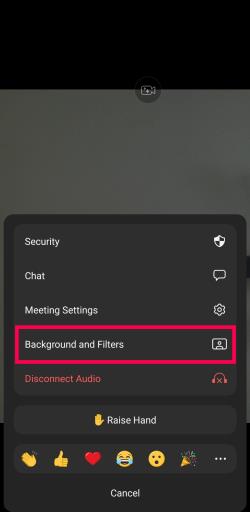
- Vyberte Rozostření .
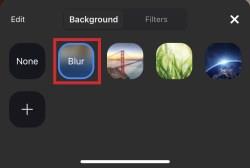
Nyní se můžete procházet s telefonem nebo se během konferenčního hovoru Zoom starat o jiné úkoly.
Jak vypnout rozostření pozadí v zoomu
Možná vám stačilo jen na krátkou chvíli rozostřit pozadí. Pokud ano, je snadné funkci rozostření vypnout. Zde je postup:
- Otevřete Zoom , přihlaste se a klikněte na ozubené kolečko Nastavení v pravém horním rohu.

- Klikněte na Pozadí a filtry .

- Klikněte na Žádný . Toto bude první možnost v seznamu obrázků na pozadí.
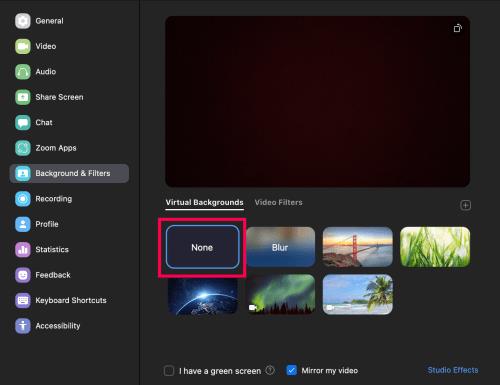
Nyní se vaše pozadí vrátí k vašemu skutečnému, nikoli k rozmazání nebo nahranému obrázku.
Jak přidat své vlastní pozadí
Pokud dáváte přednost vytvoření vlastního pozadí před statickým rozostřením, můžete. Ale mějte na paměti, že to funguje pouze v případě, že to administrátor schůzky povolí. Ano, existuje nastavení pro zapnutí a vypnutí virtuálních pozadí.
Než se ponoříme, nejprve vás provedeme zapnutím této možnosti:
- Ve webovém prohlížeči přejděte na Zoom a v levé postranní nabídce přejděte dolů na Správa účtu .
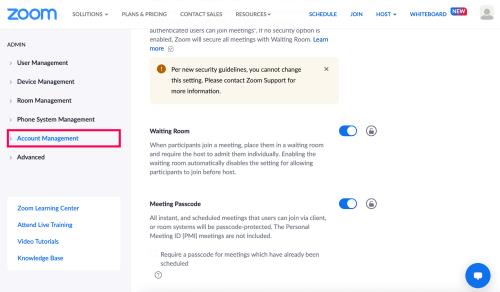
- Klikněte na Nastavení účtu .

- Přejděte dolů do části Na schůzce (pokročilé) a zaškrtněte dvě políčka v části Virtuální pozadí .
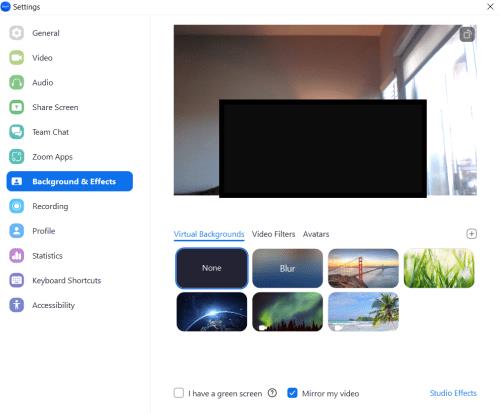
- *Tip : Pomocí Ctrl + F nebo Command + F zadejte virtuální pozadí a rychle vyhledejte nastavení.
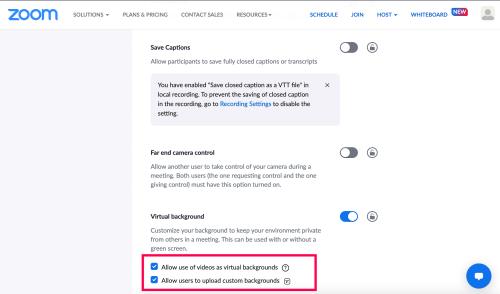
Nyní můžete na schůzku Zoom použít své vlastní pozadí. Zde je postup:
- Přihlaste se do Zoomu a v pravém horním rohu vyberte ozubené kolečko Nastavení .

- Klikněte na Pozadí a filtry .

- Klikněte na malou ikonu + pod oknem náhledu. Poté klikněte na Přidat obrázek .
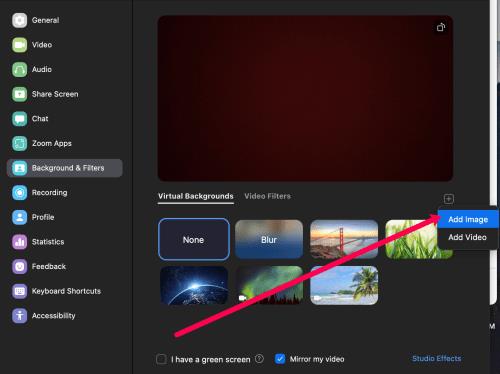
- Vyberte fotku, kterou chcete použít jako pozadí pro schůzku Zoom.
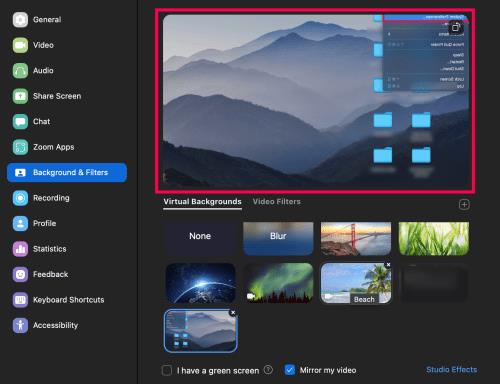
Nyní můžete zahájit další schůzku s pozadím dle vašeho výběru.
Časté dotazy k rozostření pozadí přiblížením
Zde je několik dalších odpovědí na vaše otázky týkající se schůzek Zoom.
Proč Zoom rozmazává části mě?
Můžete být rozmazaní, protože váš fotoaparát je neostrý. Chcete-li se tomuto problému zcela vyhnout, zvažte investici do webové kamery s automatickým zaostřováním. Jsou za rozumnou cenu a vyplatí se je zakoupit, pokud často navštěvujete videohovory. Fotoaparát můžete také ručně znovu zaostřit; toho se obvykle dosáhne otočením prstence kolem čočky.
Navíc se ujistěte, že je čočka fotoaparátu čistá, ponořením hedvábného hadříku nebo hadříku z mikrovlákna do isopropylalkoholu a jemným otřením.
Jaké rozlišení by mělo být mé přiblížené pozadí pro rozmazání?
Funkce rozostření pozadí Zoom funguje tak, že během hovoru rozmaže vše v místnosti, ve které se nacházíte – kromě toho, že vás rozmaže. Pokud chcete jako pozadí použít obrázek, Zoom doporučuje minimální rozlišení 1280 x 720 pixelů.
Proč se možnost rozostření pozadí nezobrazuje?
Pokud nevidíte možnost Blur v Zoom, zkuste následující:
Ujistěte se, že váš počítač podporuje nejnovější aktualizaci
Funkce rozostření je součástí nejnovější verze klienta Zoom; proto budete muset mít na svém PC nebo Mac staženou alespoň verzi klienta 5.7.5. Chcete-li zkontrolovat, zda potřebujete aktualizaci:
1. Spusťte aplikaci Zoom a přihlaste se ke svému účtu.

2. Vpravo nahoře klikněte na svůj profilový obrázek.

3. Poté přejděte dolů a vyberte možnost Zkontrolovat aktualizace.
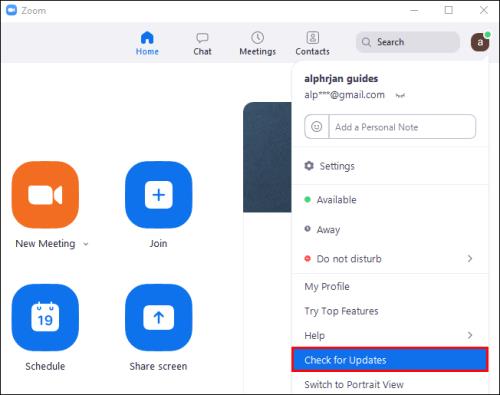
Pokud máte nainstalovanou nejnovější verzi a možnost rozmazání není k dispozici, zkuste počítač vypnout a po pěti minutách jej znovu zapnout.
Ujistěte se, že váš počítač splňuje požadavky na rozostření pozadí
Použití funkce rozostření vyžaduje různé podporované procesory pro Windows a macOS. Chcete-li zjistit požadavky na virtuální pozadí, podívejte se do centra nápovědy Zoom.
Snadný způsob, jak zjistit, zda je procesor vašeho počítače dostatečně silný:
1. Spusťte aplikaci Zoom a přihlaste se ke svému účtu.

2. Vpravo nahoře klikněte na svůj profilový obrázek .

3. Vyberte Nastavení > Pozadí a filtry .

4. V části Virtuální pozadí zrušte zaškrtnutí políčka Mám zelenou obrazovku .
5. Poté najeďte kurzorem na vaši frontu virtuálních pozadí. Pokud se zobrazí chybová zpráva, že pro podporu virtuálních pozadí potřebujete zelenou obrazovku, znamená to, že váš počítač nepodporuje rozmazaná pozadí.
Pokud stále nevidíte funkci rozmazaného pozadí, zvažte kontaktování podpory prostřednictvím centra nápovědy Zoom .
Zabalit se
Nyní, když víte, jak virtualizovat pozadí Zoom pomocí efektu rozostření, obrázků nebo videa, přecházeli jste mezi různými pozadími a efekty nebo jste si vybrali jedno pozadí a zůstali jste u něj? Dejte nám prosím vědět v sekci komentářů níže.