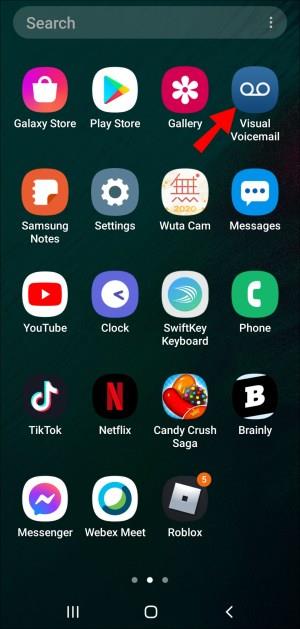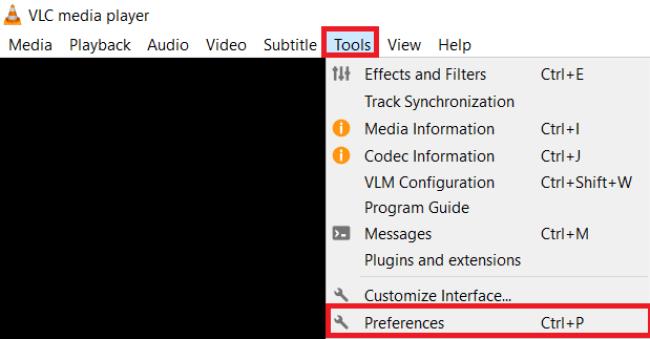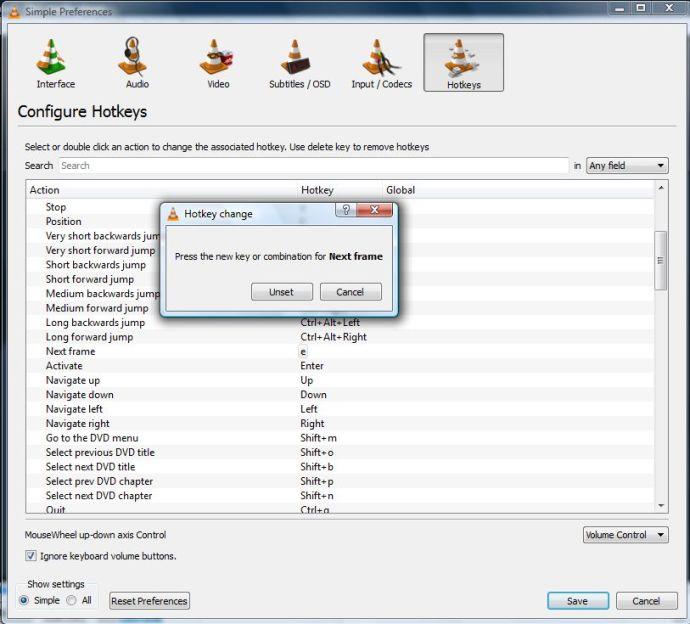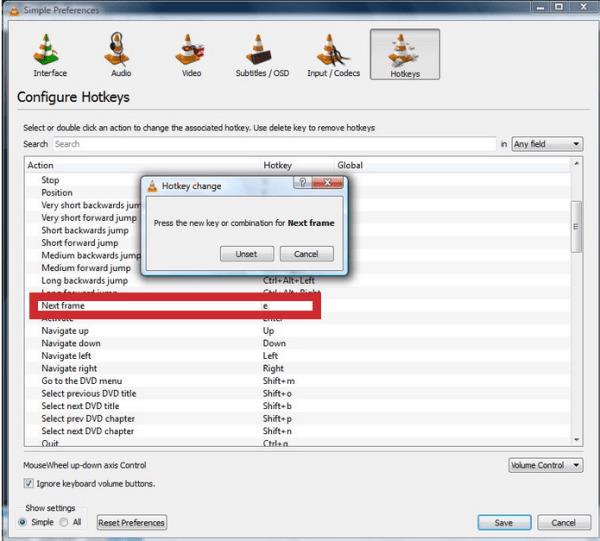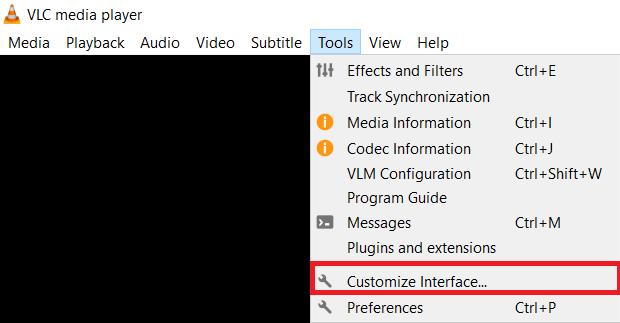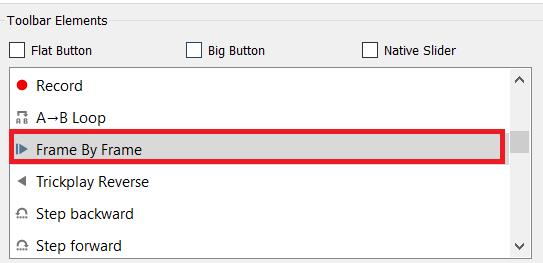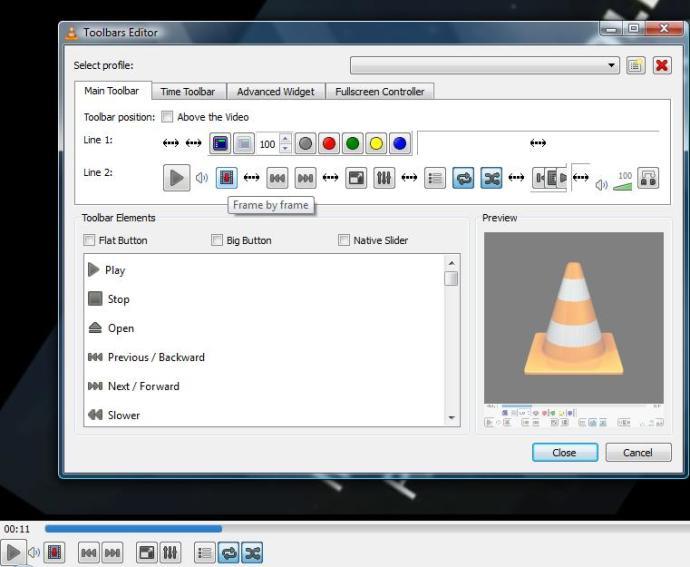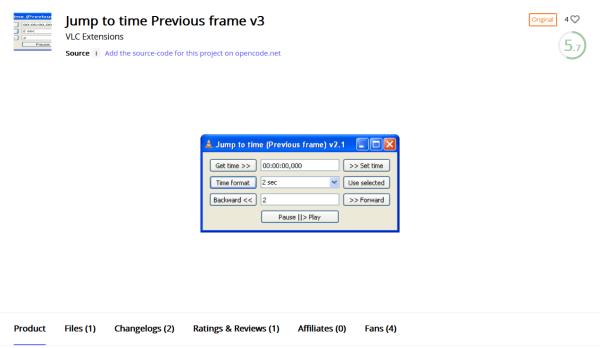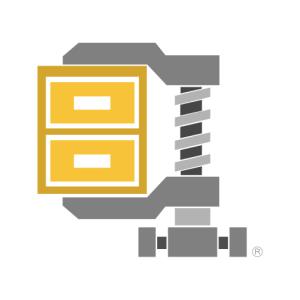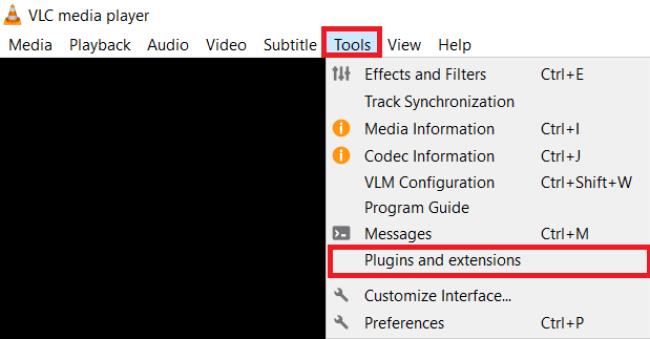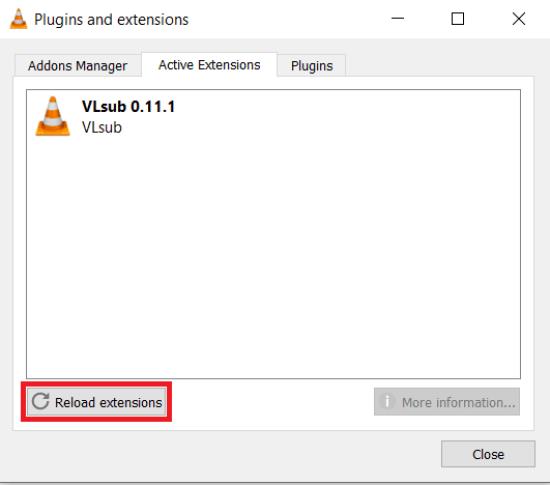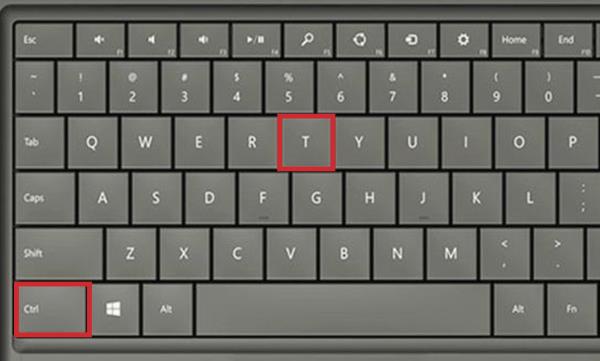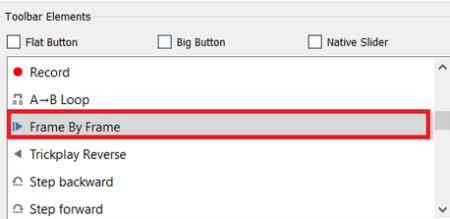Pokud jde o freewarové přehrávače médií, VLC je nesporným králem. Přehraje vše – soubory, disky, webové kamery, streamy a dokonce pracuje s tím zvláštním kodekem zašifrovaným souborem, který jste stáhli z nějaké webové stránky ve východní Evropě (ale prosím, nestahujte podivné soubory z webových stránek ve východní Evropě). Funguje na všech platformách: Windows, Linux, Mac OS X, Unix, iOS a Android. Proto, pokud jste jej ještě nepřidali do Windows 10 nebo jakékoli platformy, kterou používáte, stáhněte si VLC nyní.
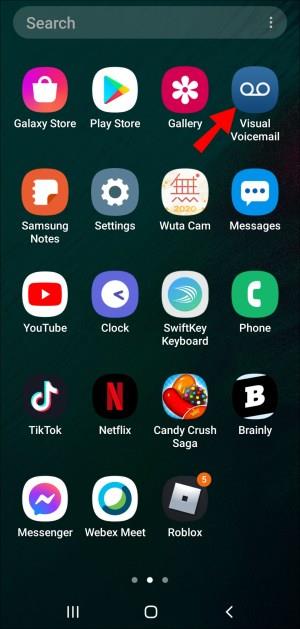
Jedna šikovná funkce, kterou VLC nabízí, se nazývá „ Snímek po snímku “, která vám umožňuje přehrávat video, jeden krok po druhém. Tato funkce je užitečná, pokud potřebujete zachytit momentky z konkrétních videí nebo pokud chcete pečlivě prozkoumat každý snímek toho nemocného skoku na skateboardu, který jste zachytili na svém smartphonu.
Zde je návod, jak používat snímek po snímku ve VLC Media Player.
Procházení videa snímek po snímku ve VLC
Chcete-li přehrát video snímek po snímku, můžete stisknout klávesovou zkratku.
- Chcete-li začít, otevřete video ve VLC výběrem „Média > Otevřít soubor“ a poté přehrajte klip.

- Nyní stiskněte klávesu „E“ . Video se pozastaví. Nyní každé další stisknutí klávesy „E“ posune video o jeden snímek dopředu. Chcete-li video spustit znovu, stačí stisknout „mezerník“.

„ E “ je výchozí klávesová zkratka pro volbu Snímek po snímku , ale tuto klávesovou zkratku si můžete přizpůsobit spolu s ostatními.
Jak změnit klávesovou zkratku pro snímek po snímku ve VLC
- V horní části klikněte na „Nástroje > Předvolby “.
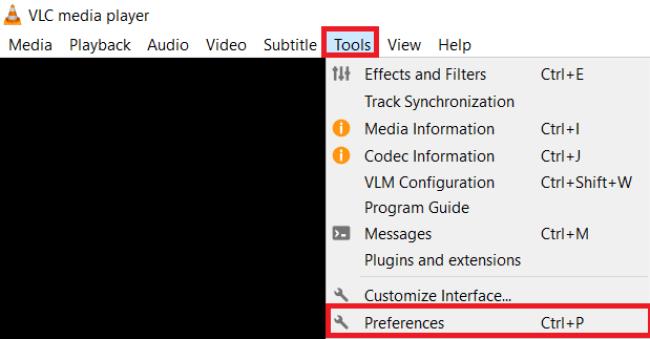
- Vyberte „ Klávesové zkratky “ a přejděte dolů a poklepejte na „Další snímek“ , abyste otevřeli okno zobrazené níže.
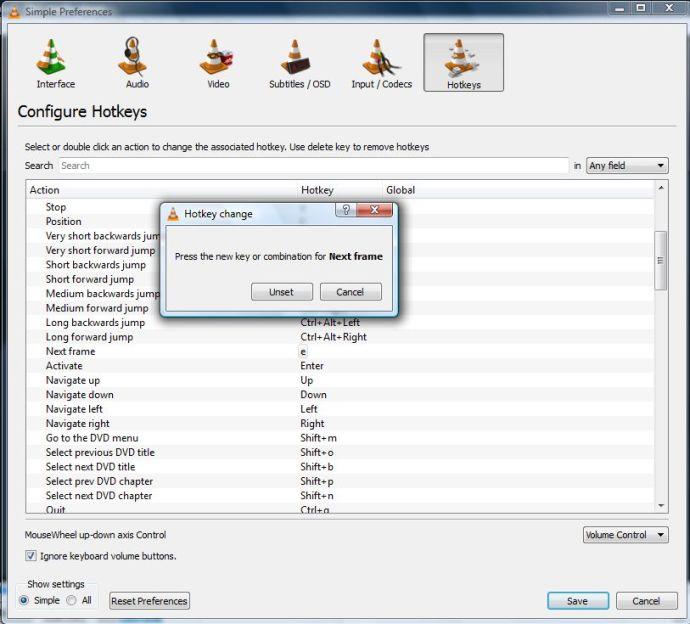
- Pro konfiguraci stačí zadat „new hotkey“ pro „ Další snímek “.
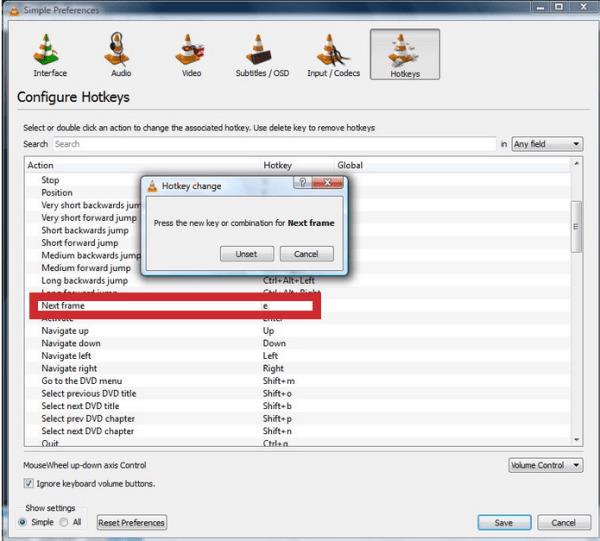
- Klikněte na tlačítko „Uložit“ v okně „ Jednoduché předvolby “. Poté můžete stisknout novou klávesovou zkratku „ Snímek po snímku “.

Sledování videa snímek po snímku pomocí tlačítka na panelu nástrojů
Můžete také aktivovat „Další snímek“ pomocí tlačítka na panelu nástrojů.
- Pokud ještě není na panelu nástrojů pro přehrávání, klikněte na „Nástroje > Přizpůsobit rozhraní“.
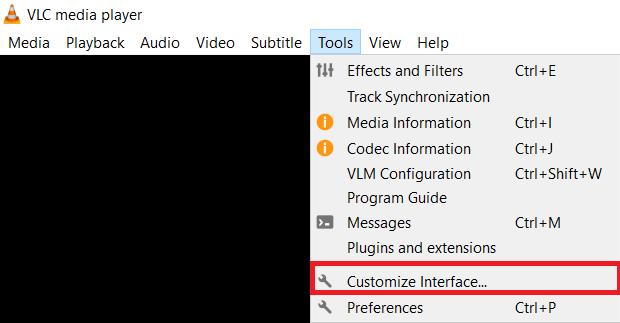
- Nyní přejděte dolů v seznamu „ Prvky panelu nástrojů “, dokud nenajdete možnost „ Snímek po snímku “.
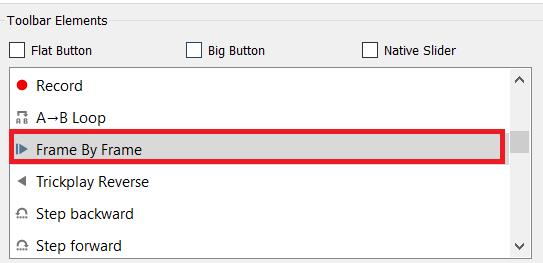
- Přetáhněte tlačítko „Snímek po snímku“ někam na „Řádek 2“ , abyste mohli vybrat možnost na panelu nástrojů přehrávání.
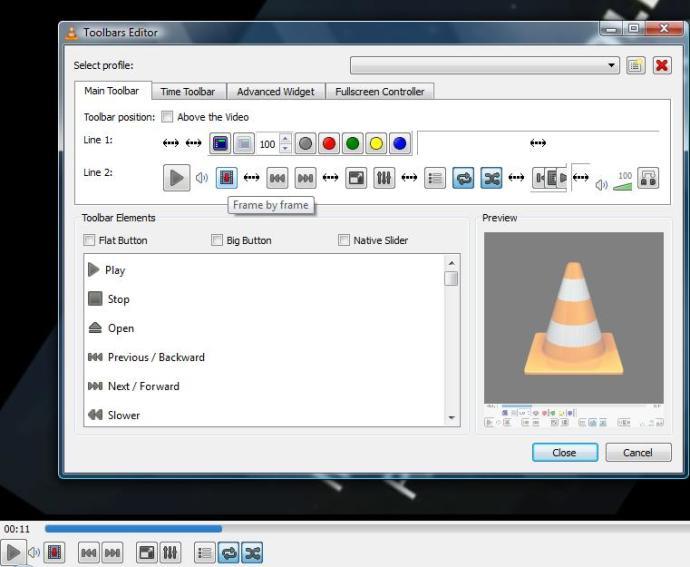
Obrácení videa, snímek po snímku, ve VLC
Pro ty, kteří mají zájem o převrácení videa, snímek po snímku, zde je návod, jak na to.
Pokud nepoužíváte toto rozšíření, jedinou možností je použít „Ctrl + T“ k zálohování sekundy nebo dvou a pak znovu použít „ Snímek po snímku “ pro přechod vpřed.
Použití doplňku VLC „Jump to time Previous frame v3“
- Stáhněte si rozšíření VLC „ Jump to time Previous frame v3 “. Je to soubor zip.
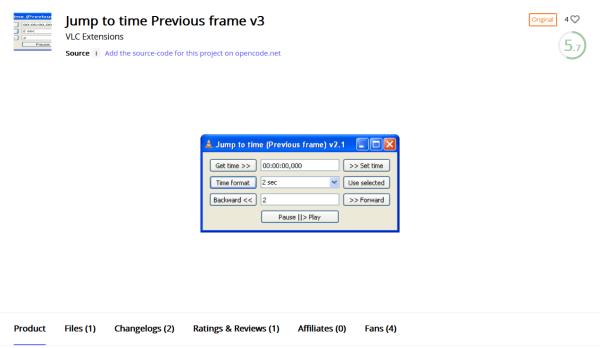
- Rozbalte příponu, extrahujte soubor „.lua“ a zkopírujte/vložte jej do podadresáře VLC „/lua/extensions“.
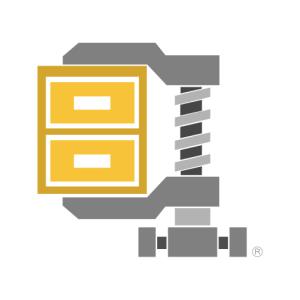
- Restartujte VLC a načtěte rozšíření do aplikace nebo jen znovu načtěte rozšíření tak, že přejdete na „Nástroje -> Pluginy a rozšíření“.
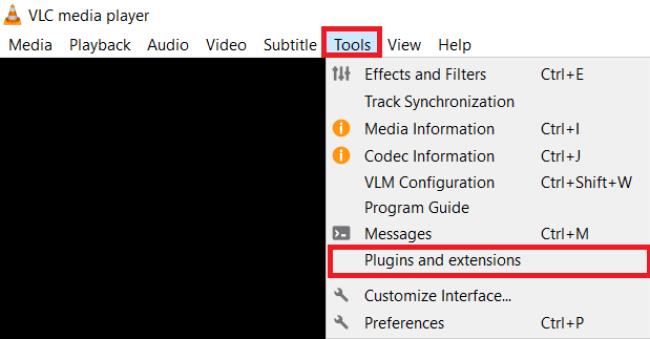
- Klikněte na kartu „ Aktivní rozšíření“ a vyberte tlačítko „Znovu načíst rozšíření“ .
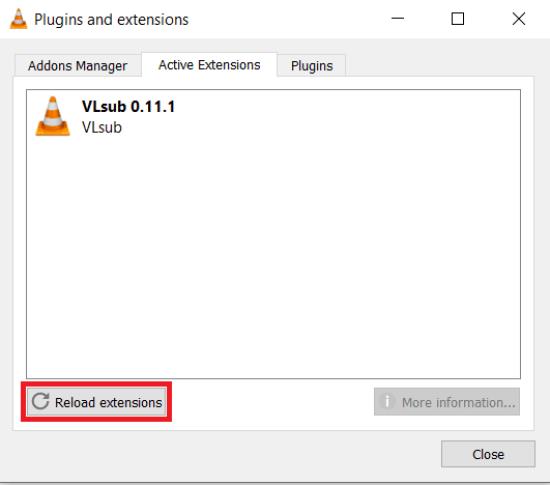
Použití klávesové zkratky k obrácení videa snímek po snímku
- Načtěte požadované video tak, že přejdete na „Média -> Otevřít soubor…“

- Najděte oblast videa, kterou chcete zobrazit krok za krokem, a poté stisknutím „Ctrl + T“ zálohujte sekundu nebo dvě.
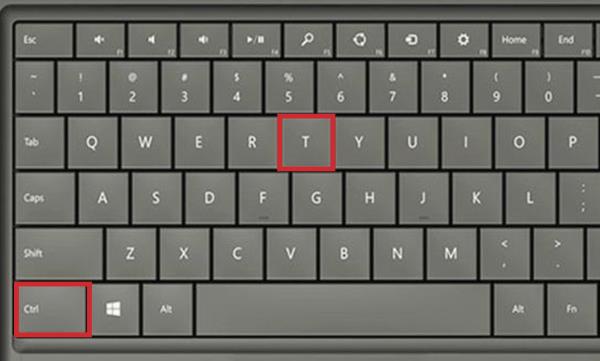
- Pokud potřebujete jít vpřed, použijte znovu „Snímek po snímku“ .
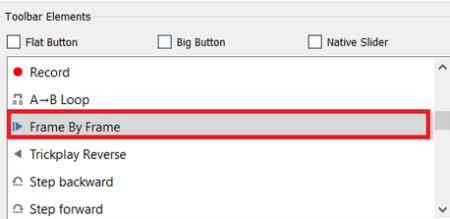
Nyní, když víte, jak procházet videem snímek po snímku (pomocí klávesové zkratky, tlačítka na panelu nástrojů nebo rozšíření), můžete zachytit libovolné klipy, které potřebujete, a získat snímek, který skutečně chcete. Bez ohledu na to, kterou možnost si vyberete, umožňuje vám zachytit konkrétní snímky z libovolného videa pomocí nástroje „Snipping Tool“ nebo možnosti „Take Snapshot“ ve VLC.