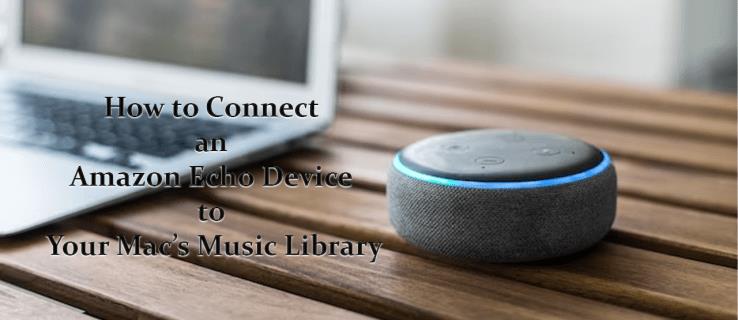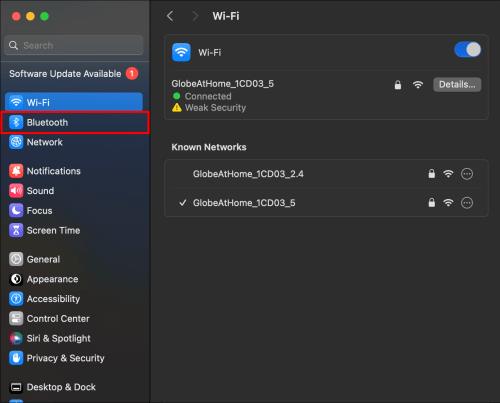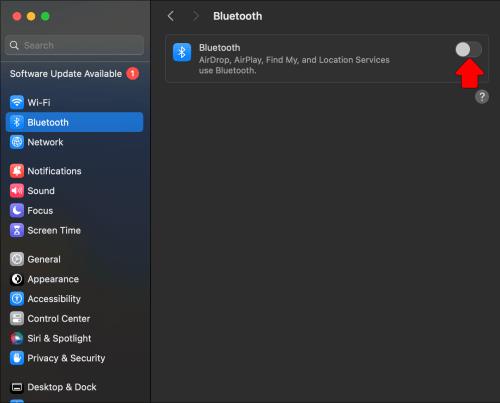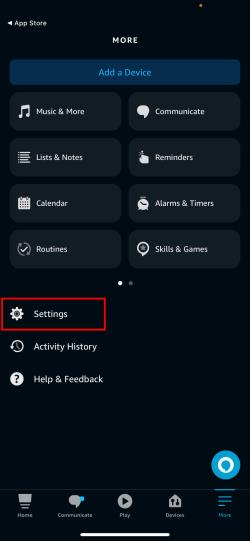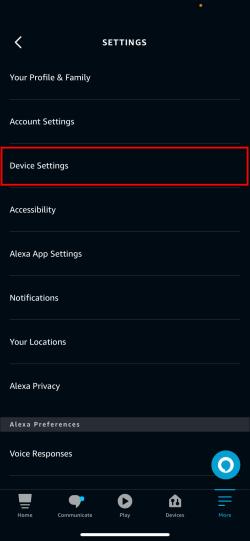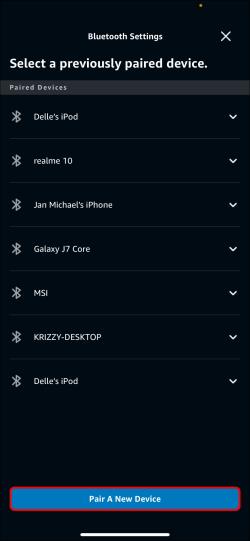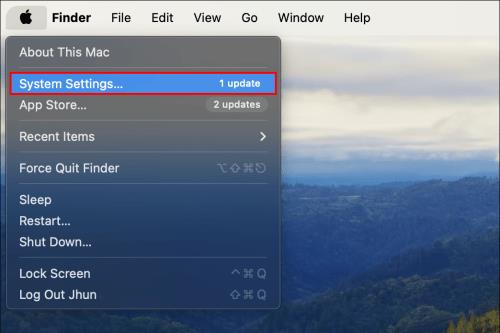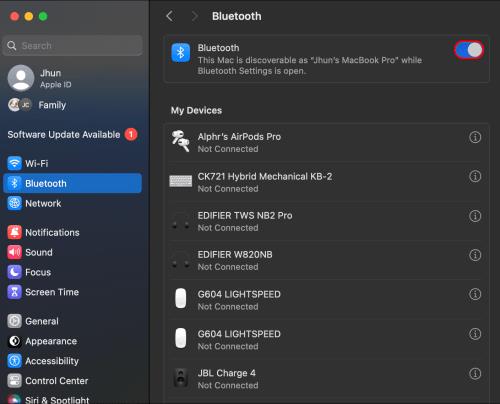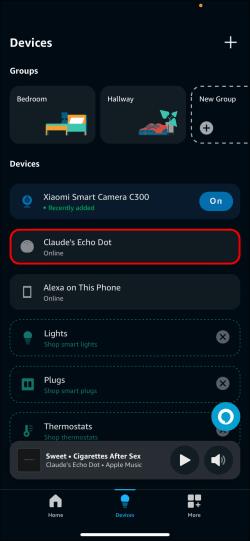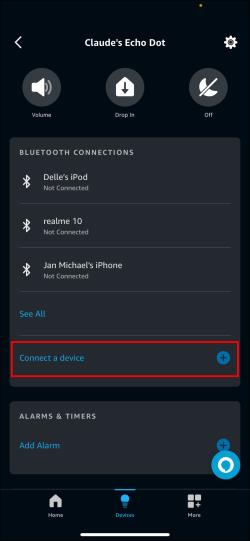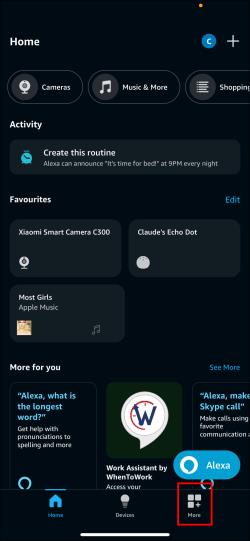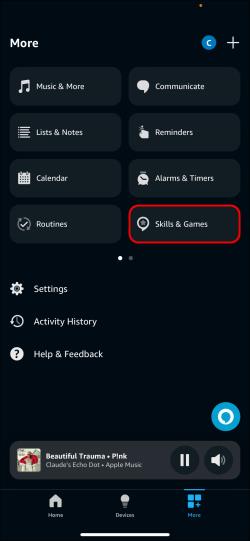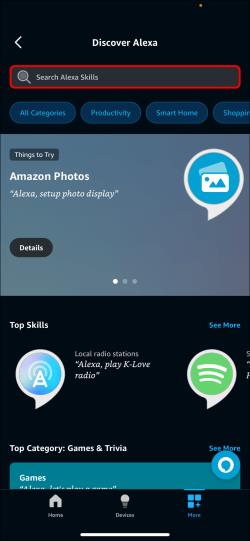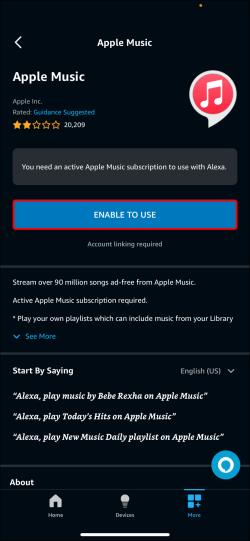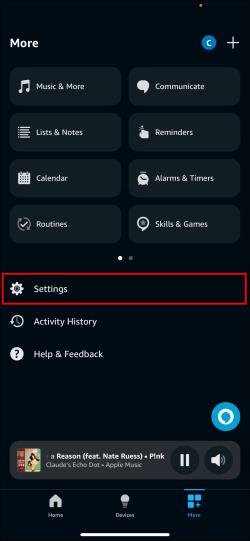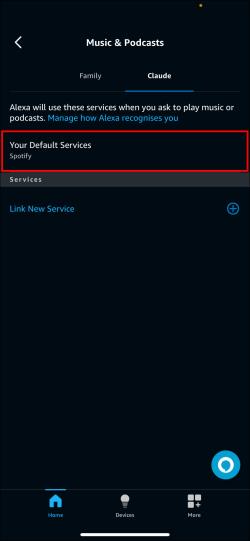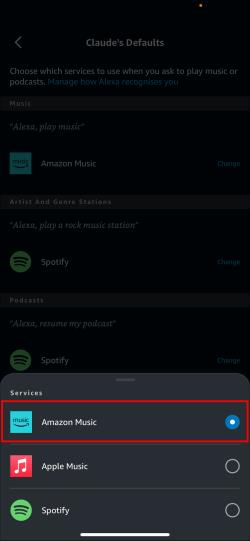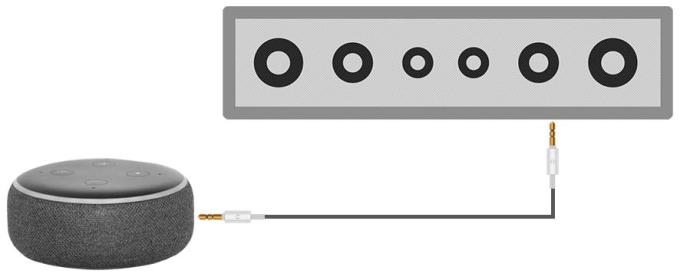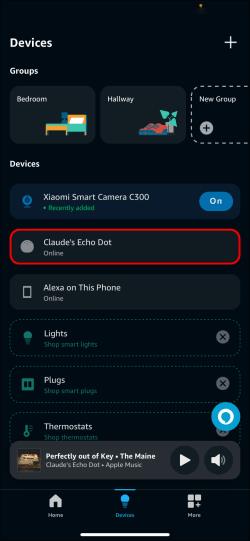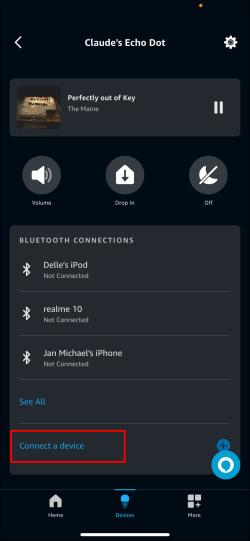Zařízení Echo přinesou Alexu do vašeho domova, umožní vám nakupovat, ovládat domácí elektroniku a dělat desítky dalších úkolů. Někdy budete mít náladu slyšet pár písniček z vašeho Macu. Zařízení Amazon Echo mohou také fungovat jako reproduktory a lze je snadno připojit k další elektronice a přenést vaši hudební knihovnu kamkoli, kde se Alexa nachází.
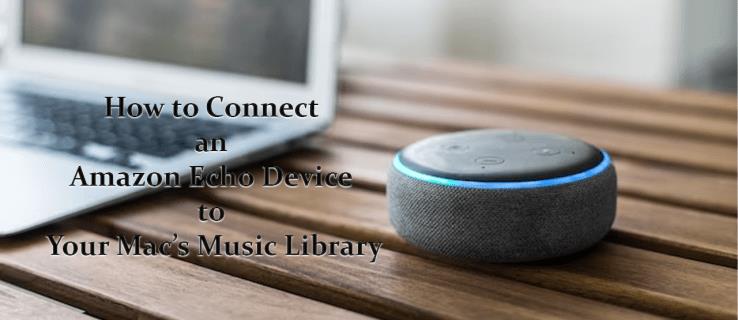
Tento článek vám ukáže, jak připojit váš Mac k zařízení Echo a jak synchronizovat Alexu s Apple Music.
Jak spárovat zařízení Amazon Echo s hudební knihovnou Mac
Zařízení Echo má v sobě zabudovanou spoustu funkcí, ale nejjednodušší způsob připojení k vašemu Macu je také jednou z nejjednodušších funkcí, které nabízí. Zařízení Echo fungují velmi dobře jako reproduktory Bluetooth, což umožňuje snadné přehrávání offline hudby. Existuje mnoho způsobů, jak spárovat váš Mac se zařízením Echo přes Bluetooth, každý s několika různými kroky.
Párování kabelů
Jedná se o rychlý a snadný způsob, jak přimět váš Mac, aby rozpoznal vaše zařízení Echo. Zde je to, co dělat.
- Připojte zařízení Echo k Macu přes USB.
- Klikněte na logo Apple v horní nabídce a vyberte Předvolby systému .

- Vyberte Bluetooth .
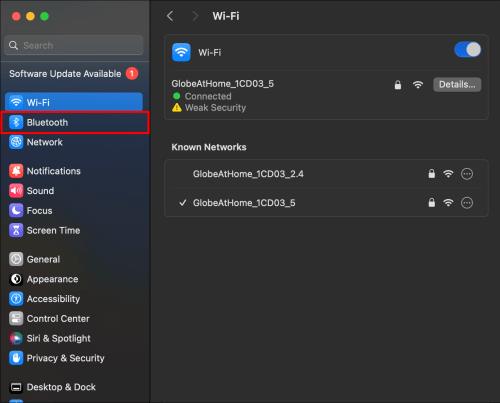
- Klepněte na tlačítko Zapnout Bluetooth .
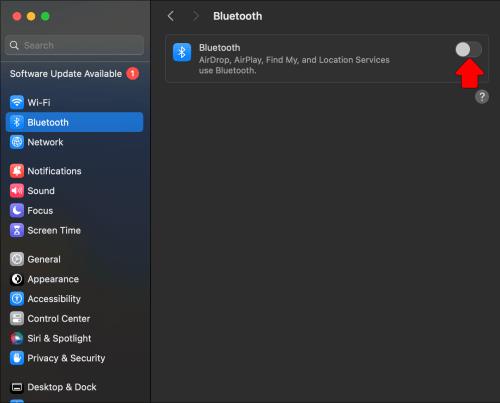
- Zobrazí se seznam zařízení aktuálně detekovatelných pomocí Bluetooth vašeho Macu. Mělo by se objevit vaše zařízení Echo. Pokud ne, řekněte Alexovi, aby spároval mé zařízení .
- Jakmile se vaše zařízení Echo objeví v seznamu Bluetooth, klikněte na tlačítko Připojit vedle jeho názvu.

- Ze zařízení Echo uslyšíte tón, který znamená, že jsou obě zařízení spárována. Pusťte si hudbu na zkoušku.
Spárování přes účet Alexa
Můžete také spárovat svá dvě zařízení s účtem Alexa. Chcete-li to provést, budete muset přistupovat k jeho nastavení prostřednictvím prohlížeče. Zde je postup:
- Přejděte na svůj účet Alexa na adrese alexa.amazon.com a přihlaste se.
- Na postranním panelu vyberte Nastavení .

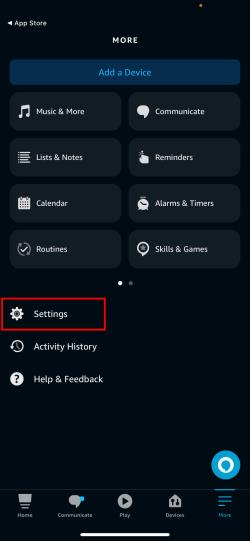
- Najděte zařízení v seznamu a vyberte jej.
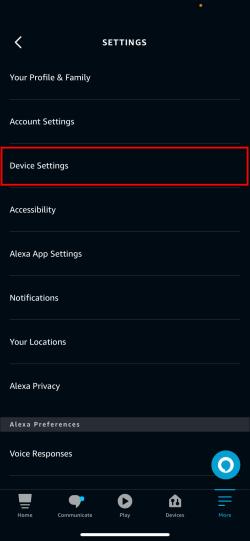
- Klikněte na Bluetooth a poté vyberte modré tlačítko Spárovat nové zařízení .
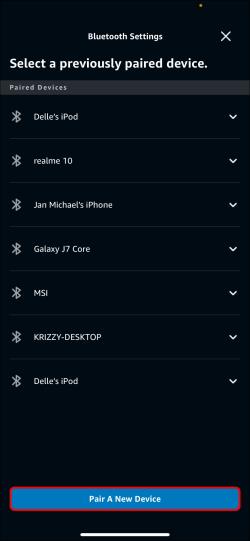
- Vaše zařízení Echo začne vyhledávat zařízení Bluetooth v blízkosti.
- Klikněte na logo Apple v horní nabídce a poté na Předvolby systému .
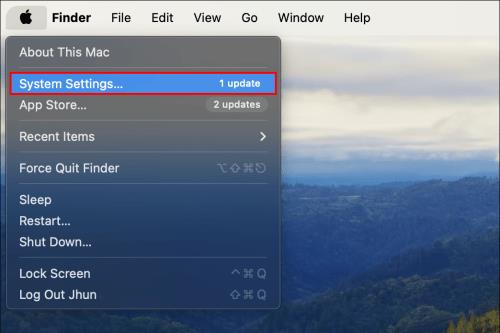
- Přejděte na Bluetooth a ujistěte se, že máte zapnuté Bluetooth.
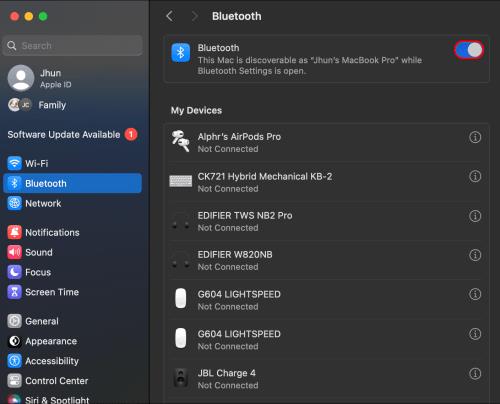
- Zařízení Echo byste měli vidět v seznamu Zařízení . Klepněte na tlačítko Připojit .

- Vaše dvě zařízení by se poté měla spárovat a na vašem zařízení Echo uslyšíte potvrzovací tón.
Pomocí aplikace
Alexa také přichází s vlastní specializovanou aplikací, kterou si můžete stáhnout do svého iPhone nebo iPad pro hladší proces párování. Zatímco aplikace zatím nemá verzi pro Mac, aplikace pro iOS může fungovat jako prostředník pro spárování vašeho zařízení Echo s vaším Macem. Pokud již aplikaci máte, přeskočte první dva kroky. Co dělat:
- Přejděte do obchodu App Store a vyhledejte Alexa . Stáhněte si aplikaci.
- Otevřete aplikaci a zadejte své přihlašovací údaje.

- V aplikaci vyberte Zařízení Echo .
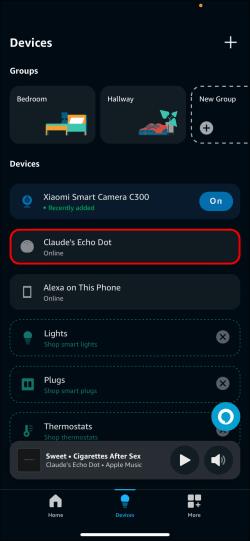
- Vyberte zařízení Echo, které chcete spárovat s Macem.
- Klepněte na Připojit zařízení .
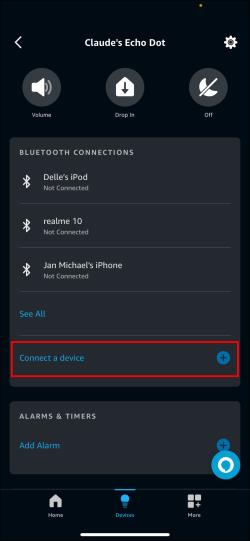
- Otevřete Bluetooth v System Preferences vašeho Macu a měli byste vidět vaše Echo zařízení.
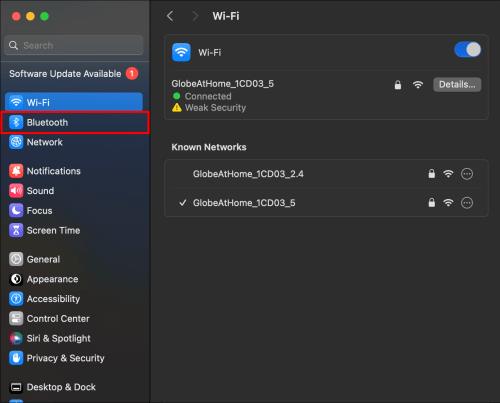
- Klikněte na Připojit a vaše zařízení by měla být spárována, pokud uslyšíte tón.

- Nyní byste měli být schopni přehrávat hudbu.
Pomocí aplikace můžete také kdykoli spárovat svůj iPhone nebo iPad s Alexou. Stačí proces zopakovat, ale místo PC spárujte své mobilní zařízení.
Spárujte své zařízení Echo s Apple Music
Pokud k většině své hudby na Macu přistupujete prostřednictvím členství v Apple Music, můžete také nechat své zařízení Echo synchronizovat přímo se službou. Znamená to také, že pro přehrávání hudby nemusíte mít Mac otevřený.
K tomu budete potřebovat aktivní předplatné Apple Music a aplikaci Alexa nainstalovanou na iOS zařízení. Nejprve musíte nakonfigurovat Alexa. Zde je to, co musíte udělat:
- Otevřete aplikaci Alexa na svém chytrém zařízení.

- Klepněte na tlačítko Více a vyberte Dovednosti a hry .
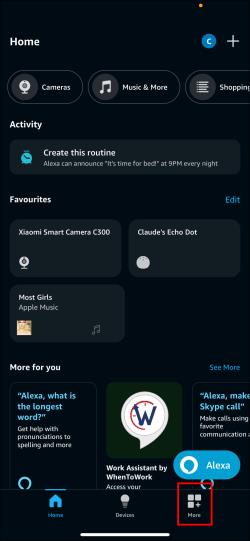
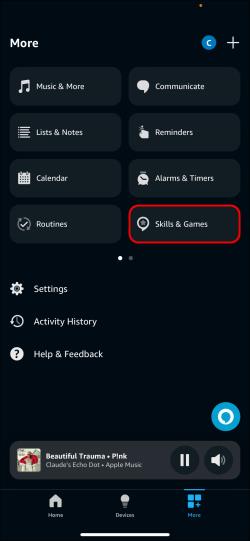
- Do vyhledávacího pole zadejte Apple Music .
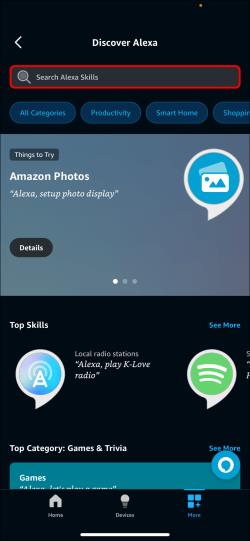
- Chcete-li použít, stiskněte Povolit .
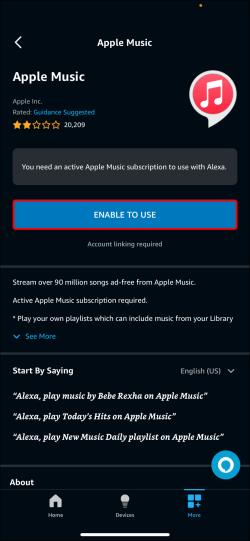
- Budete muset propojit svůj účet Apple se zařízením Echo. Klepněte na Nastavení a poté na Propojit účet .
- Postupujte podle pokynů a přihlaste se pomocí svého Apple ID.
Chcete-li na svém zařízení Echo přehrávat skladby Apple Music, budete muset Alexu vyzvat slovy: „přehrajte [název skladby] na Apple Music. Možná budete muset zahrnout i autora, abyste získali správný výsledek. Pokud chcete výzvy zefektivnit, můžete Apple Music vždy nastavit jako výchozí hudební přehrávač. Zde je postup:
- V aplikaci Alexa klepněte na tlačítko Více .

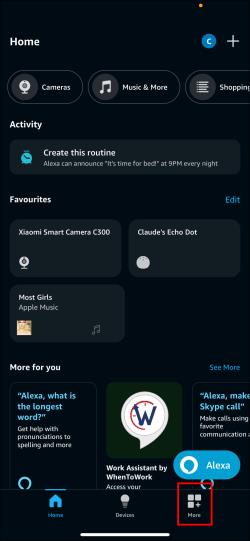
- Přejděte na Nastavení a poté na Hudba a podcasty .
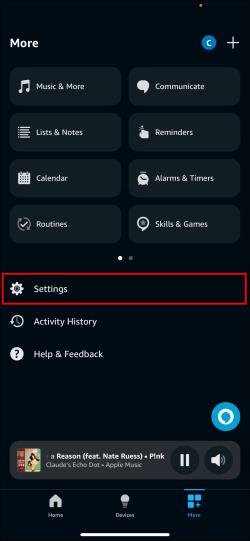
- Vyberte Výchozí služby a poté vyberte Apple Music .
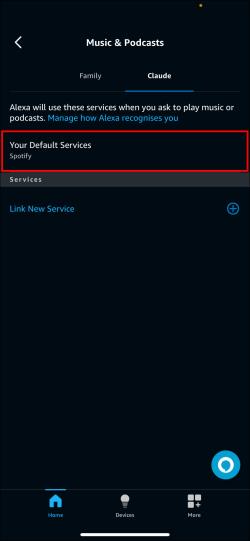
- Vaše zařízení Echo by nyní mělo ve výchozím nastavení přehrávat Apple Music.
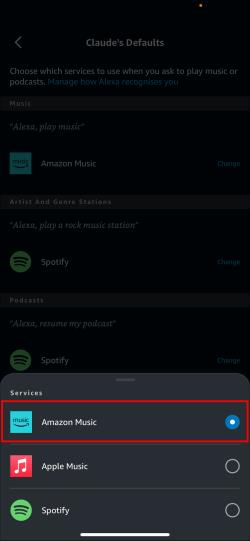
Propojení vašeho Echo s ostatními reproduktory
Možná budete chtít poslouchat hudbu z jiné místnosti v domě, nebo máte pocit, že vaše současná hudba potřebuje trochu nakopnout. V obou případech je také snadné propojit Alexu s jinými reproduktory Bluetooth, ať už pomocí audio kabelu nebo Bluetooth. To se provádí přímým připojením zařízení Echo k jinému reproduktoru.
Pro připojení přes kabel:
- Získejte 3,5mm audio kabel typu samec-to-male.

- Zapojte jeden konec do portu Aux Out vašeho zařízení Echo.
- Druhý konec vložte do portu Aux In vašeho externího reproduktoru.
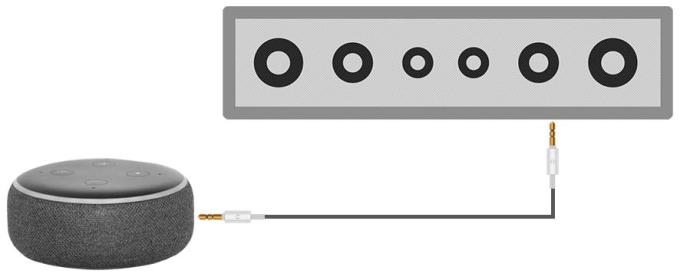
- Přehrajte hudbu a otestujte připojení.
Pro bezdrátovou alternativu s větším dosahem můžete použít připojení Bluetooth, ale musíte se ujistit, že váš reproduktor Bluetooth je kompatibilní s vaším zařízením Echo. Zde jsou následující kroky:
- Otevřete aplikaci Alexa na svém chytrém zařízení a vyberte možnost Echo Devices .

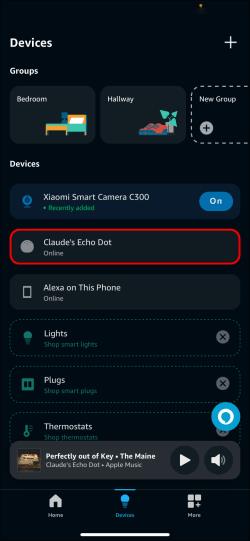
- Vyberte své zařízení a klepněte na Připojit zařízení pod nadpisem Bluetooth .
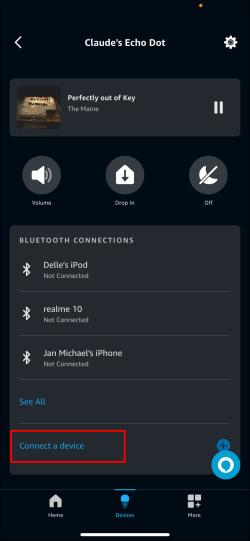
- Ujistěte se, že je váš druhý reproduktor poblíž a že má povoleno Bluetooth.
- Klepnutím na reproduktor, když se objeví v aplikaci, spárujete se zařízením Echo.
- Z obou reproduktorů by měl zaznít tón. Přehrajte skladbu a otestujte připojení.
Zesílit hudbu
Hudba je skvělým doplňkem jakéhokoli úkolu nebo domácí práce a Amazon velmi usnadňuje propojení svých zařízení Echo s Macem nebo Apple Music. Přestože se Alexa nebude moci plně synchronizovat se systémy vašeho Macu, můžete jednoduše použít jeho funkci jako reproduktor Bluetooth k přehrávání vaší knihovny iTunes offline nebo online. Teď už zbývá jen vybrat si svou oblíbenou písničku.
Jaký je váš výchozí hudební přehrávač na vašem zařízení Echo? Preferujete propojení Macu nebo Apple Music? Dejte nám vědět v sekci komentářů níže.