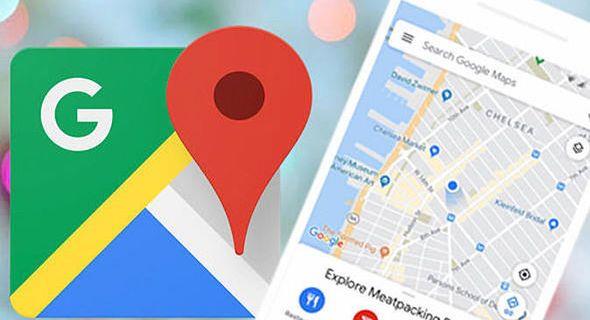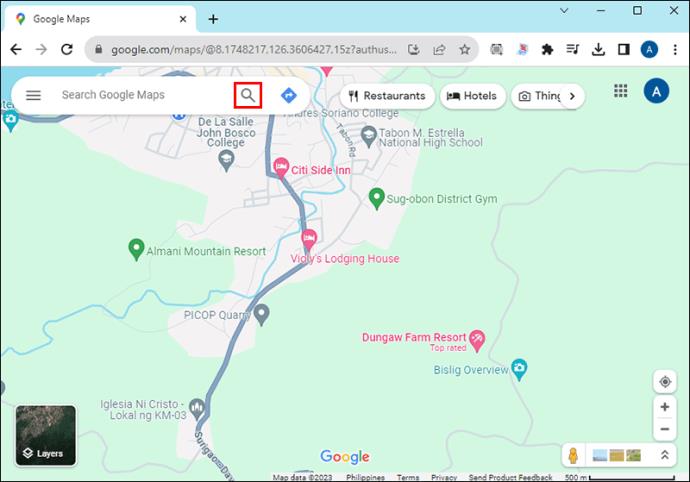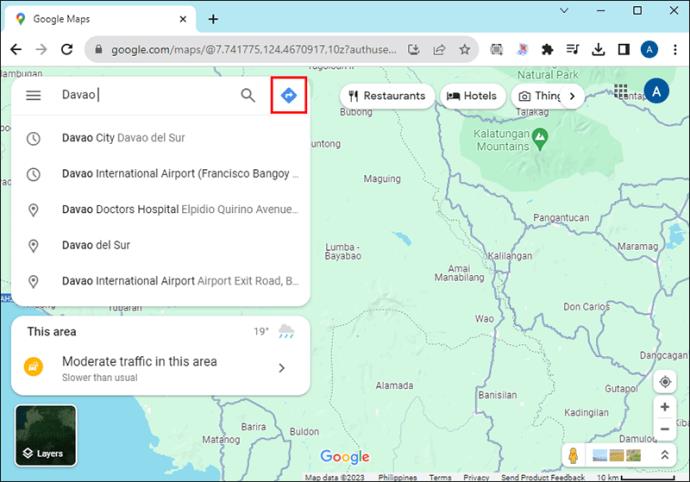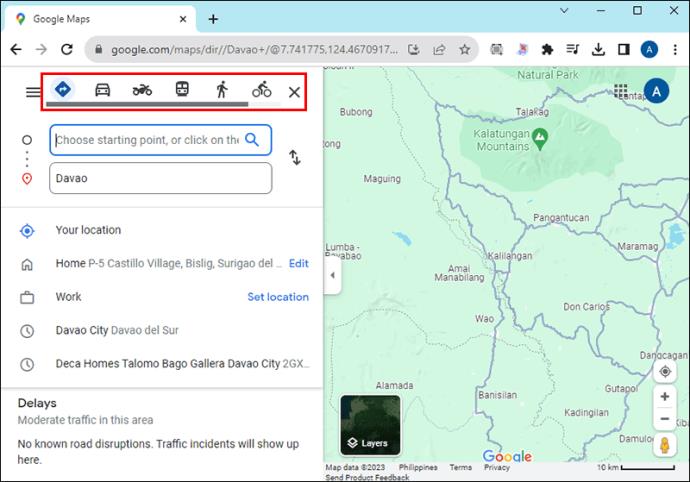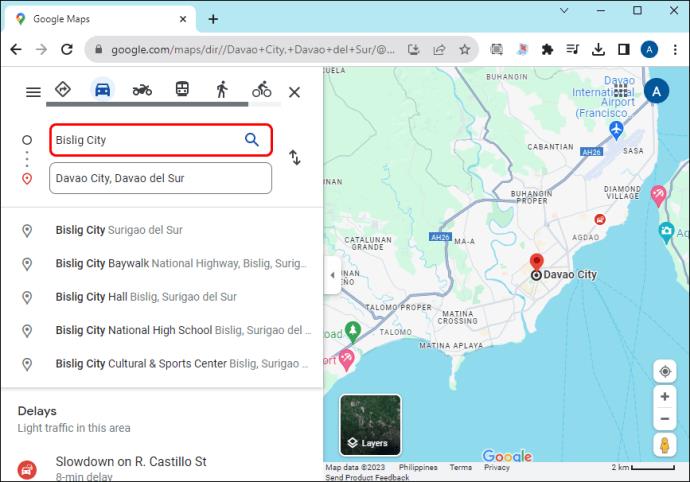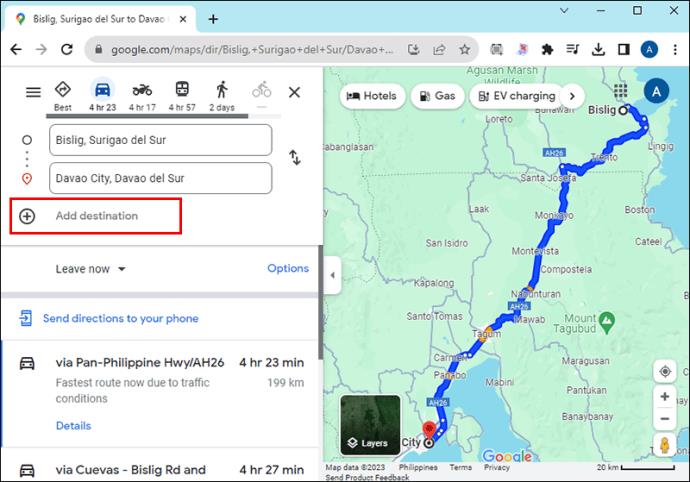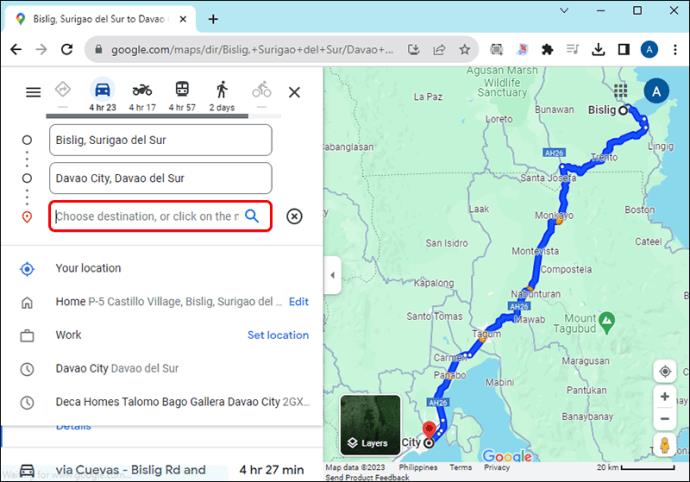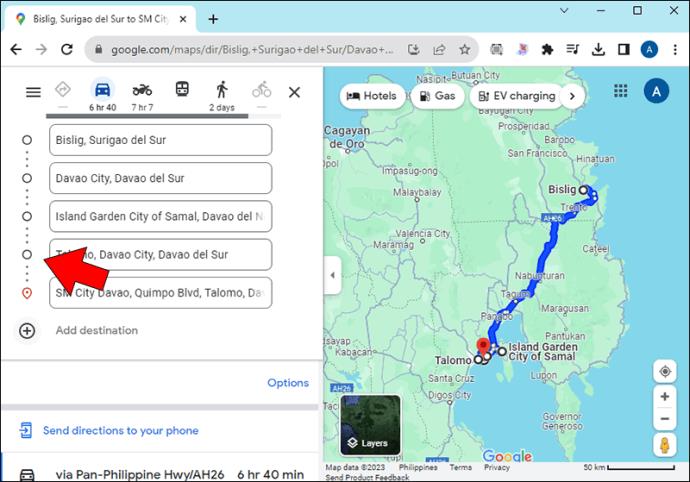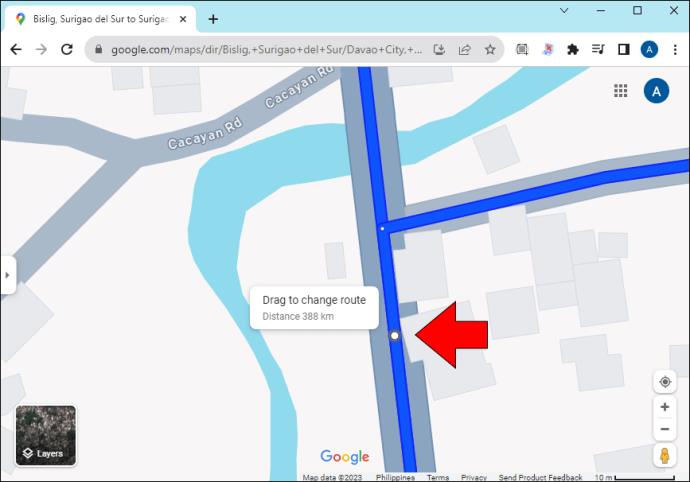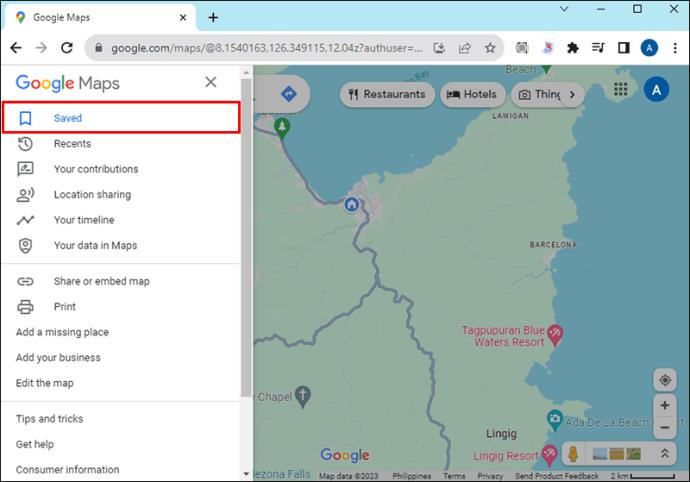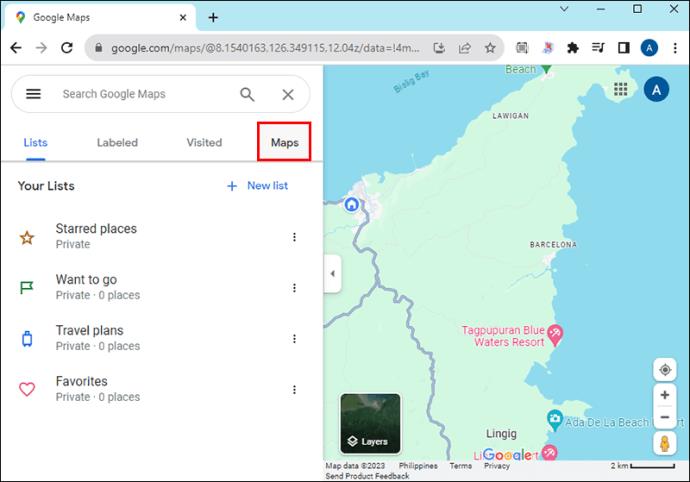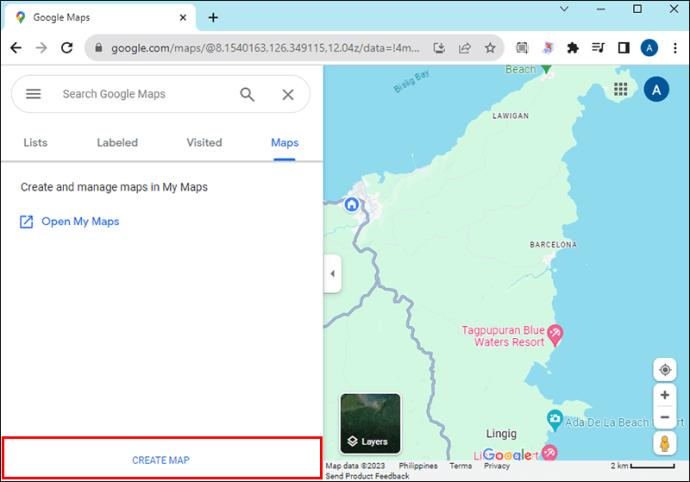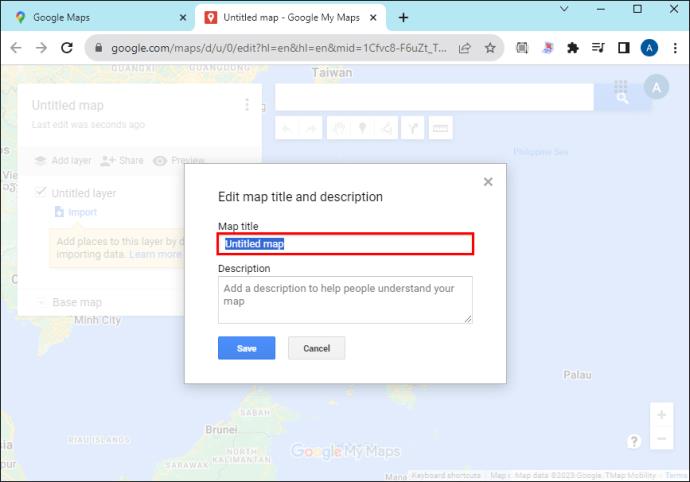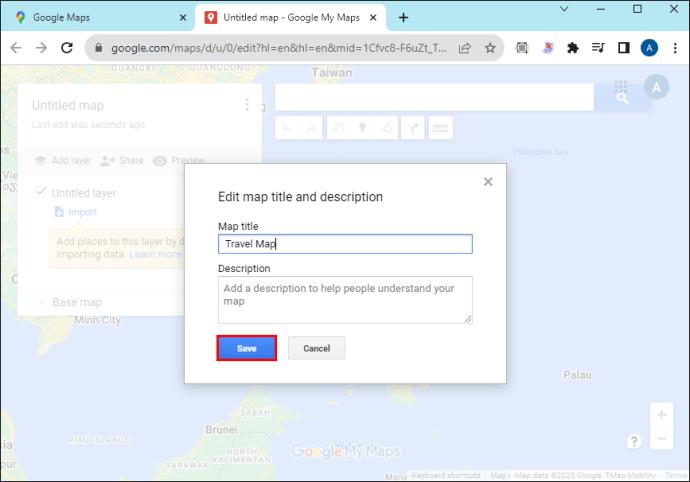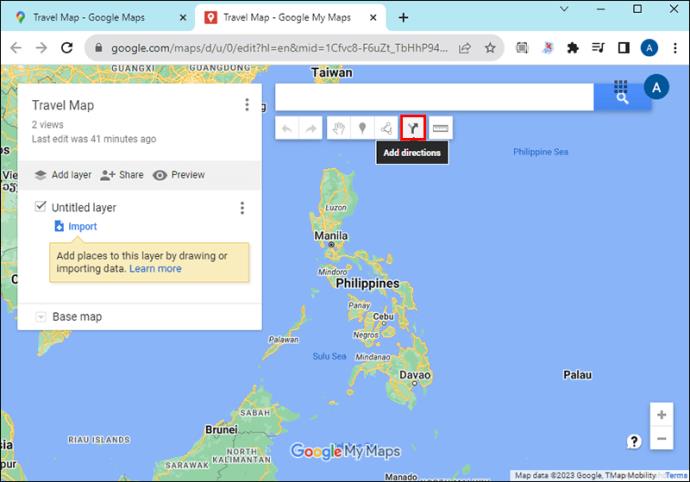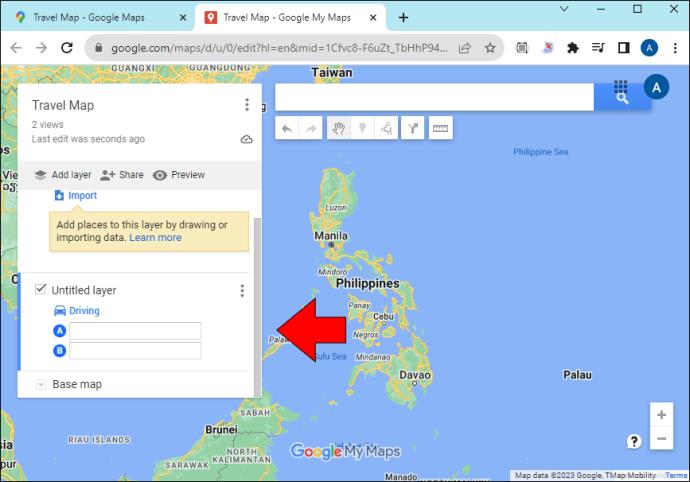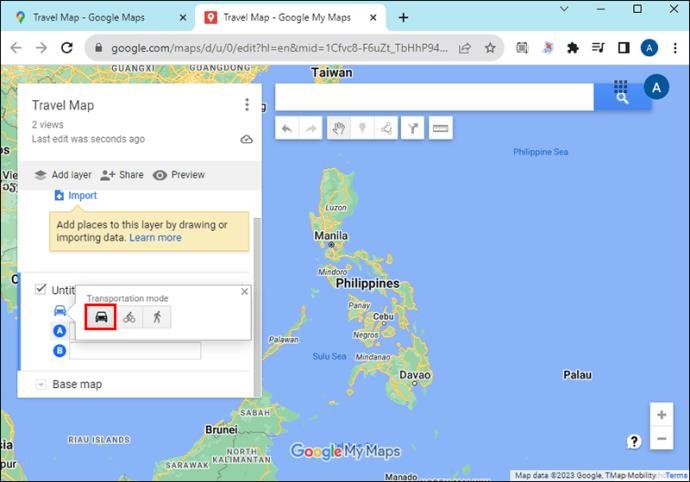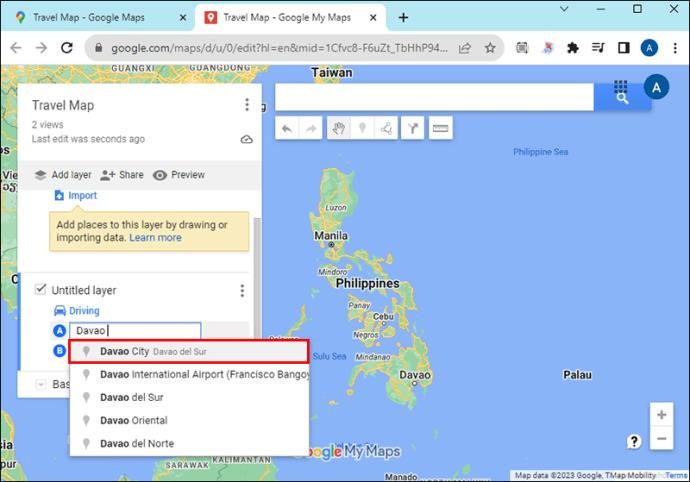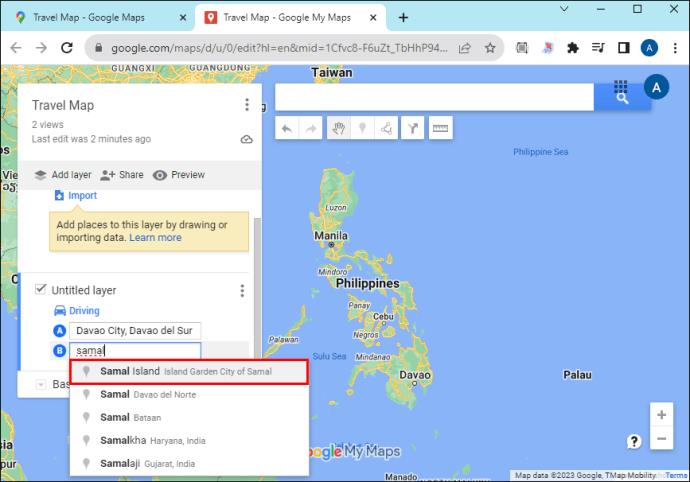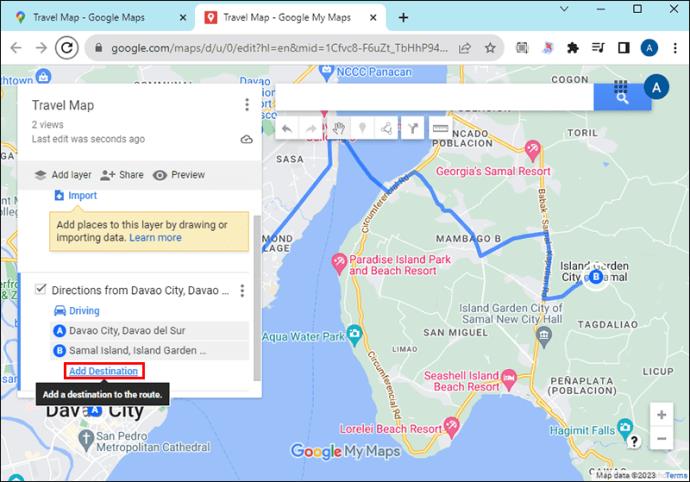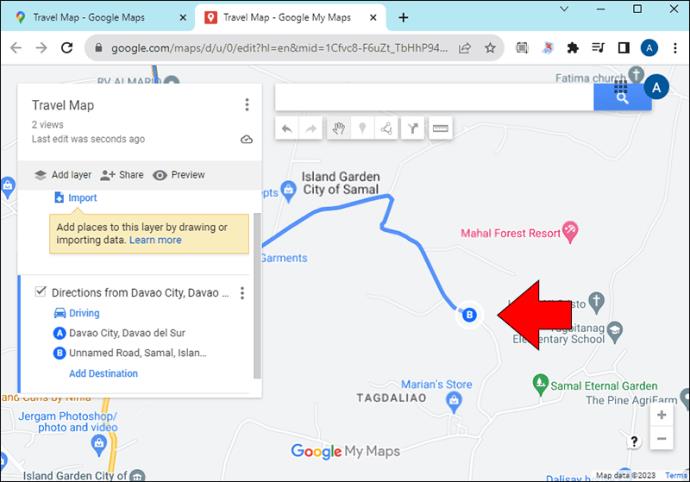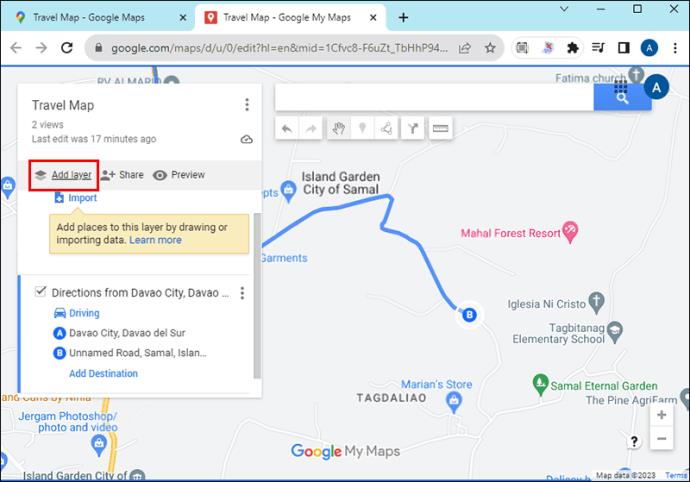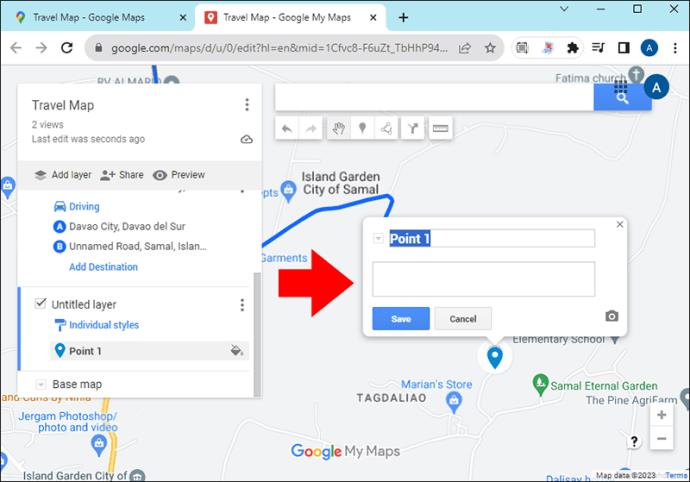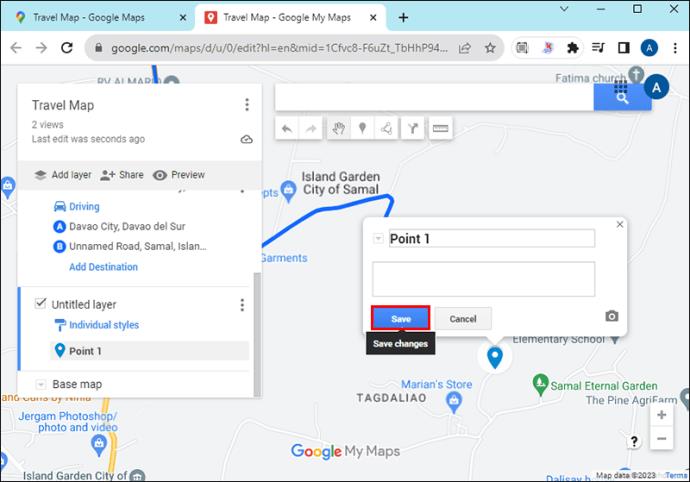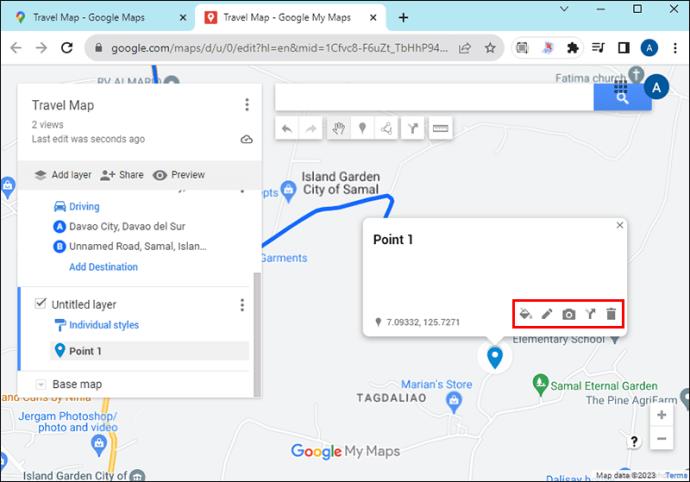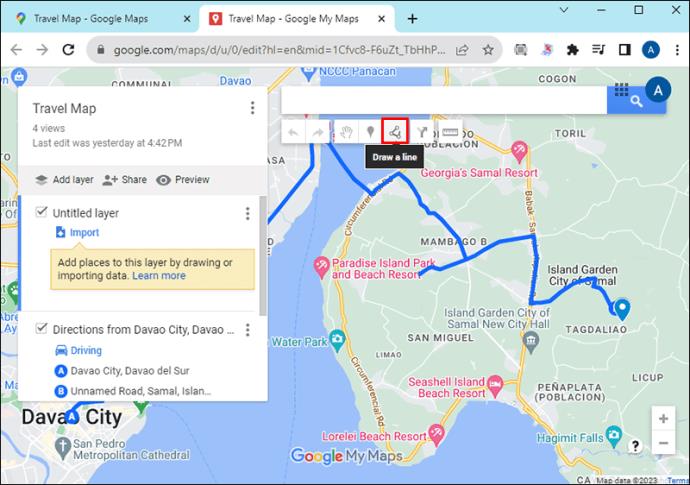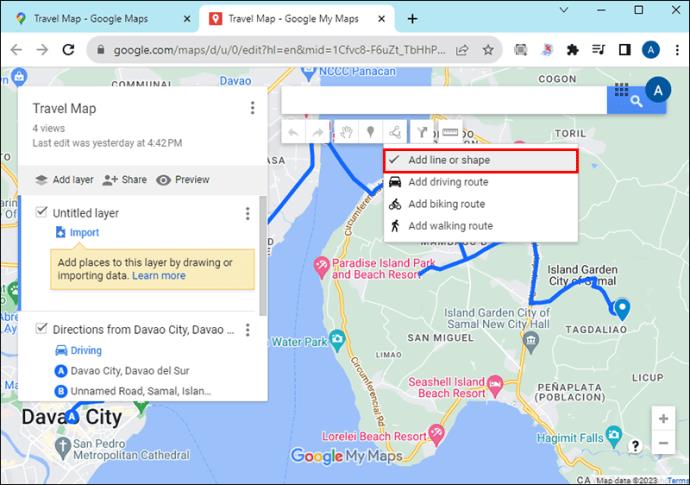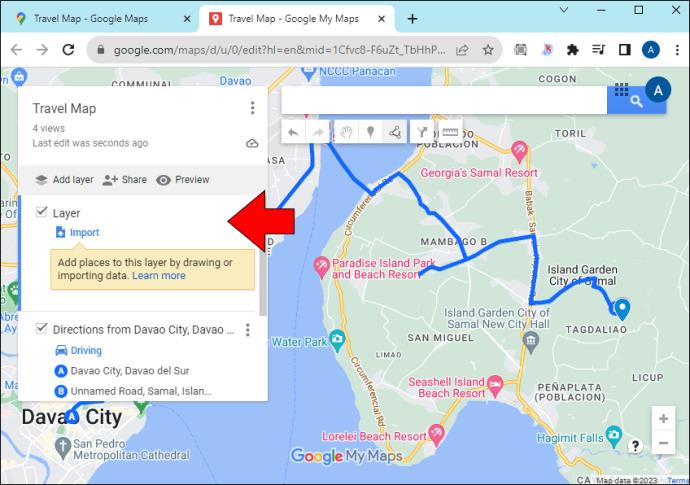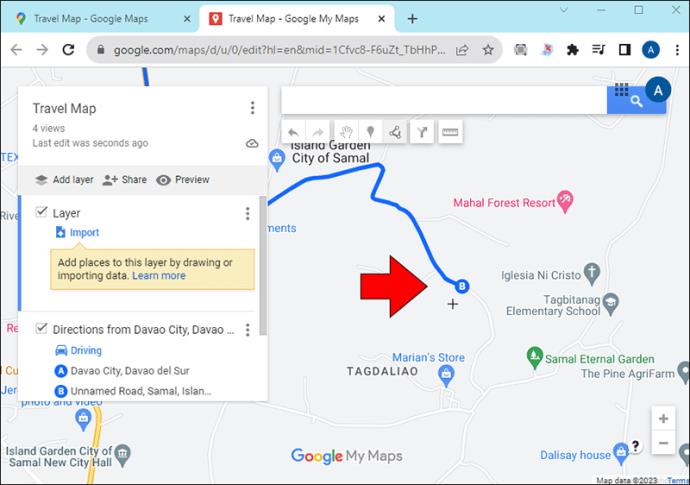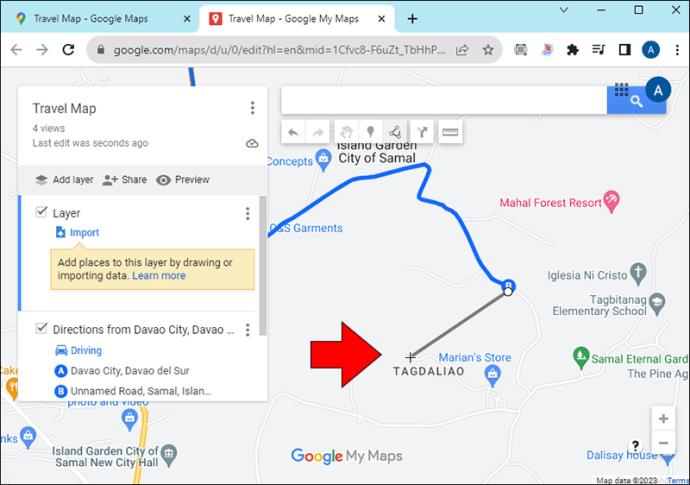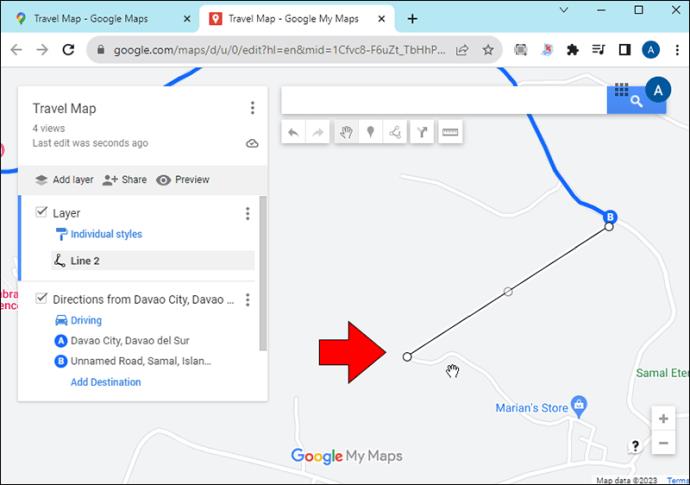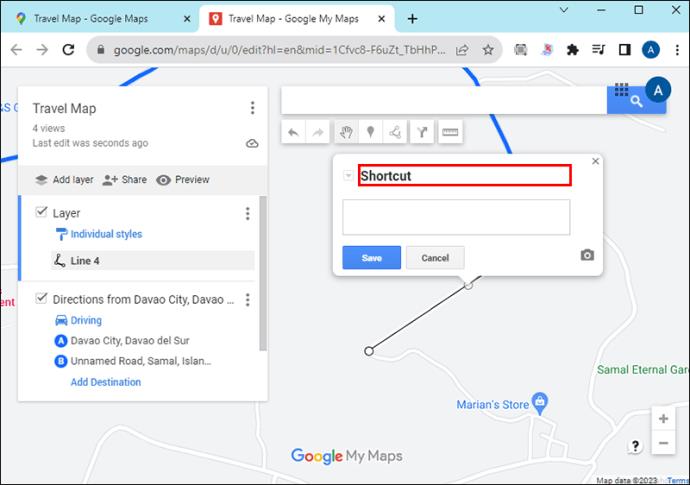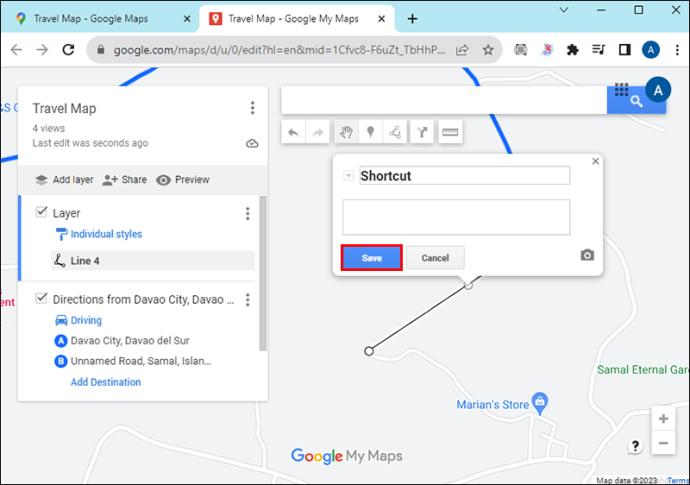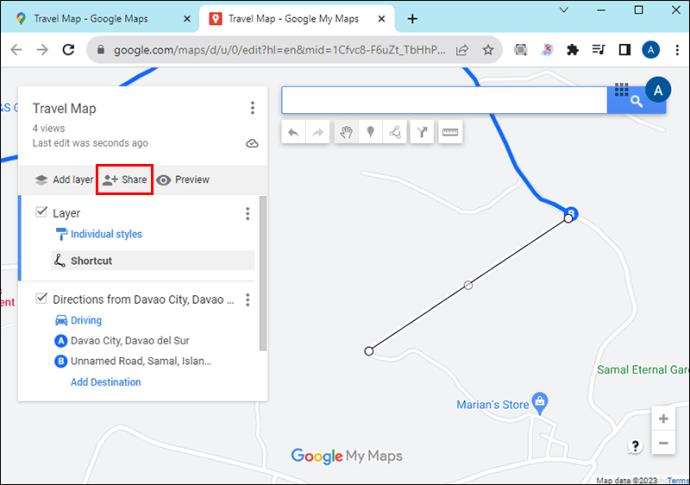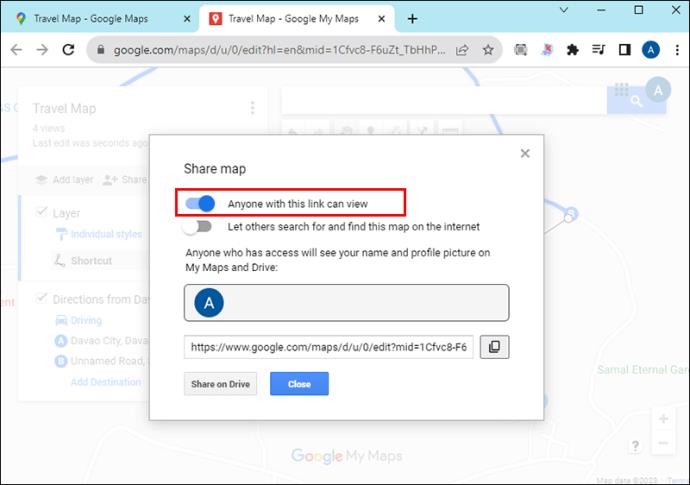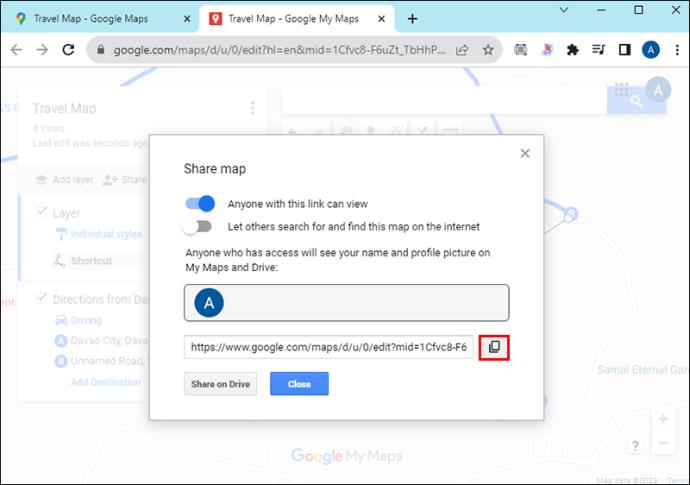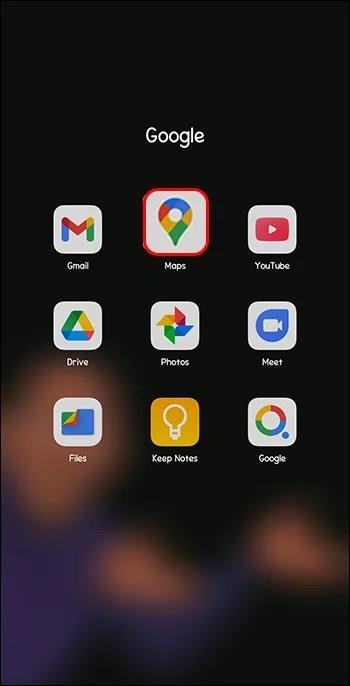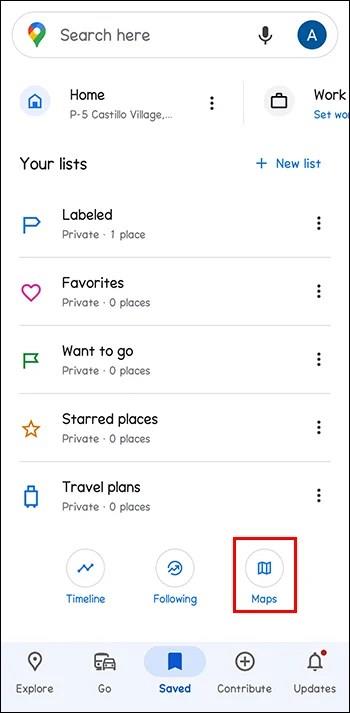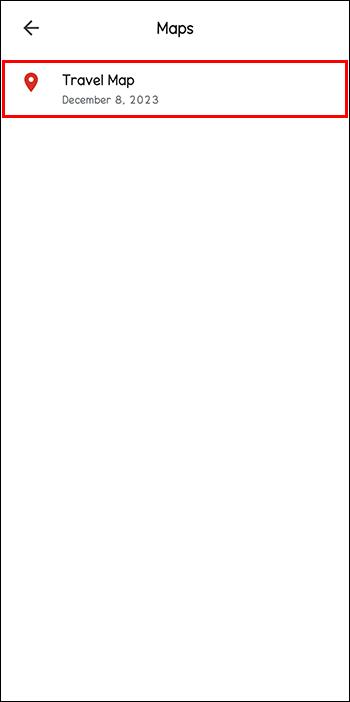S Mapami Google můžete navštívit nová místa, aniž byste se museli bát, že se ztratíte. Vše, co musíte udělat, je zadat výchozí polohu a cíl, což vám automaticky poskytne nejkratší trasu. Někdy však můžete chtít použít jiný směr, než který nabízí Mapy Google. Ale je to vůbec možné? Tento článek vysvětluje, jak se vydat na konkrétní trasu v Mapách Google.
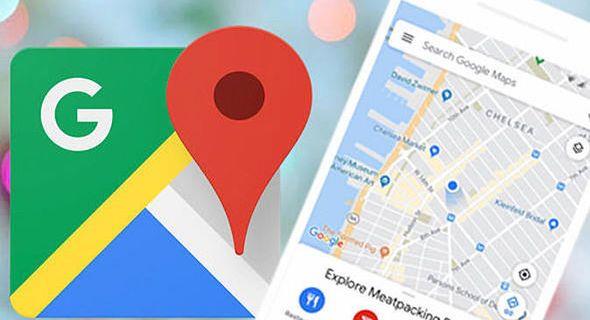
Jak zvolit konkrétní trasu v Mapách Google
Pokud chcete udělat objížďku nebo navštívit konkrétní zajímavá místa na své trase, standardní trasy, které poskytují Mapy Google, nemusí stačit. Naštěstí mají Mapy Google funkci Moje mapy , která vám pomůže vytvořit vlastní trasy podle vašich preferencí. Umožňuje také přidávat tvary a značky a sdílet trasy s ostatními.
Moje mapa bohužel není k dispozici pro Android a iOS. Vlastní trasu však můžete zobrazit v telefonu poté, co jej vytvoříte na ploše.
Vytvoření konkrétní mapy trasy na Google Maps
Zde je návod, jak přimět Mapy Google, aby šly konkrétní trasou:
- Přejděte do Map Google a ujistěte se, že jste přihlášeni ke svému účtu Google.

- Přejděte do levého horního rohu a zadejte cíl do vyhledávacího pole. Pro vyhledávání klepněte na „Lupa“ vpravo.
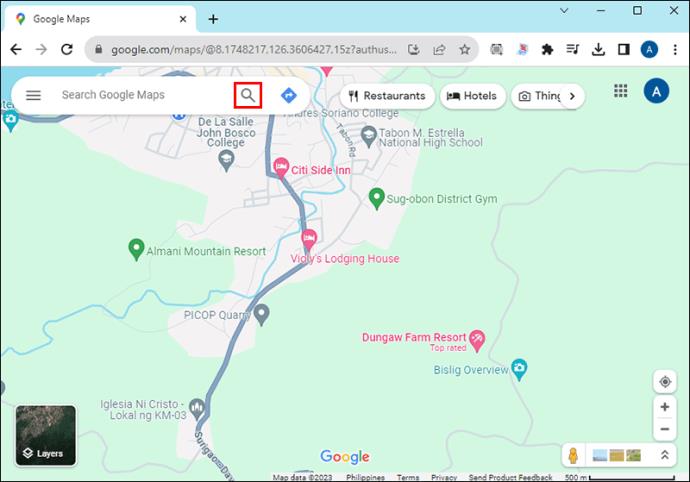
- Jakmile se cíl načte, přejděte na levý postranní panel a nahoře klepněte na „Trasy“.
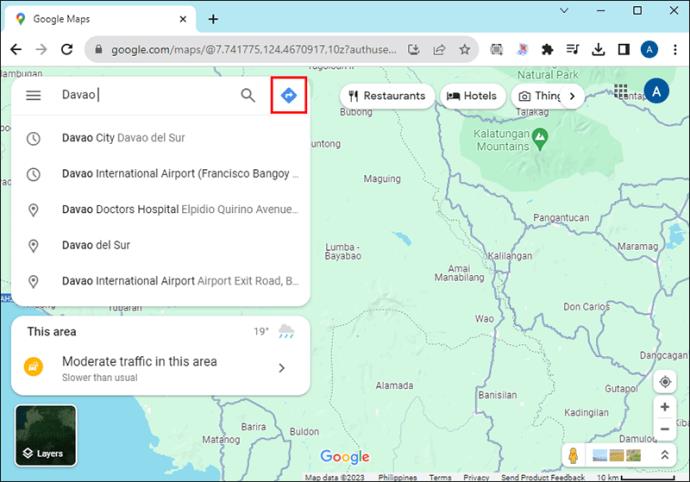
- Vyberte způsob cestování v horní části stránky s pokyny.
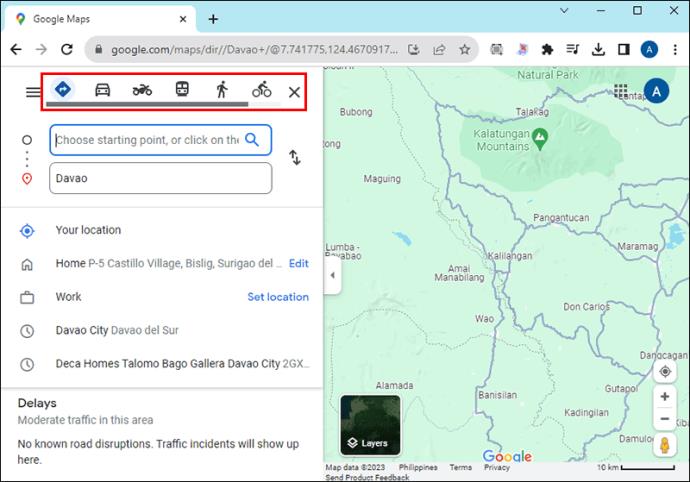
- Přejděte do vyhledávacího pole níže a zadejte „Výchozí bod“. Google Maps okamžitě vytvoří nejkratší trasu, kterou můžete použít.
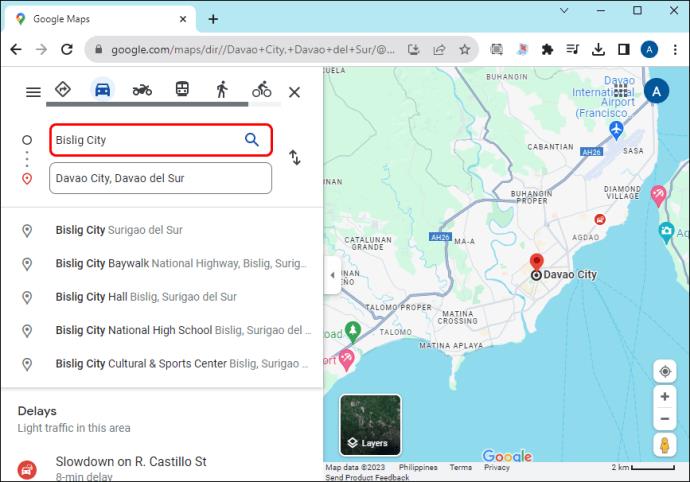
- Pokud se chcete odchýlit od trasy poskytnuté společností Google, vyberte tlačítko „Přidat“ nalevo od položky „Přidat cíl“.
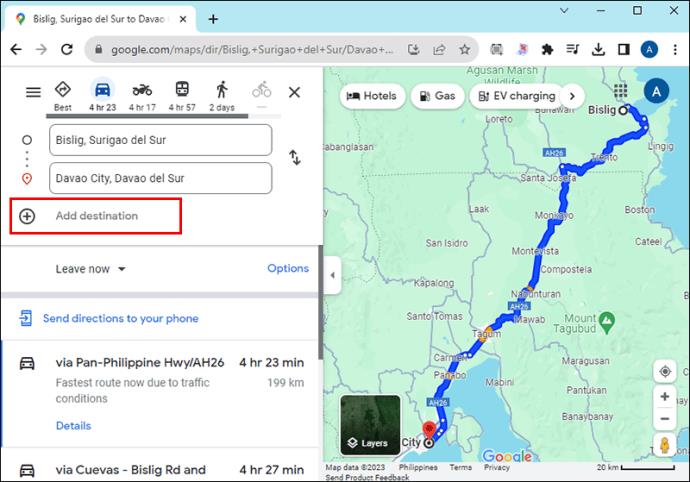
- Pomocí vyhledávacího pole vyhledejte místo, které chcete přidat. Opakujte postup a přidejte maximálně 10 míst.
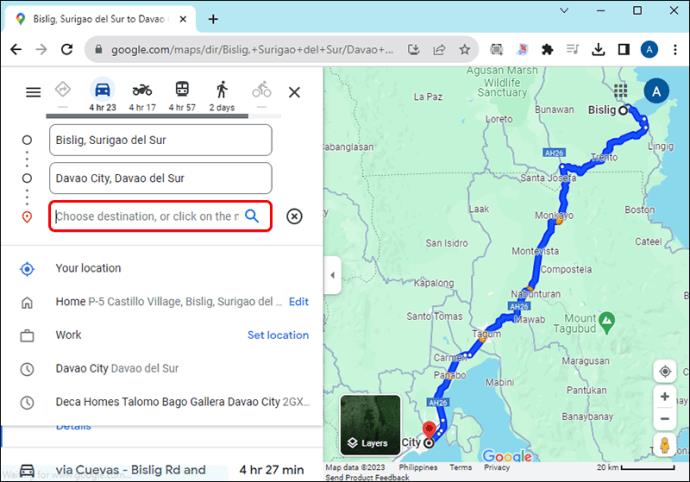
- Jakmile dokončíte přidávání všech cílů, stiskněte a přetáhněte „tečku“ před cíle, abyste je uspořádali v pořadí.
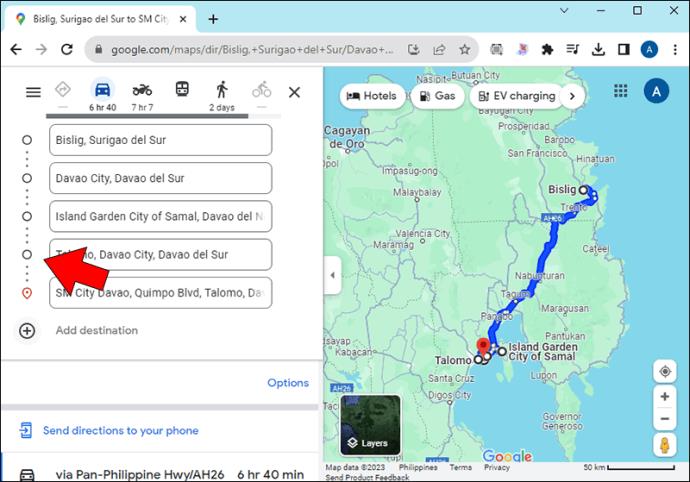
- Chcete-li přidat další odbočky, přejděte na mapu a oddalte trasu. Přetáhněte bílou tečku po mapě tam, kde chcete odbočit.
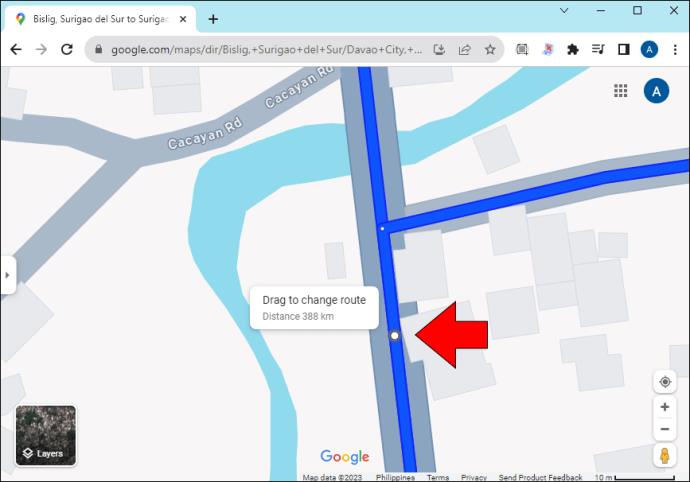
- Až budete spokojeni, vyberte „Odeslat trasu do telefonu“ pod sekcí „Možnosti“. Zobrazí se vyskakovací okno s vaším telefonem a e-mailem. Vyberte, kde chcete přijímat pokyny.

Alternativně můžete pomocí funkce vytvořit mapu vytvořit vlastní trasu v Mapách Google.
Jak vytvořit vlastní mapu s pokyny v Mapách Google na PC
Začněte vytvořením a uložením mapy následovně:
- Otevřete prohlížeč a přejděte na oficiální stránku Map Google.

- Přejděte do levého postranního panelu a vyberte možnost „Uloženo“.
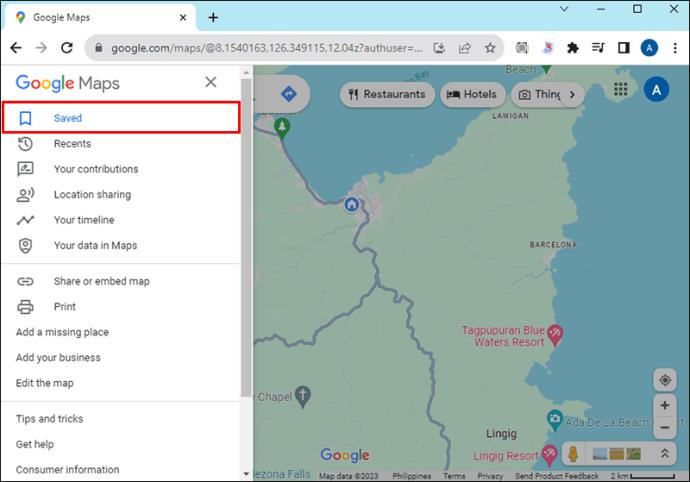
- Na bočním panelu, který se otevře, klepněte nahoře na „Mapy“.
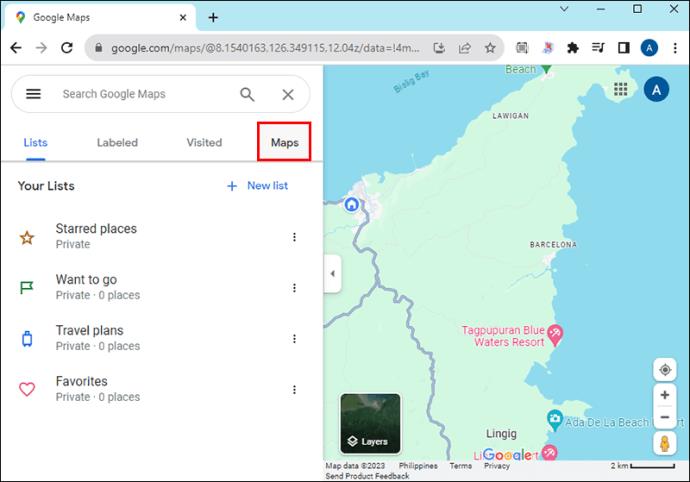
- Přejděte dolů a vyberte „Vytvořit mapu“; tím přejdete na novou kartu.
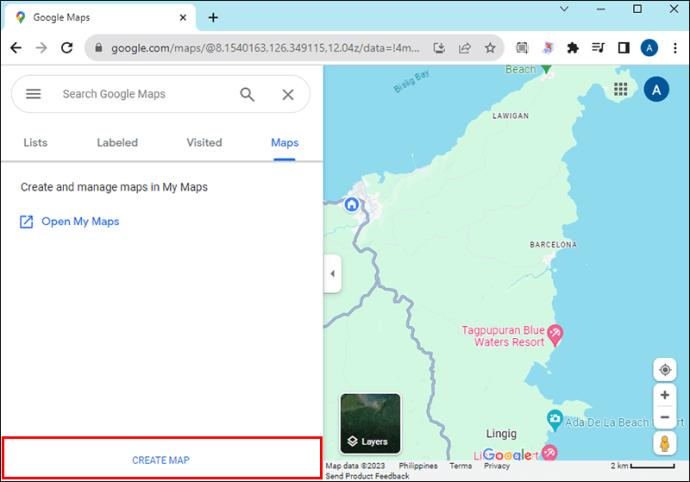
- Přejděte do levé části obrazovky a klepněte na „Mapa bez názvu“.

- V dialogovém okně, které se otevře, zadejte do příslušných textových polí „Název mapy“ a „Popis“.
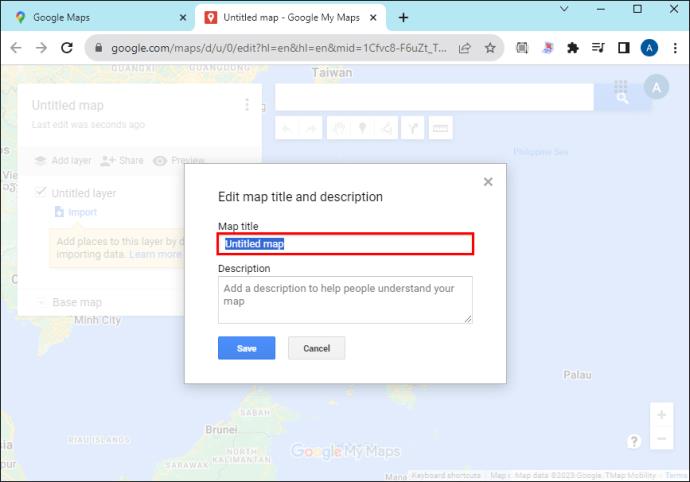
- Po dokončení klikněte na „Uložit“.
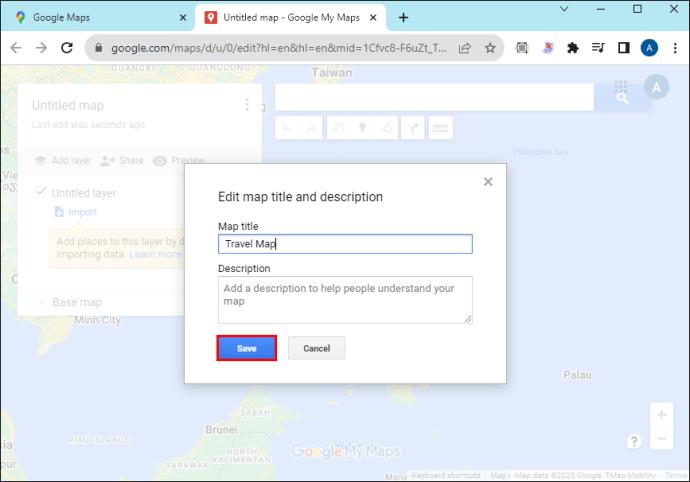
Jak vytvořit vlastní trasu v Mapách Google na webu
Po uložení mapy, jak je vysvětleno výše, pokračujte na stejné stránce následovně a vytvořte trasu:
- Přejděte do nabídky pod vyhledávací lištou směrem k levé části obrazovky a vyberte ikonu „Přidat trasu“ (druhá ikona zprava).
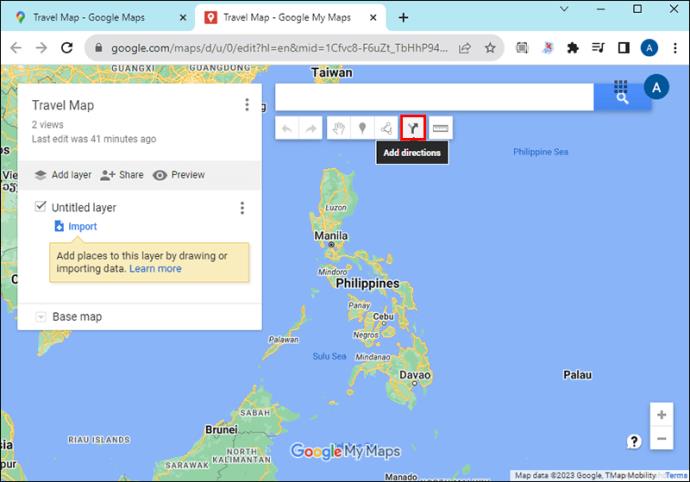
- Výše uvedený krok otevře novou vrstvu směru v nabídce vlevo.
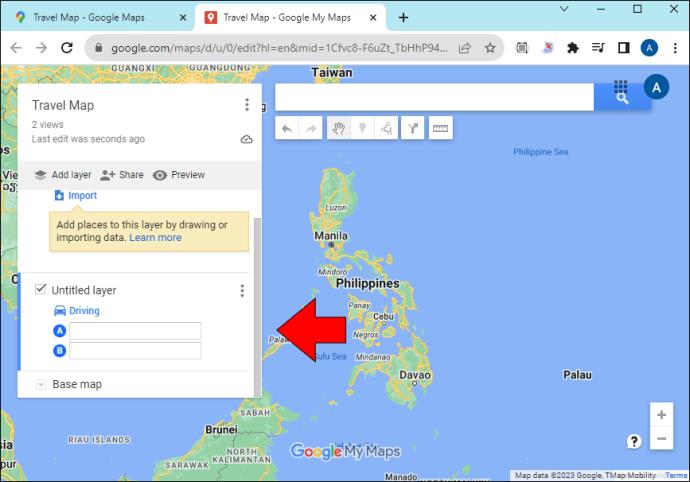
- Pod vrstvou směru klepněte na možnost „Jízda“ a z rozbalené nabídky vyberte dopravní prostředek, který budete používat. Vyberte si, zda budete řídit, používat motorku nebo chodit pěšky.
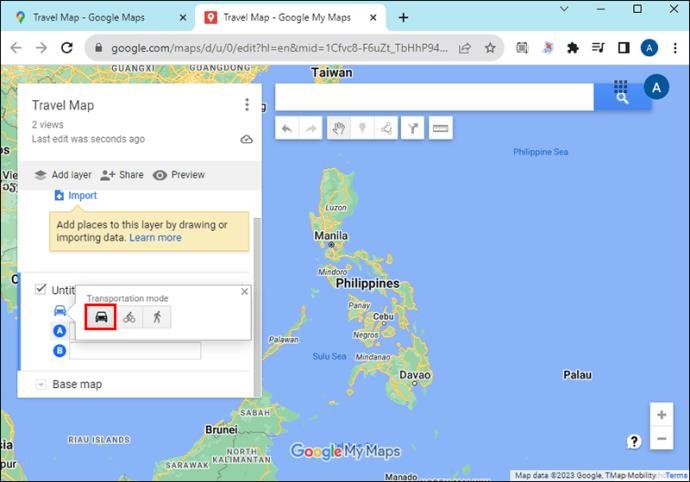
- Do textového pole označeného „A“ zadejte výchozí bod a vyberte jej z výsledků vyhledávání v rozbalovací nabídce.
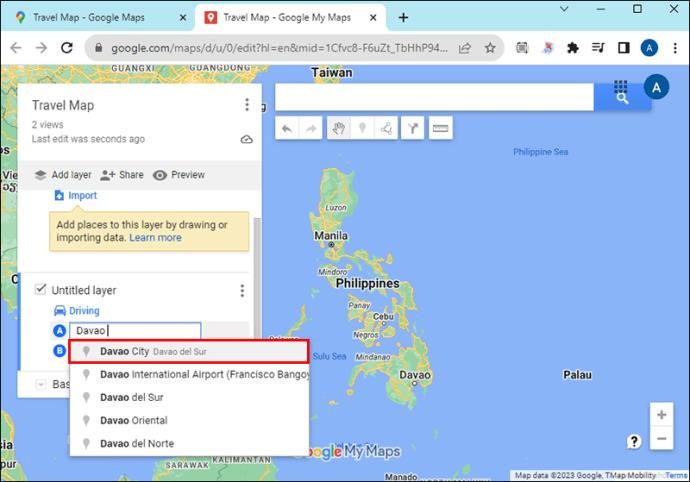
- Přejděte do textového pole označeného „B“ a v tomto případě vyberte cíl. Google automaticky zmapuje trasu.
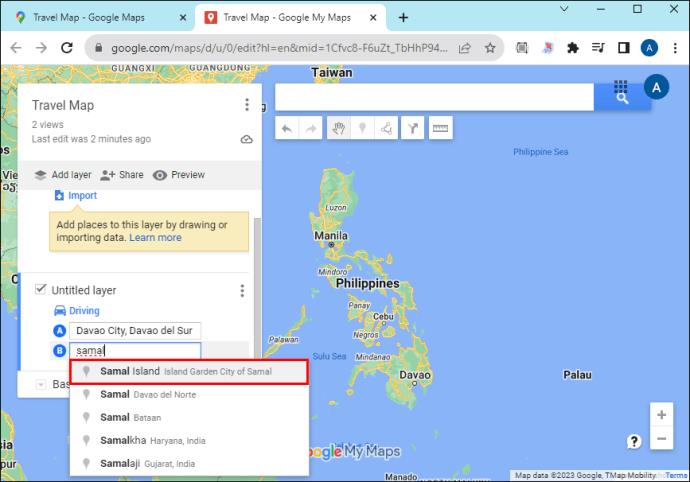
- Chcete-li přidat další místa, stiskněte tlačítko „Přidat cíl“ pod B. Opakujte postup pro přidání až 10 cílů. U každého cíle jej Mapy Google přidají do vaší trasy.
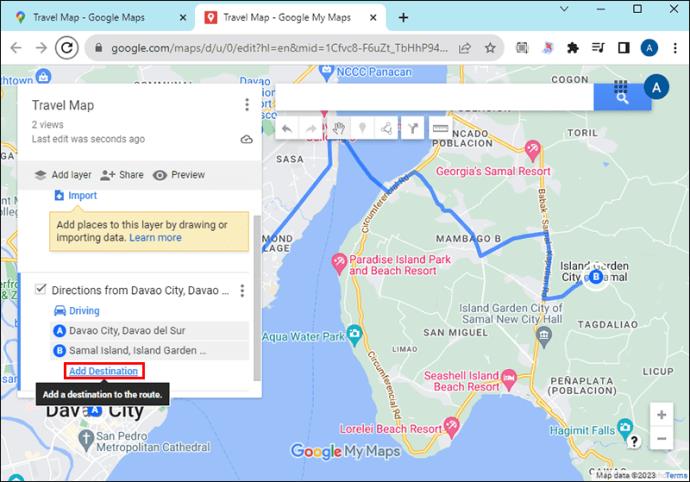
- Chcete-li si trasu dále přizpůsobit, přejděte na mapu a přetáhněte „bílé tečky“ podél trasy, abyste propojili konkrétní body, jak si přejete.
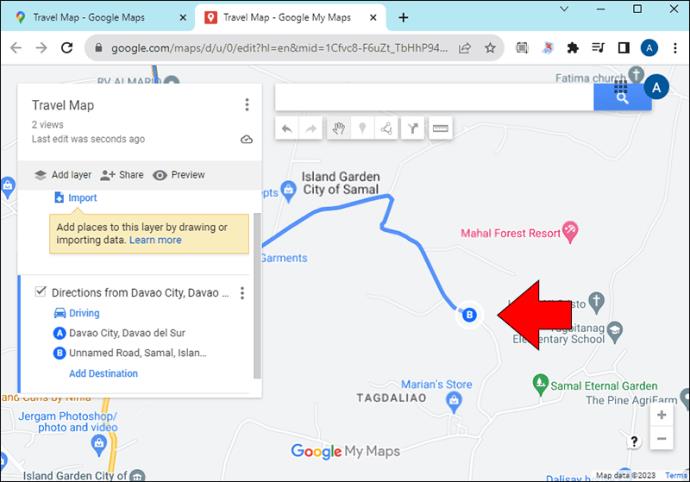
Jak přidat značky na vlastní trasu
Po vytvoření vlastní trasy můžete přidat značky pro rychlou identifikaci klíčových míst, kterými chcete projet. Jak na to:
- S otevřenou vlastní cestou, kterou jste právě vytvořili, přejděte do levé nabídky a vyberte možnost „Přidat vrstvu“.
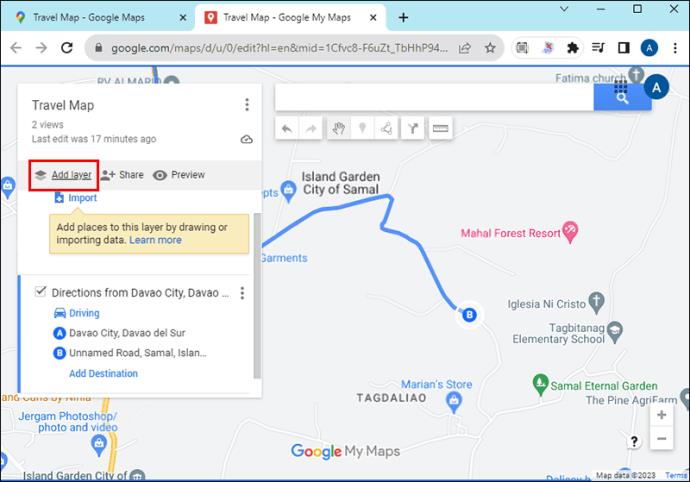
- Přejděte do nabídky pod vyhledávací lištou a vyberte ikonu „Přidat značku“.

- Přetáhněte „Pin“ na požadované místo na trase. Zobrazí se dialogové okno.
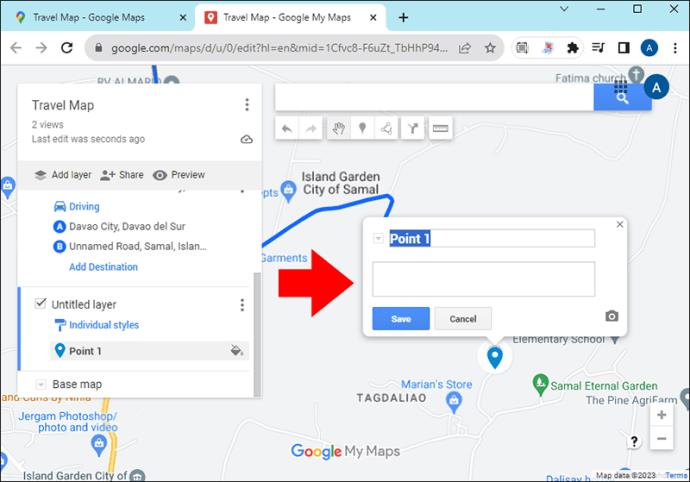
- Zadejte „Název“ cíle a klepněte na „Uložit“.
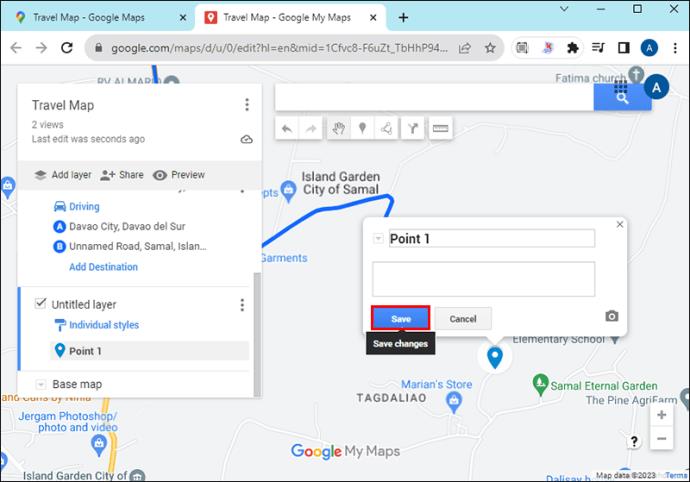
- Přejděte do pravého dolního rohu dialogového okna a klepněte na:
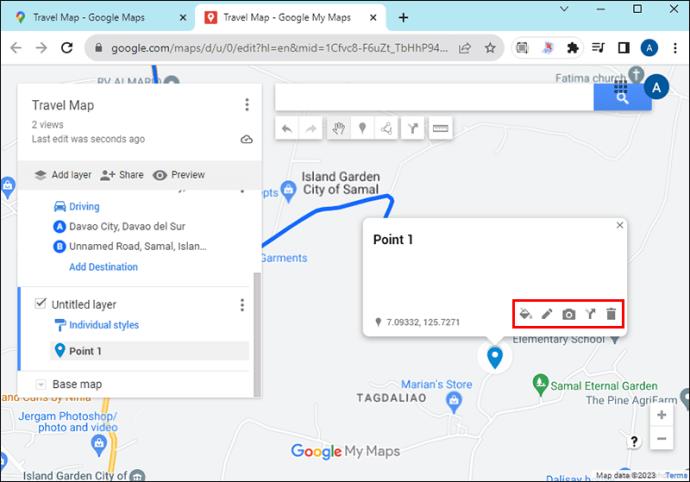
- ikonu „Style“ a ze zobrazených možností vyberte barvu značky.
- Ikona „Tužka“ pro úpravu podrobností o cíli.
- Ikona „Fotoaparát“ pro přidání obrázku nebo videa místa.
- Ikona „Směr sem“ pro přidání trasy do místa.
- Ikona „Smazat“ pro odstranění značky.
- Chcete-li přidat značky pro další body zastavení, postup opakujte.
Jak přidat čáru nebo tvar do vlastní trasy v Mapách Google
Můžete nakreslit čáru spojující klíčové body, aby byla trasa, kterou používáte, přesnější. Jak na to:
- Na vlastní mapě přejděte do nabídky pod vyhledávacím panelem a vyberte možnost „Nakreslit čáru“.
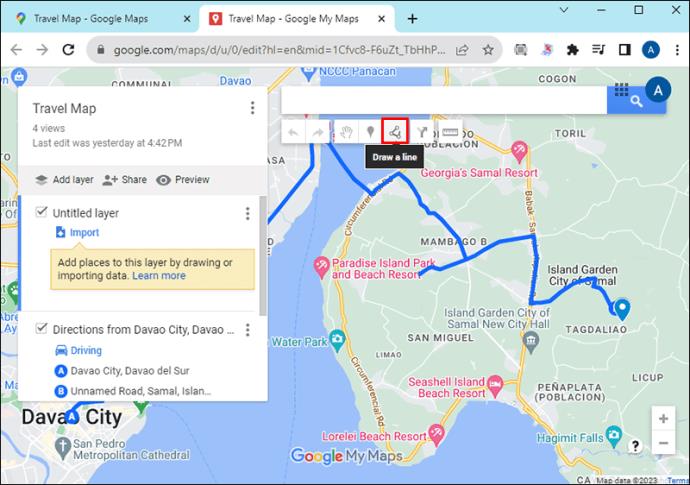
- Z rozbalovací nabídky, která se zobrazí, vyberte „Nakreslit čáru nebo tvar“.
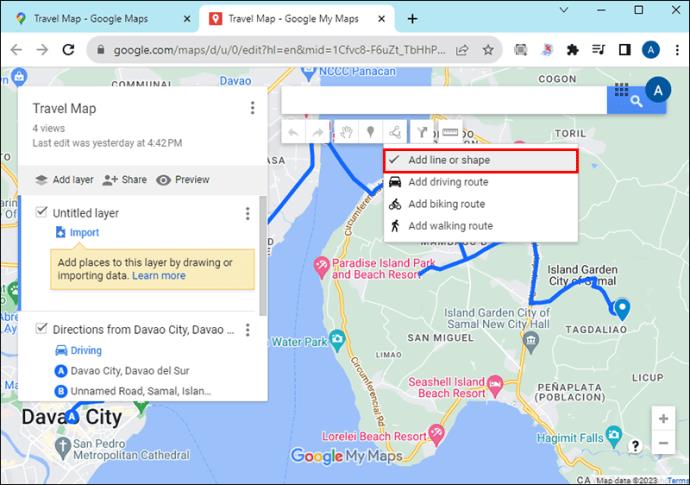
- Přejděte do nabídky na levé straně a vyberte „Vrstvu“, kde chcete začít kreslit.
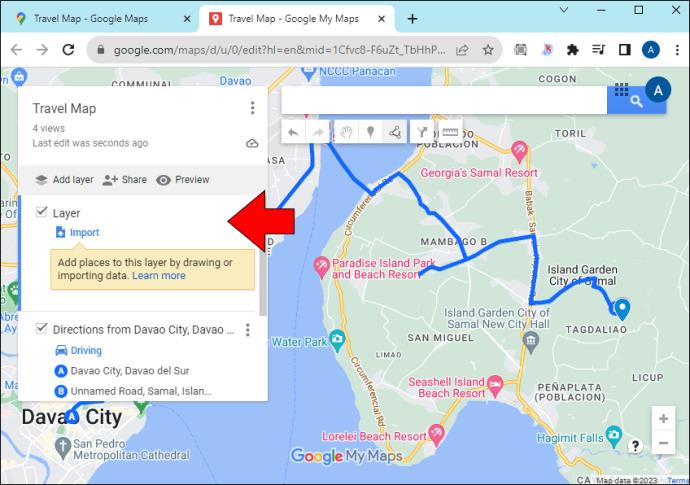
- Přejděte na mapu a klikněte na bod reprezentovaný vrstvou, kterou jste vybrali výše.
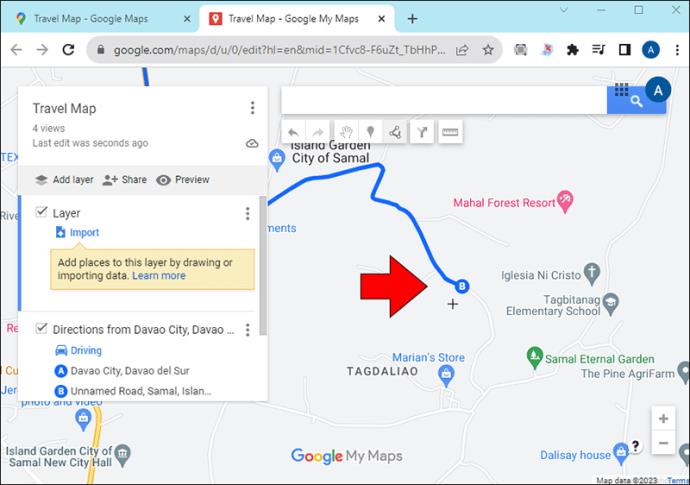
- Stiskněte, podržte a přetáhněte čáru na požadované místo.
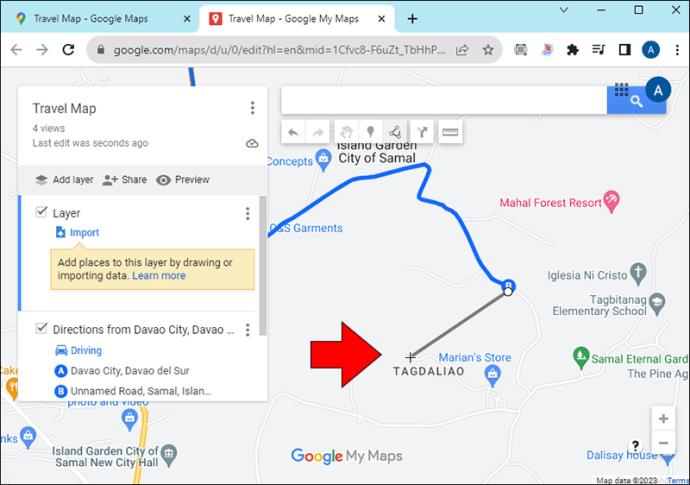
- Dvojitým kliknutím vložíte čáru.
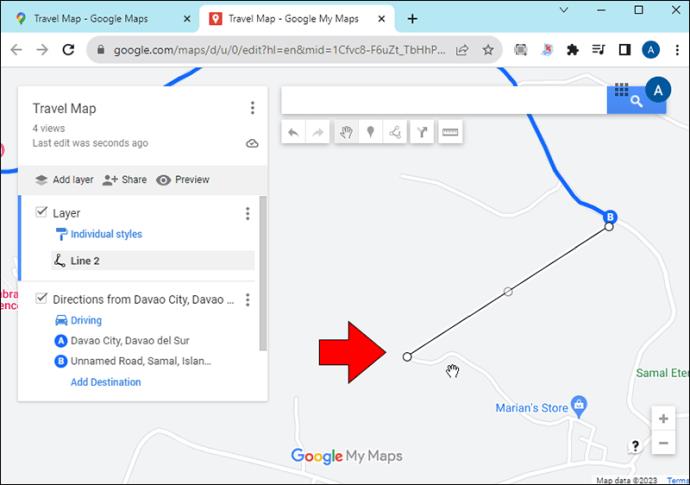
- V zobrazeném dialogovém okně zadejte název tvaru nebo čáry.
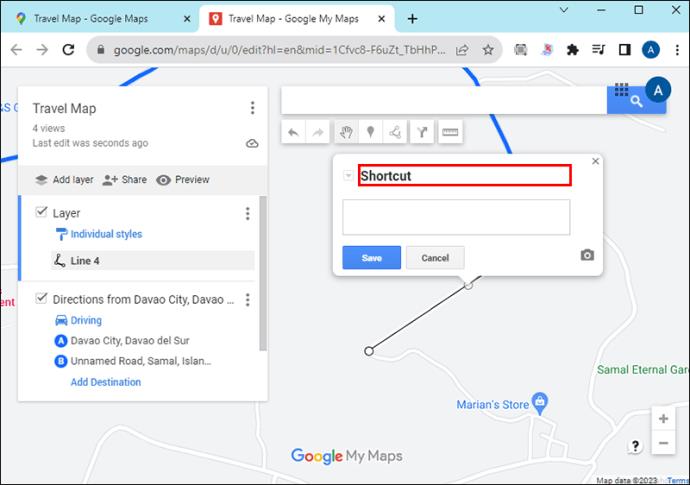
- Klepněte na tlačítko „Uložit“ ve spodní části.
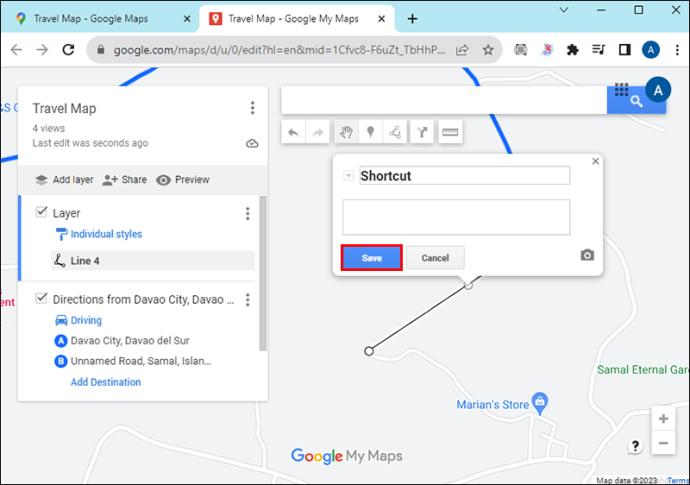
Jak sdílet svou vlastní trasu v Mapách Google
Zde je návod, jak sdílet vlastní trasu s ostatními:
- Přejděte do levé nabídky na mapě a vyberte možnost „Sdílet“.
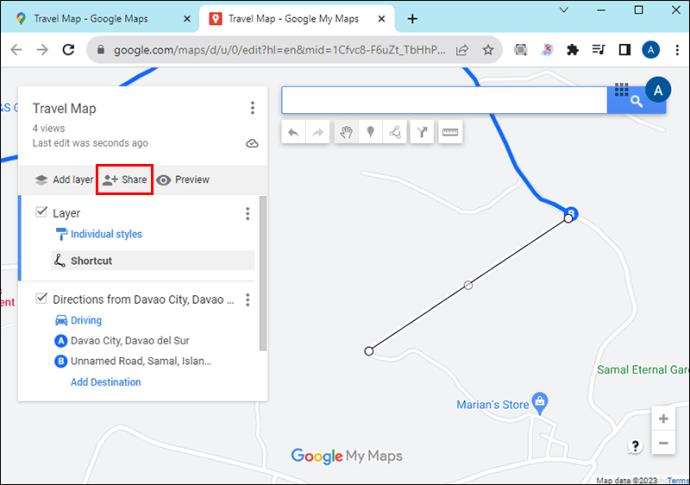
- V dialogovém okně sdílení mapy, které se otevře, povolte přepínač pro „Kdokoli s odkazem“. To umožňuje přístup každému, kdo obdrží odkaz.
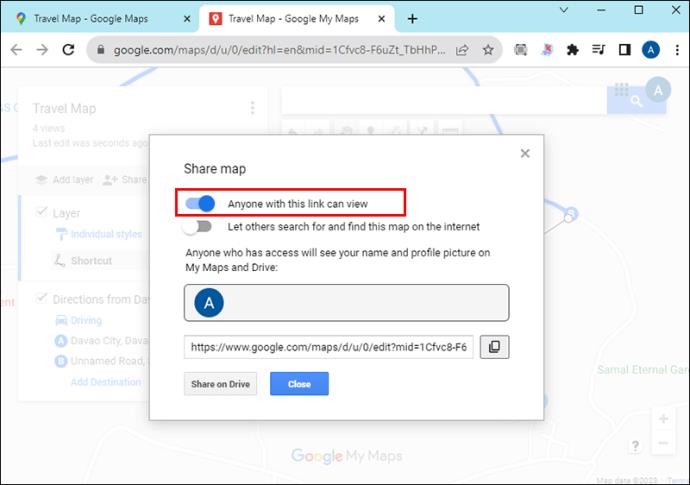
- Přejděte do sekce odkazů a klepněte na ikonu „Kopírovat“ vpravo.
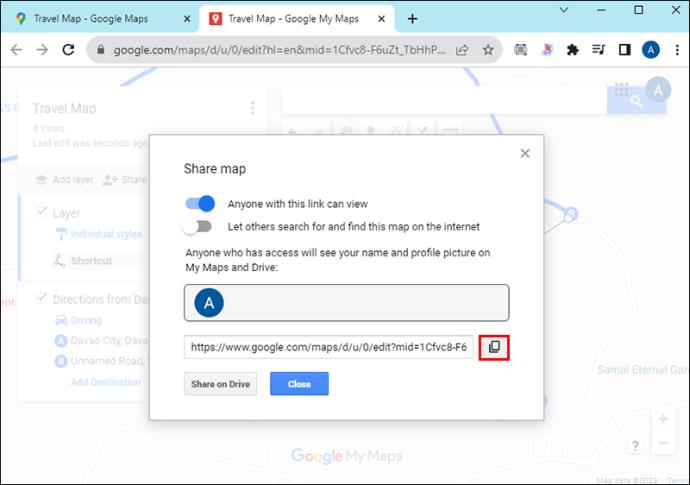
- Vložte odkaz na médium pro sdílení, které chcete použít, a odešlete jej.
Jak zobrazit svou vlastní trasu Map Google na telefonu
Díky této metodě nemusíte posílat mapu do telefonu. Pokud jste přihlášeni ke stejnému účtu, váš účet Google synchronizuje trasu na všech vašich zařízeních s Mapami Google. Zde je návod, jak získat přístup k trase:
- Spusťte v telefonu aplikaci „Mapy Google“.

- Vyberte možnost „Uloženo“ z nabídky ve spodní části obrazovky.
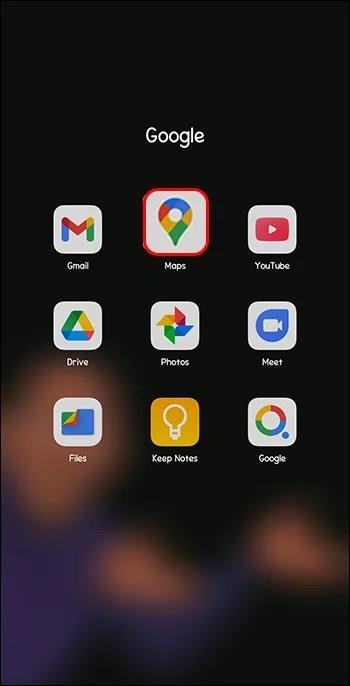
- Vyberte možnost „Mapy“ v pravém dolním rohu.
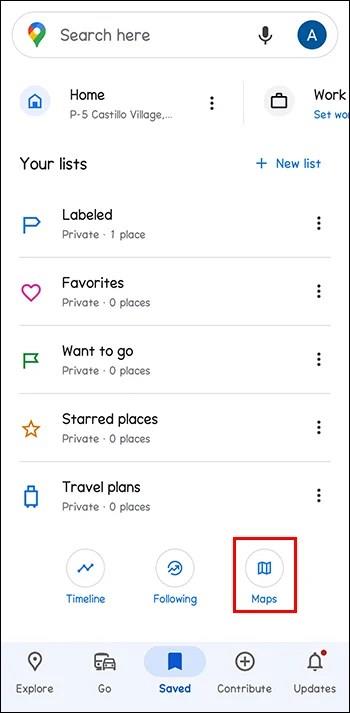
- Zde najdete všechny své uložené trasy. Pro zobrazení vyberte ten, který jste vytvořili na ploše.
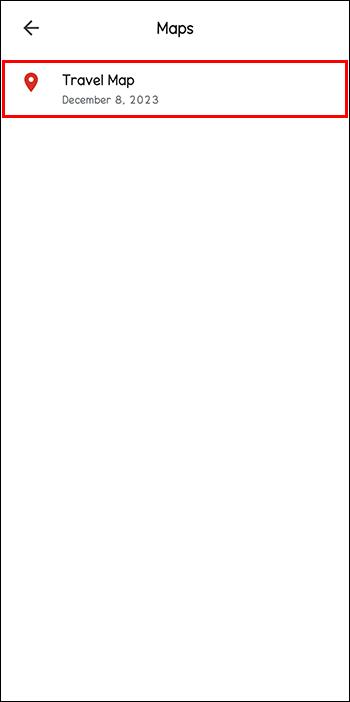
Vytvořte jasnou trasu Map Google
Pomocí Google Maps si můžete vytvořit trasu, která vyhovuje vašim preferencím. Můžete to však udělat pouze na ploše, nikoli na telefonu. Dobré ale je, že trasa je po jejím vytvoření přístupná z vašeho telefonu. Už nikdy se tak na svých dobrodružstvích neztratíte.
Zkoušeli jste někdy upravit trasu na Google Maps? Pomohlo vám to dorazit do cíle včas? Dejte nám vědět v sekci komentářů níže.