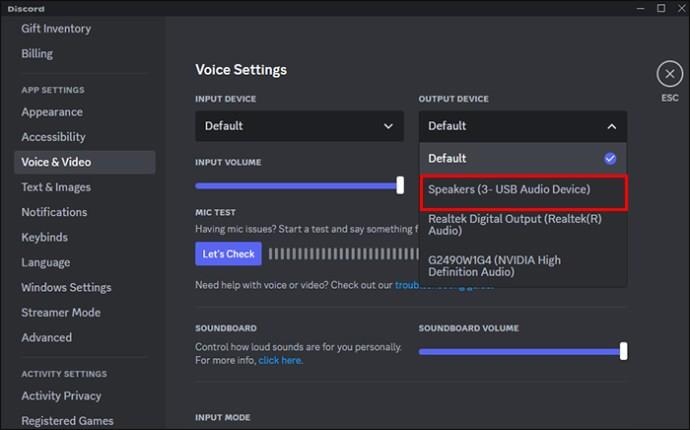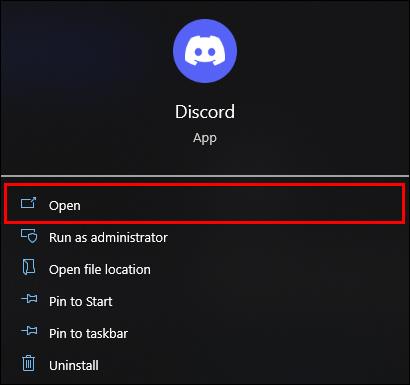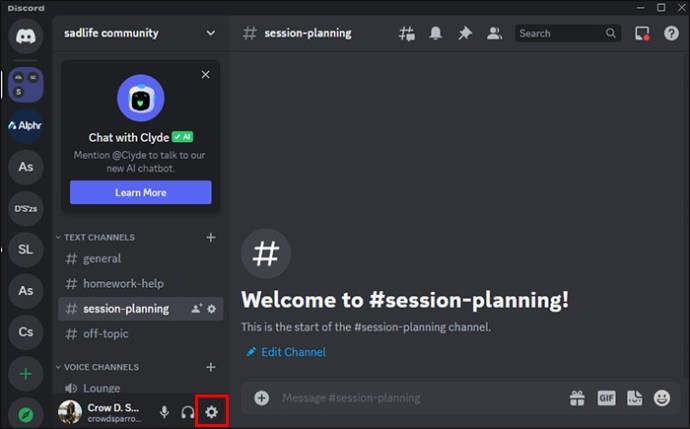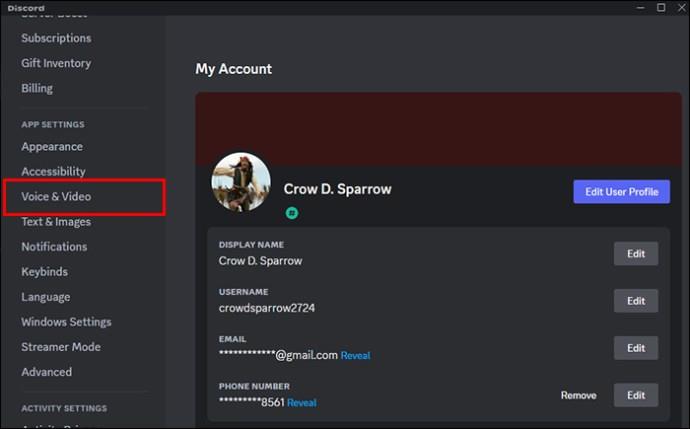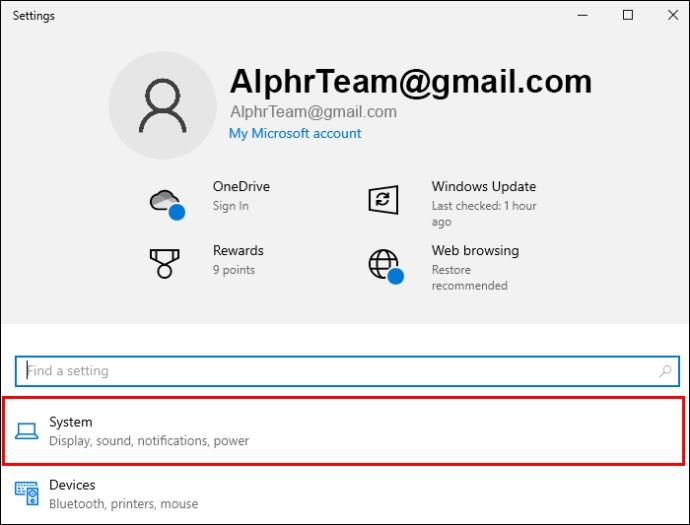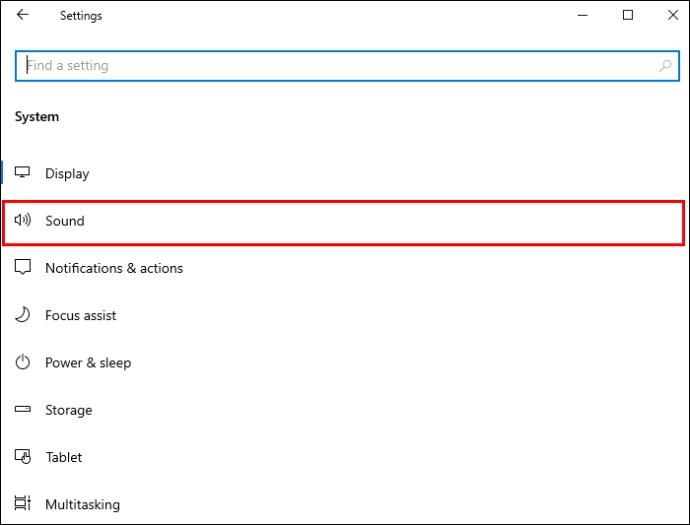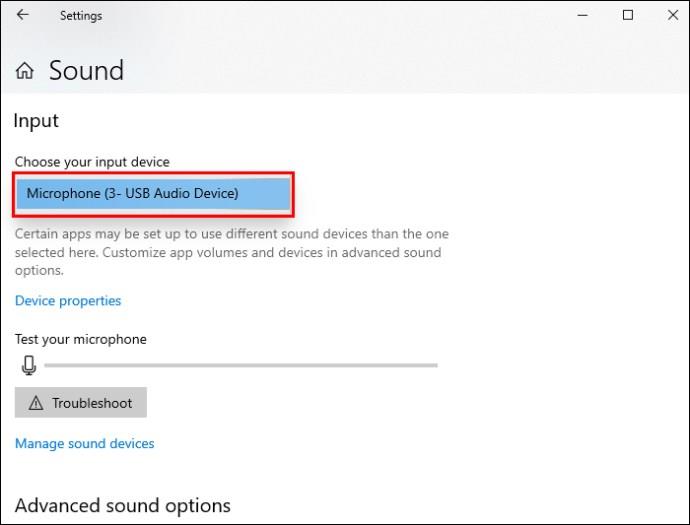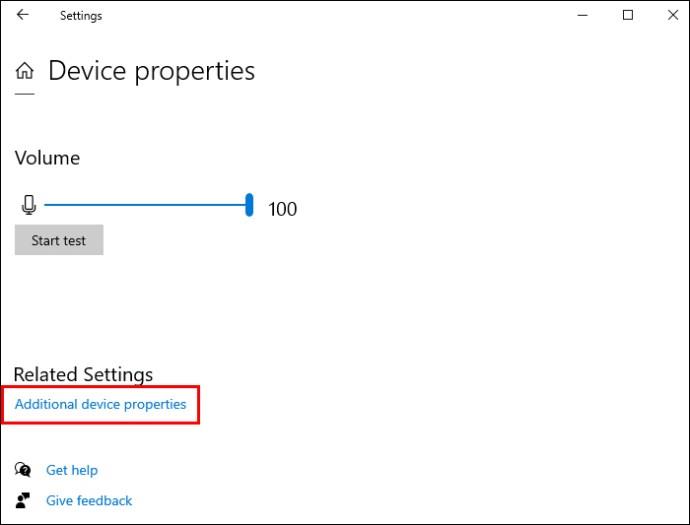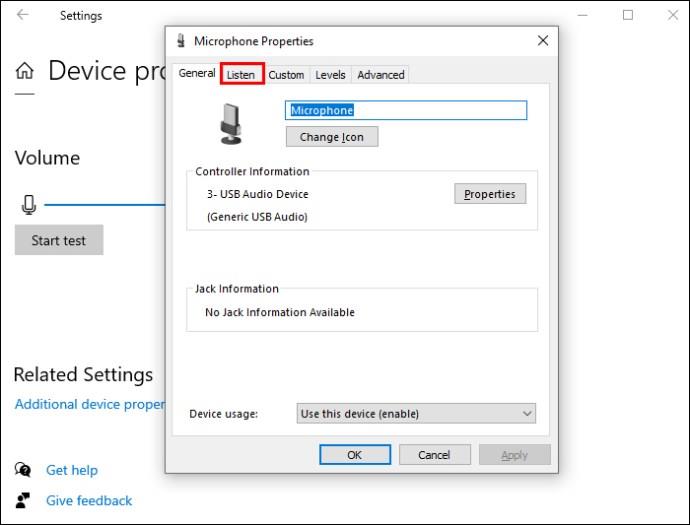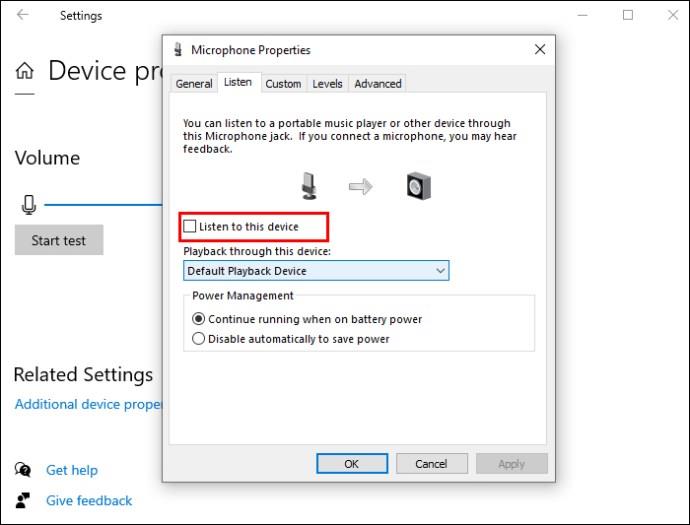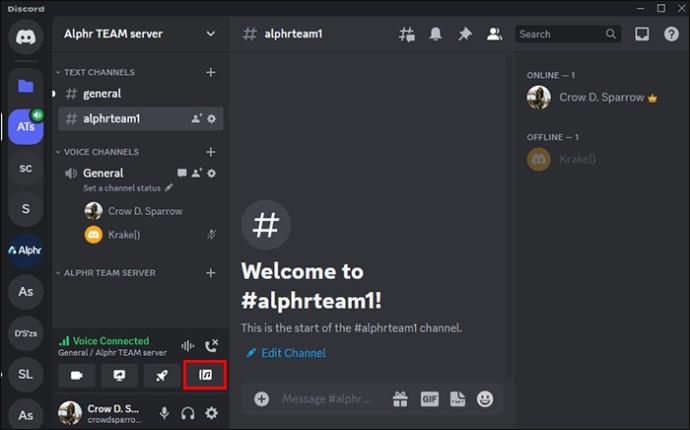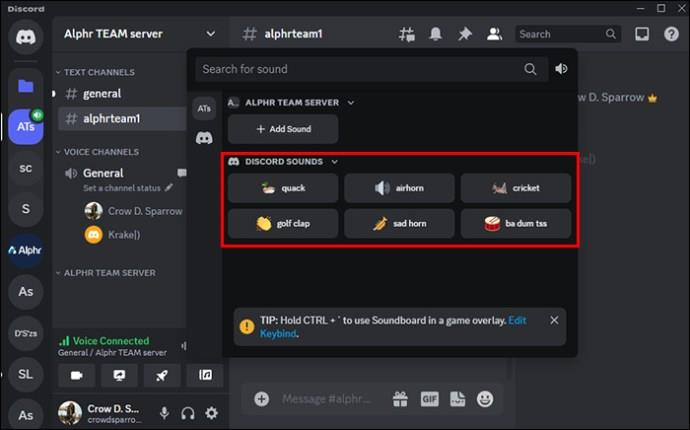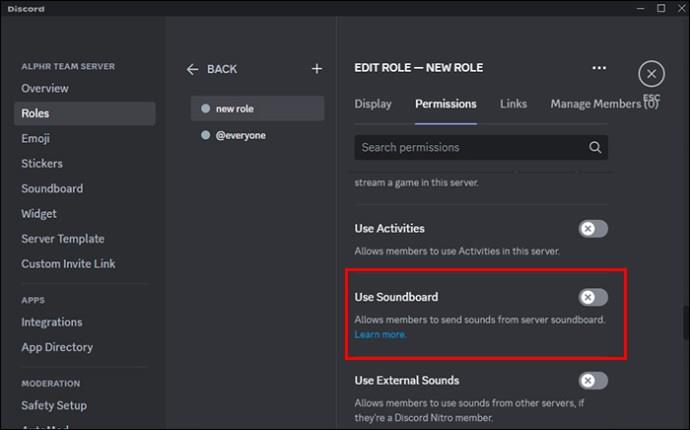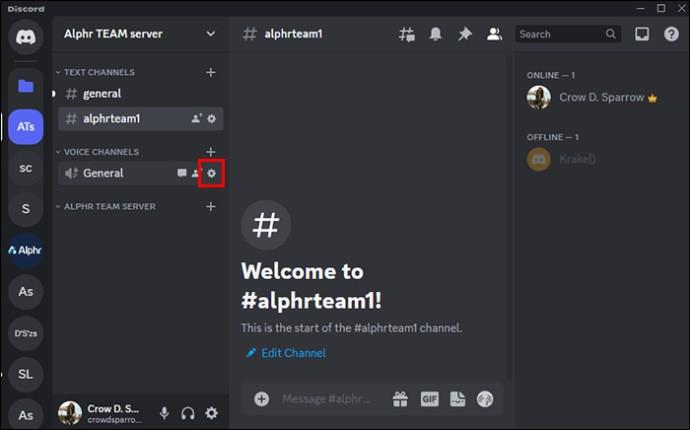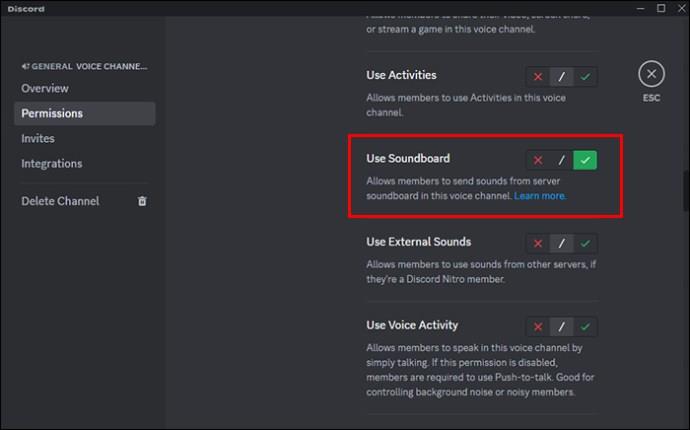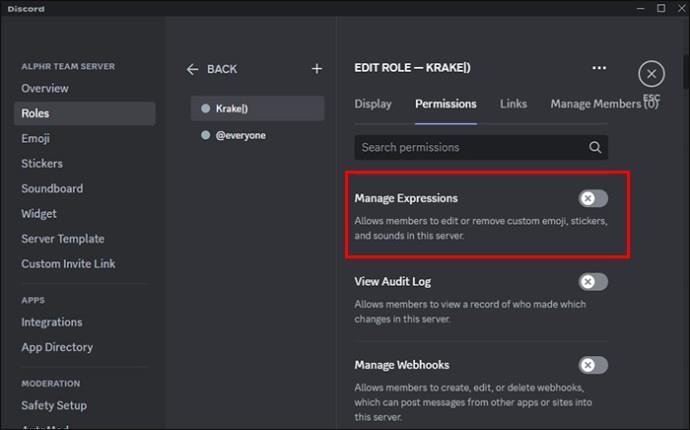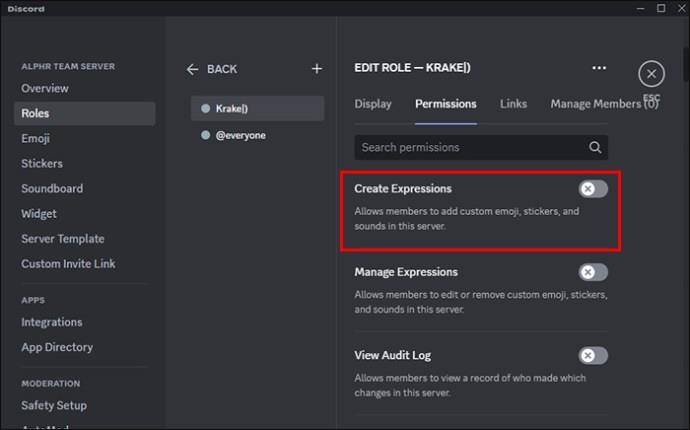Soundboard je počítačový program, který pomáhá aplikacím jako Discord při vytváření skvělých zvukových efektů. Umožňuje také nahrát různé zvuky do Soundpacku na vašem serveru Discord. A během hovorů mohou členové komunity přehrávat zvuky, které mohou slyšet všichni účastníci hlasového kanálu. V tomto článku vysvětlíme, jak nastavit a používat Soundboard v aplikaci Discord, a také další užitečné informace.

Jak nastavit Soundboard v Discordu
Abyste mohli používat Soundboard v Discordu, musíte nasměrovat mikrofon přes virtuální zvukové zařízení. Zde jsou kroky, jak přidat Soundboard do vašeho Discordu.
Vyberte virtuální zvukové zařízení a nainstalujte
Nejprve, abyste mohli používat Soundboard v Discordu, musíte si stáhnout a nainstalovat virtuální zvukové zařízení, jako je VB-CABLE . Dále je třeba nastavit Soundboard.
Nastavení Soundboard v Discordu
Chcete-li nastavit zvukovou desku v aplikaci Discord, postupujte takto:
- Vyberte virtuální zvukové zařízení a nainstalujte jej.
- Pro mikrofon Discord vyberte „Cable Output“.
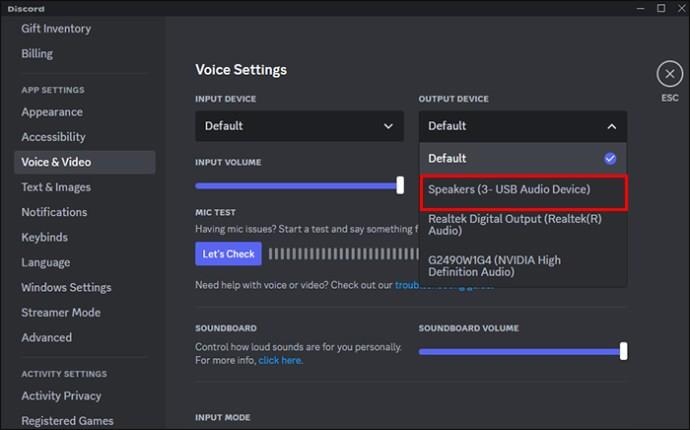
- Nasměrujte mikrofon přes virtuální zvukové zařízení.
Nastavte svůj Discord Mic na kabelový výstup
- Otevřete Discord.
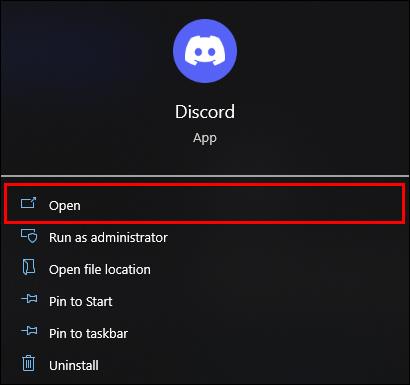
- V části „Uživatelská nastavení“ vyberte „Nastavení aplikace“.
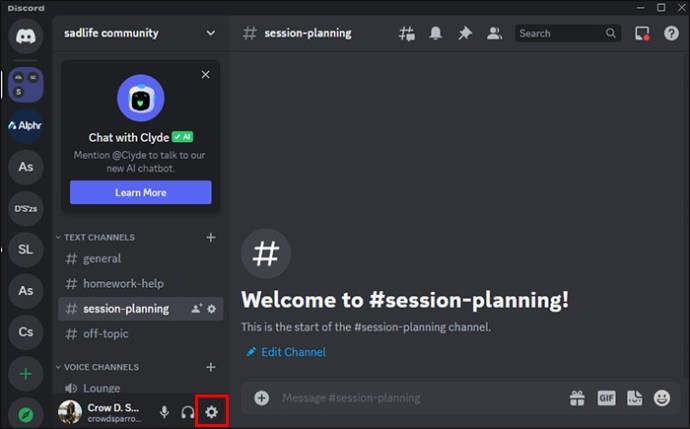
- Přejděte na „Voice & Video“ a vyberte „Input Device“ a poté „Cable Output“.
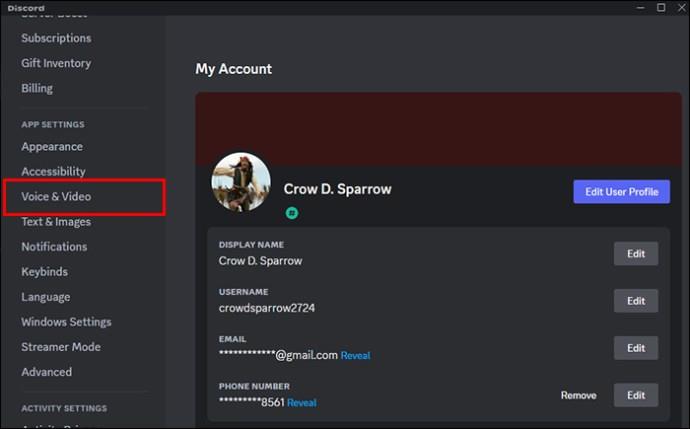
Jakmile to uděláte, všechny zvuky z vašeho počítače uslyší každý v hlasovém chatu.
Nasměrujte svůj mikrofon přes virtuální zvukové zařízení
Protože bylo změněno vaše vstupní zařízení, nikdo vás neuslyší. Zde je návod, jak to vyřešit:
- V počítači přejděte na „Nastavení“ a poté na „Systém“.
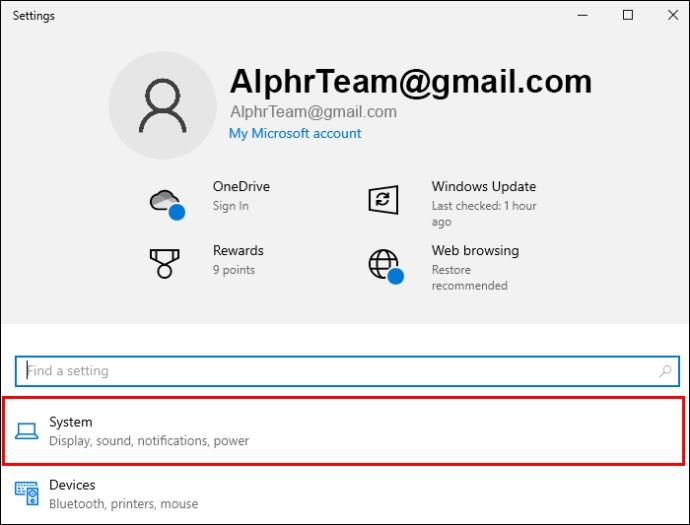
- Poté „Zvuk“.
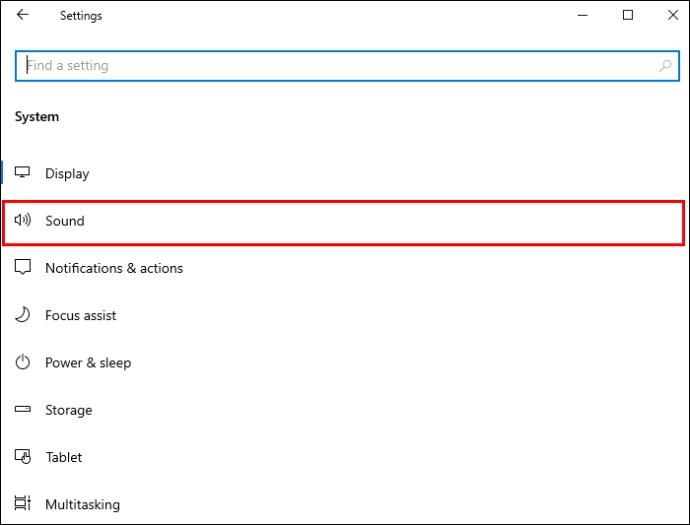
- V části „Vstup“ vyberte jako vstupní zařízení „Mikrofon“.
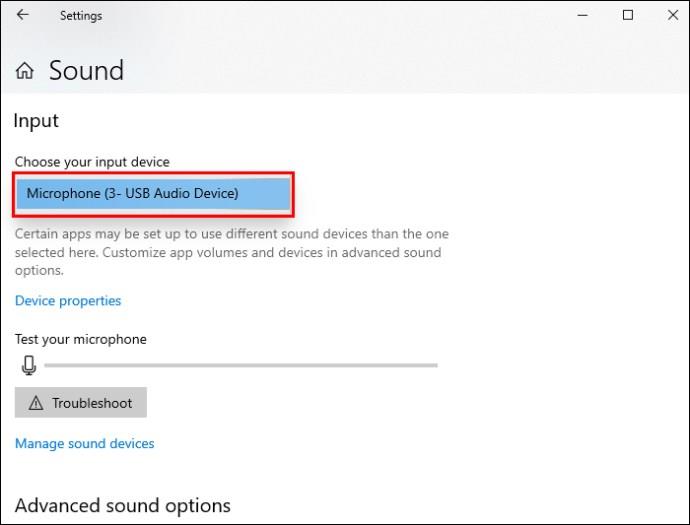
- Klikněte na „Vlastnosti zařízení“ a poté na „Další vlastnosti zařízení“.
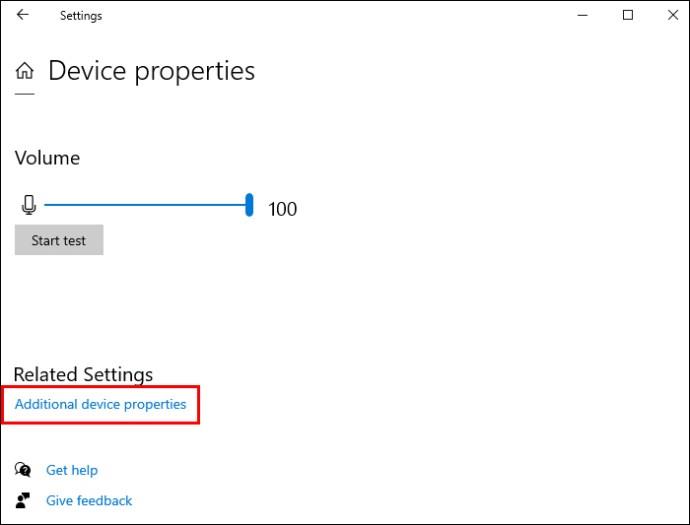
- Vyberte kartu „Poslouchat“.
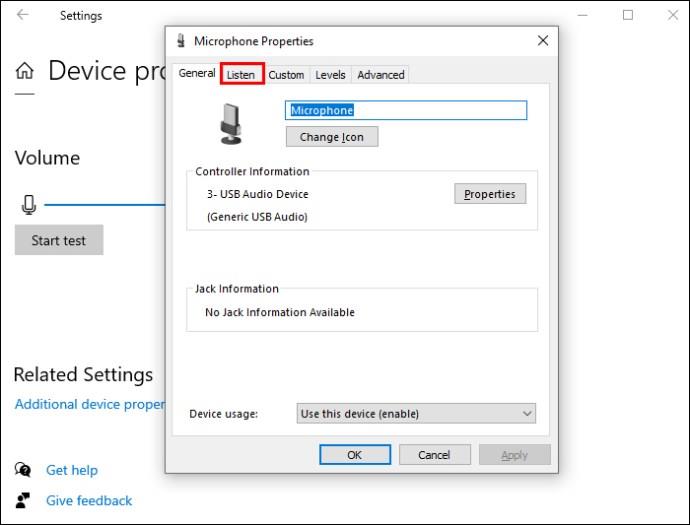
- Vyberte „Poslouchat toto zařízení“ a klikněte na „Vstup kabelu“.
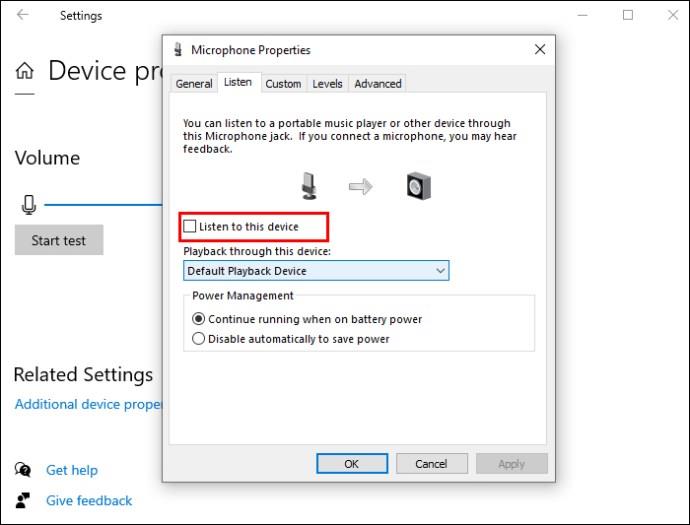
Nyní se váš Discord Soundboard a jakékoli zvuky počítače budou přehrávat do vašeho hlasového chatu i do mikrofonu.
Jak používat Soundboard v Discordu
Chcete-li použít Soundboard v aplikaci Discord, postupujte takto:
- Připojte se k hlasovému kanálu ze zvoleného serveru. V rámci hlasového kanálu zobrazte avatary všech účastníků. Pokud je Soundboard aktivován, bude na spodní straně ikona hudby (připomíná mixážní desku).
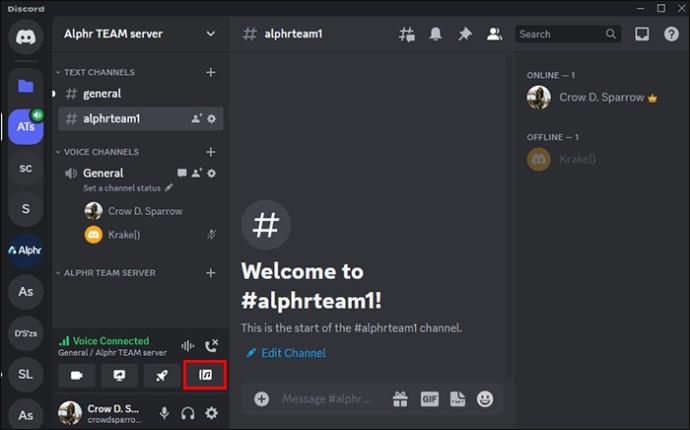
- Vyberte ikonu hudby pro spuštění Soundboard. Pamatujte, že pokud byl některý uživatel na kanálu ztlumen, neuslyší žádný zvuk.
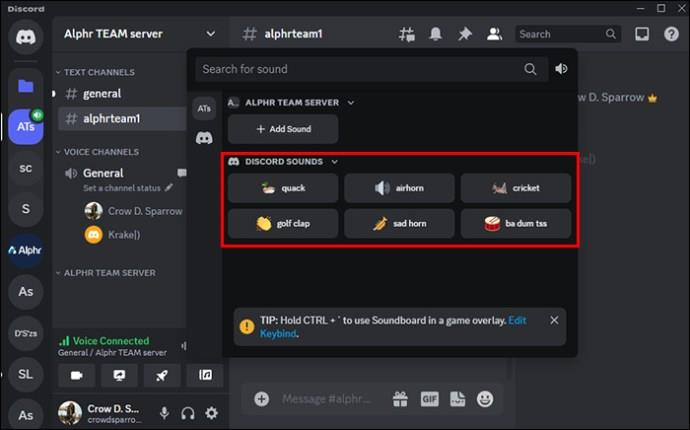
Pro přístup k Soundboardu v hlasovém kanálu můžete také stisknout ikonu „Soundboard“ vlevo dole, když jste připojeni.
- Chcete-li přehrát zvuk pro všechny v hlasovém kanálu, otevřete Soundboard, umístěte ukazatel myši na zvuk a klikněte na „Přehrát“. Zvuk přehrají a uslyší všichni lidé v hlasovém kanálu.
- Chcete-li uložit zvuk, který se vám líbí, klikněte na ikonu hvězdičky. Můžete to také udělat, pokud si chcete prohlédnout jakýkoli zvuk a přehrát jej jen pro sebe.
Správa Soundboard jako správce serveru
Nastavení můžete upravit a umožnit tak určitým lidem používat Soundboard. Můžete přepínat oprávnění „Použít Soundboard“ pro určité role nebo konkrétní členy na serveru. Chcete-li to změnit na úrovni celého serveru, postupujte takto:
- Přejděte do Nastavení serveru na kartě „Role“.

- Vyberte roli, ke které chcete mít oprávnění, a přejeďte přes „Použít Soundboard“.
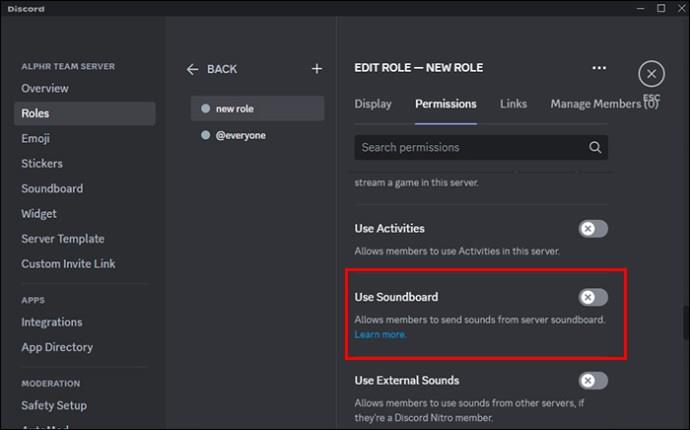
- Chcete-li změnit oprávnění pro jednotlivé hlasové kanály, klikněte v hlasovém kanálu na „Upravit kanál“.
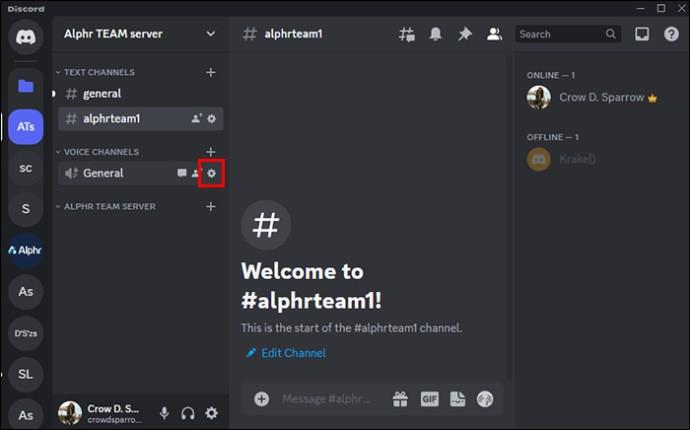
- Přejděte na kartu Oprávnění a vyberte roli/člena serveru, pro kterého chcete změnit oprávnění, a poté přejeďte přes oprávnění „Použít Soundboard“.
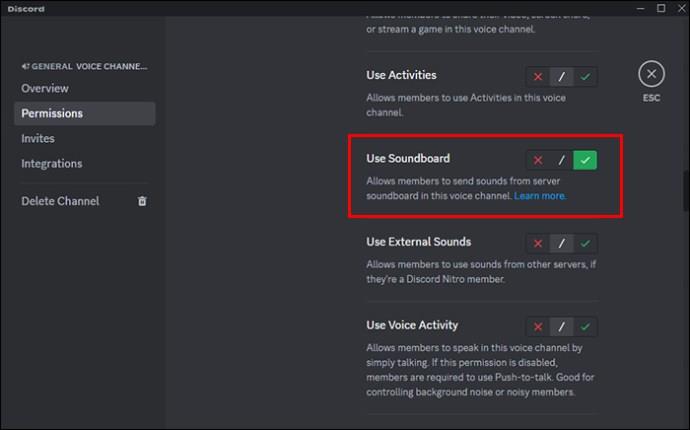
Pokud chcete spravovat svůj aktuální Soundboard ze serveru, přejděte do Nastavení serveru a poté na Soundboard. Můžete přidat nebo odebrat zvuky ze seznamu. Chcete-li odebrat zvuk, který jste nahráli, stiskněte tlačítko „X“ vedle zvuku.
Pouze uživatelé, kteří mají pro svou roli zapnutá oprávnění ke správě výrazů, budou moci změnit nebo odebrat jakékoli vlastní zvuky na serveru. Takto udělíte roli oprávnění k tomu:
- Přejděte na „Nastavení serveru“ a poté na „Role“.

- Vyberte „Povolit“ nebo „Zakázat“ v části Spravovat výrazy v části „Oprávnění“.
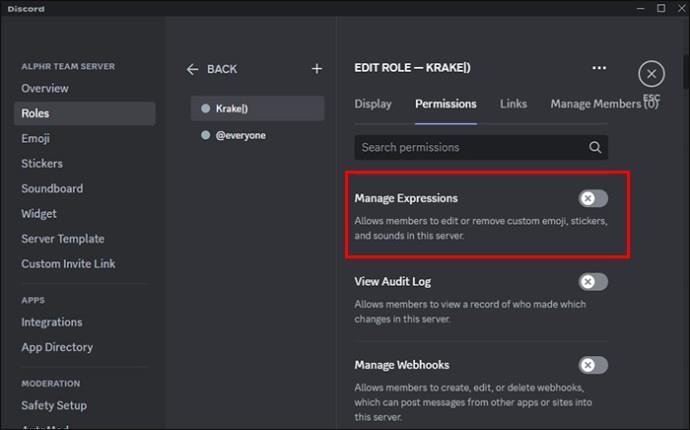
Chcete-li uživatelům umožnit přidávat vlastní zvuky na server, musíte jim udělit oprávnění „Vytvářet výrazy“. Udělat toto:
- Přejděte na „Nastavení serveru“ a poté na „Role“.

- V části Oprávnění vyberte „Povolit“ nebo „Zakázat“.
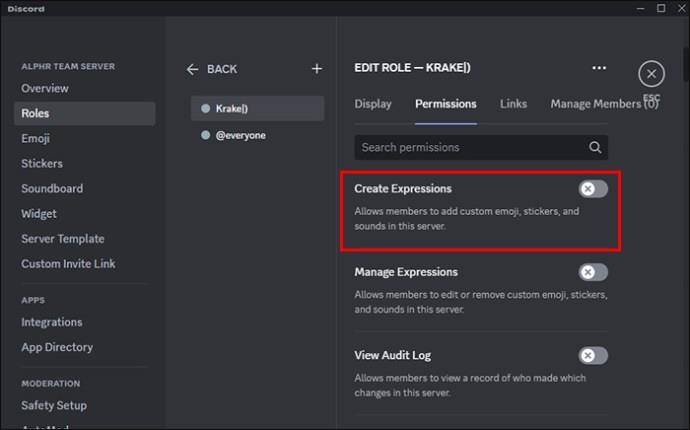
Různé aplikace Soundboard, které můžete použít v Discordu
Níže jsou uvedeny některé skvělé možnosti pro aplikace Soundboard, které můžete použít v aplikaci Discord.
Resanance
Resanance je skvělá bezplatná možnost použití v Discordu. Tato aplikace funguje na Windows 7, Windows 10/11 a Windows 8.1/8 64-bit. Funguje také s dalšími aplikacemi, jako je Zoom, Curse, Skype, Teamspeak a další.
Zvuková deska EXP
EXP Soundboard poskytuje podporu pro WAVS a MP3. Jeho zvuky můžete spouštět pomocí vlastních klávesových zkratek a přehrávat je přes dva různé výstupy, jako je virtuální audio kabel a vaše reproduktory. Váš mikrofon může také procházet virtuálním audio kabelem, když povolíte mikrofonní injektor.
Voicemod
Voicemod je skvělý pro vaše efekty a zvuky Discord. Můžete nastavit různá tlačítka pro vytváření různých zvukových efektů.
Nejčastější dotazy
Kde mohu změnit hlasitost v Soundboard?
Chcete-li změnit hlasitost Soundboard, přejděte na „Uživatelská nastavení“ a poté na „Hlas a video“. V Soundboard přejděte na Soundboard Volume a hrajte s posuvníkem, dokud nenastavíte ideální hlasitost. To bude synchronizováno přes každé zařízení. Pokud nechcete, aby byl slyšet žádný zvuk, nastavte jej na 0 %.
Má Soundboard ve Windows klávesu pro překryvnou vrstvu hry?
Klávesnice Soundboard pro Windows je CTRL + a lze ji použít v překryvné hře.
Mohou zvuky Soundboardu z jakéhokoli serveru používat ostatní?
Musíte mít aktivní předplatné s Nitro, abyste mohli používat zvuky Soundboard na jakémkoli serveru. Ale k použití Soundboard na serveru nebudete potřebovat Nitro.
Jak mohu přidat zvuk do mé Discord Soundboard?
Přejděte na Nastavení serveru a poté na Soundboard. Klikněte na tlačítko Nahrát” a vyberte zvuk, který chcete ze svého zařízení nahrát. Pojmenujte zvuk, přidejte emotikon, pokud chcete, a klikněte na „Nahrát“.
Při používání Soundboard se nemůžete nudit
Udělejte ze všech svých hlasových chatů na serverech Discord zábavu pomocí zvuků pomocí Soundboard. Soundboard je skvělá aplikace používaná na serverech Discord. Poskytuje komukoli ve vaší komunitě Discord možnost používat zvuky, které byly nahrány na váš server Soundpack. Pokud jste předplatitelem Discord Nitro, můžete přehrávat zvuky své komunity na všech serverech. Jediné, co musíte udělat, je připojit se k hlasovému kanálu, vybrat tlačítko Hudební album (nachází se vedle Aktivity) a otevřít panel Soundboard. Všichni moderátoři budou moci ovládat, jak je Soundboard používán a kým s oprávněními pro roli a kanál.
Co se vám nejvíce líbí na používání Soundboard v Discordu? Kterou aplikaci Soundboard používáte raději? Dejte nám vědět v komentářích níže.