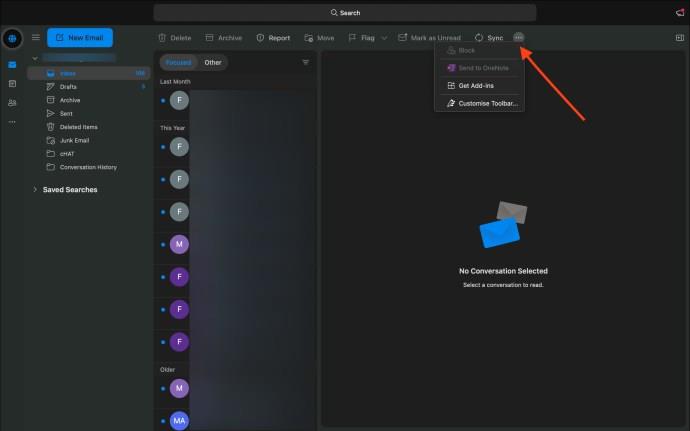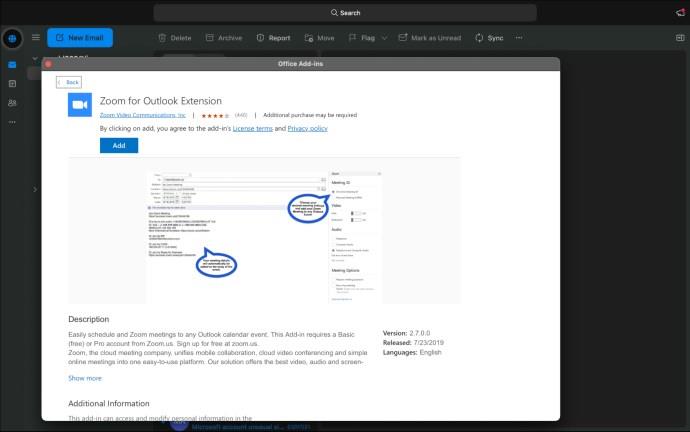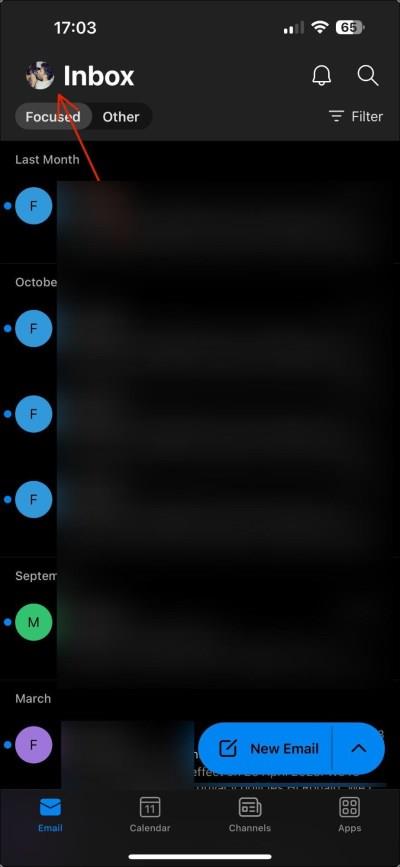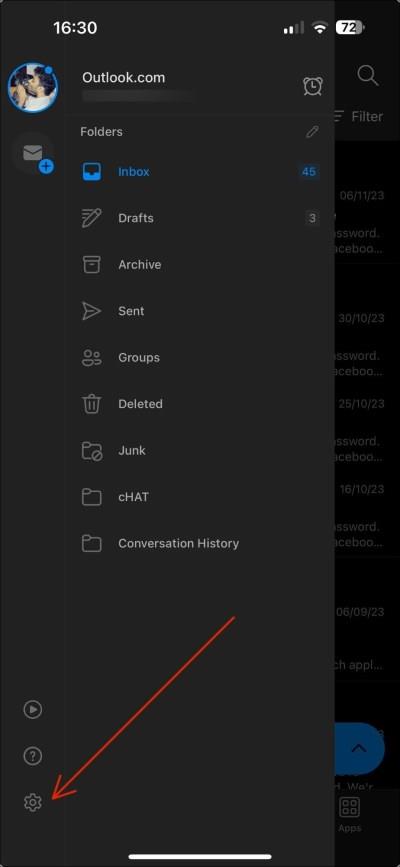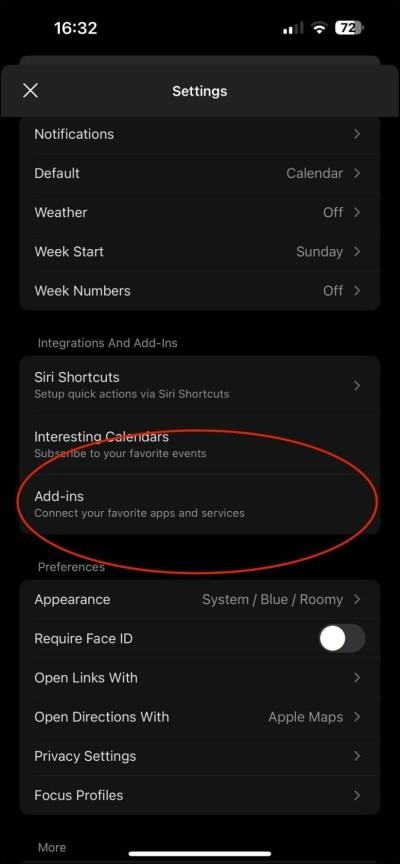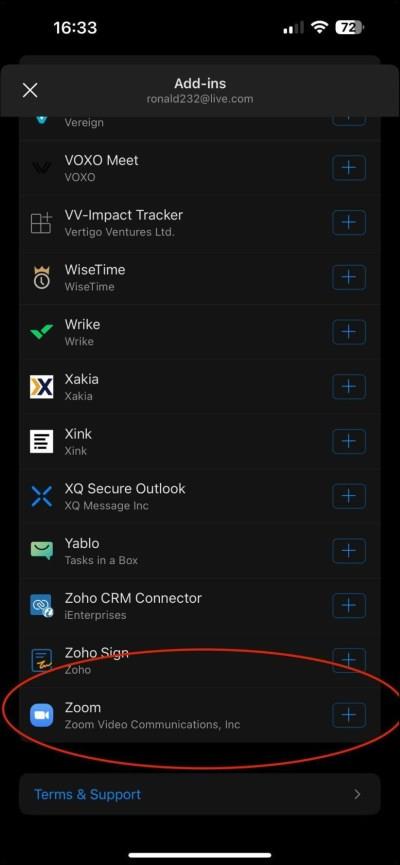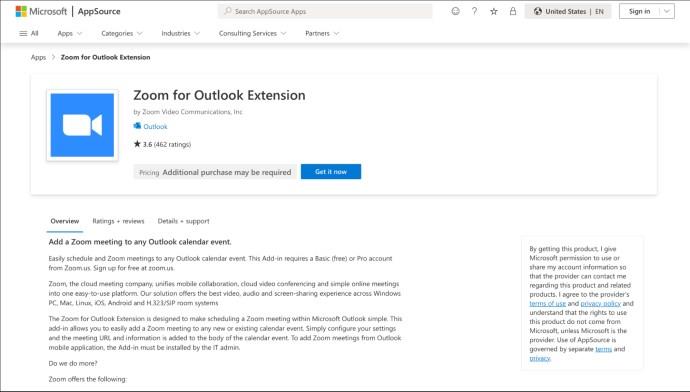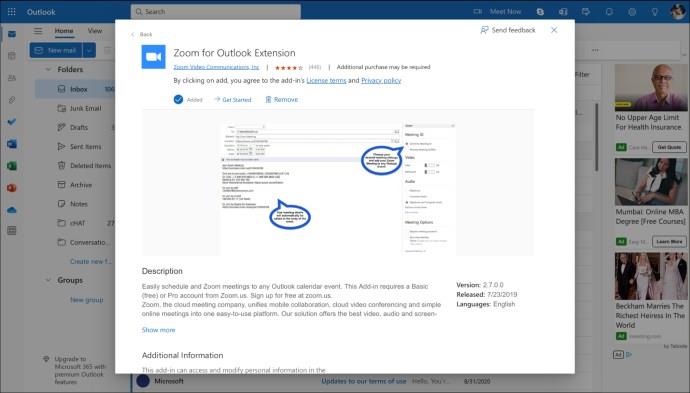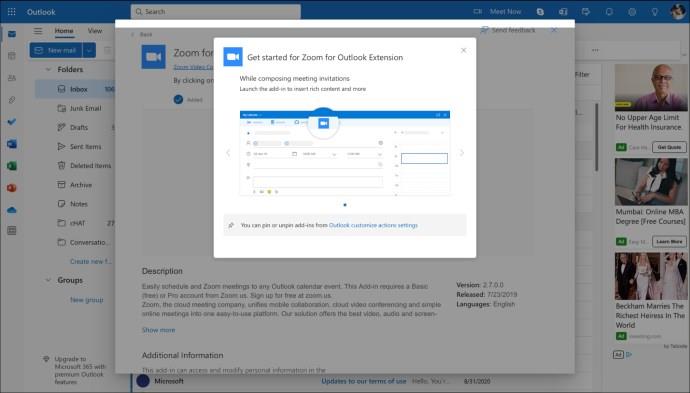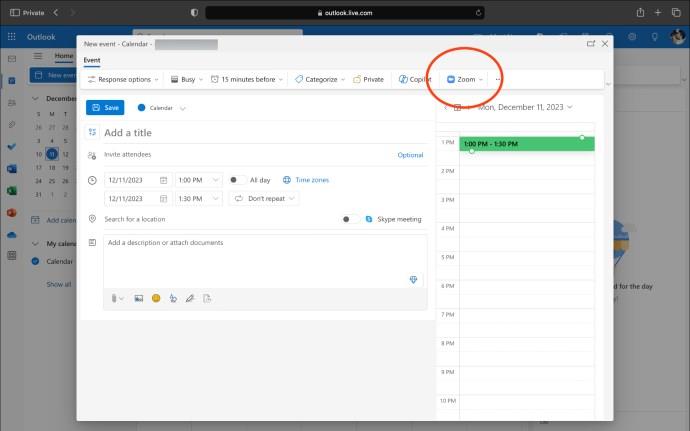Odkazy na zařízení
Vzdálené a hybridní pracovní modely se staly normou, což znamená, že se nyní více než kdy dříve spoléháme na nástroje digitální komunikace. Mezi několika digitálními nástroji jsou Zoom a Outlook dva, které většina podniků běžně používá po celém světě. Má tedy smysl pouze tyto dva sloučit, abyste zvýšili efektivitu a zefektivnili pracovní postup. V této příručce vám poskytneme podrobné tipy, jak přidat Zoom do Outlooku na různých zařízeních.

Ale proč byste měli tyto dva spojovat? Přidání Zoomu do Outlooku může podpořit propojenější a produktivnější prostředí, což vám usnadní spolupráci s týmem, sdílení informací a udržení pořádku.
I když zjevnou výhodou přidání Zoomu do Outlooku je zjednodušené plánování virtuálních schůzek přímo z vašeho kalendáře, tato integrace přesahuje pouhé pohodlí. Zcela mění způsob spolupráce týmů a zajišťuje, že se nastavování schůzek a připojování se k nim stane bezproblémovou součástí vašeho pracovního postupu.
Integrace Zoom do aplikace Outlook překlenuje propast mezi nástroji pro komunikaci a správu času a zvyšuje produktivitu. Tato integrace umožňuje okamžitý přístup k videokonferencím aplikace Zoom z aplikace Outlook, což usnadňuje organizaci, účast a správu schůzek bez neustálého přepínání mezi aplikacemi. To vše vede k produktivnějšímu pracovnímu postupu pro vzdálené, hybridní nebo globálně rozptýlené týmy.
Jak integrovat Zoom s Outlookem na Macu
Jakmile si vytvoříte účet Zoom , jeho přidání do aplikace Outlook na Macu je snadné. Pouhými několika kliknutími můžete sloučit pohodlí schůzek Zoom s kalendářem Outlooku. Pojďme si projít kroky, jak toho dosáhnout.
- Otevřete Outlook na svém Macu a přihlaste se ke svému účtu.
- V zobrazení Pošta klikněte na tři tečky (…) .
- Vyberte Získat doplňky .
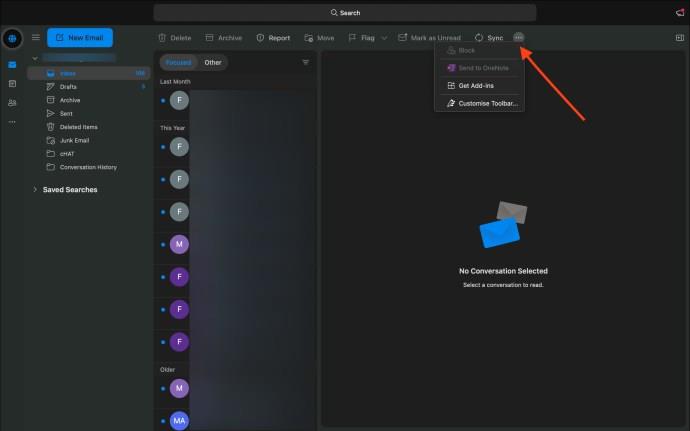
- Do vyhledávacího pole doplňků zadejte „Zoom for Outlook“.
- Ve výsledcích hledání vyhledejte rozšíření Zoom pro aplikaci Outlook a kliknutím na tlačítko Přidat jej nainstalujte.
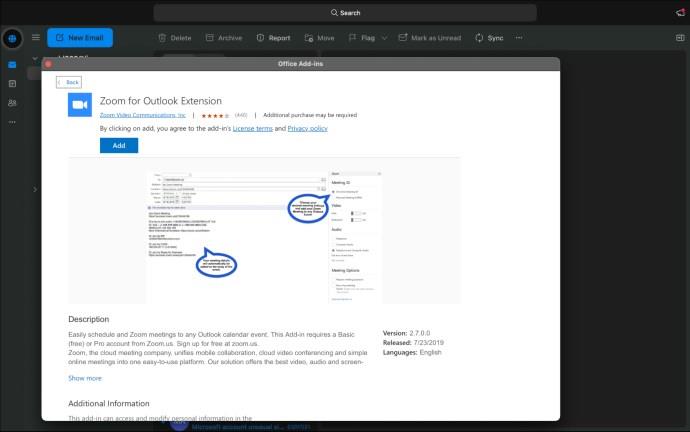
- Chcete-li potvrdit, že je doplněk nainstalován, otevřete kalendář aplikace Outlook.
- Přejděte na Nová událost > se třemi tečkami (…) a vyhledejte Zoom v sekci doplňků nebo integrovaných aplikací.
- Pokud je Zoom uveden a aktivní, je doplněk připraven k použití.

Ale co vaše ostatní zařízení? Bude se mezi nimi synchronizovat doplněk Zoom v Outlooku pro Mac? Ano, po instalaci je doplněk Zoom spojen s vaším účtem Microsoft, což znamená, že se bez problémů integruje do všech zařízení připojených k tomuto účtu. Ať už budete přepínat mezi používáním Windows PC, jiného Macu nebo smartphonu, funkce doplňku budou konzistentní a zajistí, že budete moci spravovat své schůzky Zoom a připojovat se k nim z aplikace Outlook, bez ohledu na zařízení.
Jak přidat Zoom do Outlooku ve Windows
Pokud jste uživatelem Windows a chcete zefektivnit svůj plán schůzek, zde je návod, jak integrovat Zoom s Outlookem ve Windows.
- Otevřete Outlook na vašem PC.
- Přejděte na Přepnout pásy a vyberte si mezi zjednodušeným a klasickým zobrazením, abyste zobrazili další možnosti panelu nástrojů.
- V nově odhalených možnostech panelu nástrojů klikněte na Získat doplňky .

- Otevře se nové okno, kde můžete procházet a přidávat různé doplňky do Outlooku.
- Na vyhledávacím panelu nahoře vyhledejte „Zoom for Outlook“.
- Vyberte rozšíření z výsledků vyhledávání a kliknutím na tlačítko Přidat jej nainstalujte.
Jak je vysvětleno výše, pro Outlook na Macu můžete potvrdit, že byl doplněk Zoom úspěšně nainstalován a povolen, otevřením kalendáře Outlooku a kliknutím na Nová událost . V okně události klikněte na tři tečky (…) a vyhledejte „Zoom“ v sekci doplňků nebo integrovaných aplikací.
Přidání Zoomu do Outlooku pro Android a iPhone
Instalace doplňku Zoom pro aplikaci Outlook na váš Android a iPhone je jednoduchý proces s podobnými kroky pro obě zařízení.
- Otevřete aplikaci Outlook .
- Klepněte na ikonu svého profilu , kterou najdete v levém horním rohu obrazovky.
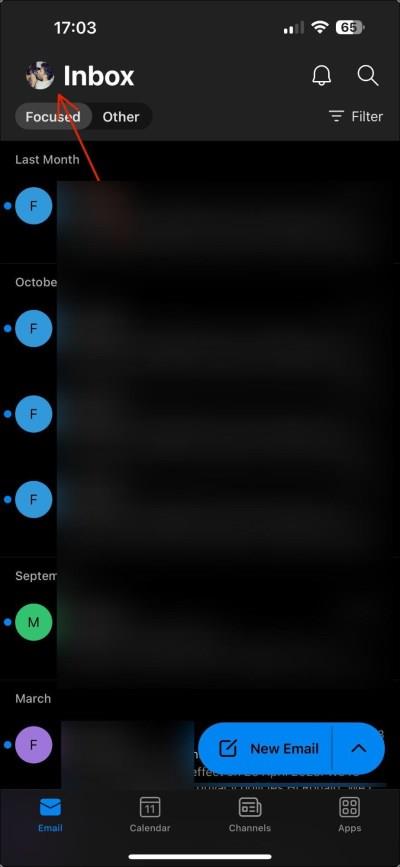
- Klepněte na ikonu Nastavení umístěnou ve spodní části panelu.
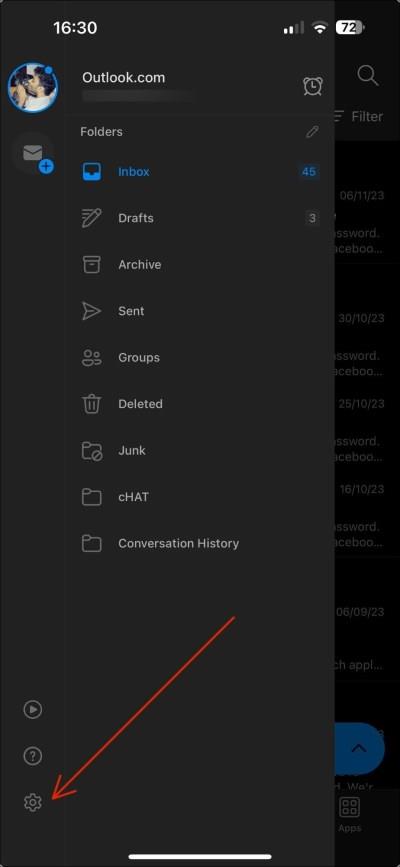
- Vstupte do sekce doplňků.
- Hledejte možnost přidat nebo spravovat doplňky. Například na zařízeních iOS můžete přejít dolů a najít doplňky v části Integrace a doplňky .
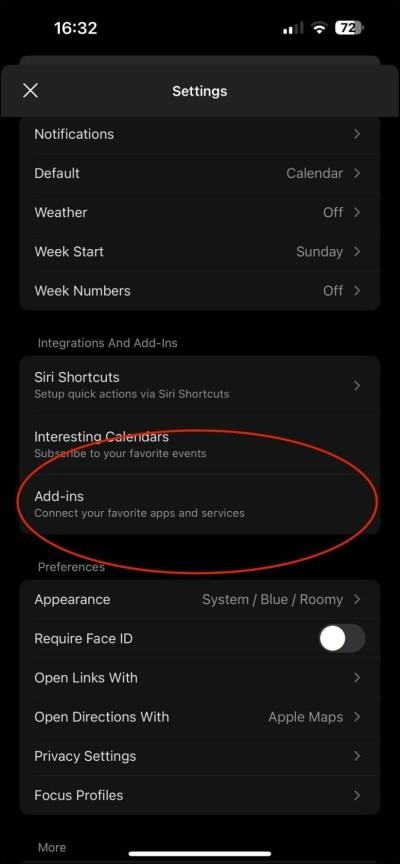
- V sekci Doplňky vyhledejte „Zoom“.
- Pokračujte v instalaci doplňku do aplikace Outlook.
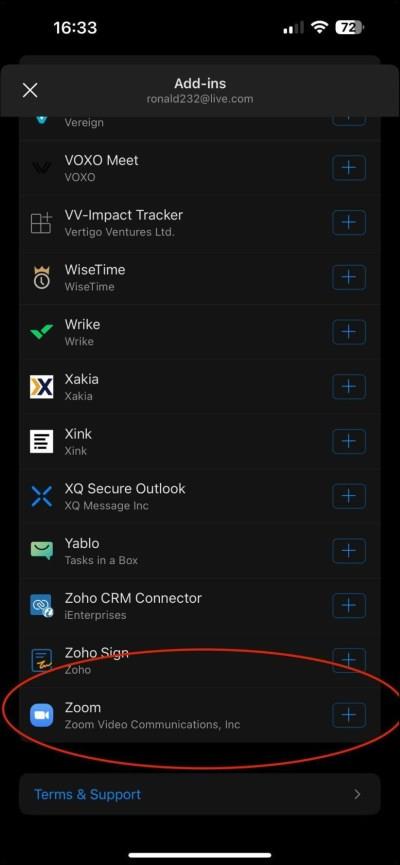
Po přidání doplňku Zoom by měl být integrován do aplikace Outlook, což vám umožní rychle naplánovat schůzky Zoom a připojit se k nim z kalendáře Outlooku.

Jak povolit doplněk Zoom pro aplikaci Outlook na webu
Postup přidání Zoomu do Outlooku je stejný pro uživatele webu a Microsoft 365. Tato integrace zefektivní vaše virtuální schůzky a využije uživatelsky přívětivé rozhraní aplikace Outlook Web.
- Přejděte na Microsoft AppSource.
- Přejděte na stránku Zoom for Outlook .
- Klepnutím na Get It Now zahájíte proces instalace.
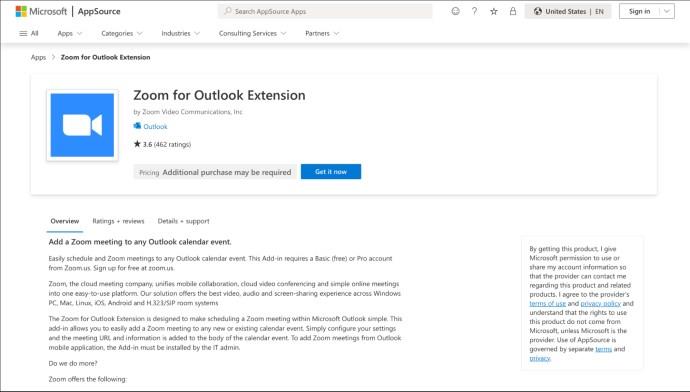
- Po instalaci budete přesměrováni na obrazovku aplikace Outlook pro web, kde se zobrazí vyskakovací okno s potvrzením, že bylo přidáno rozšíření Zoom for Outlook.
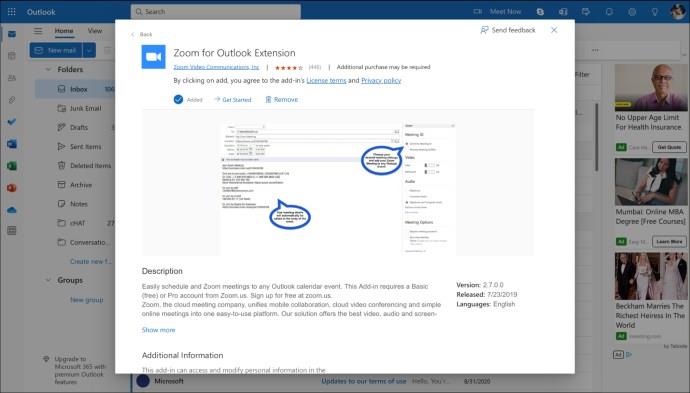
- Kliknutím na Začít zobrazíte náhled doplňku Zoom ve svém kalendáři.
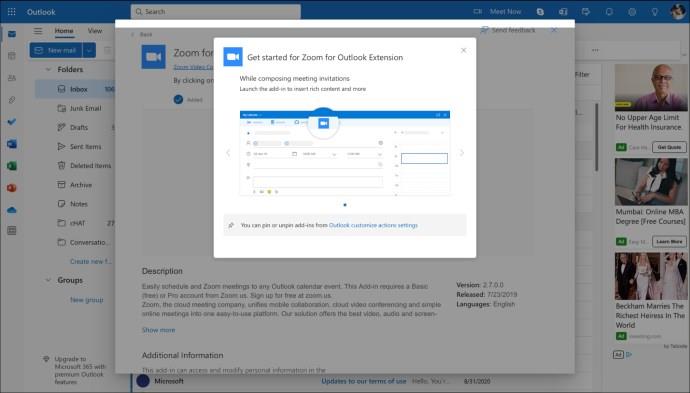
- Chcete-li ověřit, že byl přidán doplněk Zoom, klikněte na ikonu Kalendář v Outlooku pro web a vytvořte novou událost.
- V okně vytváření události byste měli vidět ikonu Lupa.
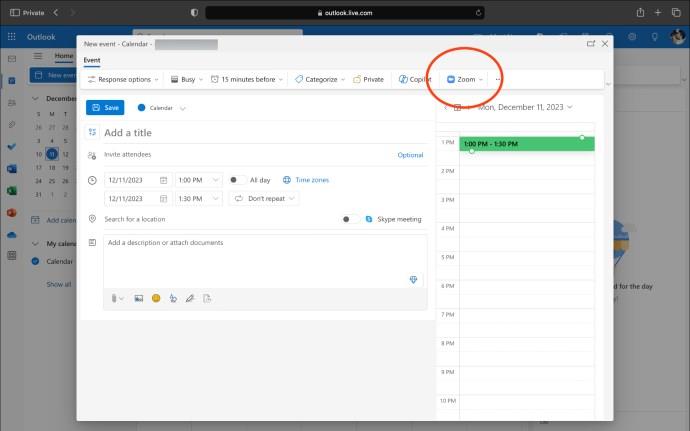
Přiblížit, Outlook zapnutý!
Integrace Zoomu s aplikací Outlook je snadná. Ať už používáte Windows, Mac, mobilní zařízení nebo používáte webovou aplikaci, tyto kroky zajistí hladké spojení dvou základních nástrojů v dnešní hybridní pracovní době. Navíc vám umožňuje naplánovat více schůzek na Zoomu .
I když jsme zde mluvili o doplňcích, je důležité si uvědomit, že pluginy jsou k dispozici také výhradně pro verzi Outlooku pro Windows. Microsoft se přiklání spíše k doplňkům, protože jsou bezpečnější, fungují na více zařízeních a nemusíte se trápit s jejich instalací na každé zařízení. Jde o to usnadnit a zabezpečit online komunikaci, což v dnešní době všichni potřebujeme.
Nyní si s jistotou naplánujte další schůzku s vědomím, že vaše digitální nastavení je bezproblémové a efektivní. Pamatujte, že malé nastavení výrazně zlepší váš zážitek z virtuálních schůzek.
Nejčastější dotazy
Mohu po integraci naplánovat schůzky Zoom v Outlooku?
Ano, po integraci můžete plánovat schůzky Zoom a připojit se k nim přímo z kalendáře Outlooku.
Co mám dělat, když se doplněk Zoom nezobrazuje v Outlooku?
Pokud se doplněk Zoom nezobrazí, zkuste restartovat Outlook. Pokud se stále nezobrazuje, ujistěte se, že jste doplněk správně nainstalovali a že je povolen v nastavení „Spravovat doplňky“.
Mohu použít doplněk Zoom na osobních i pracovních účtech Outlooku?
Ano, doplněk Zoom lze přidat do osobních i pracovních účtů Outlooku. Chcete-li povolit integraci schůzek Zoom, postupujte podle stejných kroků instalace pro každý účet.