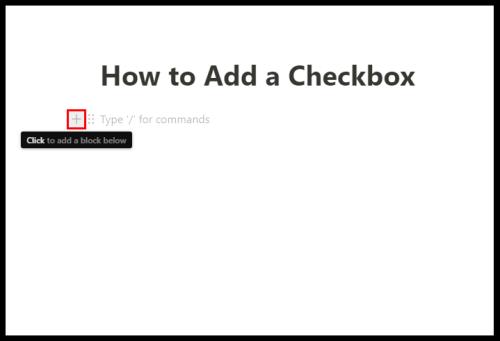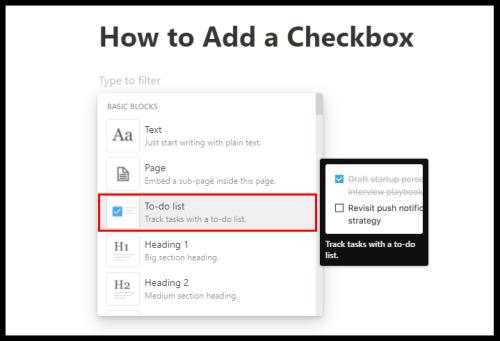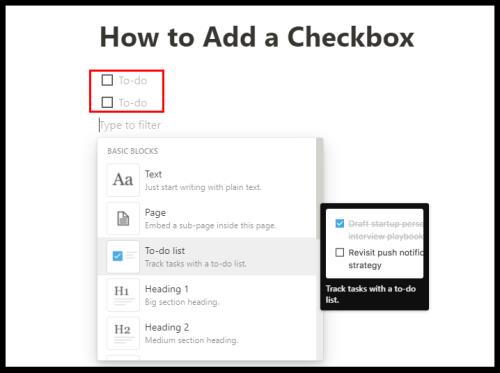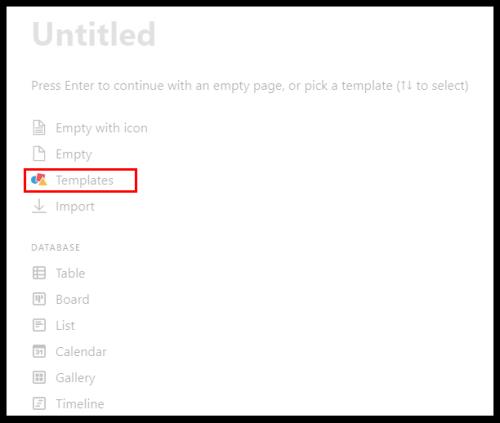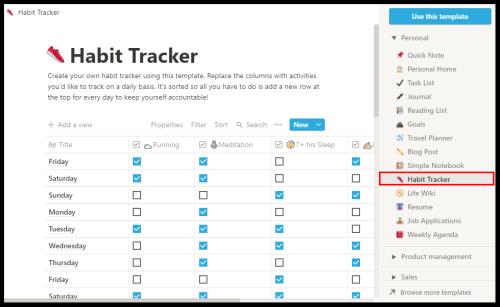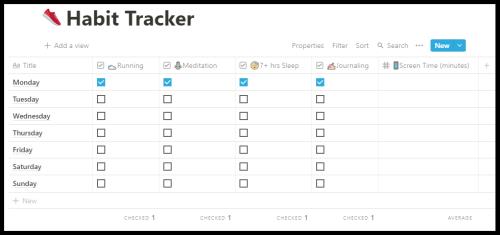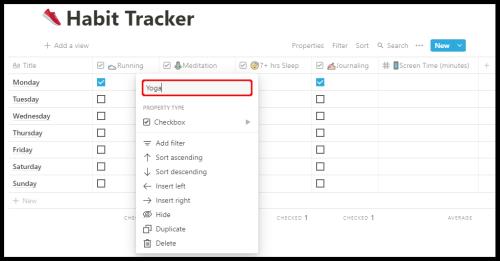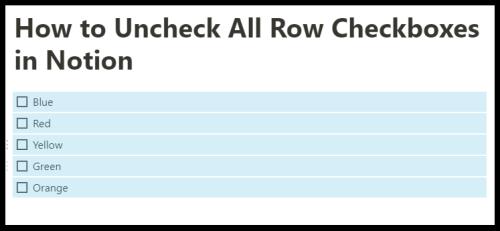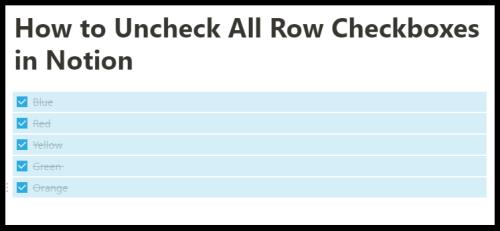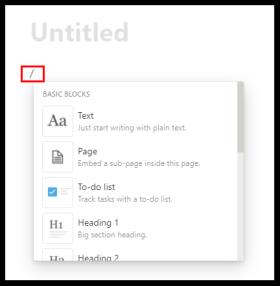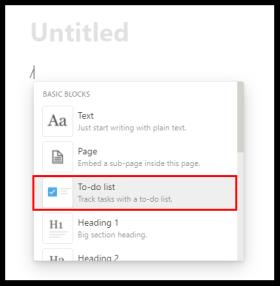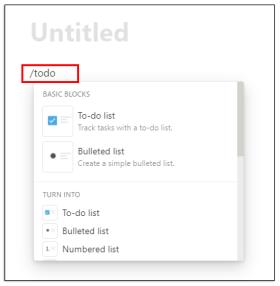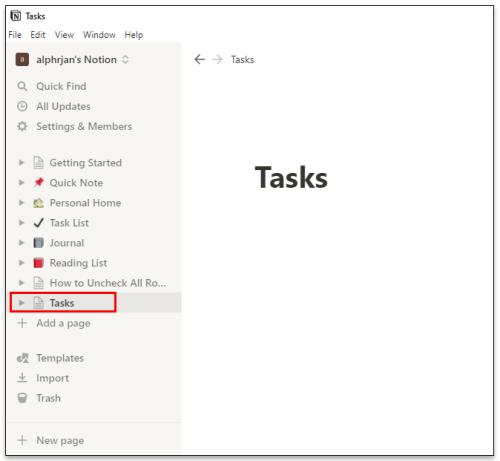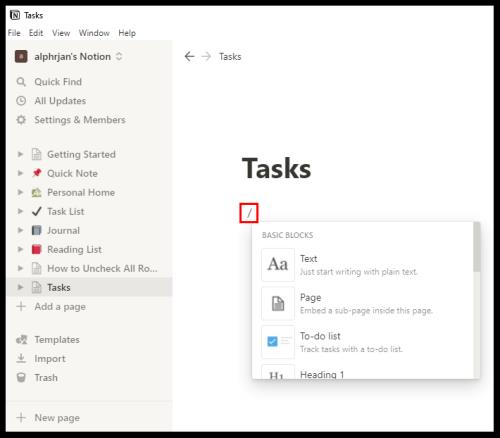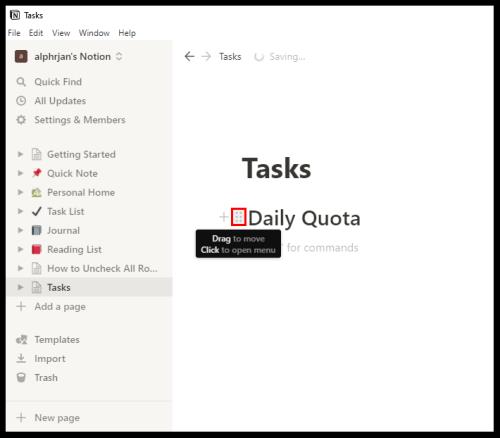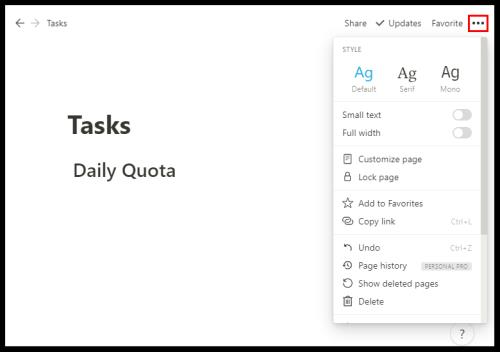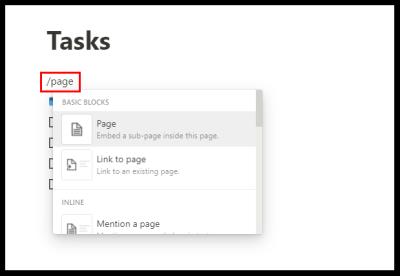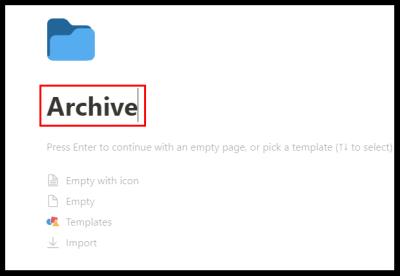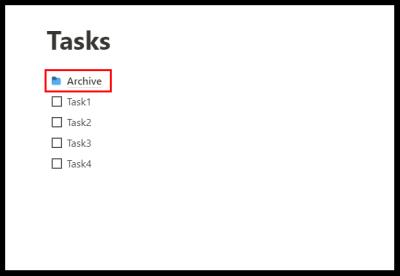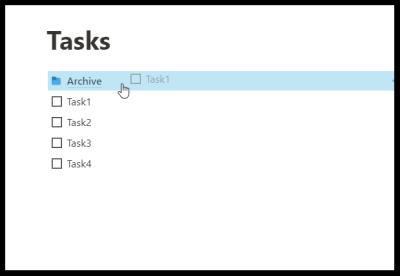Notion je produktivní nástroj, který dokáže shromáždit všechny vaše různé poznámky, úkoly a dokumenty z různých aplikací a sjednotit je do jednoho fungujícího pracoviště. S Notion můžete dělat tolik, od vytvoření jednoduchého seznamu úkolů až po organizaci vašeho týmu a vytváření rozsáhlých databází.

Ale bez ohledu na typ projektu, na kterém pracujete, musíte vědět, jak přidat a spravovat zaškrtávací políčka v Notion. Je to základní funkce, která poskytuje přímý způsob, jak odškrtnout úkol nebo položku z kalendáře. V tomto článku vám ukážeme, jak přidat zaškrtávací políčka a rozpracovat další funkce Notion.
Jak přidat zaškrtávací políčko v Notion
Bezplatný účet Notion si můžete vytvořit registrací pomocí svého účtu Google nebo Apple nebo jakékoli e-mailové adresy. Proces je super rychlý a přímočarý. Okamžitě uvidíte ovládací panel na levé straně obrazovky. Tam budete mít vše, co potřebujete k uspořádání svých úkolů a dokumentů.
Než projdeme kroky vysvětlující, jak přidat zaškrtávací políčko v Notion, je důležité pochopit, že téměř každý typ stránky nebo databáze v Notion umožňuje uživatelům přidat zaškrtávací políčka. Ale v tomto tutoriálu vám ukážeme, jak to udělat na prázdné stránce. Zde je to, co musíte udělat:
- Na levém postranním panelu klikněte na možnost + Přidat stránku . Nebo + Nová stránka v úplném dolním rohu na levé straně obrazovky.

- Vyberete Empty ikonou nebo jen Empty ze seznamu, nebo stačí stisknout Enter . Můžete také svou stránku pojmenovat nebo ponechat „Bez názvu“.
- Chcete-li přidat zaškrtávací políčko, umístěte kurzor na symbol + pod názvem stránky. Ve vyskakovacím okně se zobrazí: Kliknutím přidáte blok níže .
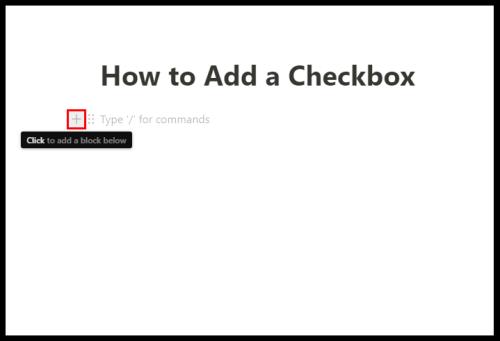
- Po kliknutí se zobrazí rozevírací okno se základními bloky Notion. Mezi nimi je seznam úkolů . Klikněte na symbol zaškrtávacího políčka .
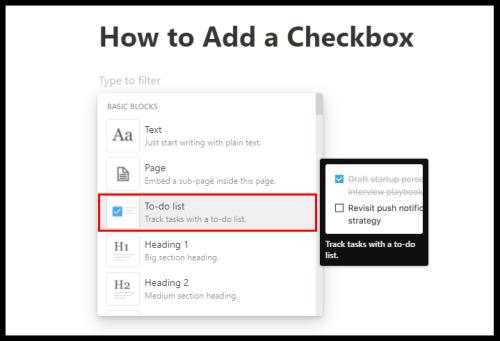
- Automaticky se objeví zaškrtávací políčko. A můžete proces opakovat a přidat další zaškrtávací políčka.
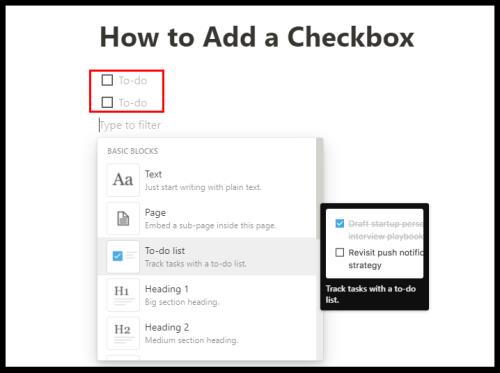
Vedle přidaných zaškrtávacích políček můžete psát své úkoly a po jejich dokončení je odškrtávat. Zaškrtávací políčko se změní z prázdného na jasně modrou a text bude přeškrtnutý a zešedne. Stejné kroky můžete použít k vložení stránky, přidání podnadpisu, přidání odrážek, odkazů atd.
Používání šablon Notion Habit Tracker
Notion má mnoho neuvěřitelně užitečných šablon, které vám umožňují přidávat různé bloky, jako jsou zaškrtávací políčka, a využívat je pro různé účely. Šablona, která maximálně využívá blok zaškrtávacího políčka Pojem, je Habit Tracker.
Dělá přesně to, co znamená. Pomůže vám sledovat vaše každodenní návyky. Vše, co musíte udělat, je zaškrtnout nebo nechat nezaškrtnutou činnost, kterou jste měli provádět. Můžete jej použít takto:
- Založte novou stránku v Notion. Vyberte barevnou ikonu Šablony .
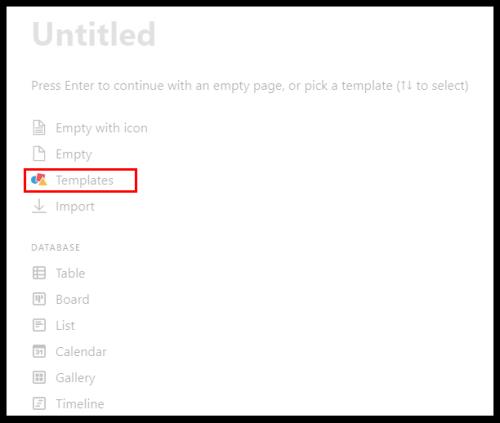
- Na pravém panelu klikněte na Osobní a poté z rozbalovací nabídky klikněte na Sledování návyků a poté na Použít tuto šablonu .
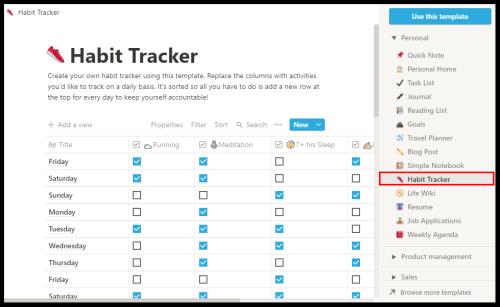
- Když Notion vytvoří stránku, budete si ji moci přizpůsobit.
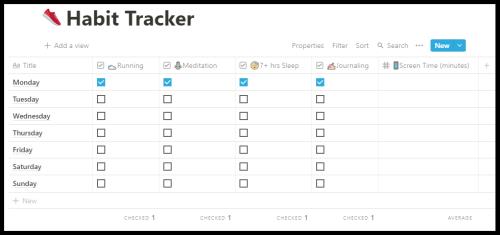
- Uvidíte dny v týdnu a zaškrtávací políčka v řadě a sloupcích. Můžete kliknout na horní část každého sloupce a změnit zvyk.
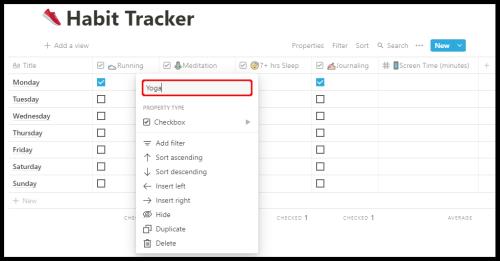
- Můžete také změnit typ bloku ze zaškrtávacího políčka na e-mail, hashtag, datum nebo jiné.
Šablona Habit Tracker také sleduje, kolik úkolů je zkontrolováno, a může vám dokonce poskytnout přesné procento toho, jak probíhá vývoj vašeho návyku.
Jak zrušit zaškrtnutí všech políček řádků v Notion
V závislosti na tom, jak používáte Notion, můžete mít řádky a sloupce úkolů, které jste po nějaké době zkontrolovali.
Pokud si všimnete nesprávných informací ve svém seznamu úkolů, může být snazší nejprve zrušit zaškrtnutí všech políček a poté přesně zkontrolovat dokončené úkoly. Můžete to udělat ručně, ale pravděpodobně vám to zabere mnohem více času.
A Notion je o tom, jak ušetřit co nejvíce času. Proto můžete pomocí poněkud skryté funkce zrušit zaškrtnutí všech políček. Vše, co musíte udělat, je:
- Vyberte všechny úkoly kurzorem.
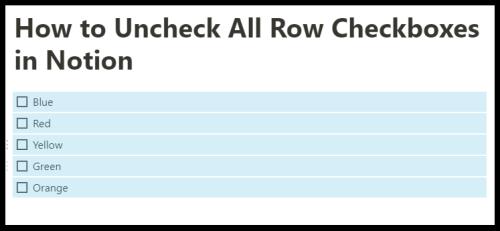
- Zaškrtněte nebo zrušte zaškrtnutí všech políček kliknutím na první v řadě.
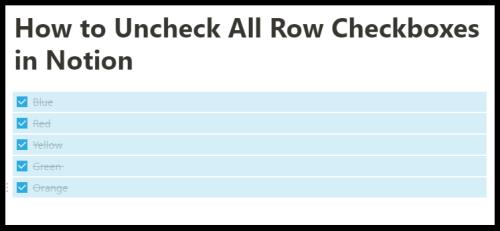
Toto je praktická funkce, když se zabýváte stránkami, které jste vytvořili od začátku, a řadami zaškrtávacích políček, které jste ručně přidali. Tuto zkratku však nebudete moci použít, když pracujete v jedné ze šablon Notion, jako je například Habit Tracker.
Další často kladené dotazy
Jak přidáte symboly zaškrtávacích políček?
Jako nástroj produktivity je Notion docela intuitivní – uživatelé mají rádi, že poměrně rychle pochopíte, jak to funguje. Jedním z důvodů, proč tak dobře šetří čas, je to, že má zkratku pro téměř každý příkaz.
Existují symboly a ovládací prvky, které můžete použít k urychlení procesu vytváření pracovního prostoru. Pokud jde o zaškrtávací políčka, existují tři způsoby, jak pomocí symbolů a ovládacích prvků přidat zaškrtávací políčko.
Metoda 1
Notion navrhuje tento krok, jakmile vytvoříte novou stránku. Zde je to, co děláte:
• Stiskněte symbol / na klávesnici.
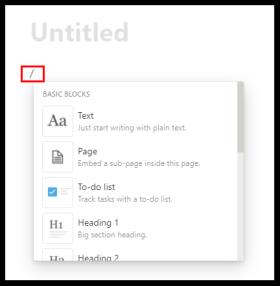
• Z rozevírací nabídky vyberte Seznam úkolů .
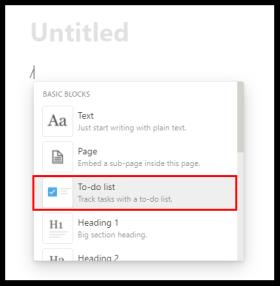
Metoda 2
Existuje mnoho zkratek Notion a pro rychlé přidání zaškrtávacího políčka jednoduše zadejte dvě hranaté závorky „[]“ bez mezery a zaškrtávací políčko se objeví.
Metoda 3
Nakonec můžete použít příkaz lomítko k vytvoření zaškrtávacího políčka. Vše, co musíte udělat, je zadat „/todo“ a Notion automaticky vytvoří zaškrtávací políčko.
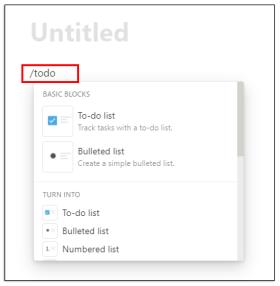
Jak používáte úkoly v konceptu?
Notion můžete použít k vytváření a organizování úkolů. Jedním ze způsobů, jak to udělat, je použít šablonu Seznam úkolů , kterou najdete po kliknutí na novou stránku výběrem možnosti Šablona .
Pokud vám ale tato šablona nevyhovuje, existuje další možnost. Stránku úkolů můžete vytvořit z prázdné stránky v Notion. Zde je postup:
• Otevřete prázdnou stránku v Notion. A pojmenujte to Úkoly . Titulní stránka se okamžitě zobrazí v levém postranním panelu. Pokud chcete, můžete dokonce přidat speciální ikonu.
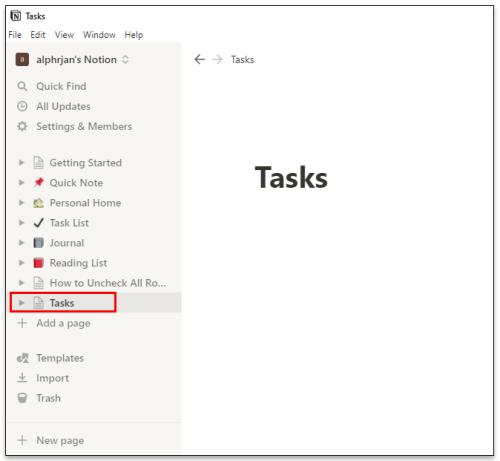
• Začněte vytvářet nadpisy a přidávat zaškrtávací políčka stisknutím / na klávesnici a výběrem bloků z rozevírací nabídky.
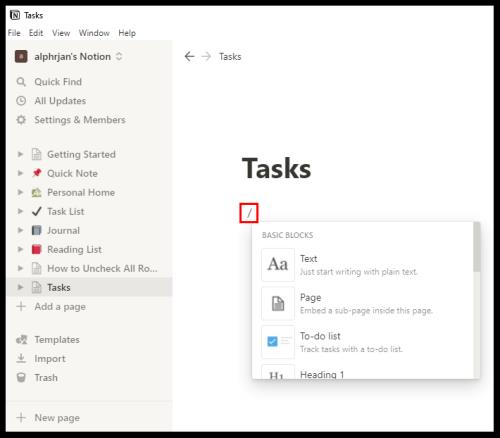
• Titulkové podnadpisy lze přesouvat a umísťovat do řádků a sloupců uchopením úchytu se šesti tečkami vedle podnadpisu a jeho přetažením na jiné místo.
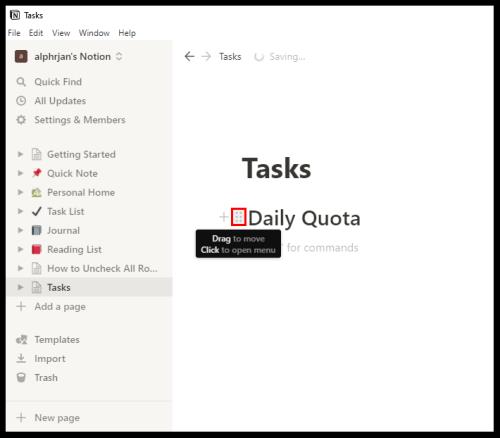
• V pravém horním rohu obrazovky uvidíte tři vodorovné tečky . Kliknutím na ně zvolíte velikost textu a zda chcete použít funkci plné šířky. Oba se ovládají přepínacími tlačítky.
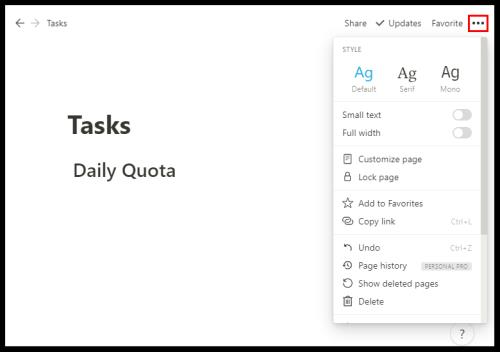
Úkoly si můžete organizovat, jak potřebujete. Můžete vytvořit dny v týdnu nebo dokonce vytvořit prioritní kategorie pro svůj úkol.
Jak archivovat úkol v Notion?
Po dokončení úkolu jej nemusíte nechávat aktivní navždy. Po chvíli se úkoly sečtou a sledování seznamu úkolů může být náročné. Notion však nemá vestavěnou funkci, která může úlohy archivovat.
Ale existuje řešení, jak to obejít. V podstatě musíte na stránku Úkoly vložit další stránku a přesunout tam dokončené úkoly, abyste je archivovali. Funguje to takto:
• Umístěte kurzor do horní části stránky Úkoly.
• Stiskněte / na klávesnici a buď napište stránku , nebo z rozbalovací nabídky vyberte Vložit podstránku na tuto stránku a stiskněte Enter .
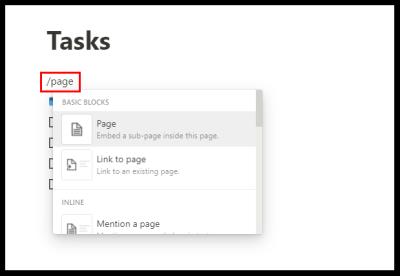
• Pro přehlednost pojmenujte svou podstránku Archiv a přidejte ikonu, pokud chcete.
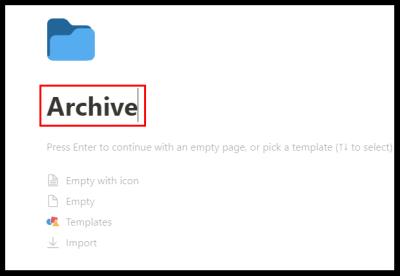
• Stránka Archiv se nyní nachází v horní části seznamu úkolů.
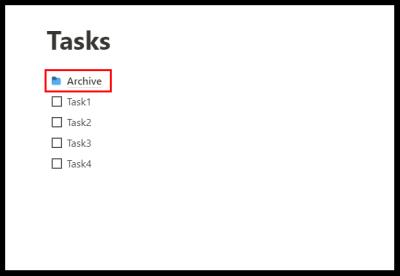
• Můžete kliknout na úchyt se šesti tečkami vedle dokončeného úkolu a přetáhnout jej na stránku Archiv .
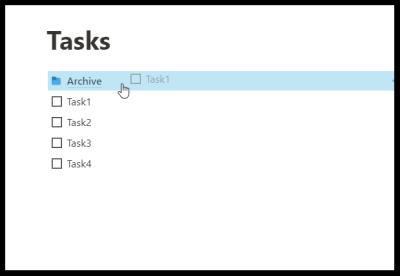
Mějte na paměti, že kdykoli můžete přejít na stránku Archiv a vrátit ztracené položky. Každý úkol lze také snadno přesouvat ze sloupce do sloupce pomocí funkce drag-and-drop.
Jak vytvořit databázi v Notion?
V Notion je databáze pokročilejším typem stránky, kterou můžete použít. Místo „prázdné“ stránky začnete buď tabulkou, tabulí, kalendářem, galerií, časovou osou nebo seznamem.
Tyto databáze jsou v mnoha ohledech interaktivnější tabulkový procesor. Chcete-li vytvořit zcela novou databázi, postupujte takto:
• Klikněte na možnost Nová stránka v levém dolním rohu obrazovky.
• V části Databáze vyberte typ databáze, kterou chcete vytvořit.
• Pokud vyberete Tabulka , můžete svou stránku pojmenovat a okamžitě začít zadávat text do tabulek.
Notion vám nabízí dva primární sloupce, „Název“ a „Značky“. Můžete to však změnit kliknutím na horní část sloupce a zadáním textu, který si vyberete.
Pokud potřebujete více kategorií, vyberte + a přidejte další sloupec a pojmenujte jej. Svou databázi si můžete přizpůsobit změnou typů bloků a přidáním zaškrtávacích políček, jednoduchého textu, URL, souborů, dat, e-mailů a dalších.
Je Notion aplikací All-in-One, za kterou se vydává?
Jedna věc je jistá – Notion se velmi snaží být vším, co byste od produktivní aplikace mohli chtít. Faktem je, že na trhu s nástroji pro zvýšení produktivity existuje velká konkurence a některé z nich jsou dobře zavedené a mají miliony spokojených zákazníků.
Ale Notion to dělá také a je pravděpodobné, že jakmile se naučíte, jak z toho vytěžit maximum, nebudete muset své úkoly rozkládat mezi platformy produktivity. Společnost zdůrazňuje, že jsou jedinou aplikací, kterou budete potřebovat, a to je důstojný cíl a vysoká laťka.
Společnost Notion používá stránky a bloky, aby pomohla svým uživatelům organizovat se. Můžete začít ze zcela prázdné stránky nebo použít dobře navrženou šablonu či databázi. Umožňuje také uživatelům vkládat videa a obrázky, ukládat záložky, přidávat zvukové stopy a zobrazovat soubory PDF. Pokročilé bloky obsahují matematické rovnice, obsah a poskytují funkci drobečkové navigace. Dalším důvodem, proč uživatelé milují Notion, je to, že umožňuje snadnou integraci s jinými aplikacemi.
Můžete integrovat Disk Google, Twitter, Mapy Google, Framer, CodePen a několik dalších. Pokud bychom měli uvést několik výraznějších výhod Notion, bylo by to to, že je vysoce přizpůsobitelný, dostupný napříč zařízeními, umožňuje neomezené nahrávání souborů a nabízí databáze. Nevýhody nejsou nedostatečné přizpůsobení písma a to, že se nesynchronizuje s jinými kalendářovými službami.
Kontroluje Notion všechny vaše krabice?
Pokud se teprve začínáte učit, jak používat Notion způsobem, který vám pomůže ve vašem každodenním životě, zaškrtávací políčka porozumění by měla být na začátku seznamu úkolů. Bez ohledu na to, jaký typ pracovního prostoru se chystáte vytvořit, pravděpodobně budete muset zaškrtávací políčka začlenit jinak.
Většina šablon již obsahuje zaškrtávací políčka, která můžete přejmenovat, přidat nebo odstranit. Doufejme, že Notion bude schopen dodat všechny nástroje a funkce, které potřebujete k organizaci svých úkolů a projektů.
Používáte Notion? Pokud ano, jak využíváte zaškrtávací políčka ve svůj prospěch? Dejte nám vědět v sekci komentářů níže.