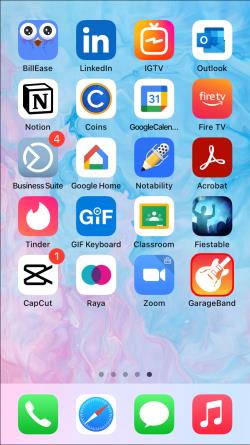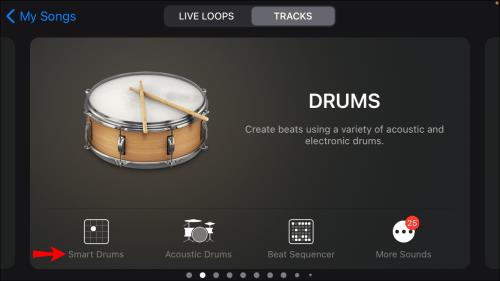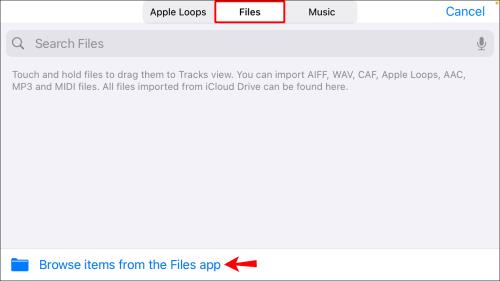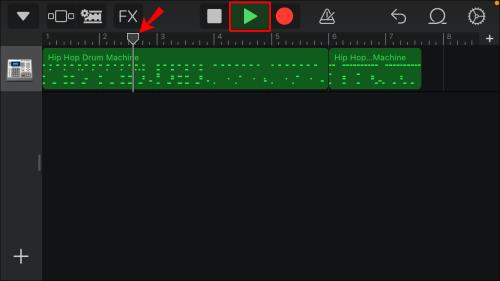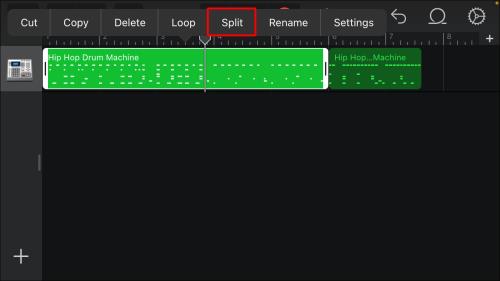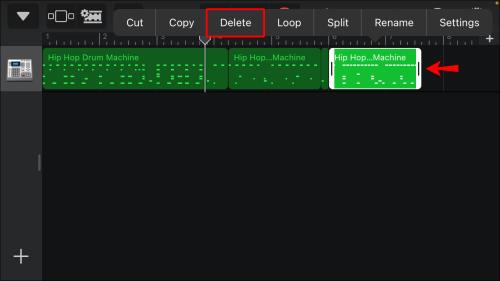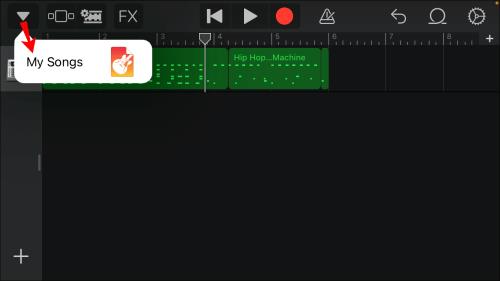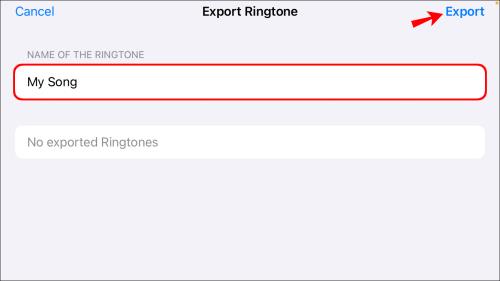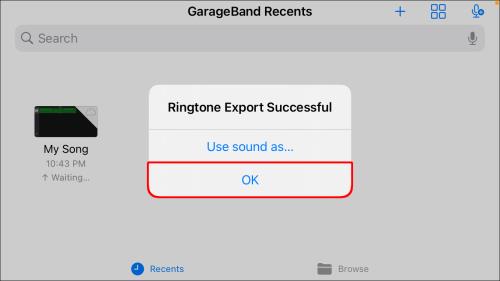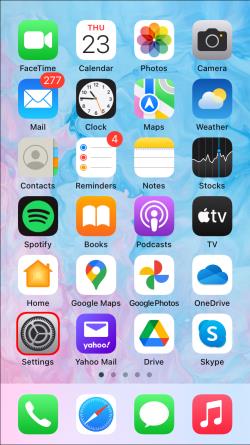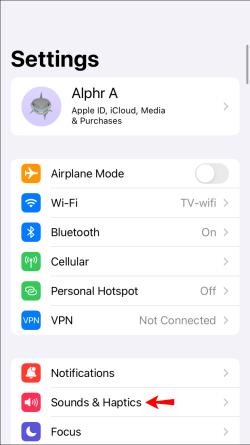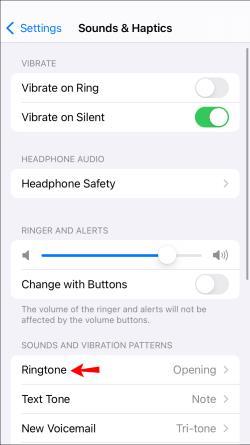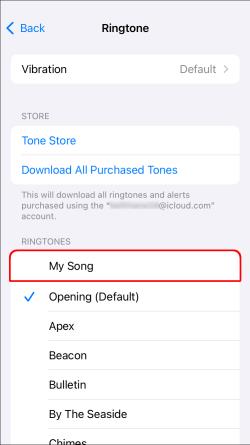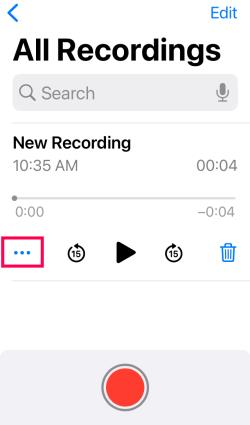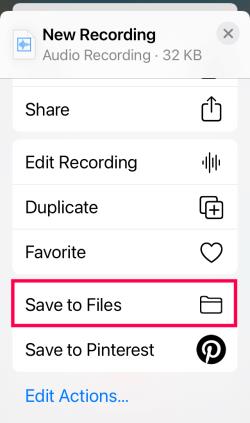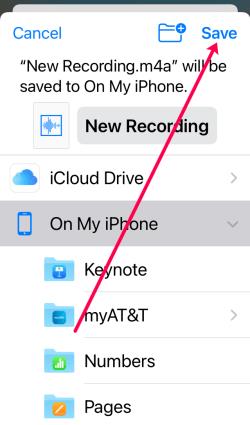Pokud máte iPhone, ale nemáte iTunes, může být pro vás nastavení vyzváněcího tónu podle vašeho výběru náročné. Apple nabízí výběr přednastavených skladeb, ale co když chcete použít svou oblíbenou skladbu?

Apple bohužel věci trochu zkomplikoval, když stanovil, že zaplatíte a stáhnete skladbu z iTunes, abyste ji mohli použít jako vyzváněcí tón. Ale existují způsoby, jak to obejít.
V tomto článku budeme diskutovat o tom, jak přidat vyzváněcí tón do vašeho iPhone bez použití iTunes.
Co budete potřebovat
Než se pustíme do přidávání vyzváněcího tónu, musíte nejprve udělat několik věcí.
- Skladbu, kterou chcete nastavit jako vyzváněcí tón, je třeba stáhnout do telefonu a uložit do hudební knihovny iPhone. Případně můžete skladbu importovat a uložit do Apple Files. Určitě to udělejte. V opačném případě nebudou následující kroky fungovat.
- Také budete muset mít na svém iPhonu nainstalovanou aplikaci GarageBand . GarageBand je aplikace navržená pro použití na zařízeních Apple, jako jsou iPhony, iPady a počítače Mac, a umožňuje uživatelům vytvářet podcasty a hudební soubory. Obvykle se dodává jako nativní aplikace, ale pokud ji nemáte, můžete si ji zdarma stáhnout z obchodu s aplikacemi.
Jakmile do zařízení přidáte vybranou skladbu a nainstalujete GarageBand, můžeme začít.
Chcete-li obejít používání iTunes k vytvoření vyzváněcího tónu, musíte nejprve vytvořit vlastní skladbu a poté ji nastavit jako vyzváněcí tón.
Vytvoření nového vyzváněcího tónu na vašem iPhone
- Spusťte aplikaci GarageBand .
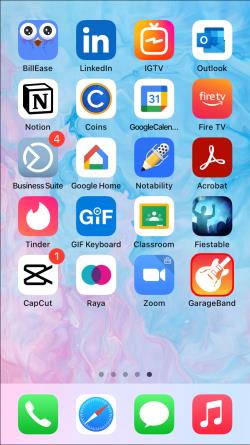
- Dále otevřete sekci Stopy , přejeďte prstem, dokud nenajdete Bicí , klepněte na Chytré bicí a nakonec vyberte tlačítko Zobrazit , abyste se dostali do sekce úprav. Apple zobrazuje toto tlačítko jako řadu delších a kratších čar.
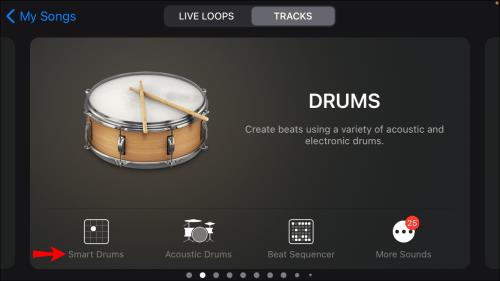
- Dále budete muset klepnout na ikonu Loop v horní části obrazovky. Toto tlačítko umožňuje procházet skladbu.

- Vyberte kartu Soubory a najděte skladbu, kterou chcete použít. Jakmile skladbu najdete, stiskněte ji na několik sekund a dojde k importu. Pokud nevidíte skladbu, kterou hledáte, klikněte na tlačítko Procházet položky v aplikaci Soubory a vyhledejte ji.
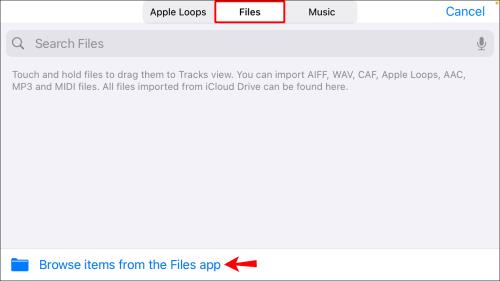
- Stisknutím tlačítka Přehrát můžete procházet skladbu, abyste viděli, kde chcete, aby se skladba začala přehrávat, když vám zazvoní telefon. V horní části obrazovky úprav uvidíte něco, co vypadá jako pravítko s připojeným kolíkem svislého posuvníku. Posuňte tento špendlík do bodu, kde chcete, aby vyzvánění začalo.
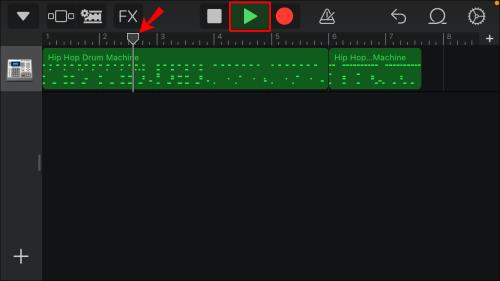
- Až budete spokojeni s umístěním špendlíku, poklepejte na skladbu. Zobrazí se nabídka možností. Vyberte Rozdělit . Poté přetáhněte ikonu nůžkami dolů a ustřihněte skladbu na zvoleném místě.
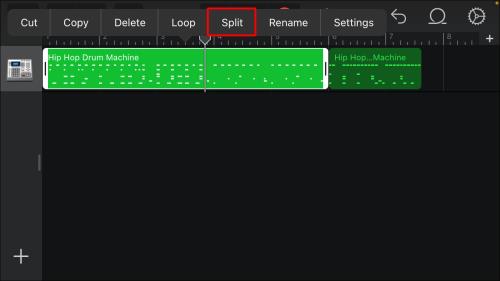
- Nyní dvakrát klepněte na část skladby, kterou si nechcete ponechat. Vyskočí nabídka. Výběrem možnosti Odstranit jej odstraníte z pracovního prostoru.
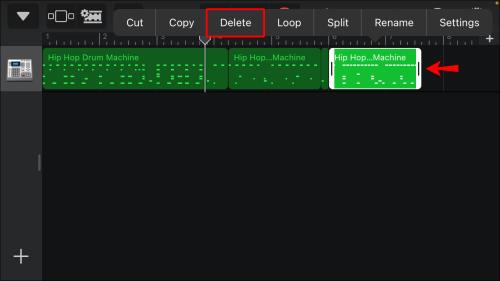
- Poté klepněte na šipku směřující dolů v levém horním rohu obrazovky. Poté z nabídky vyberte Moje skladby .
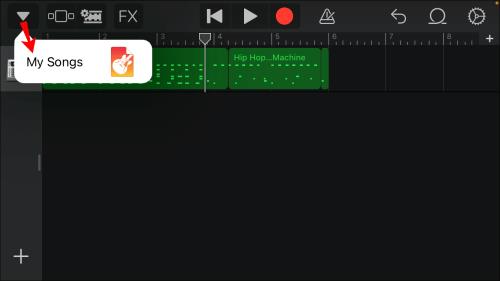
- Klepněte a podržte hudební projekt a vyberte Sdílet . Z nabídky vyberte Vyzváněcí tón a poté Pokračovat . Dále skladbu pojmenujte. Poté vyberte Exportovat . Tím se uloží váš nový vyzváněcí tón.
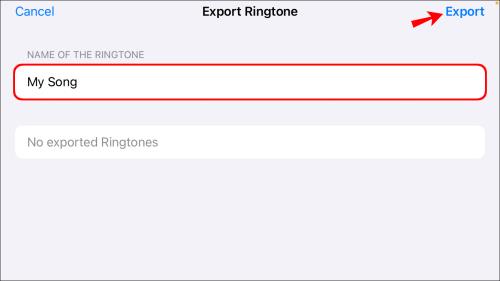
- Poté se objeví možnost Použít zvuk jako . Pokud na něj kliknete, umožní vám nastavit skladbu jako vyzváněcí tón nebo ji přiřadit ke kontaktu. Případně klepněte na OK pro uložení vyzváněcího tónu, abyste jej mohli později nastavit sami ručně.
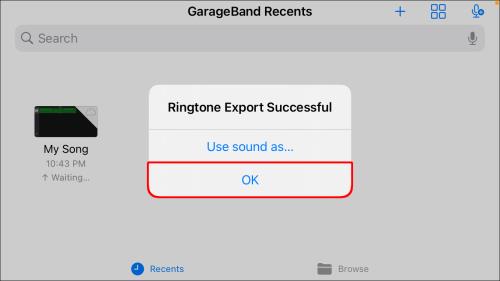
Je důležité si uvědomit, že při exportu skladby váš iPhone automaticky ořízne skladbu na délku 30 sekund. Pokud tedy chcete, aby se přehrál pouze úryvek skladby (méně než 30 sekund), budete jej muset oříznout z obou stran. To vám umožní vytvořit požadovaný segment. Chcete-li to provést, opakujte kroky 5 až 7.
Nastavení vlastní skladby jako vyzváněcího tónu na vašem iPhone bez použití iTunes
Pokud jste vybrali OK a skladbu právě uložili a nyní ji chcete nastavit jako vyzváněcí tón, postupujte takto:
- Otevřete svůj iPhone a přejděte na Nastavení (malá šedá ikona ozubeného kola).
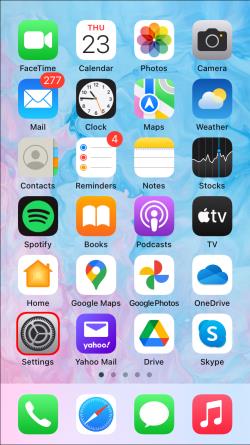
- Poté zvolte Zvuky a haptika .
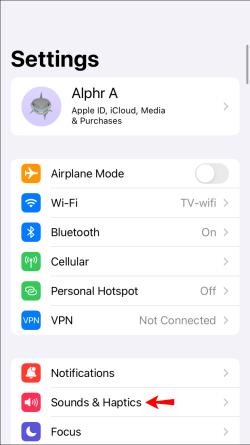
- Z této nabídky vyberte Vyzváněcí tón . Zobrazí se seznam všech dostupných vyzváněcích tónů. Váš nově vytvořený vyzváněcí tón by se měl objevit v horní části tohoto seznamu.
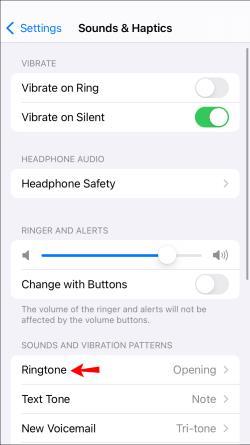
- Klepnutím na skladbu ji nastavíte jako vyzváněcí tón.
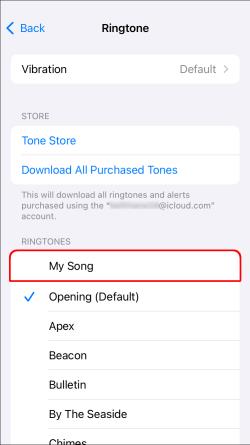
Často kladené otázky
Tato část obsahuje další odpovědi na vaše otázky týkající se vyzváněcích tónů pro iPhone.
Mohu přidat hlasovou poznámku jako vyzváněcí tón na iPhone?
Ano! Možná si pamatujete na doby, kdy jste nahrávali skladby jako hlasové poznámky a nastavovali si oblíbené skladby jako vyzváněcí tón. Ačkoli Apple tento proces ztížil, stále můžete k vyzvánění přiřadit hlasovou poznámku. Zde je to, co musíte udělat:
1. Nahrajte svou hlasovou poznámku. Klepněte na tři tečky pod nahrávkou, kterou chcete použít.
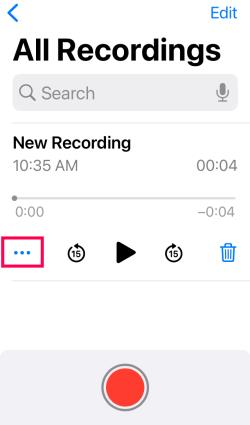
2. Vyberte Uložit do souborů .
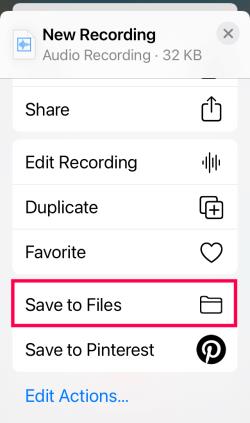
3. Vyberte umístění souboru a klepněte na Uložit .
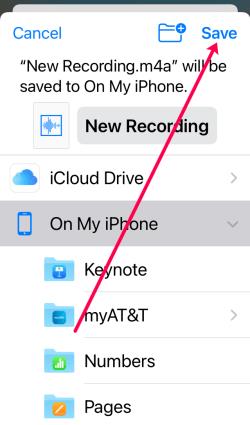
Nyní můžete postupovat podle stejných kroků výše a nahrát soubor do GarageBand a nastavit si nový vyzváněcí tón.
Vyzváněcí tón pro iPhone vytvořen a nastaven
Vytvoření a nastavení nového vyzváněcího tónu na vašem iPhone je náročné, pokud nepoužíváte iTunes. Pokud však budete postupovat podle výše uvedených kroků, uslyšíte svou oblíbenou skladbu, kdykoli vám zazvoní telefon.
Jediná věc, o kterou se budete muset starat, je, jakou skladbu chcete slyšet!
Vytvořili jste a nastavili vyzvánění na vašem iPhone bez použití iTunes? Použili jste některý z tipů v této příručce? Dejte nám vědět v sekci komentářů níže.