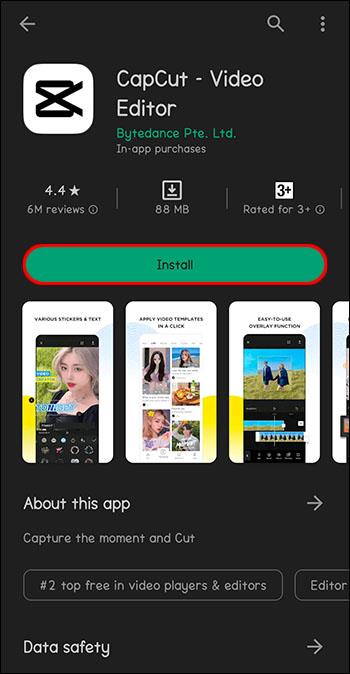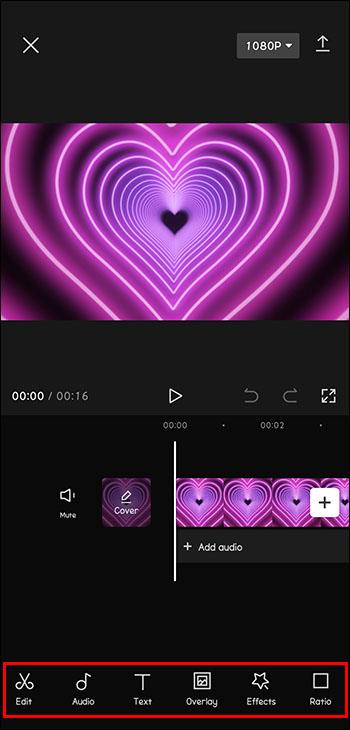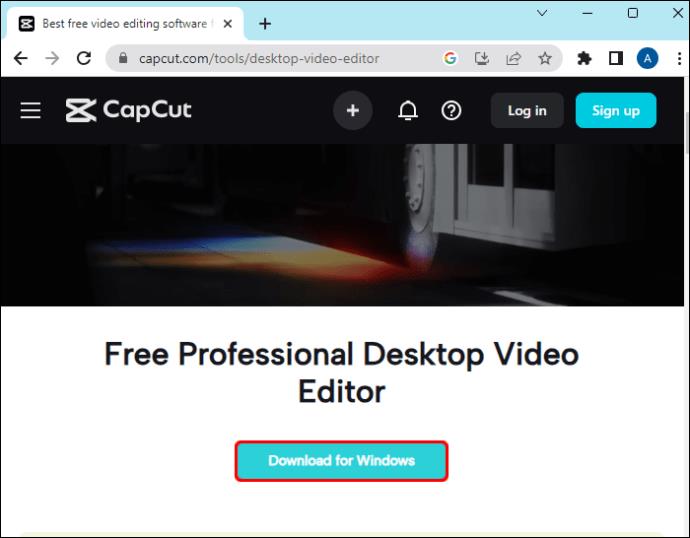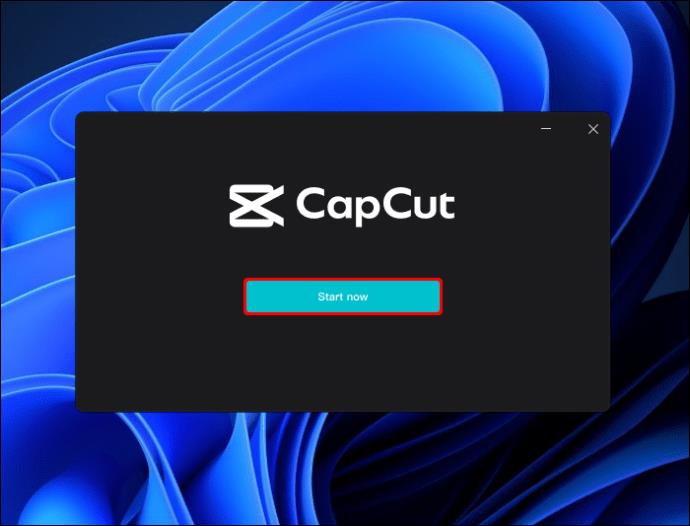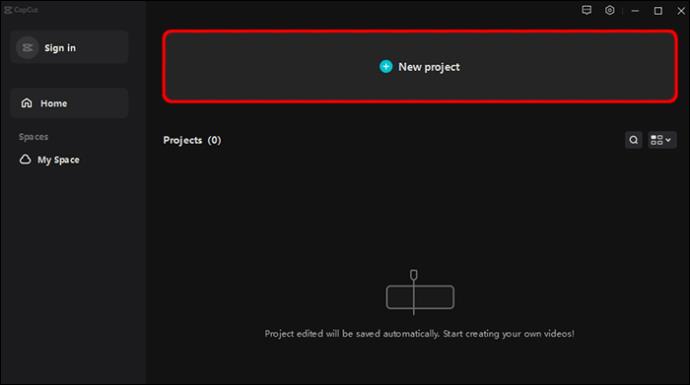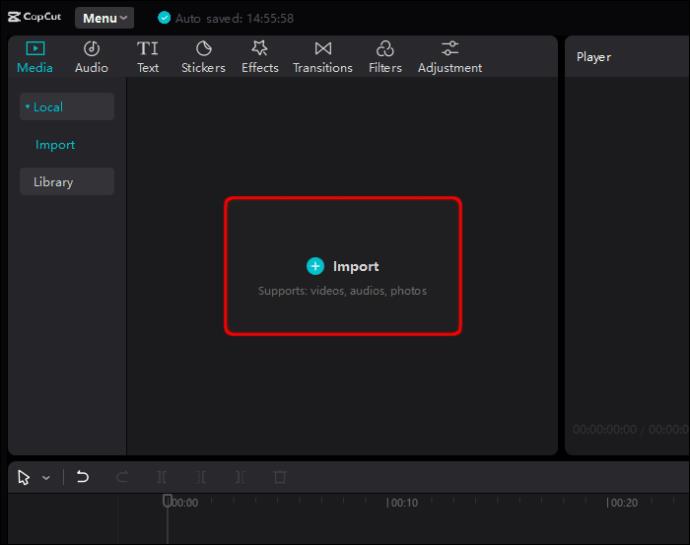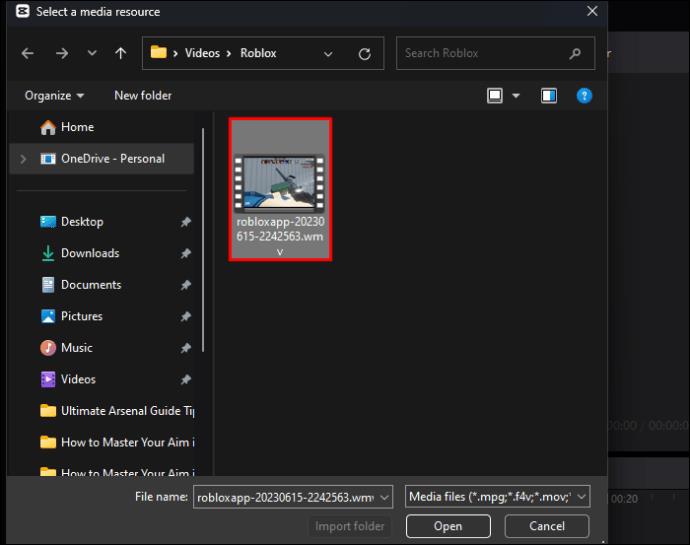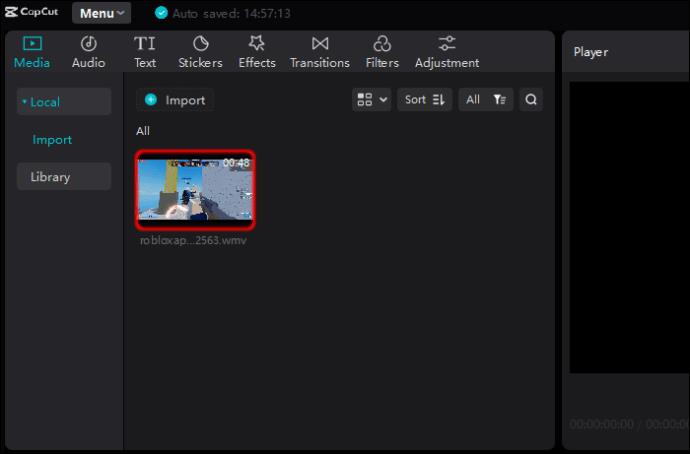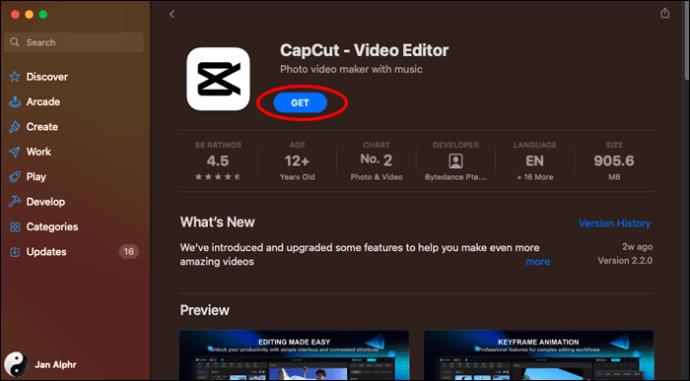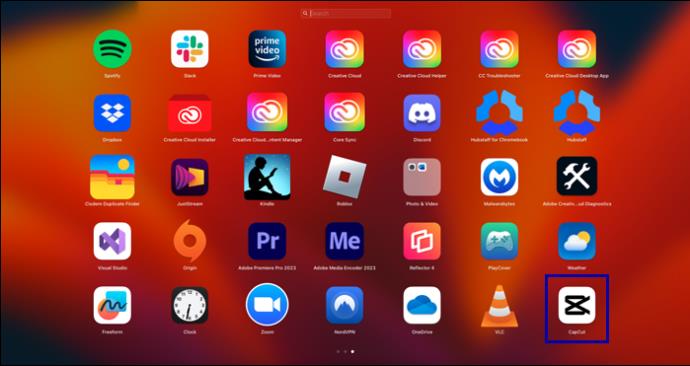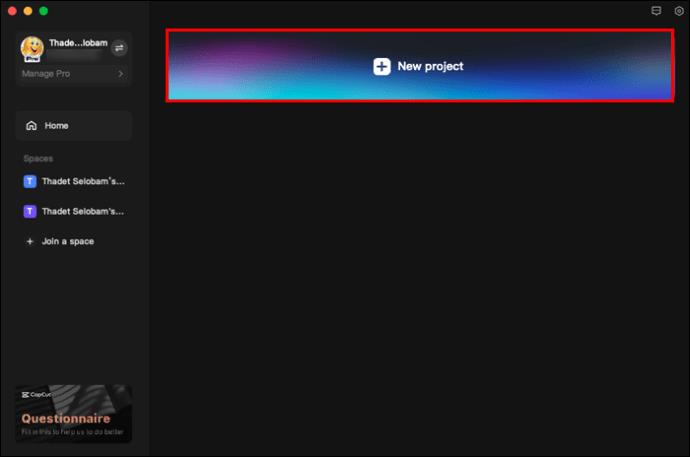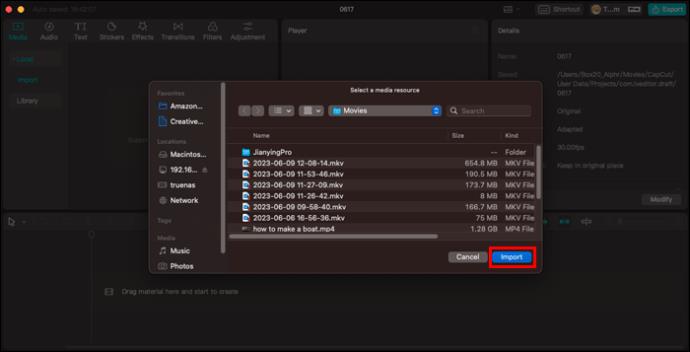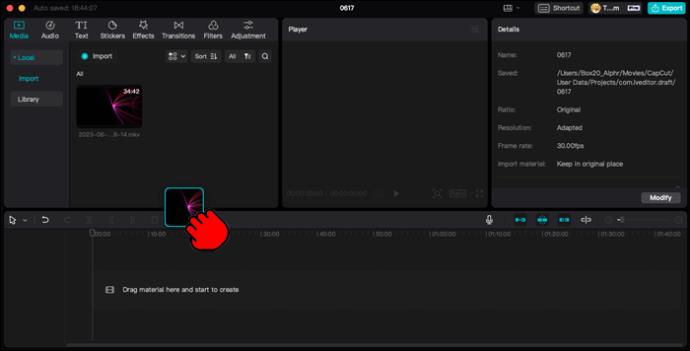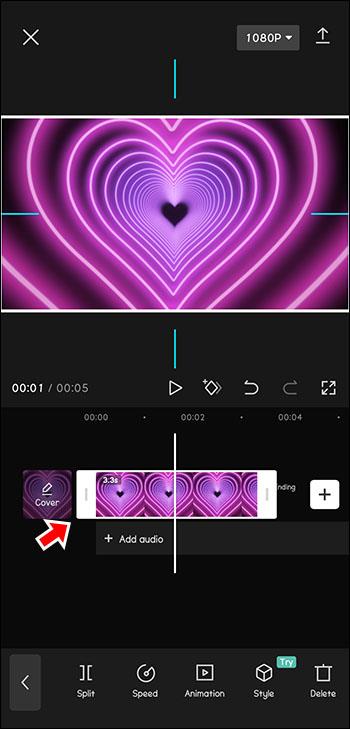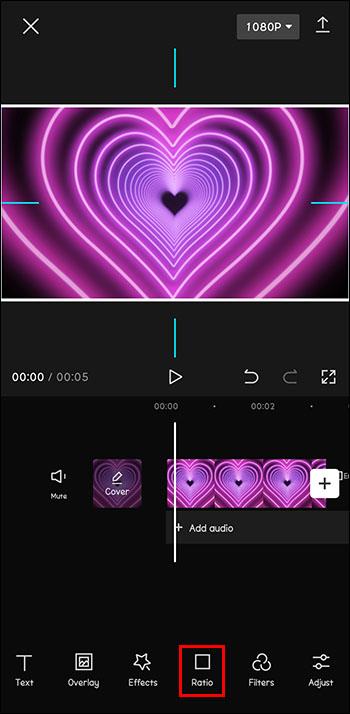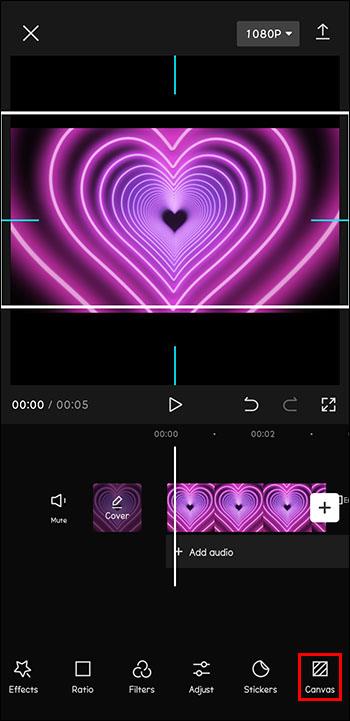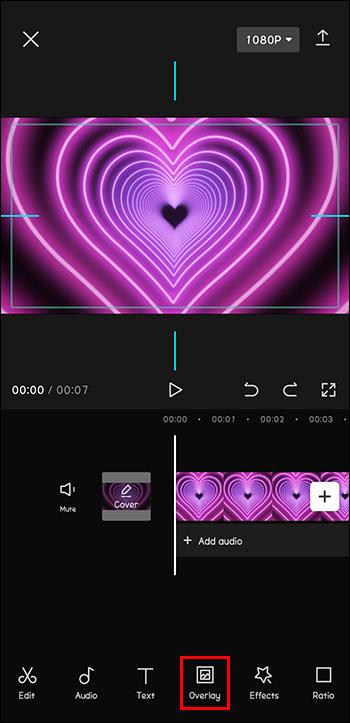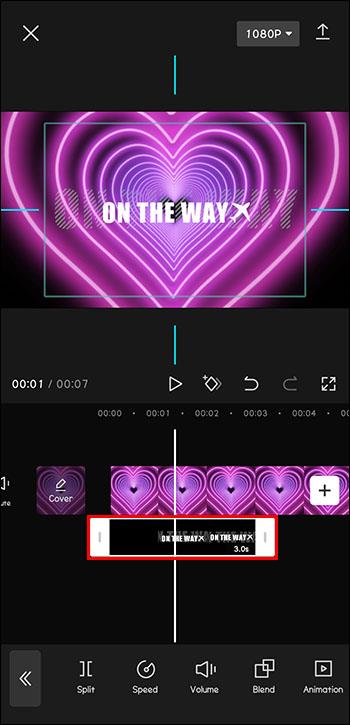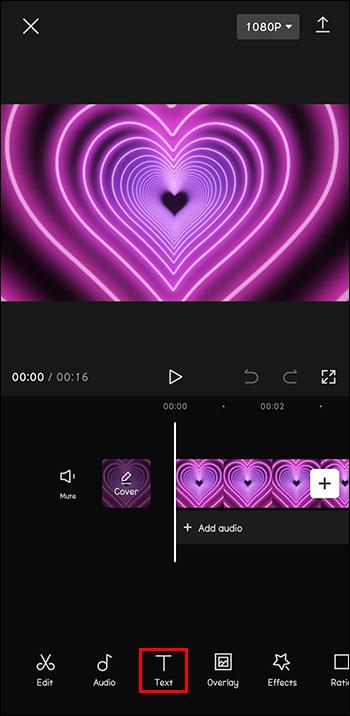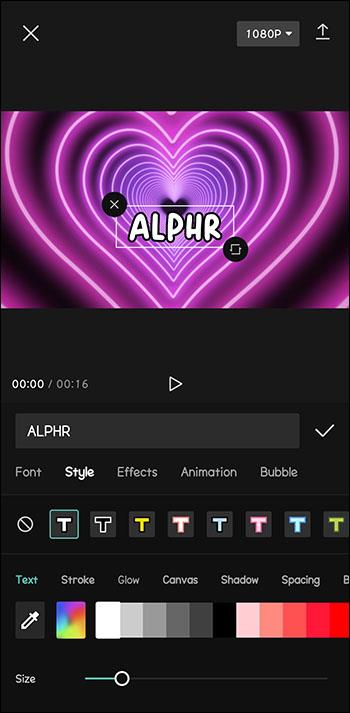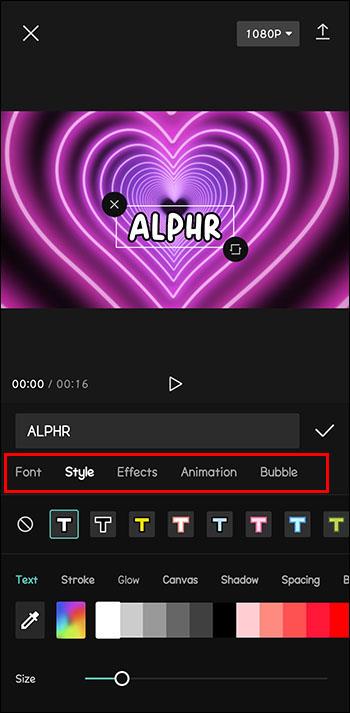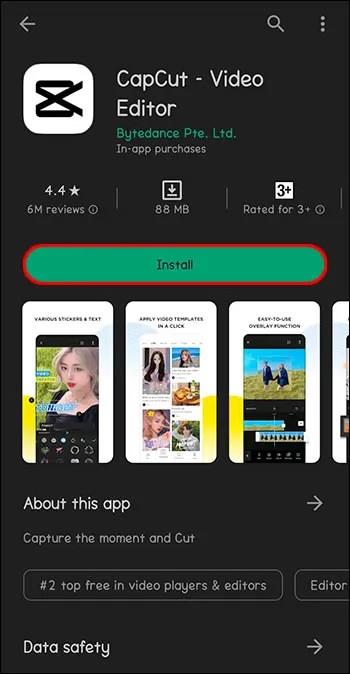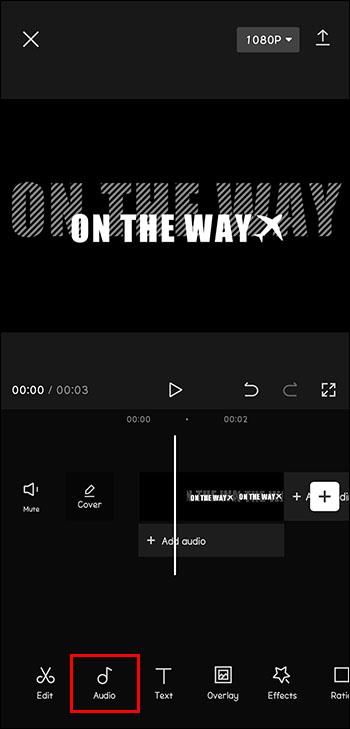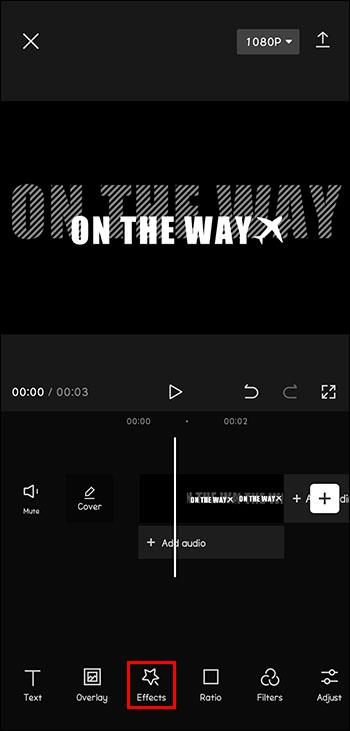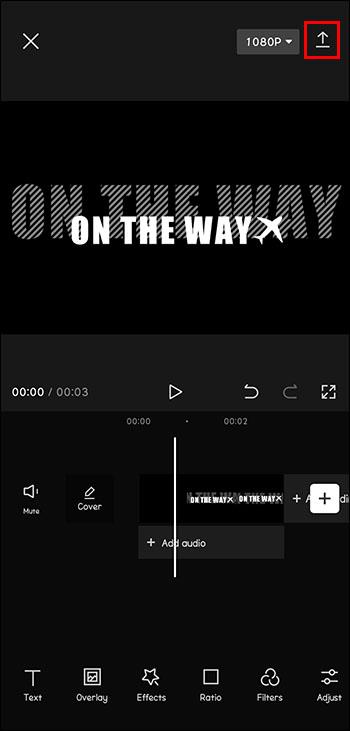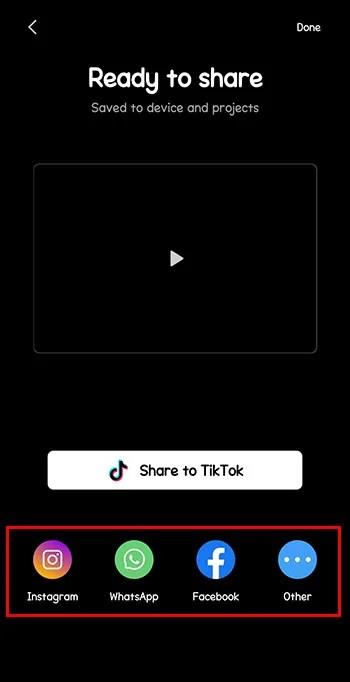Díky CapCut je vytváření videí tak jednoduché. Můžete být svou vlastní superstar pomocí několika kliknutí. Stejně snadno můžete dokonce přidat video.

Tento článek vysvětlí, jak přidat videa do CapCut, abyste se dostali na cestu k úpravám videa v premiérové kvalitě.
Jak přidat videa do CapCut na mobilním zařízení
Pokud chcete přidat videa na CapCut, budete potěšeni, že je to jednoduché. Následuj tyto kroky:
- Stáhněte si aplikaci CapCut z App Store nebo Play Store.
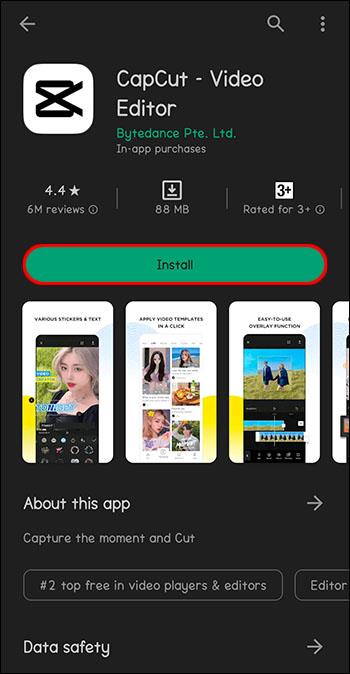
- Otevřete aplikaci CapCut.

- Klepněte na „Nový projekt“ vedle znaménka plus v horní části obrazovky.

- Vyberte video nebo více videí z knihovny fotografií, které chcete upravit, a klepněte na „Přidat“.

- K úpravě videa použijte nástroje aplikace.
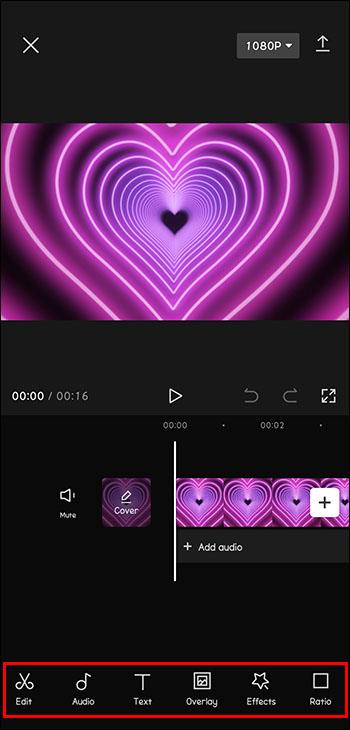
Jakmile vyberete a přidáte video, nástroje pro úpravy máte na dosah ruky. CapCut má možnosti pro přidávání textu a nálepek. K vašim videím lze přidat také hudbu a zvukové efekty. Nezapomeňte experimentovat s filtry a dalšími funkcemi. Video hodné TikTok lze vytvořit během několika sekund!
Jak přidat videa do CapCut na PC
Přestože CapCut běží obzvláště dobře na mobilních zařízeních, lze jej použít také na počítači. Pokud si videa, která chcete upravit, ukládáte na svém PC nebo si jen užíváte používání počítače více než telefonu, zde je návod, jak používat CapCut na vašem osobním počítači, ať už se jedná o zařízení Windows nebo Apple.
- Stáhněte si aplikaci CapCut z webu CapCut .
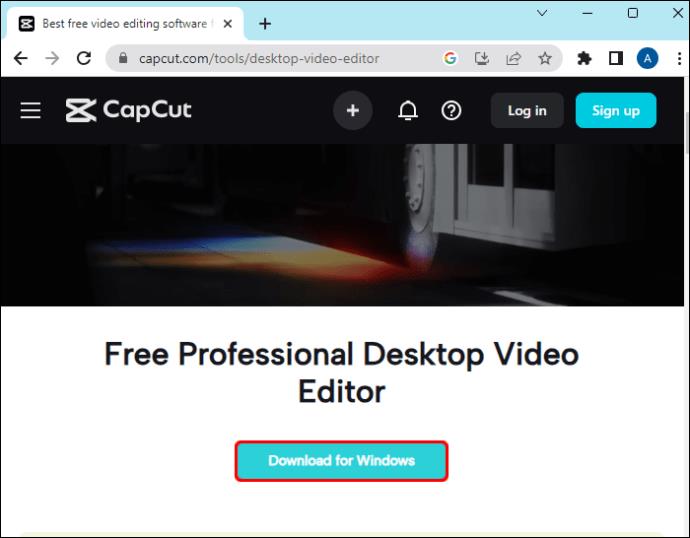
- Vyhledejte soubor .exe a dvakrát klikněte na jeho spuštění.

- Před instalací budete požádáni o souhlas s podmínkami služby.

- Po dokončení instalace aplikace klikněte na „Začít nyní“.
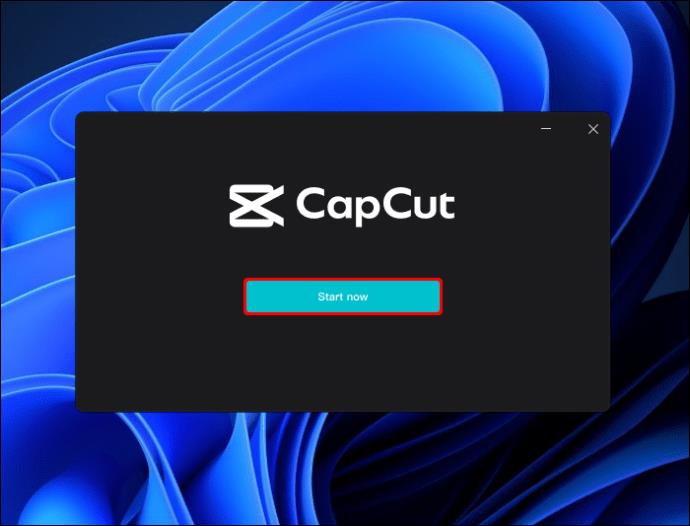
- Dokončete všechny aktualizace, k jejichž instalaci budete vyzváni.
- Jakmile je CapCut otevřený, klikněte na „Nový projekt“ v horní části obrazovky.
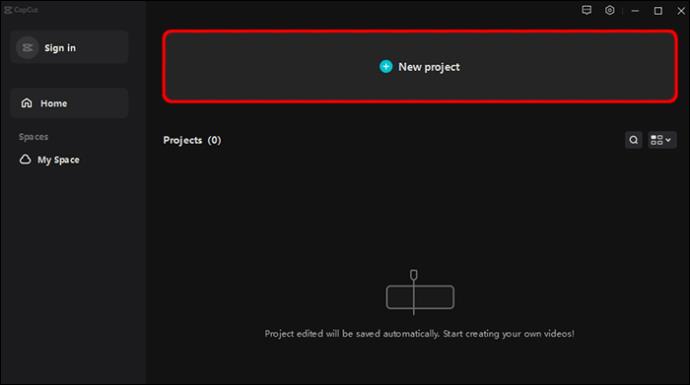
- Klikněte na „Importovat“.
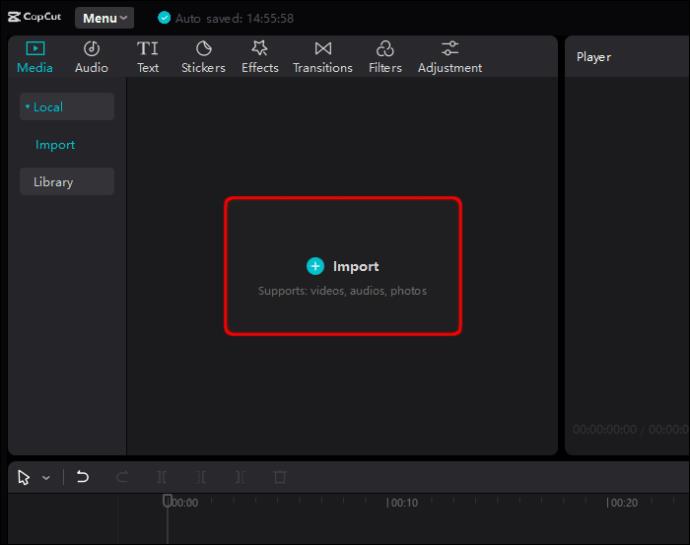
- Procházením vyhledejte videa, která chcete přidat do CapCut.
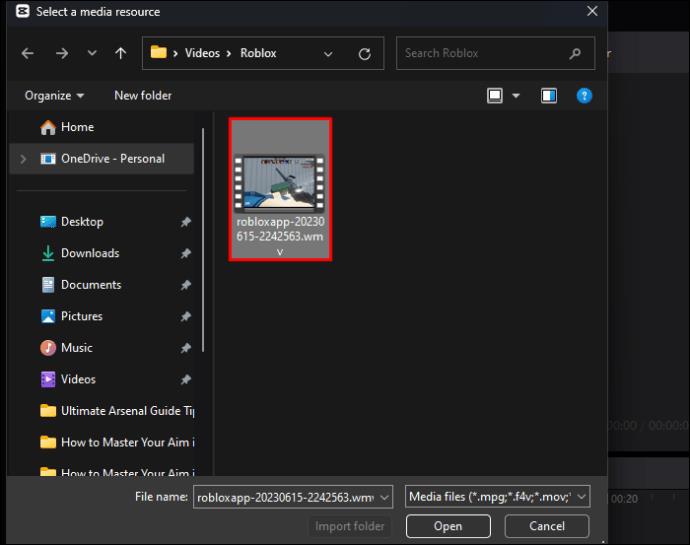
- Vyberte a přetáhněte videa na pracovní plochu.
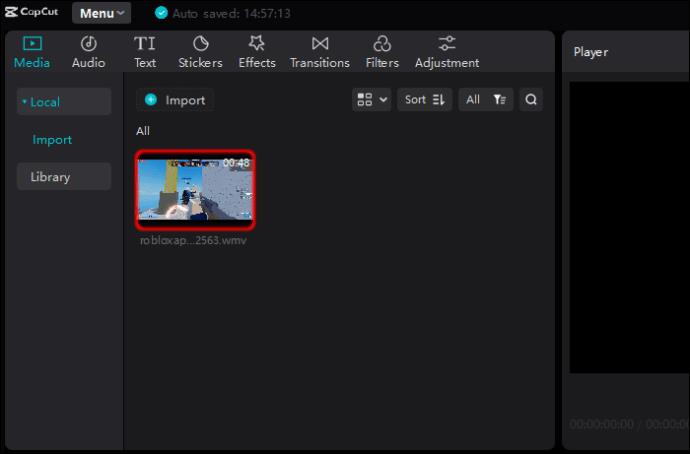
Jak přidat videa do CapCut na počítači Apple
- Stáhněte si aplikaci CapCut z App Store .
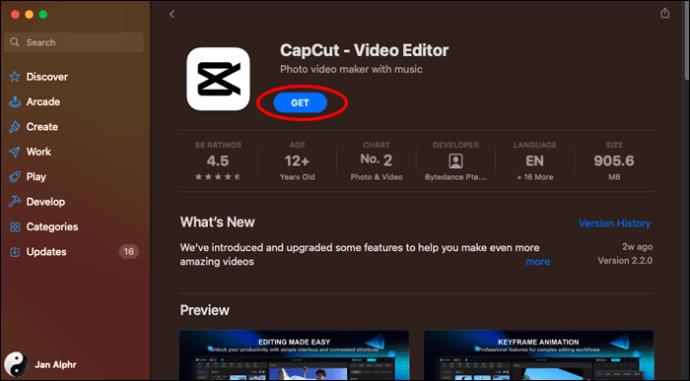
- Budete vyzváni ke schválení všech nezbytných aktualizací.
- Otevřete CapCut.
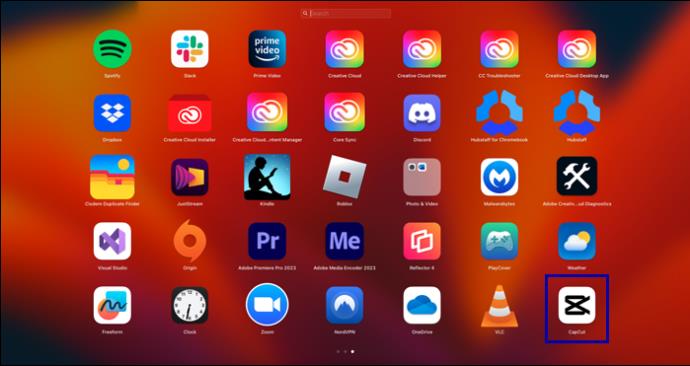
- Klikněte na „Začít vytvářet“ v horní části obrazovky.
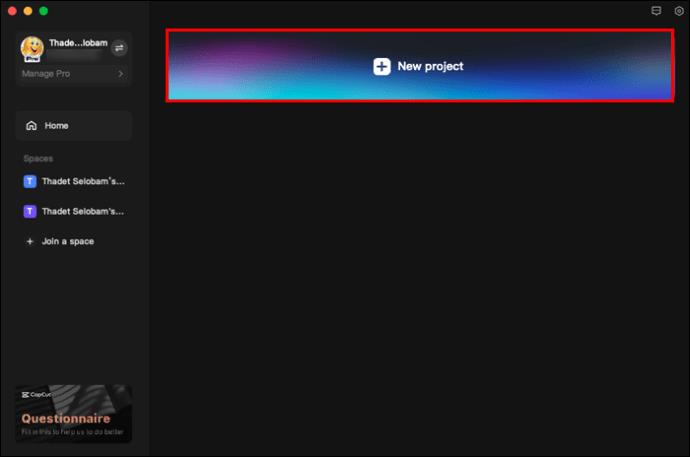
- Klikněte na „Importovat“.

- Procházením vyhledejte videa, která chcete přidat do svého projektu.
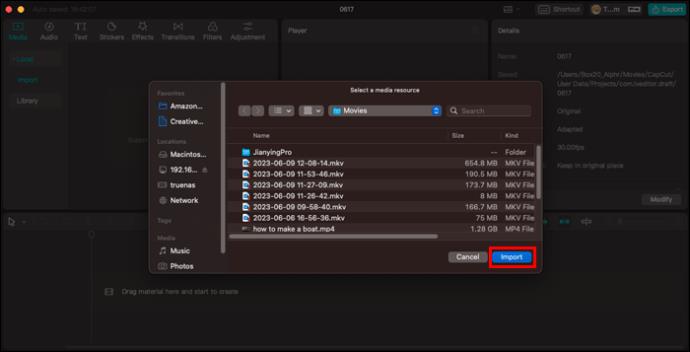
- Vyberte a přetáhněte videa do pracovního prostoru.
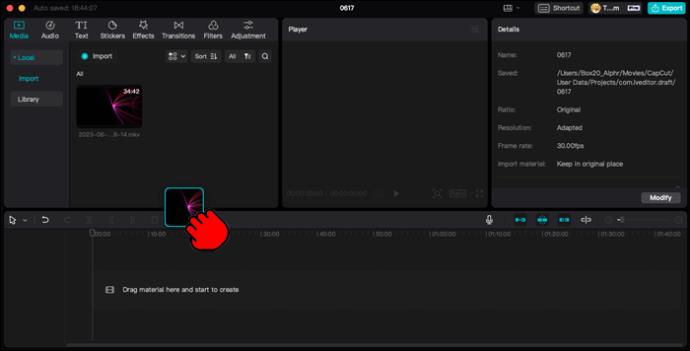
Úpravy videí v CapCut
Jakmile nainstalujete CapCut do svého mobilního zařízení nebo osobního počítače a naučíte se přidávat videa, která potřebujete, je čas je upravit a vytvořit si vlastní. CapCut má všechny editační nástroje, které potřebujete k vytvoření dokonalého videoklipu. Zde je několik dostupných možností úprav.
Postup oříznutí videí CapCut:
- Otevřete CapCut.

- Přidejte požadované video do svého projektu.

- Vybrané video bude ohraničeno silnějším bílým okrajem. Můžete klepnout na bílý rámeček a přetažením přední nebo zadní části oříznout video.
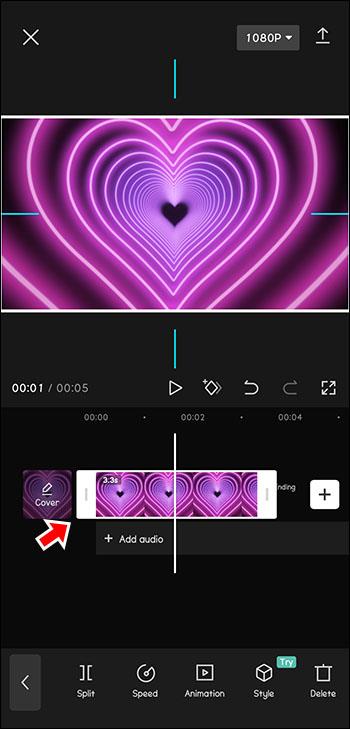
- Přetažením v opačném směru tuto akci zrušíte i v případě, že video ostříháte příliš krátce.
Chcete-li změnit formát videí CapCut:
- Vyberte video nebo klip, který chcete formátovat.

- Vyberte ikonu „Poměr“ na panelu nástrojů ve spodní části obrazovky.
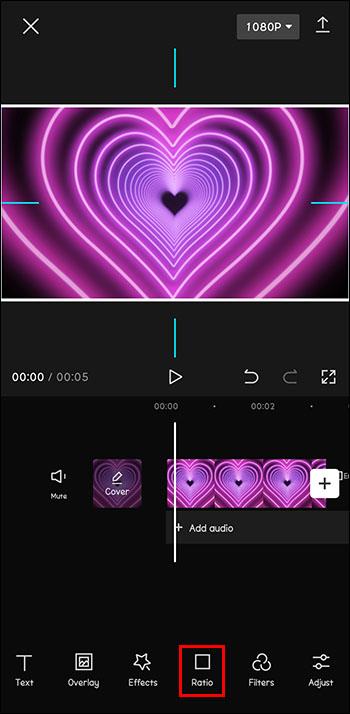
- Vyberte poměr stran, který odpovídá potřebám vašeho projektu.

- Pokud změna formátu způsobí, že pozadí vašeho projektu bude méně vyleštěné, klepněte na ikonu „Canvas“ ve spodní části obrazovky a upravte pozadí.
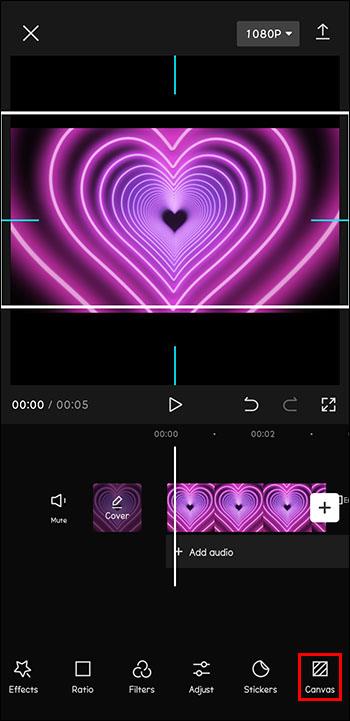
Postup přidání překryvných vrstev do videí CapCut:
- Otevřete CapCut.

- Přidejte video, které chcete upravit, jako hlavní klip ve svém projektu.

- Klepněte na ikonu „Overlay“ ve spodní části obrazovky.
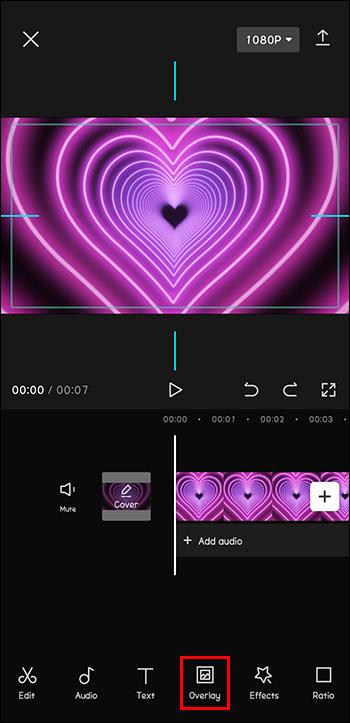
- Klikněte na „Přidat překryvnou vrstvu“.

- Procházením vyhledejte obrázek nebo video, které chcete překrýt přes původní klip. Klepněte na „Přidat“.

- Upravte překrytí stejným způsobem, jakým byste upravovali hlavní projekt.
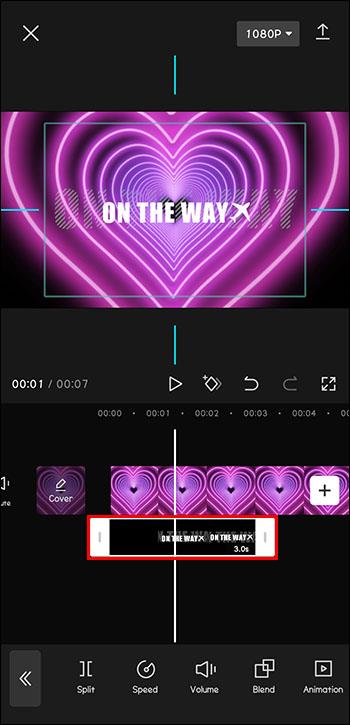
Přidání nebo úprava textu ve videích CapCut:
- Otevřete video projekt v CapCut.

- Klepněte na ikonu „Text“ na panelu nástrojů ve spodní části obrazovky.
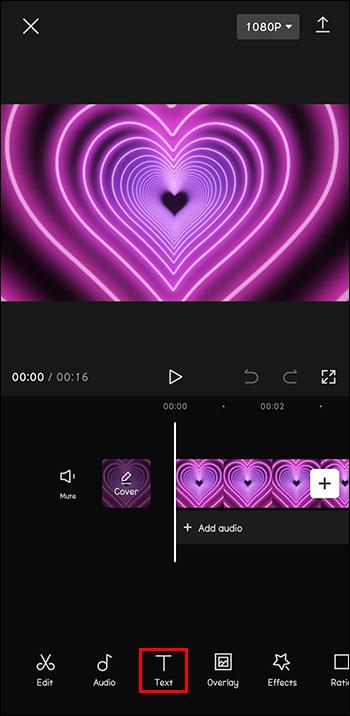
- Zadejte text, který chcete přidat.
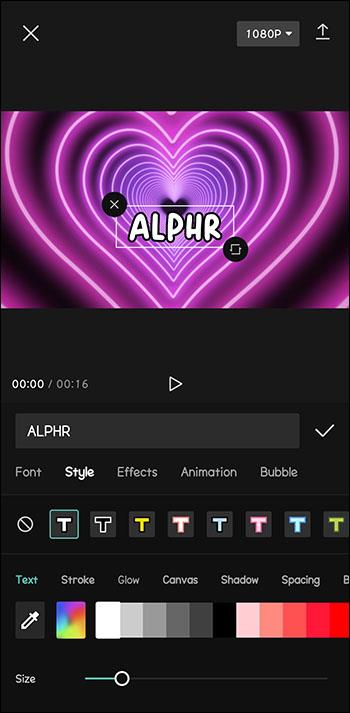
- Vyberte možnosti textu, jako je barva, velikost, písmo atd.
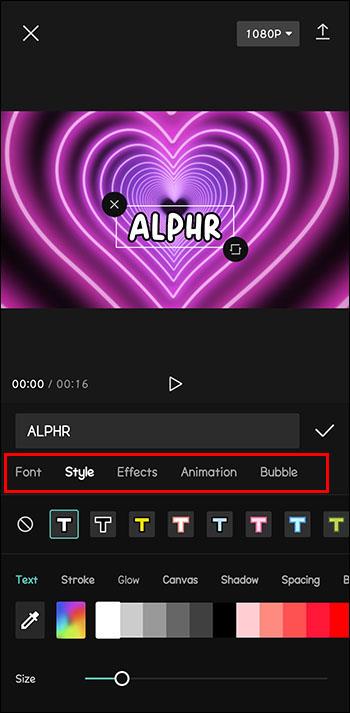
Toto jsou pouze ukázky dostupných nástrojů pro úpravu videa. Začněte s videem CapCut a prozkoumejte nespočet možností v aplikaci.
Jak přidat videa CapCut do jiných sociálních médií
Když začnete přidávat a upravovat svá vlastní videa, budete je chtít sdílet s ostatními. Chcete-li přidávat, upravovat a zveřejňovat videa na svých účtech sociálních sítí, postupujte podle těchto kroků.
- Stáhněte si do zařízení aplikaci CapCut z App Store, Play Store nebo webové stránky.
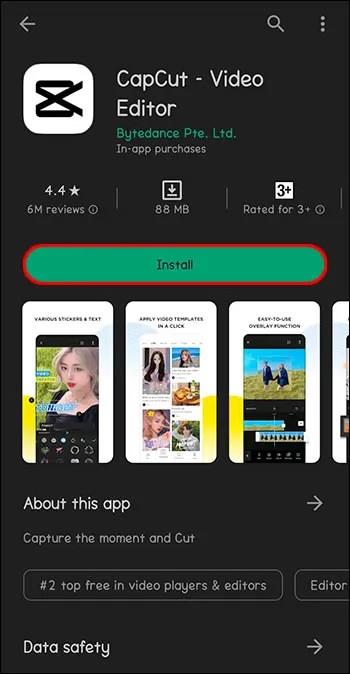
- Otevřete CapCut.

- Klepnutím na „Nový projekt“ vedle znaménka plus v horní části obrazovky otevřete projekt.

- Procházejte svou knihovnu fotografií a přidejte video, které chcete upravit, a klepněte na „Přidat“.

- Pomocí nástrojů „Audio“ a „Sounds“ přidejte hudbu nebo zvukové efekty.
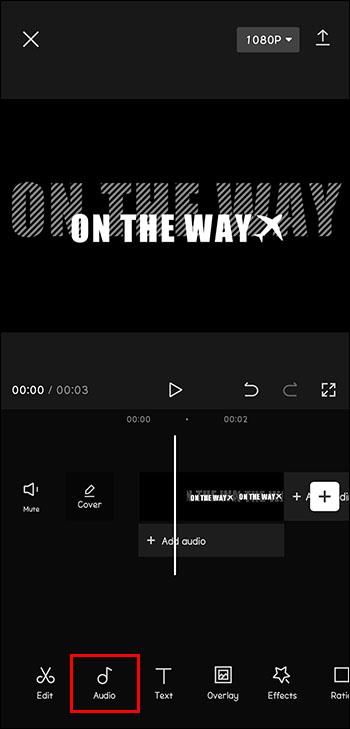
- Přidejte jakékoli další filtry nebo efekty, které chcete.
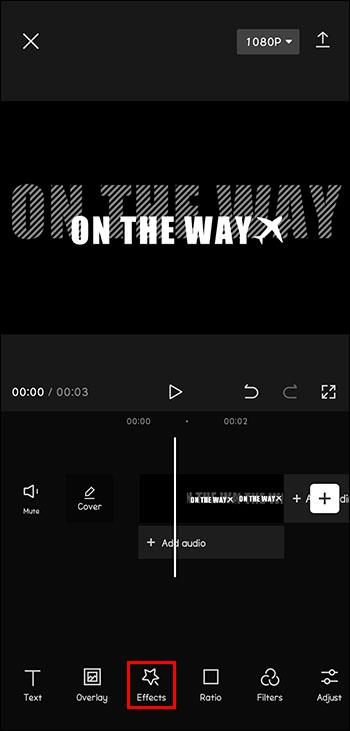
- Po dokončení klepněte na „Exportovat“ a připravte video k použití.
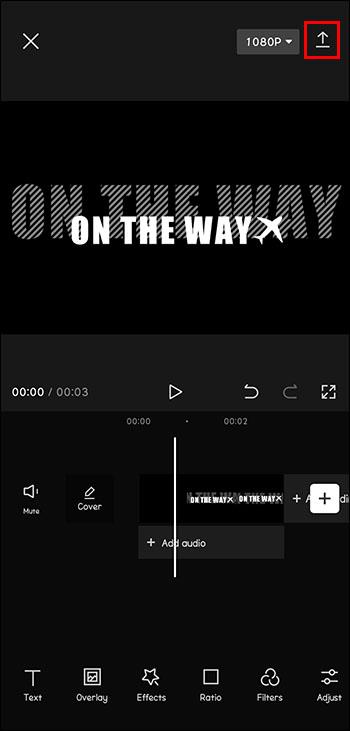
- CapCut vám dává možnost okamžitě sdílet na Instagram, WhatsApp, Facebook, TikTok a další. Stačí klepnout na platformu sociálních médií, kde chcete své video sdílet.
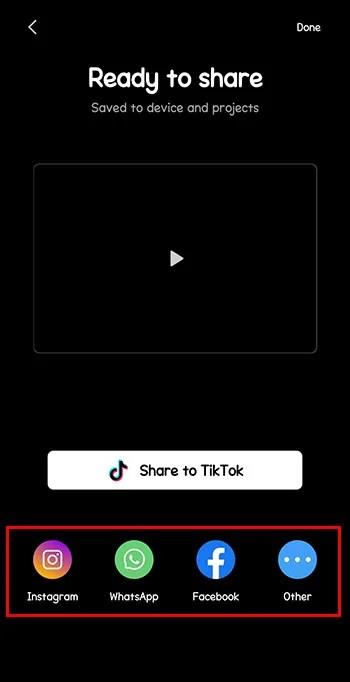
Použití CapCut pro přidávání a úpravy videa
CapCut je mimořádně užitečný bezplatný a intuitivní nástroj. Ať už upravujete videa pro svou osobní sbírku nebo je plánujete sdílet se světem, CapCut je vstupenkou k videím v profesionální kvalitě.
Jak jste pomocí CapCut přidávali a upravovali svá videa? Jaká byla vaše zkušenost? Podělte se o své nejlepší nápady na projekty a užitečné triky CapCut v sekci komentářů níže!