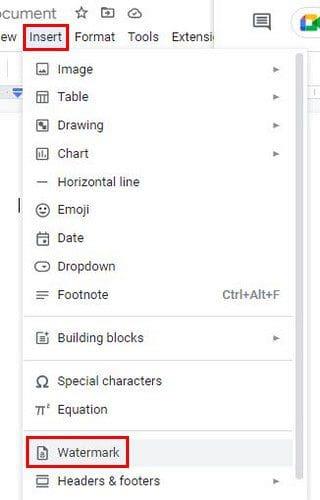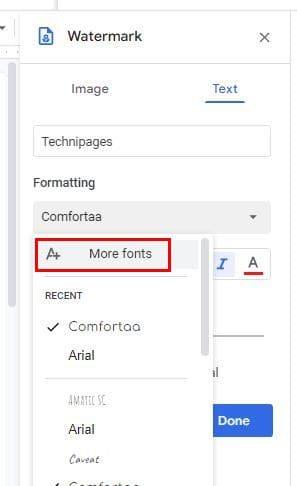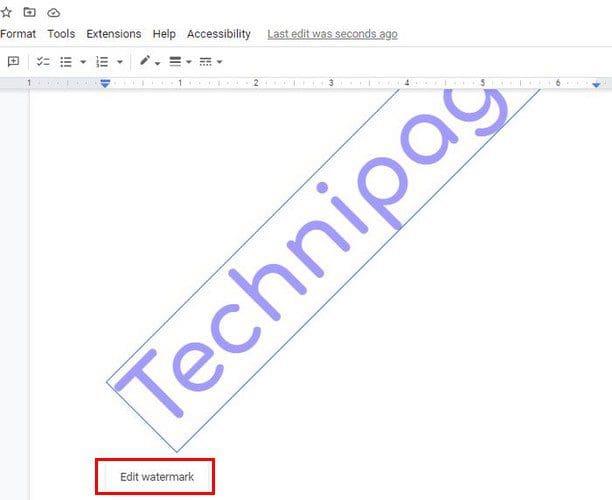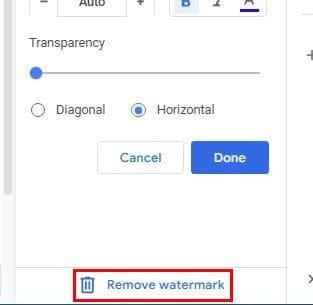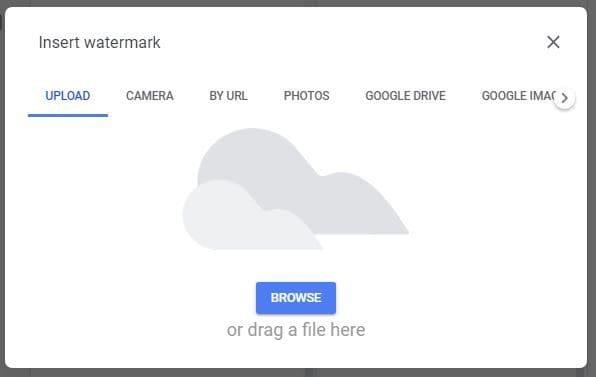Do dokumentu Dokumentů Google musíte přidat vodoznak, ale nechcete svůj soubor opustit. Dobrá zpráva je, že nemusíte. Dokumenty Google nyní mají všechny možnosti, které potřebujete k rychlému přidání vodoznaku. Můžete si vybrat přidáním textového nebo obrazového vodoznaku. Je zde také možnost upravit jeho průhlednost. Podívejme se, jak jednotlivé možnosti vypadají ve vašem souboru, abyste věděli, kterou zvolit.
Jak přidat textový vodoznak do Dokumentů Google
Možnosti přidání textového vodoznaku nebo obrázku jsou na stejném místě. Pokud tedy změníte názor a budete chtít zkusit ten druhý, nebudete muset tuto oblast opustit. Chcete-li přidat vodoznak, klikněte na možnost Vložit nahoře a klikněte na možnost Vodoznak. Bude to blízko dna.
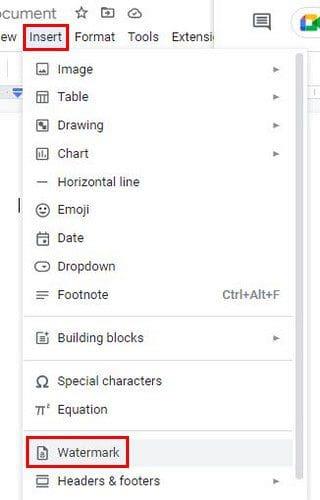
Když kliknete na možnost Vodoznak, zobrazí se postranní nabídka, kde si můžete vybrat, zda bude vodoznak text nebo obrázek. Pojďme nyní k možnosti textu. Do prvního pole můžete zadat text a pod ním formátování. V možnosti formátování si můžete vybrat z různých fontů. Pokud nevidíte žádné, které se vám líbí, zobrazí se vám také možnost vyhledat další. Uvidíte také sekci Nedávné, kde najdete písma, která jste v poslední době použili, takže je snáze najdete.
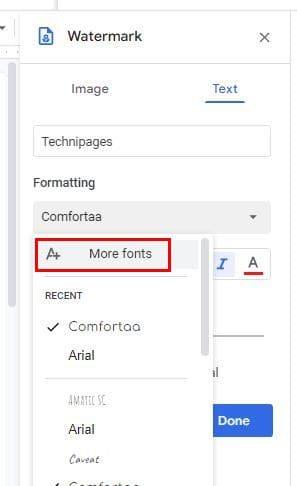
Další možnosti, které uvidíte, jsou vytvořit text tučným a kurzívou a také mu dát nějakou barvu. Můžete také použít posuvník, aby byl vodoznak tak průhledný, jak chcete. Vodoznak můžete vytvořit úhlopříčně nebo vodorovně. Jakmile provedete potřebné změny, klikněte na modré tlačítko Hotovo.
Jak upravit vodoznak v Dokumentech Google
Na vodoznaku je něco, co vás zřejmě nepřesvědčilo. Chcete-li provést nějaké změny, klikněte pravým tlačítkem myši na vodoznak a vyberte možnost Vybrat vodoznak a poté možnost Upravit vodoznak, která by měla být po straně vodoznaku.
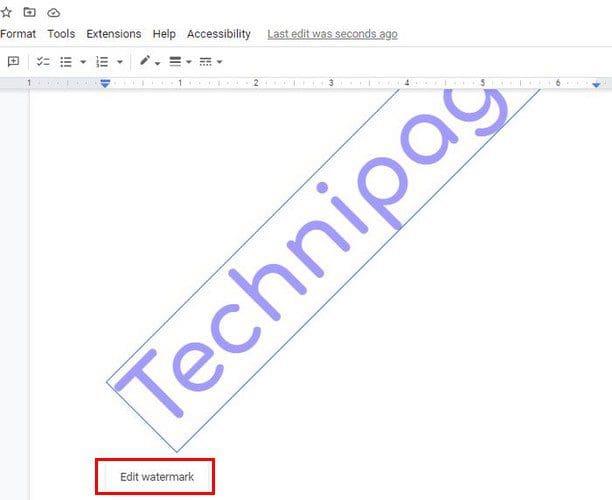
Měly by se objevit stejné možnosti jako dříve. Jakmile změníte, co potřebujete, klikněte na modré tlačítko hotovo a můžete začít. K vodoznaku můžete také přistupovat pomocí stejných kroků, jak jste jej vytvořili: Vložit > Vodoznak.
Jak vymazat vodoznak v Dokumentech Google
Změny vás nepřesvědčily a chcete je úplně vymazat. Chcete-li to provést, přejděte na Vložit > vodoznak. Ve spodní části uvidíte možnost Odebrat vodoznak ve spodní části.
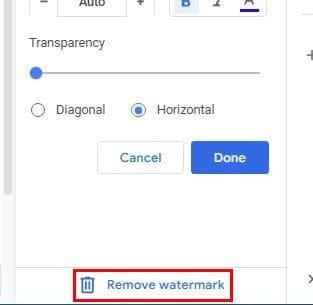
K možnosti vymazání se dostanete také kliknutím pravým tlačítkem myši na vodoznak a kliknutím na možnost Upravit vodoznak. Použitím této cesty bude také na dně.
Obrázek Vodoznak
Chcete-li přidat obrázek jako vodoznak, musíte kliknout na kartu Vložit a vybrat možnost vodoznaku. Místo klikání na text klikněte na možnost obrázku. Klikněte na možnost Vložit obrázek a vyberte zdroj. Obrázek můžete nahrát ze svého počítače a použít fotoaparát, adresu URL, Fotky Google, Disk Google nebo Obrázky Google.
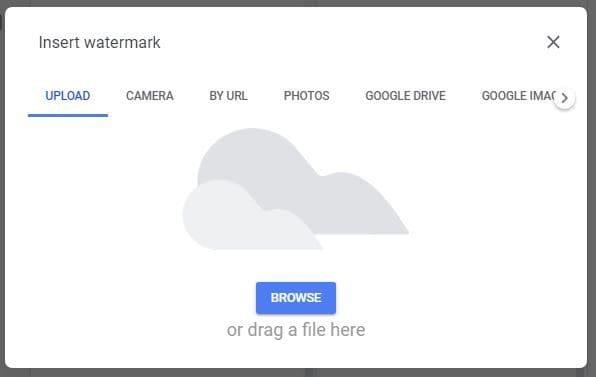
Závěr
To je všechno. Do dokumentu Dokumentů Google můžete přidat obrázek nebo text a kdykoli je změnit. Při přidávání textu jako vodoznaku můžete použít různé možnosti úprav, abyste mu dodali svůj osobitý vzhled. Jaký typ vodoznaku přidáte? Podělte se o své myšlenky v komentářích níže a nezapomeňte článek sdílet s ostatními na sociálních sítích.