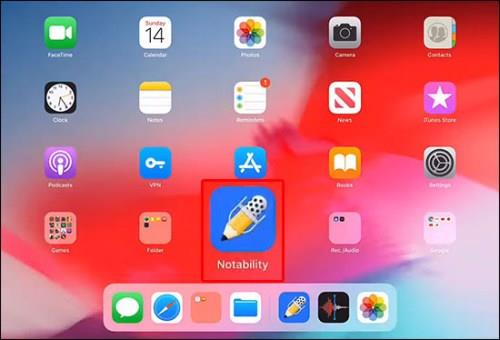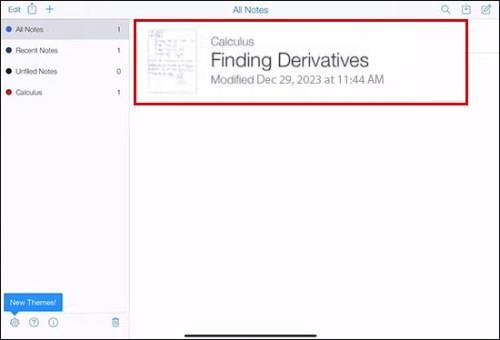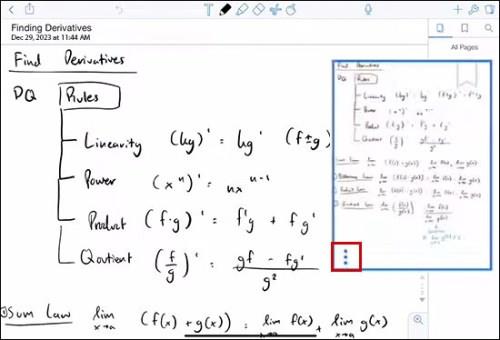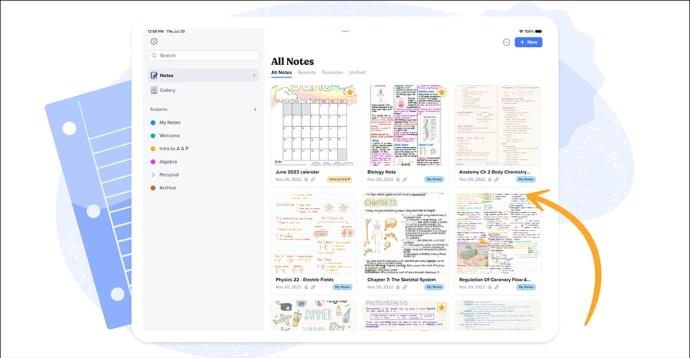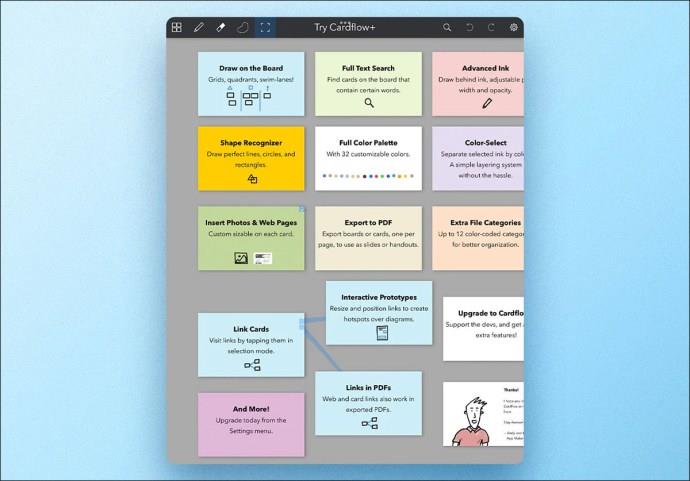Pokud jste uživatelem Notability , její pohodlí při psaní poznámek a organizování myšlenek vás pravděpodobně neztratí. A i když jsou základní poznámky užitečné samy o sobě, někdy se může stát, že budete potřebovat více místa na zapsání svých nápadů, seznamů úkolů nebo čehokoli jiného. Právě tam se přidávání stránek hodí.

Čtěte dále a zjistěte, jak přidat stránku na Notability. Najdete zde také tipy na přizpůsobení a pokročilé tipy, jak co nejlépe využít své nové stránky.
Přidání stránky
V závislosti na tom, čeho chcete dosáhnout, existuje několik způsobů, jak přidat stránku do Notability. První metoda nevyžaduje, abyste dělali nic konkrétního. Stačí napsat a jak budete pokračovat, po překročení počtu slov se vytvoří nová stránka.
Prázdnou stránku můžete vložit pomocí následujících kroků:
- Otevřete poznámku v Notability.
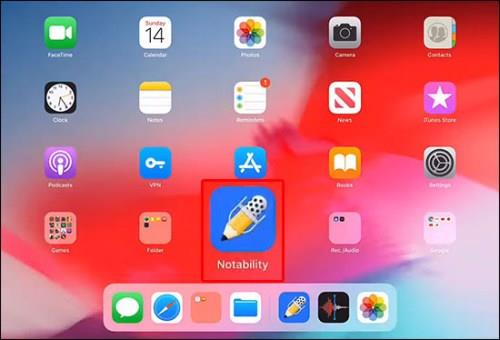
- Klepněte na ikonu Zobrazení stránky (vypadá jako mřížka). Zde najdete své stávající stránky.
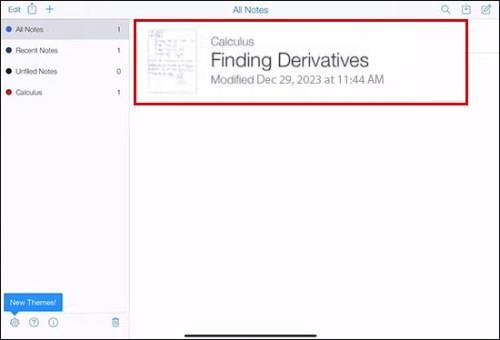
- V zobrazení stránky najděte doplňkovou nabídku a tlačítko Přidat stránku (obvykle symbol se 3 tečkami). Klepněte na něj a zobrazí se nová prázdná stránka.
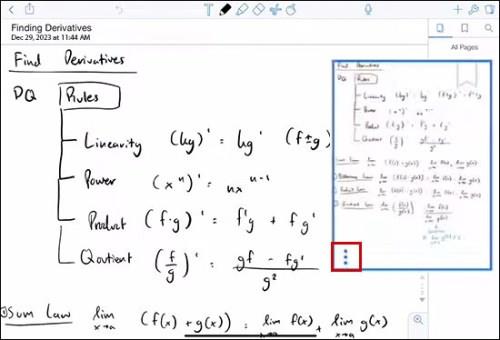
Pokud chcete duplikovat existující stránku s jejím obsahem, můžete to udělat takto:
- Otevřete Notability .
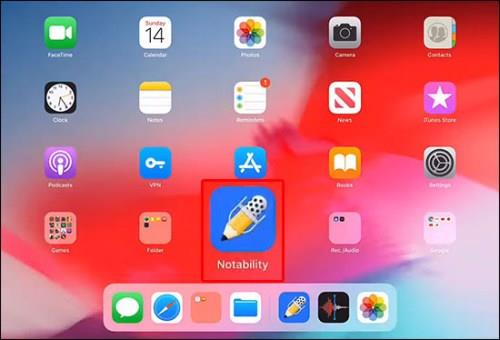
- Vyberte stránku, kterou chcete zkopírovat.
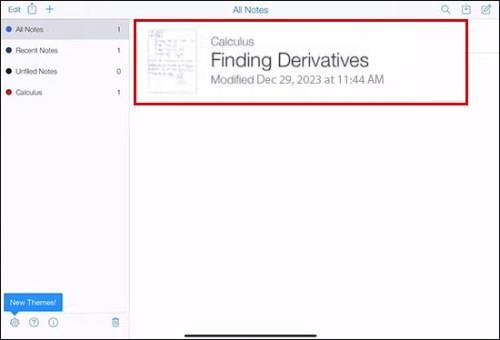
- V další nabídce vyhledejte možnost Duplikovat a klepnutím na ni získáte přesnou kopii stránky.
Přizpůsobení vaší nové stránky
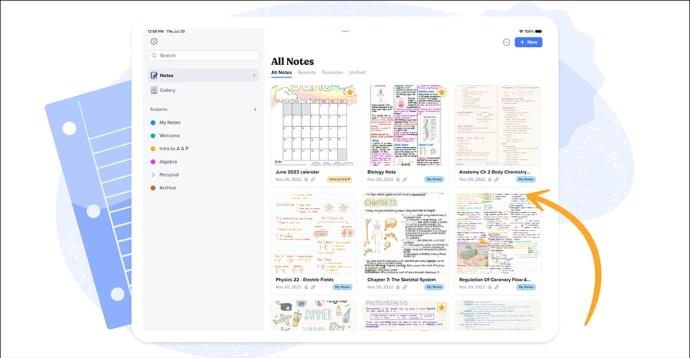
Pouhé psaní poznámek může mnohým stačit, ale proč je neudělat osobnější a rozpoznatelnější? Díky přizpůsobení budou vaše poznámky více odrážet vás a také je snazší najít, zapamatovat si a být celkově užitečnější. Pro své stránky si můžete vybrat mnoho šablon. K tomu však musíte mít placený plán Notability .
Následující tipy popisují, jak upravit poznámky v Notability.
Pozadí
Nejprve si vyberte pozadí. Notability má spoustu možností pozadí, jako je linkovaný, mřížkový nebo prázdný. Linkovaný může být pro to nejlepší, pokud si zapisujete poznámky. Pokud děláte více vizuální nebo prostorové práce, jako jsou diagramy nebo náčrty, mřížka nebo prázdné pozadí může být více v uličce. Pamatujte, že ten, který si vyberete, může dost ovlivnit čitelnost a organizaci vašich poznámek, takže vybírejte moudře.
Hrajte si s barvami
Barva dodává poznámce rozmanitost a zapamatovatelnost. Úprava barevného schématu vaší stránky může dělat zázraky při psaní poznámek. Barvy můžete například použít ke kategorizaci témat, zvýraznění důležitých částí nebo dokonce k přizpůsobení vaší náladě nebo tématu vašich poznámek. Tu a tam šplouchnutí barev může učinit vaše poznámky zábavnějšími a snáze se v nich orientovat. Zabraňuje také tomu, aby se vzájemně prolínaly, což je velký problém, pokud se učíte vizuálně.
Šablony a soubory PDF pro strukturu
Přidáním šablon nebo importem PDF jako pozadí mohou vaše poznámky vypadat profesionálněji a strukturovaněji. To je ještě užitečnější pro formuláře, pracovní listy nebo jakýkoli obsah, kde záleží na zarovnání a přesnosti. Mít něco jako předpřipravené plátno pro nápady vám umožní okamžitě nastavit rozvržení poznámek a ušetří vám čas a námahu při přizpůsobení.
Uspořádání vašich stránek
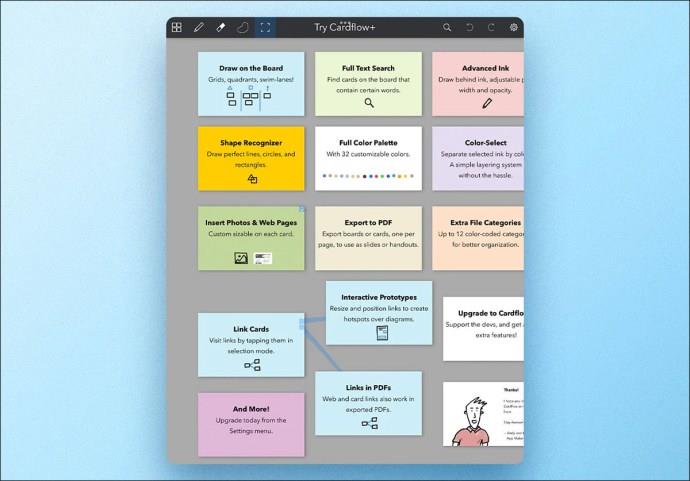
Když máte více stránek, věci se mohou trochu zkomplikovat, pokud nebudete opatrní. Chcete-li si tedy skutečně uspořádat myšlenky, udržujte na svých stránkách pořádek. Zde je několik tipů, jak mít vše čisté a uklizené.
Uspořádání S Náhledem Miniatury
Zobrazení miniatur vám ušetří čas při změně pořadí stránek. Podívejte se na miniaturu a poznáte stránku, kterou chcete reorganizovat. Jednoduše přetáhněte stránky a uspořádejte je, dokud nedosáhnete správného pořadí. Když kompilujete poznámky z různých zdrojů nebo když psaní poznámek nesleduje typickou lineární cestu, je to mimořádně výhodné.
Značení
Představte si svou poznámku jako kapitolu v knize. Pokud nemá žádné názvy nebo nadpisy, bude těžké najít nějaké užitečné informace. Koneckonců, kde vůbec začít hledat? Abyste nemuseli hledat jehlu v kupce sena, označte každou stránku jasným názvem nebo nadpisem. Tímto způsobem můžete rychle procházet poznámky a najít přesně to, co potřebujete. Malý krok, jako je tento, vám ušetří čas a problémy, zejména při revizi nebo zpětném odkazování na vaše poznámky.
Slučování a dělení
Notability také umožňuje sloučit nebo rozdělit stránky. To je skvělé pro seskupování souvisejícího obsahu nebo oddělení témat, která by mohla být příliš obsáhlá nebo odlišná pouze pro jednu stránku. Sloučení je něco jako vytvoření rozsáhlé kapitoly, zatímco rozdělení je jako zahájení nové kapitoly v existujícím konceptu.
Pokročilé tipy
Přidávání stránek je jen začátek. Zde je několik pokročilých tipů, jak zlepšit vaši zkušenost s Notability:
Propojení mezi stránkami
Vytvořte si vlastní síť znalostí propojením stránek v Notability. Díky tomu můžete rychle přeskakovat z jednoho konceptu na druhý.
Chcete-li to provést, zvýrazněte text nebo vyberte oblast, kterou chcete propojit, a vyberte stránku, kterou chcete propojit. Je to jako vytvořit zástupce jiné části poznámky.
Propojení je vhodné pro rozsáhlé poznámky nebo při studiu. Můžete propojit různá témata, což usnadňuje navigaci ve složitých informacích.
Anotace souborů PDF
Anotování souborů PDF v Notability znamená, že můžete přenést externí dokumenty do prostoru pro psaní poznámek v aplikaci a přímo s nimi pracovat.
Importujte PDF do své poznámky a použijte tyto stránky k zapisování myšlenek, zvýraznění důležitých částí nebo kreslení diagramů vedle textu.
Pokud jste student nebo profesionál, tuto funkci si zamilujete. Můžete anotovat snímky přednášky, přidávat komentáře k dokumentu nebo rozšiřovat obsah PDF svými poznámkami. Proměňuje statické soubory PDF na nástroje dynamického učení.
Zvukové poznámky
Tyto typy poznámek mohou být jednou z nejzajímavějších funkcí. Kombinace psaných poznámek se zvukovými nahrávkami v Notability vám umožní dělat poznámky s více smysly.
Můžete například nahrávat přednášku nebo schůzku a zároveň si dělat poznámky. Poté přidejte novou stránku speciálně pro shrnutí nebo komentování zvuku.
Tato funkce je ideální pro posluchače nebo při opakování schůzek a přednášek. Je to také skvělé, pokud jste přepisovatel. Zvuk se synchronizuje s vašimi poznámkami, takže můžete klepnutím na slovo slyšet, co se v danou chvíli říká.
Úhledné poznámky
Přidávání stránek do Notability je snadné a velmi praktické, takže není důvod to neudělat. Díky Pages bude váš digitální notebook v Notability dynamičtější a přehlednější. Využití pokročilých funkcí, uspořádání a přidávání stránek vám může pomoci udržet si pořádek v myšlenkách, ať už jste student nebo profesionál.
Zkusili jste přidat stránky v Notability? Máte nějaké tipy nebo triky pro organizaci vašich digitálních poznámek? Podělte se o své zkušenosti a nápady v komentářích níže.