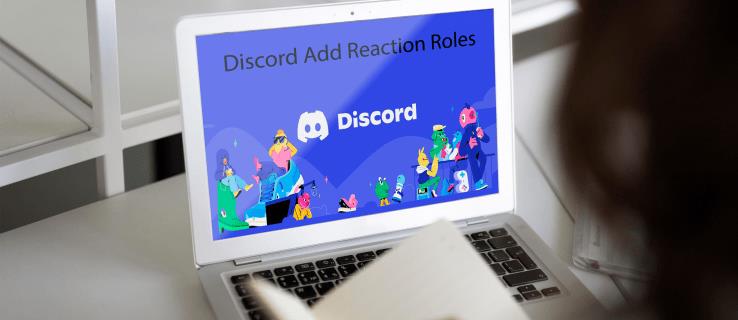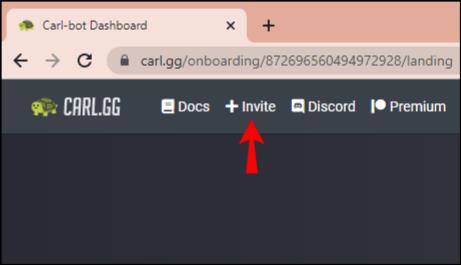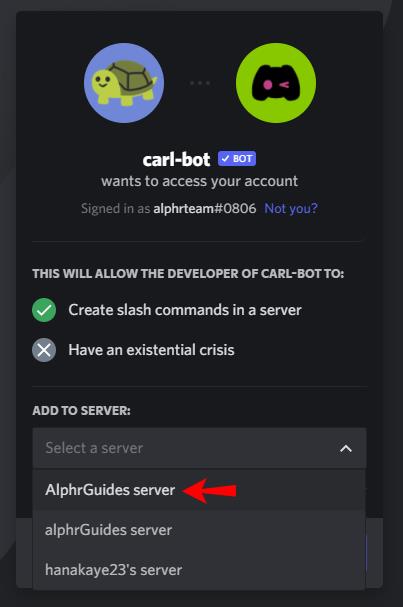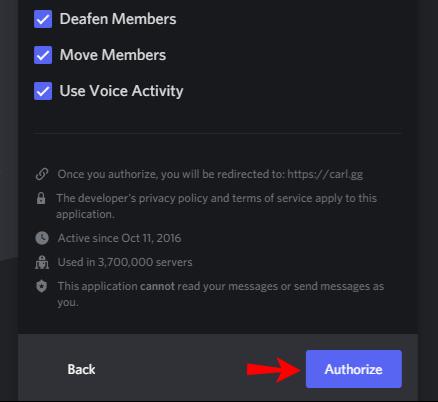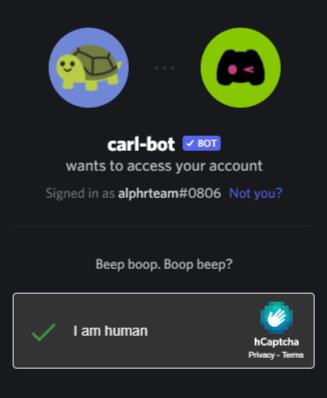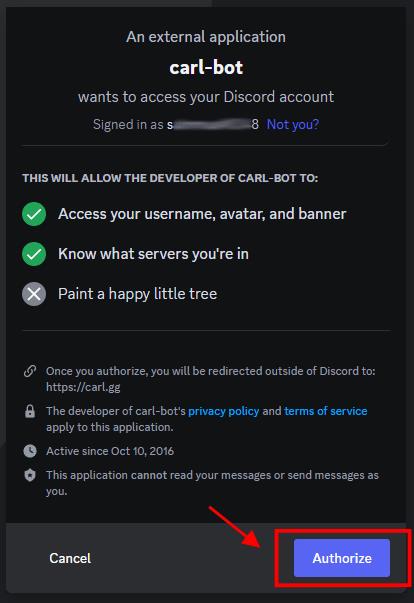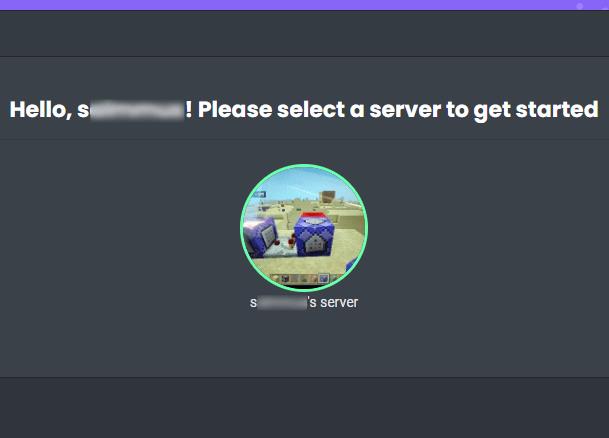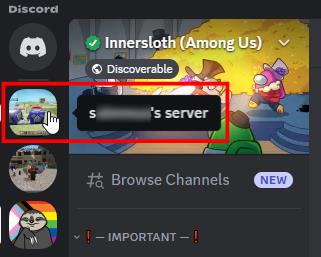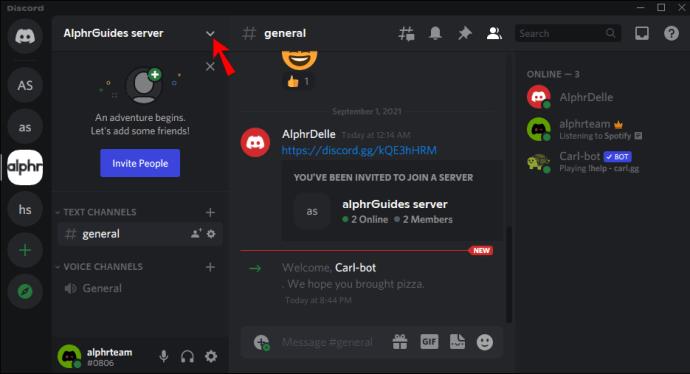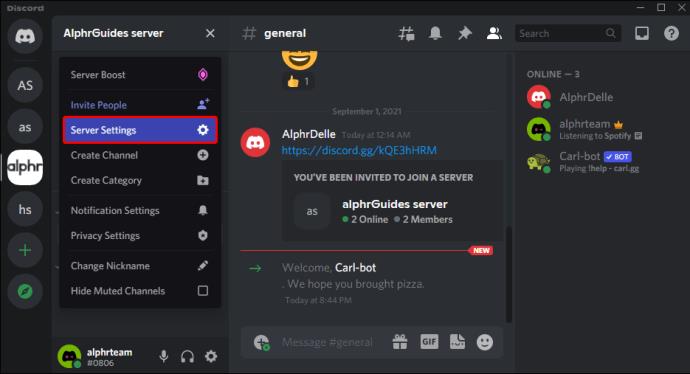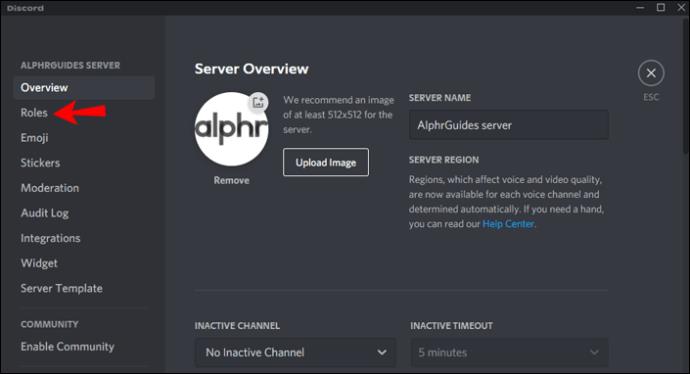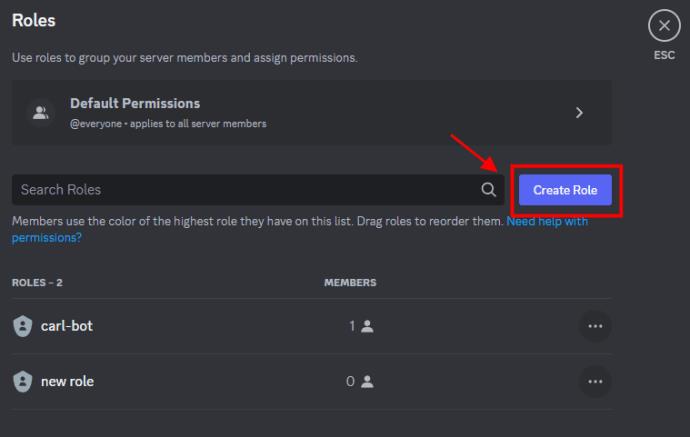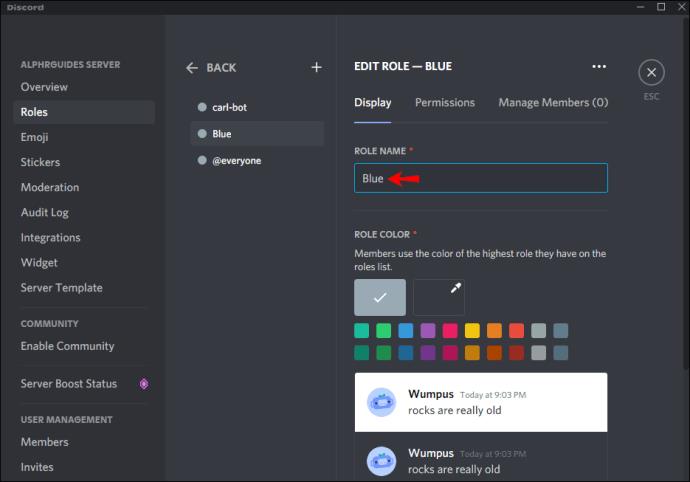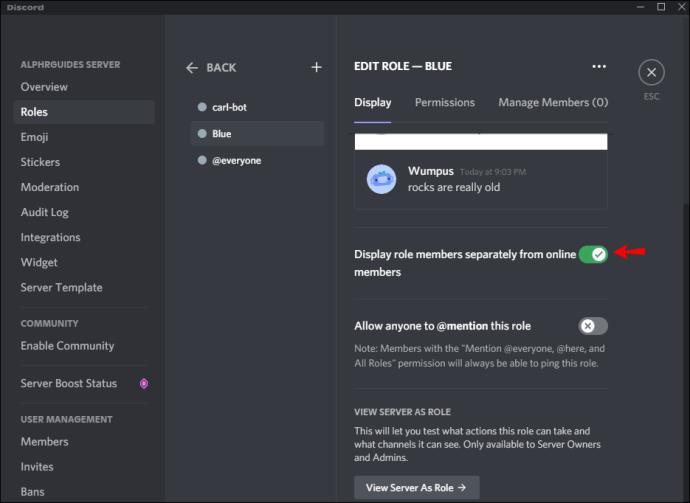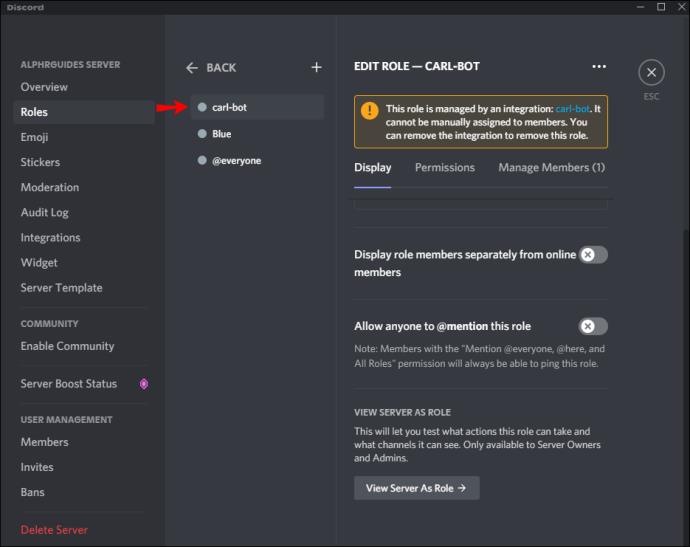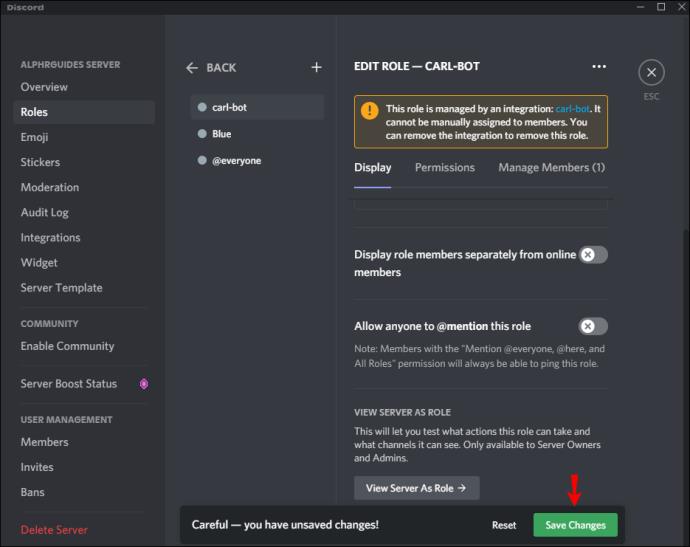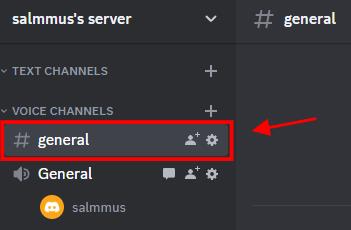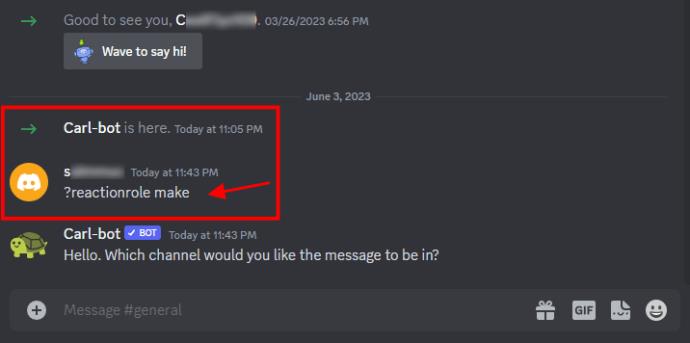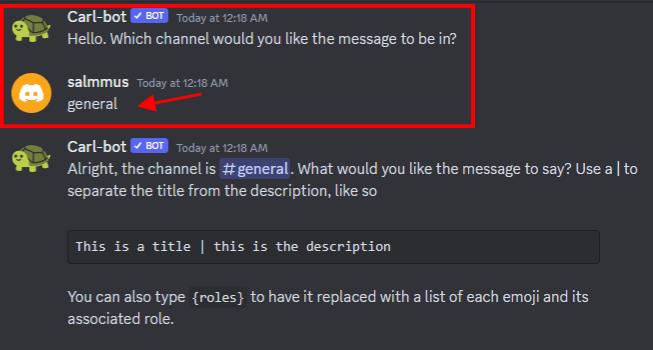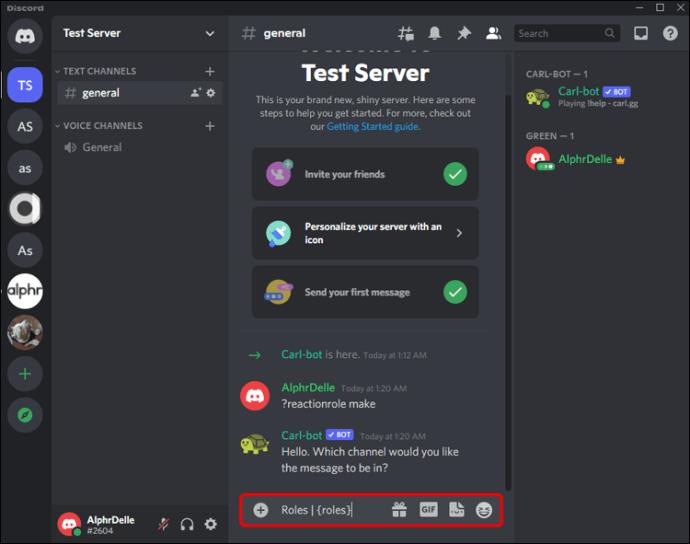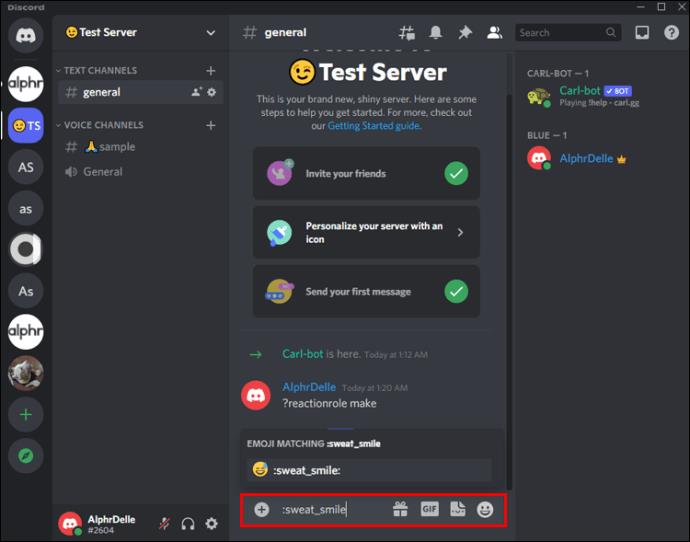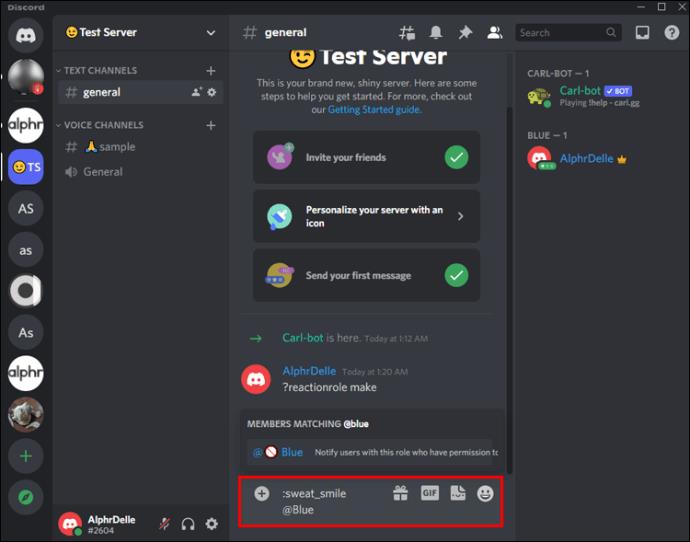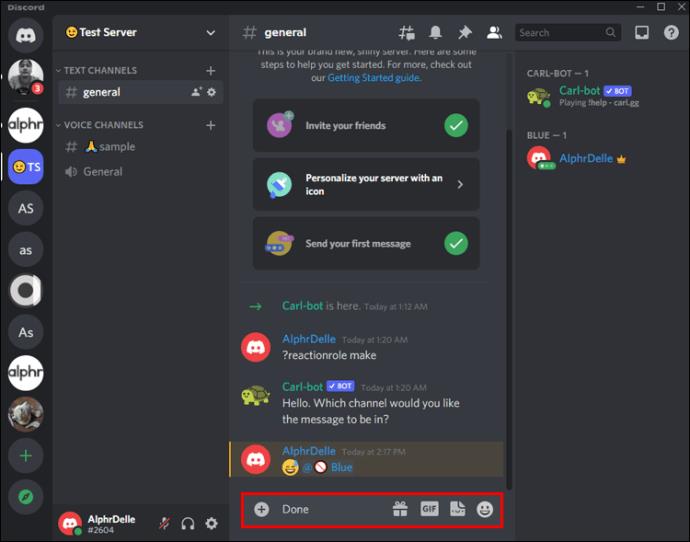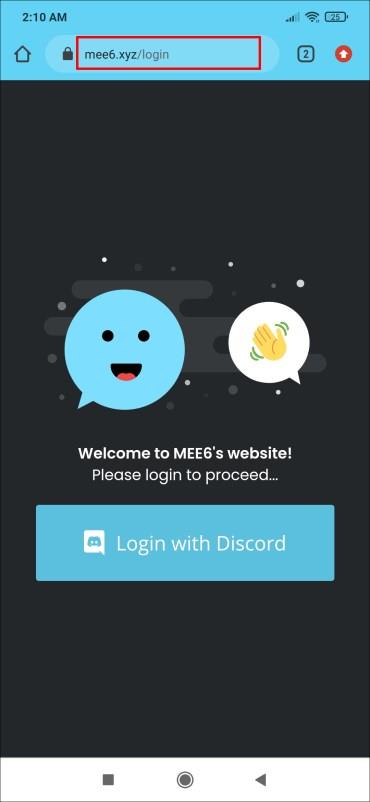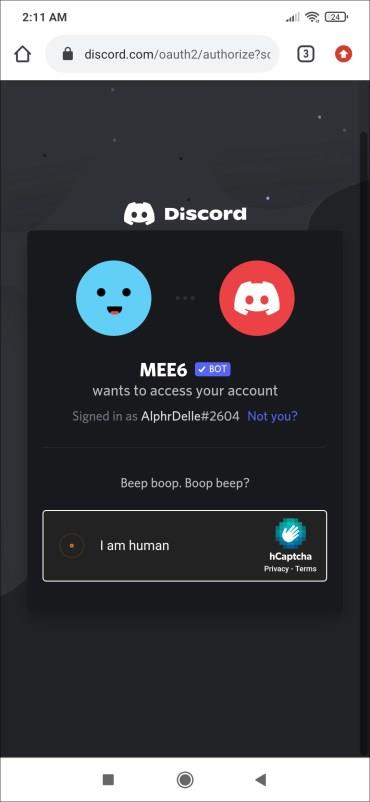Odkazy na zařízení
S více než 150 miliony uživatelů po celém světě není žádným překvapením, že Discord je nejoblíbenější chatovací aplikací pro hráče. Reakční role představují jednu z vlastností, která Discord odlišuje.
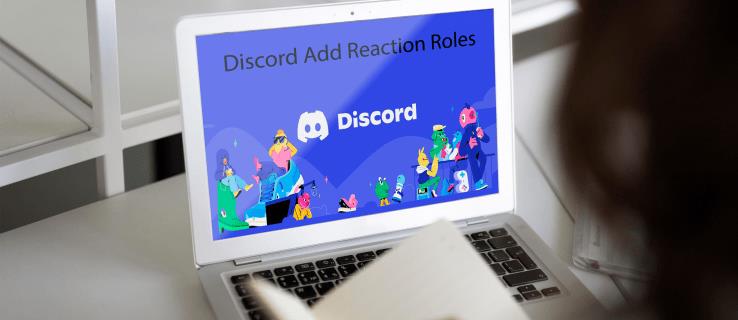
V tomto tutoriálu uvidíte, jak přidat reakční role pro uživatele na vašem serveru Discord. Se všemi webovými stránkami, které postrádají podrobnosti, přeskakují kroky nebo jsou zastaralé, se snažíme poskytovat/objevovat řešení, která můžete dnes používat, s co největšími detaily. Vzhledem k tomu, že Discord nadále pravidelně dostává aktualizace a funkce, může se kdykoli cokoliv změnit. S tímto vědomím můžeme začít!
Jaké jsou reakční role v Discordu?
Role reakce je nástroj, který uživatelům umožňuje získat nebo vzdát se role kliknutím nebo klepnutím na reakci. Liší se od standardních „Rolí“, které najdete v Discordu, protože je je třeba přiřadit ručně. Kromě obecného účelu mění reakční role také barvu v závislosti na aktuálním stavu odesílatele zprávy. Role reakce může například zezelenat, pokud má odesílatel oprávnění moderátora. Můžete dokonce jít o krok dále a určit oprávnění každého z nich.
Pojďme se nyní ponořit a podívat se, jak můžete přidat reakční role na Discord. Nejprve uvidíme, jak to můžete udělat z PC a nakonec, jak to udělat na mobilu.
Jak přidat reakční role na Discord server z PC
Carl Bot je jedním z nejúčinnějších nástrojů vyvinutých, aby pomohl správcům Discordu přidávat reakční role. Poté, co je robot plně nastaven na vašem serveru, mohou si členové přiřadit role pomocí několika kliknutí. Proces má pět klíčových kroků:
- Přidejte Carl Bot na svůj server.
- V nastavení serveru vytvořte nové „Role“.
- Vytvořte reakční role a vyberte kanál.
- Přidejte popis, název a barvy.
- Ke každé roli přidejte jména a emotikony.
Pojďme si nyní jednotlivé kroky rozebrat.
Krok 1: Přidejte Carl Bot na svůj server
S Carl Bot můžete na svůj server přidat až 250 rolí. Umožňuje vám také vytvořit více rolí pro uživatele, pokud si to přejete, což z něj dělá volbu číslo jedna pro nadšence Discordu.
Zde je návod, jak přidat robota na váš server:
- Otevřete prohlížeč na svém PC a navštivte oficiální web Carl Bot .

- Jakmile se stránka otevře, klikněte na Pozvat v horní části navigačního panelu.
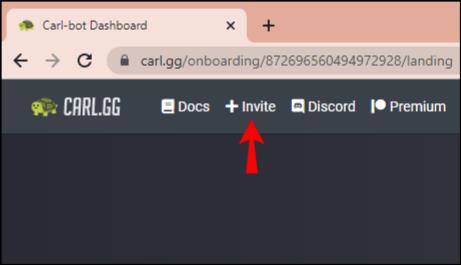
- Dále vyberte server, kam robota přidáváte.
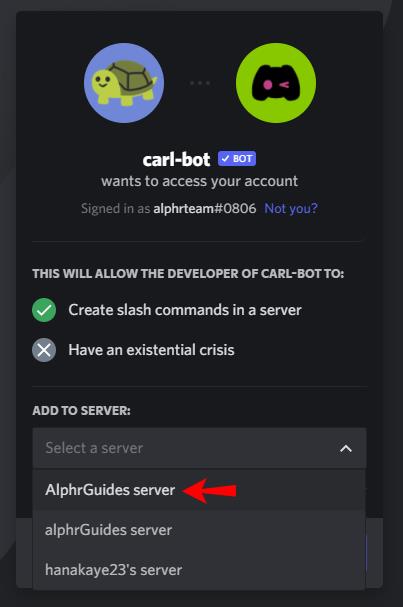
- V tomto okamžiku vás robot vyzve, abyste mu povolili přístup k serveru. Klikněte na Autorizovat .
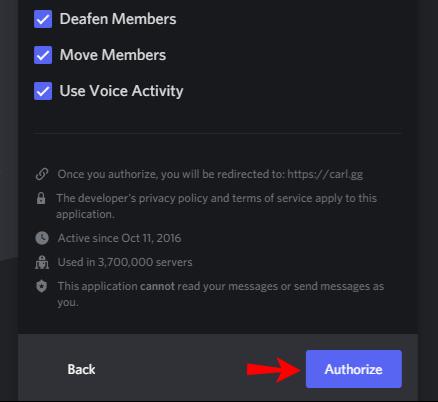
- Vyplňte náhodný CAPTCHA, abyste dokázali, že nejste robot.
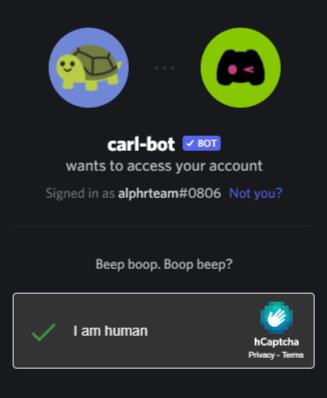
- Pro uložení změn klikněte ještě jednou na tlačítko „Autorizovat“.
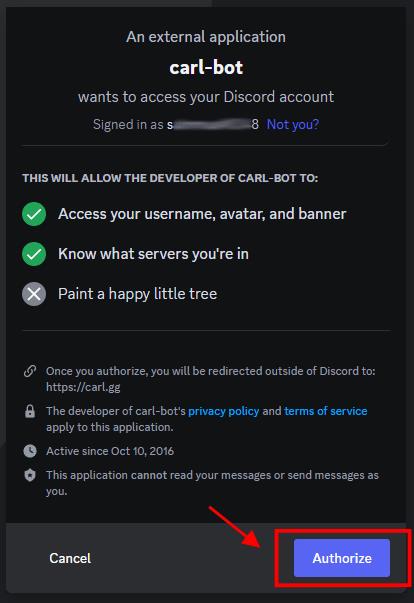
- Vyberte server, který jste právě přidali v předchozích krocích.
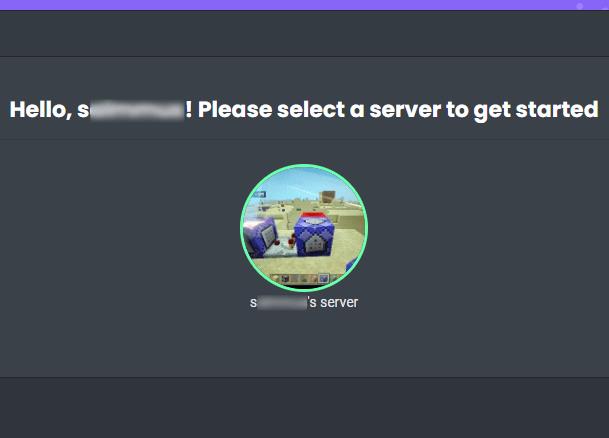
Po dokončení výše uvedených kroků byste měli na svém serveru najít Carl Bot.
Krok 2: Vytvořte nové role v části Nastavení serveru
Jakmile potvrdíte, že Carl Bot je na vašem serveru, je čas vytvořit nové role . Jak na to:
- Otevřete svůj Discord server.
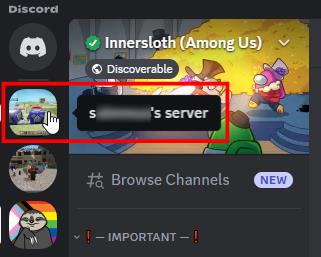
- Klikněte na šipku, která se zobrazí vedle názvu vašeho serveru.
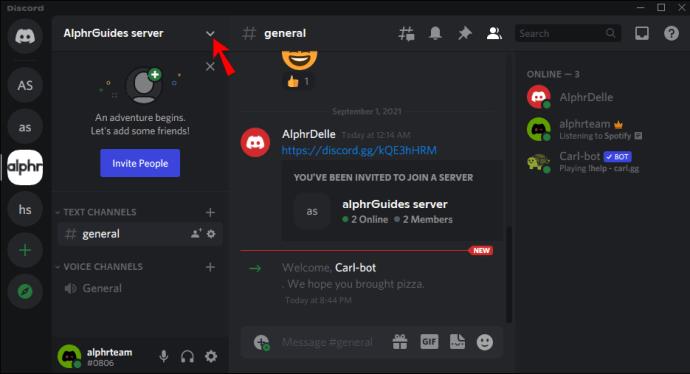
- Klikněte na Nastavení serveru .
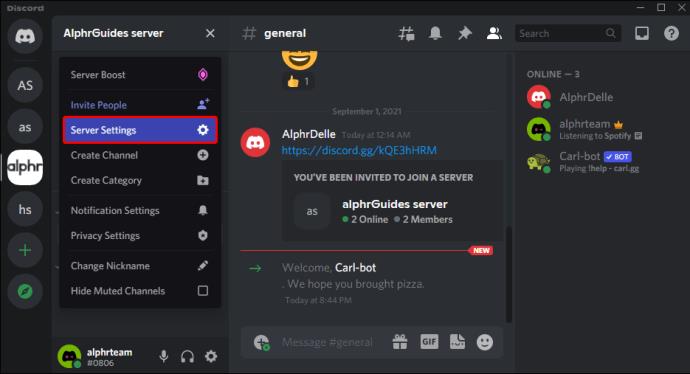
- Na postranním panelu vyberte Role .
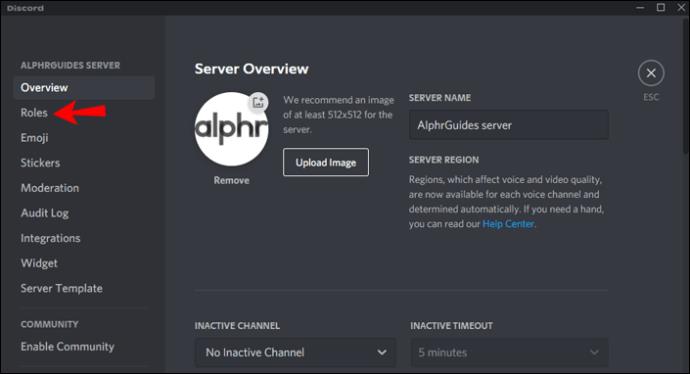
- Klikněte na tlačítko „Vytvořit roli“.
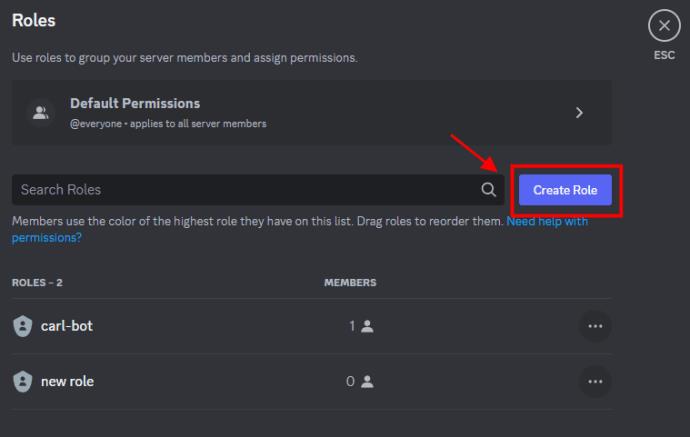
- Nastavte název pro svou novou roli, například „Modrá“, a poté klikněte na tlačítko „Uložit změny“, které se zobrazí.
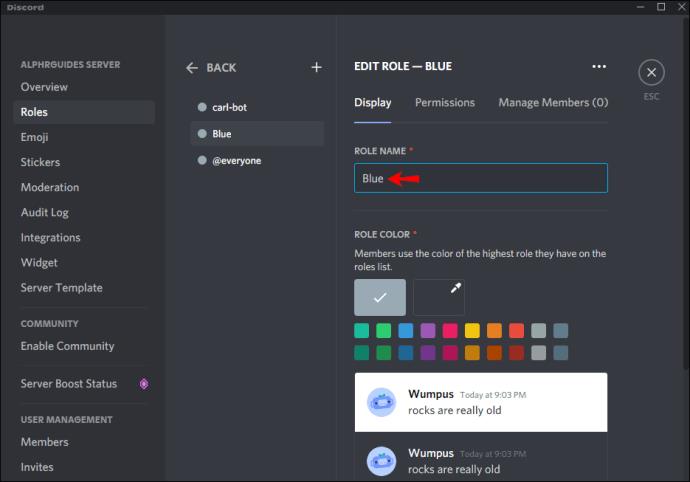
- V tomto okamžiku musíte zajistit, aby server zobrazoval členy rolí odděleně od online členů. Chcete-li tak učinit, otevřete Role a přepněte políčko vedle této možnosti a poté klikněte na zobrazené tlačítko „Uložit změny“ .
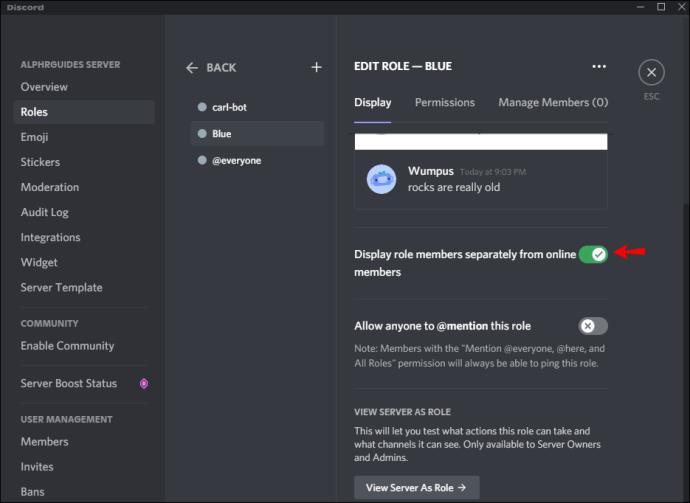
- Ujistěte se, že „carl-bot“ je první role na seznamu. Pokud tomu tak není, přetáhněte jej na místo.
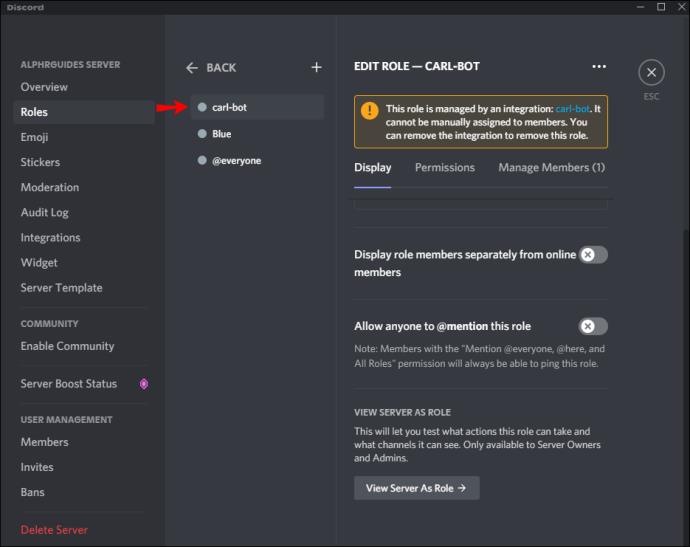
- Kliknutím na „Uložit změny“ dokončíte nastavení své nové role.
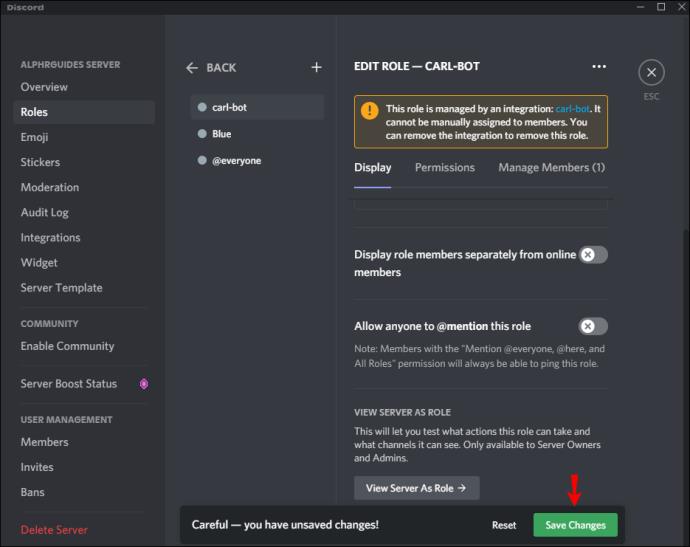
Podle výše uvedených kroků můžete vytvořit více rolí. Jen nezapomeňte dát každému jiné jméno, abyste je snadno odlišili.
Krok 3: Vytvořte reakční role a vyberte kanál
Po úspěšném vygenerování požadovaného počtu rolí, další krok zahrnuje použití Carl Bot k vytvoření „reakčních“ rolí. Členové si tak budou moci přiřadit role, které se jim líbí. Co dělat:
- Otevřete libovolný kanál, například #general.
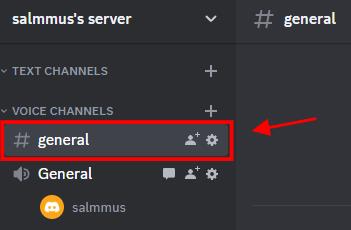
- Zadejte „
?reactionrole make“ bez uvozovek a stiskněte Enter . Můžete si vybrat jakýkoli kanál, protože Carl Bot se ke všem připojí poté, co byl pozván na váš server.
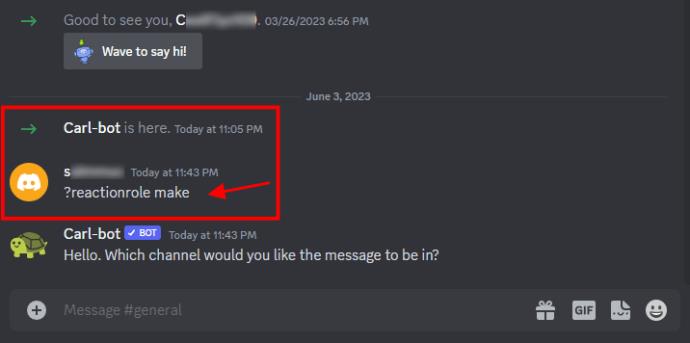
- V tomto okamžiku byste měli vidět výzvu od Carla Bota, která vás požádá o zadání kanálu, který bude hostit vaše reakční role. Jednoduše zadejte název kanálu, například „obecný“, a stiskněte „Enter“.
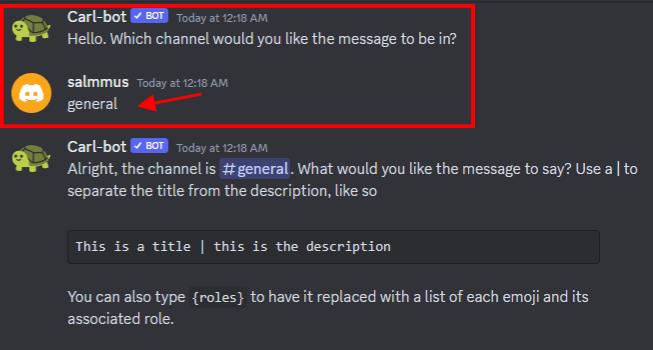
Krok 4: Přidejte popis, název a barvy
Po úspěšném výběru kanálu pro vaše reakční role musíte vytvořit název a popis. Udělat to tak,
- Napište „
roles | {roles}“ bez uvozovek a stiskněte „ Enter “. Pokud chcete výchozí nebo přizpůsobenou zprávu nahradit seznamem emotikonů a jejich přidružených rolí (nejlepší možnost), zadejte místo toho „ roles | command“ .
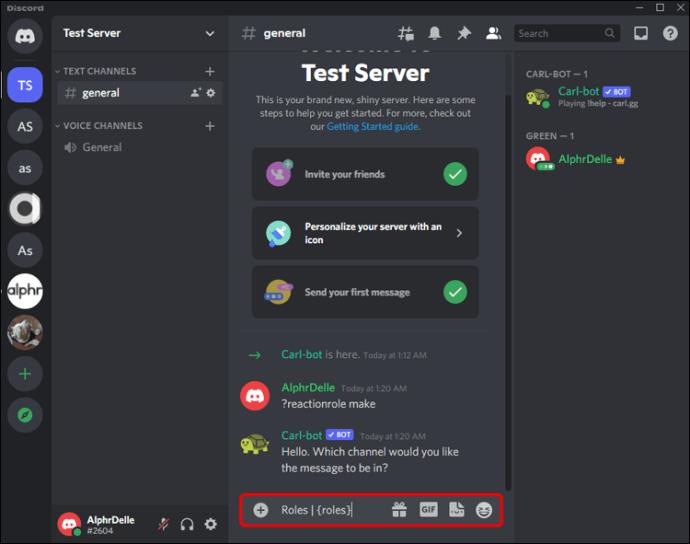
- Ve výchozím nastavení vás Carl Bot vyzve k zadání barevného hexadecimálního kódu vaší zprávy. Pokud nechcete, aby vaše reakční role měly výrazné barvy, zadejte do pole hex kód „žádné“ bez uvozovek.
Krok 5: Přidejte jména a emotikony ke každé roli
Nyní zbývá pouze přidat název a emotikon ke každé reakční roli, kterou jste vytvořili. Uživatelé zareagují přednastaveným emotikonem, aby si přiřadili danou roli. Zde jsou přesné kroky.
- Zadejte emotikony, které chcete pro roli, pomocí ikony „emoji“ v okně zprávy a poté jednou stiskněte „mezerník“ na klávesnici.
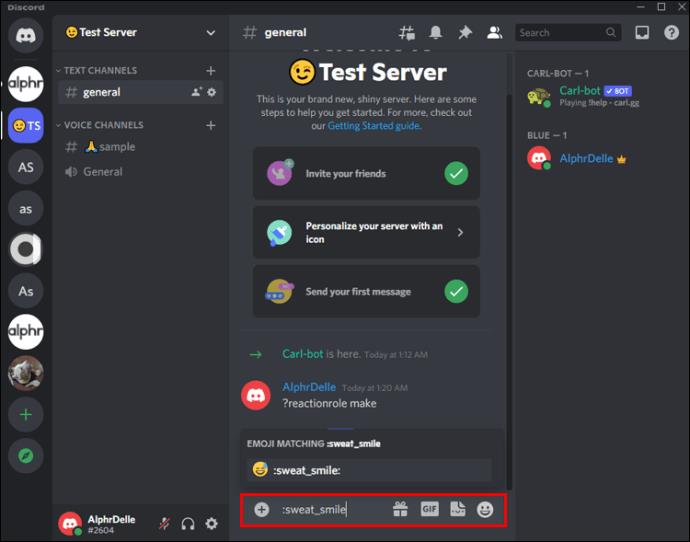
- Zadejte název role – název, který jste přidali v kroku 2 výše, například „Modrá“ v tomto příkladu, a stiskněte „Enter“.
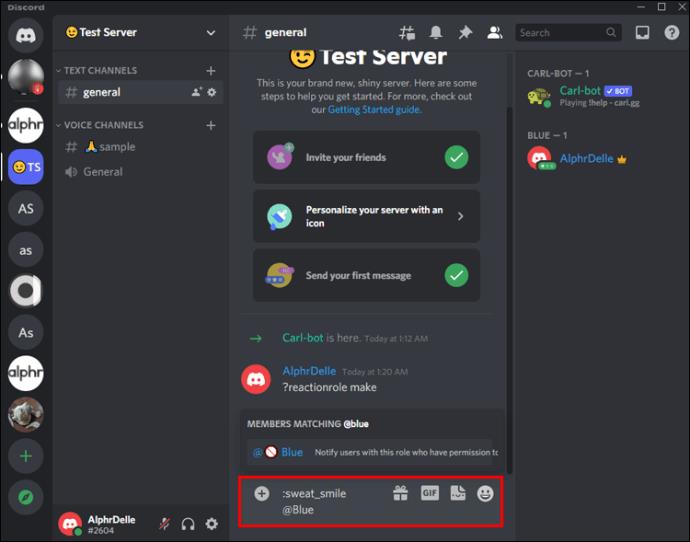
- Proces dokončete zadáním „
Done“ .
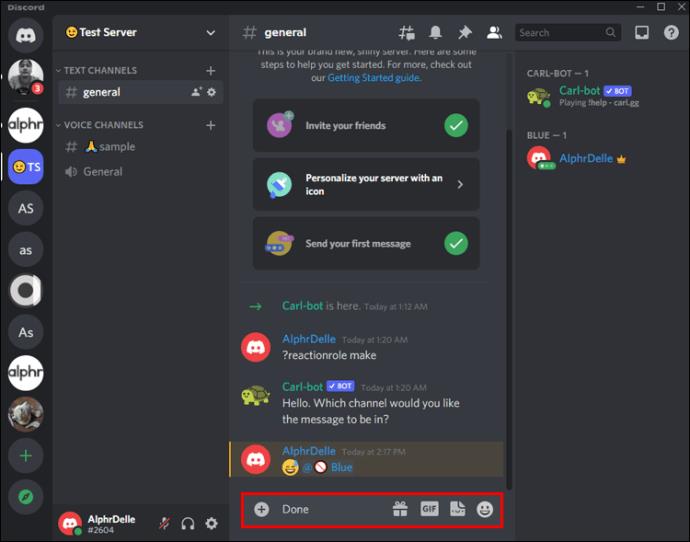
Nyní jste právě přidali reakční role s pomocí Carla Bota. Když se uživatel připojí ke kanálu, Carl Bot ho okamžitě požádá, aby si vybral roli.
Kromě přidávání reakčních rolí automatizuje Carl Bot několik dalších funkcí, jejichž ruční provádění by jinak zabralo mnoho času. Dodává se s předem připravenými příkazy, takže si jej můžete přizpůsobit tak, aby vyhovoval vašim potřebám, nebo použít výchozí funkce. Je to výhodné při udržování pořádku v místnosti automatizací úkolů, jako je počítání počtu uživatelů na serveru, odstraňování spamových zpráv a spouštění her.
Jak přidat reakční role na server Discord z iPhone nebo Android
Role reakce můžete přidat na server Discord ze zařízení Android nebo iOS. V tomto případě však budete muset použít Mee6 Bot. Díky tomu se dobře hodí pro mobilní zařízení.
Zde je návod, jak přidat reakční role na server Discord pomocí Mee6 na vašem mobilu:
Poznámka: Pokud vám v kterémkoli kroku překáží klávesnice Android nebo iPhone, klepnutím na její ikonu „zavřít“ ji skryjte.
- Otevřete prohlížeč na svém zařízení a navštivte oficiální „ web Mee6 “. Pokud není uložen v prohlížeči, budete vyzváni k přihlášení ke svému účtu Discord.
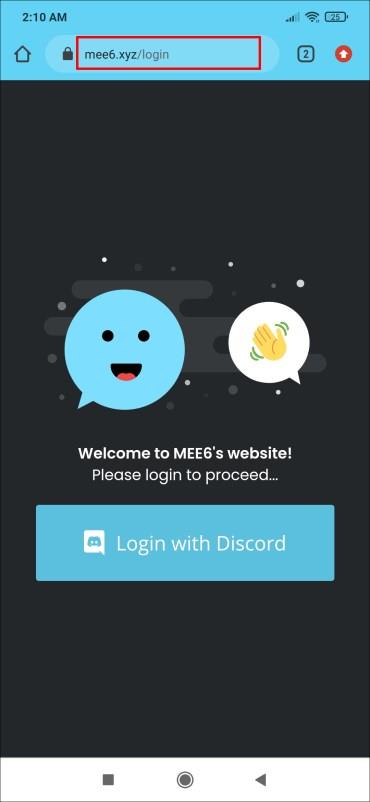
- Dále povolte Mee6 Botu přístup k vašemu účtu, pokud budete vyzváni.
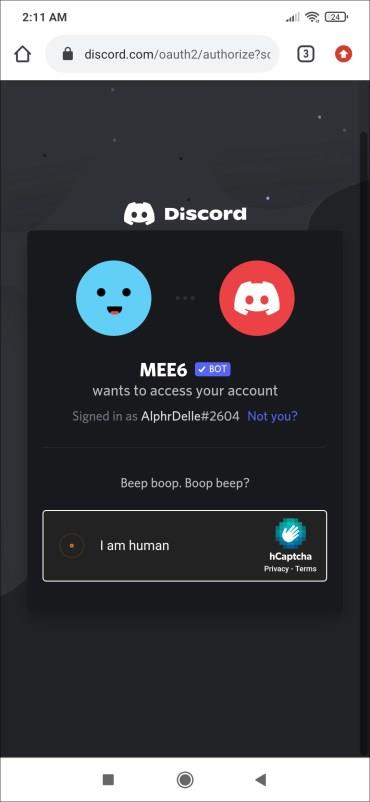
- Vyberte požadovaný server Discord klepnutím na jeho tlačítko „Nastavení“ .
- Povolte Mee6 přístup k vašemu účtu Discord klepnutím na „Pokračovat“.
- Přijměte oprávnění pro Mee6 pro přístup k vašemu serveru Discord výběrem „Autorizovat“.
- V případě potřeby zvolte v dotazníku „Přeskočit“ – pokud se zobrazí.
- V sekci „Pluginy“ na řídicím panelu Mee6 přejděte dolů a klepněte na tlačítko „+ Povolit“ pro „Role reakce“.
- Ujistěte se, že je posuvník „Reaction Roles“ zapnutý, a poté klepněte na „New Reaction Role“.
- Pojmenujte svou novou roli klepnutím na ikonu „tužka“ (Upravit) nebo „aktuální název“ v horní části, například klepnutím na „Nová reakční role“ a její změnou na „Červená role“. NEklepejte na „Uložit“. Zavřete klávesnici.
- V sekci „Kanál“ klepněte na rozbalovací nabídku „Vybrat kanál“ a vyberte kanál, například „# Obecné“.
- V části „Zpráva“ přidejte volitelnou zprávu, která uživatelům pomůže při výběru role. Můžete také přidat obrázky „Header“, „Title“ a „Footer“ a v případě potřeby dokonce přidat nové pole. V opačném případě je ponechte prázdná, chcete-li použít výchozí nastavení.
- Dále si můžete vybrat barvu pro roli klepnutím na ikonu „barevného kolečka“ vlevo a poté pomocí „jezdce“, „hexadecimálního kódu“ nebo „hodnoty RBG“ vyberte barvu.
- V sekci „Reakce a role“ klepněte na ikonu „emoji“ a vyberte si jednu pro svou novou roli.
- Dále klepněte na „Vybrat roli“ napravo od vybraného emotikonu.
- Pojmenujte roli, například „Červená role“, a poté klepněte na „Vytvořit roli „Červená role“. Můžete také vidět dříve použité názvy, ze kterých si můžete vybrat, jako je v tomto příkladu šedá „Červená role“.
- Pokud jste v předchozím kroku vytvořili novou roli, můžete si vybrat barvu textu role, například „červenou tečku“ pro „Červenou roli“.
- Klepnutím na „Uložit novou roli“ ji přidáte do Mee6.
- Nová role se objeví v předchozím poli „Vyberte roli“, jako například „@Red Role“ s červenou tečkou. Klepnutím na „X“ můžete jméno smazat a vytvořit nové, pokud jste něco udělali nebo se vám to nelíbí.
- Po dokončení klepněte na „Uložit“ v horní části a vytvořte koncept nebo na „Publikovat“ a přidejte jej na svůj Discord server. Všimněte si, že koncepty lze sestavit (jeden nebo více), upravit později a publikovat, až budou připraveny.
- Chcete-li uživatelům umožnit číst, vybírat a spravovat jejich reakční role, musíte spustit svůj „Discord server“. Klepněte na ikonu „hamburger“ (Menu) v levé horní části. Pokud tam není, klepněte nejprve na ikonu „Server“ .
- Vyberte „horizontální elipsu“ (tři vodorovné tečky) na stránce serveru.
- Vyberte „Nastavení“.
- Přejděte dolů a vyberte „Role“.
- Vyberte „@všichni“.
- Ujistěte se , že jsou zapnuty „Přidat reakce“ a „Přečíst historii zpráv“ a také všechna další oprávnění, která chcete, aby měli všichni na serveru, a poté vypněte všechny ostatní funkce.
- Klepnutím na šipku „zpět“ v levé horní části opustíte nastavení „@everyone“.
- Klepnutím na šipku „zpět“ opustíte nastavení „Role serveru“.
- Klepnutím na „X“ v levé horní části ukončíte „Nastavení serveru“.
- Chcete-li zobrazit nové zprávy o roli reakce MEE6, vyberte svůj „Kanál“.
- Potvrďte proces role reakce klepnutím na „ikonu role reakce“ a sledujte, jak se počet rolí odečítá po jedné.
- Klepnutím na ikonu „Členové“ (ikona lidí) v pravé horní části uvidíte, že se vaše „červená“ barva textu změnila na výchozí.
Nyní mohou všichni noví uživatelé kanálu Discord číst reakce a odpovídat na ně, přidat si je do svého profilu na kanálu a ke všem dalším funkcím, které jim dovolíte používat. Oprávnění každé role můžete také přizpůsobit tak, aby byla jedinečná, například přidat roli „Správce“ a roli „Pouze pro čtení“.
Všichni uživatelé (@everyone) klepnutím na roli reakce ji aktivují/deaktivují při přístupu na server. V příkladu „Červená role“ uvedeném ve výše uvedených krocích se po klepnutí změní název profilu na červenou. Dalším klepnutím se změní zpět na výchozí šedou barvu.
Často kladené otázky
Zde jsou odpovědi na další vaše otázky o přidávání reakčních rolí na server Discord.
Mohu vytvořit reakční role bez robota?
Bohužel ne. Bot je jediný způsob, jak přidat „reakční“ role na server. V Discordu však stále můžete přidávat běžné role, ale musíte je přiřadit ručně.
Mohu vytvořit reakční role, když nejsem správce?
Ne. Pokud nemáte oprávnění přidat robota na server, nemůžete vytvářet reakční role.
Zůstaňte organizovaní
Pokud hledáte způsob, jak učinit váš Discord server interaktivnějším a poutavějším, řešením může být přidání reakčních rolí. Uživatelé si budou moci přiřadit role a pomohou vám udržet vaše kanály organizované. Role reakce jsou spolehlivým způsobem, jak udržet uživatele v zapojení a přitom automatizovat úkoly, které by jinak trvaly déle, ať už jde o jednoduchý palec nahoru nebo animovaný GIF.
Jaké jsou vaše oblíbené emotikony pro vaše role v reakci na Discord? Dejte nám vědět v sekci komentářů níže.