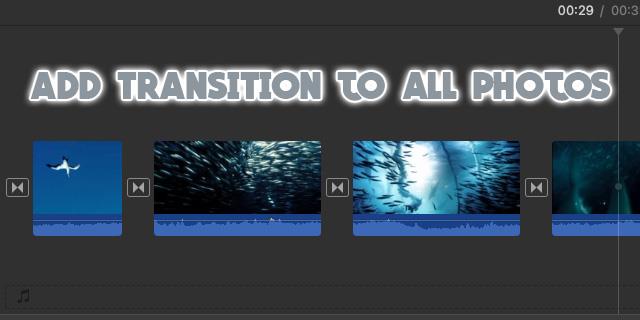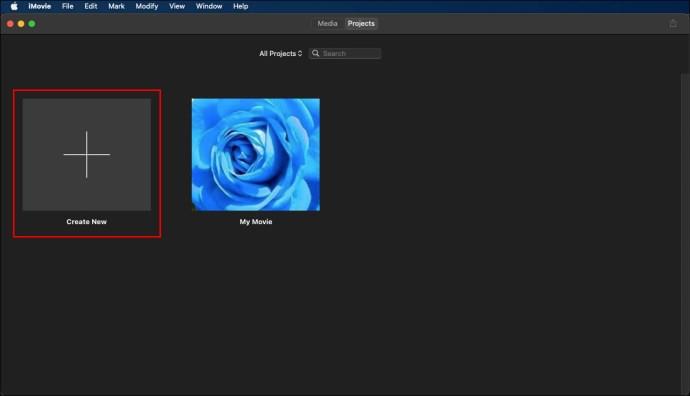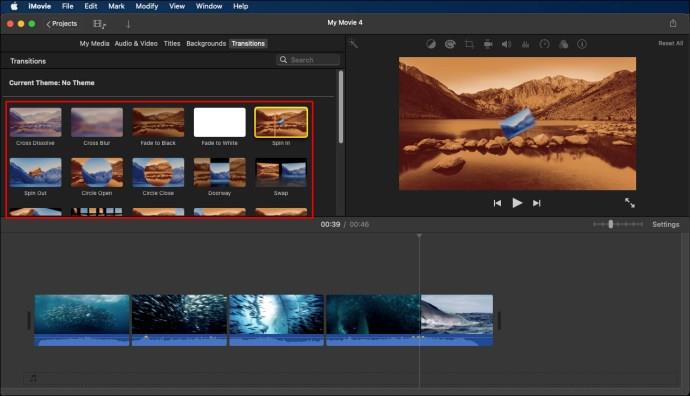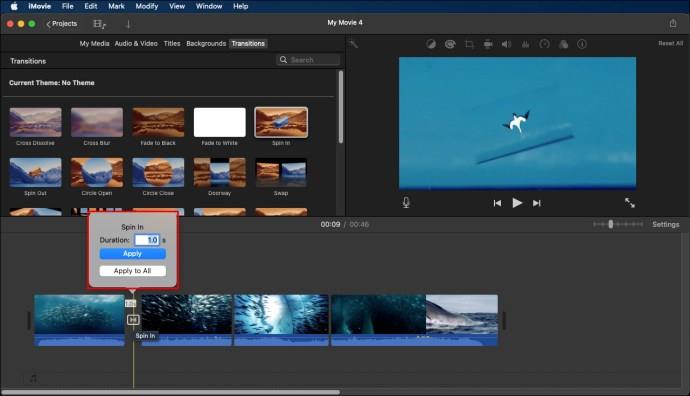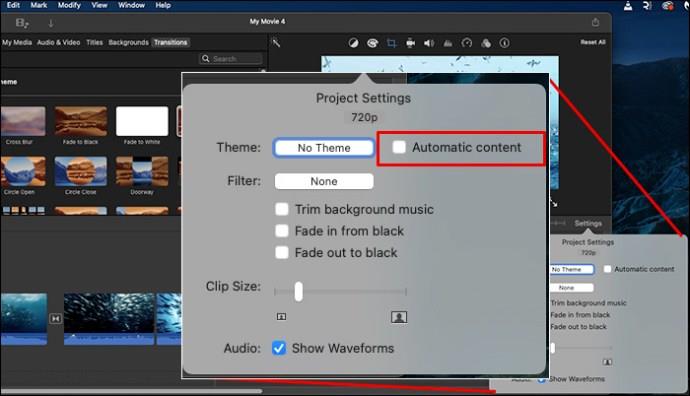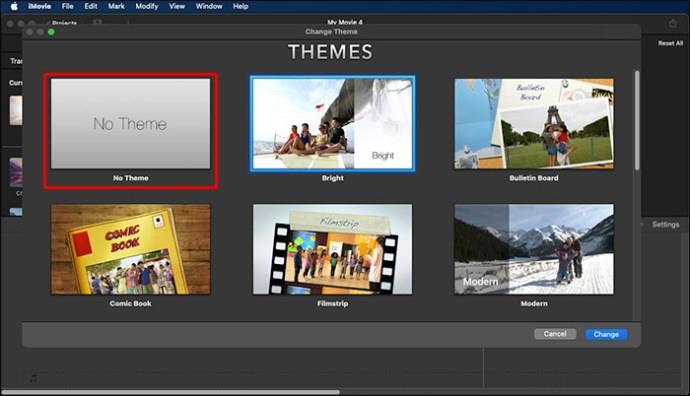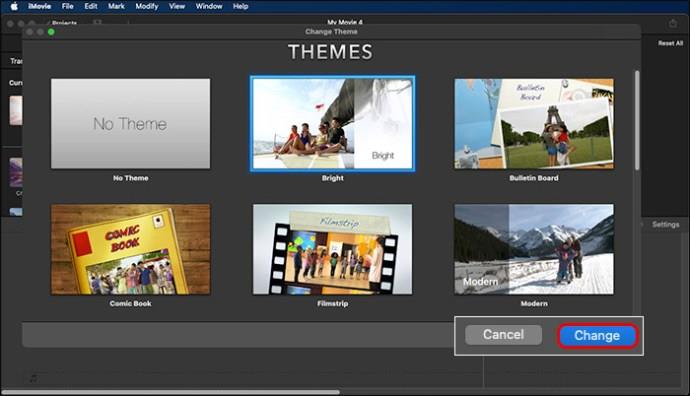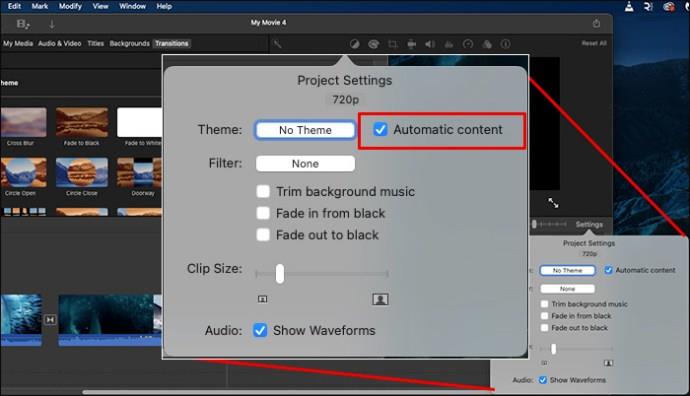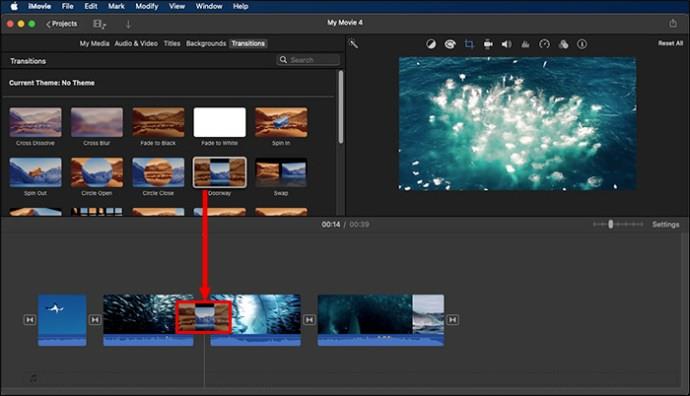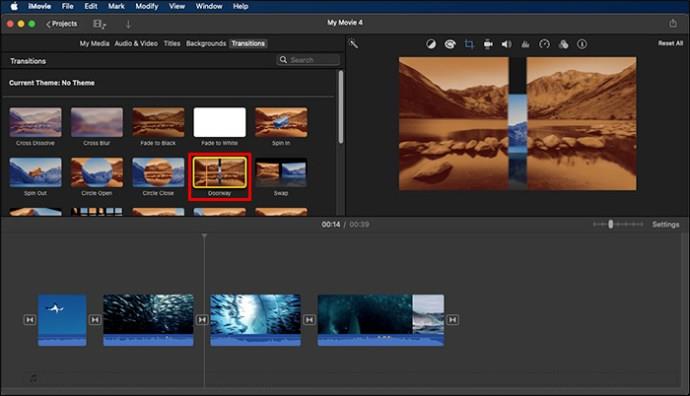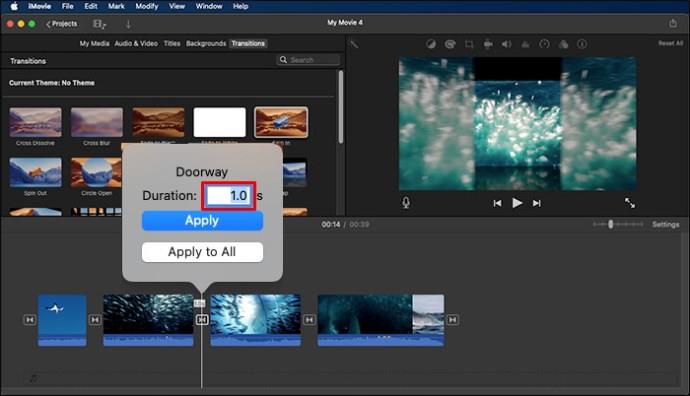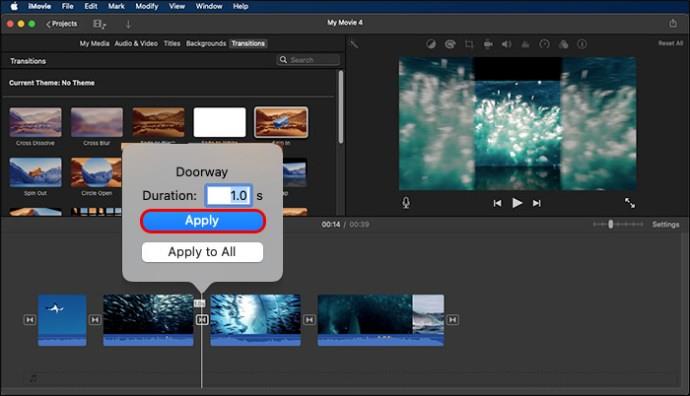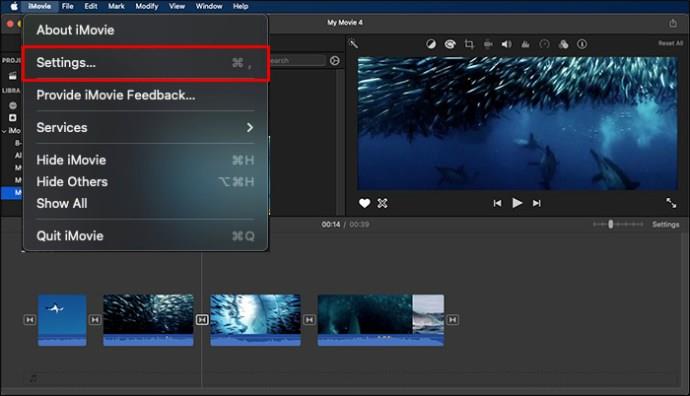Začleněním přechodů do vašich klipů na iMovie je zvýší atraktivitu a pomůže divákům zaujmout váš video obsah. Ale i když jsou přechody skvělé, může být pro vás náročné je začlenit do vašich videí v iMovie.
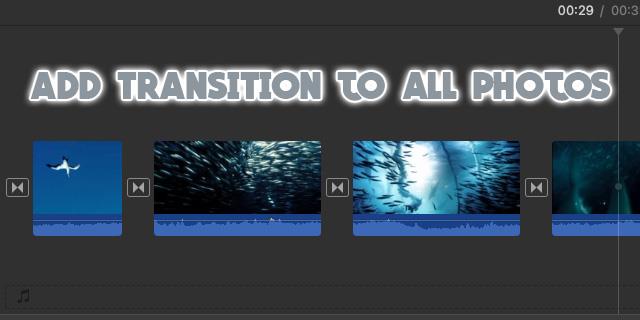
Neboj se. Tento článek vám k tomu pomůže. Čtěte dále a zjistěte, jak přidat přechody do videí v iMovie.
Režimy přidávání přechodů při používání iMovie
iMovie vám nabízí několik typů přechodů, které lze aplikovat na vaše fotografie nebo videa. Tento nástroj vám umožňuje přizpůsobit obsah videa podle vašich potřeb. Níže jsou uvedeny kroky, které je třeba dodržet při přidávání přechodů do vašich videí v iMovie.
1. Otevřete film a klikněte na nabídku Přechod
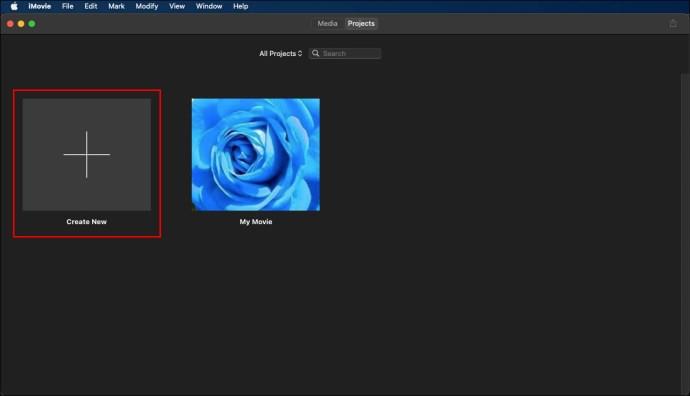
Prvním krokem je otevřít film, do kterého chcete přidat přechody, dvojitým kliknutím na něj v prohlížeči „Projekt“. To však platí pouze v případě, že jste svůj projekt již přidali do prohlížeče.
Pokud chcete přidat nový projekt, klikněte na „Soubor“ a vyberte „Vytvořit nový projekt“. To vás přesměruje na místní úložiště a preferovaný film, který chcete přidat do iMovie.
Po kliknutí na tlačítko přechodu se zobrazí všechny dostupné přechody. Chcete-li zobrazit náhled přechodů, jednoduše přejděte myší na preferovanou možnost.
2. Vyberte preferovaný typ přechodu a přesuňte jej do projektu
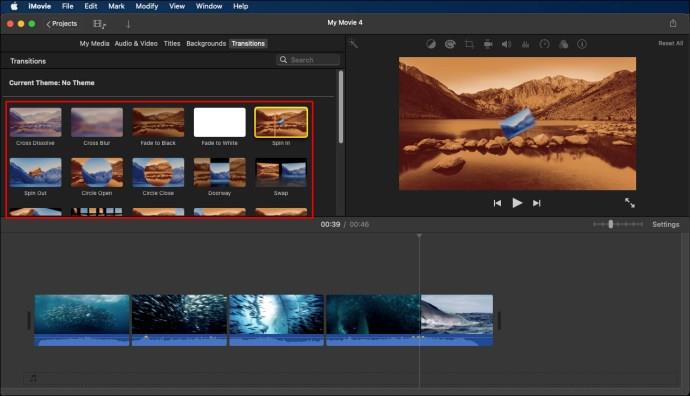
Prohlédněte si všechny dostupné typy přechodů a zjistěte nejlepší možnost, která vašemu videu vyhovuje. Po nalezení vhodné možnosti ji přesuňte do svého projektu mezi videoklipy. Ujistěte se, že jste přechody přidali přesně tam, kde je chcete mít.
Po vložení přechodu si zobrazte náhled efektu prostřednictvím prohlížecího okna. Všimněte si, že můžete také odstranit přechodový efekt, pokud nevyhovuje vašim potřebám.
3. Upravte Video Transitions
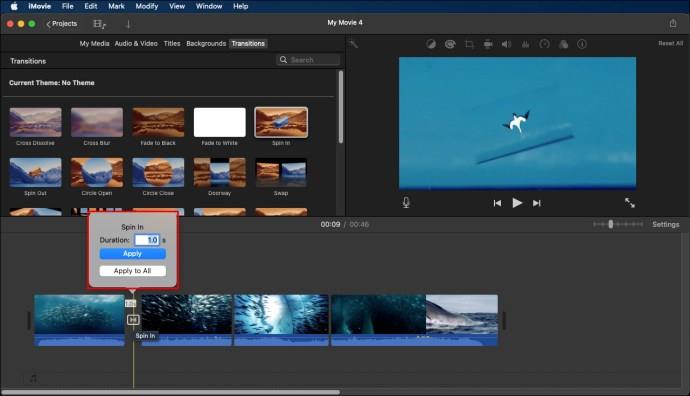
Najeďte myší na přechod a klikněte na ikonu ozubeného kola. Vyberte „Úpravy přechodu“ a na obrazovce se objeví inspektor. Zde můžete nastavit preferované trvání přechodu nebo změnit celý styl přechodu.
Po provedení všech nezbytných úprav klikněte na „Hotovo“ pro uložení změn. Obecnou kvalitu videa můžete vylepšit přidáním hudby na pozadí k videu na iMovie. K videu můžete také přidat titulky a vytvořit efekt obrazu v obraze.
Automatické přidávání přechodů do iMovie
Existují různé způsoby přidávání přechodů do iMovie. Automatické přidávání přechodů je populární metoda. Chcete-li tak učinit, postupujte takto:
- Vyberte „Nastavení“ v pravém rohu časové osy.

- Zaškrtněte políčko „Automatický obsah“.
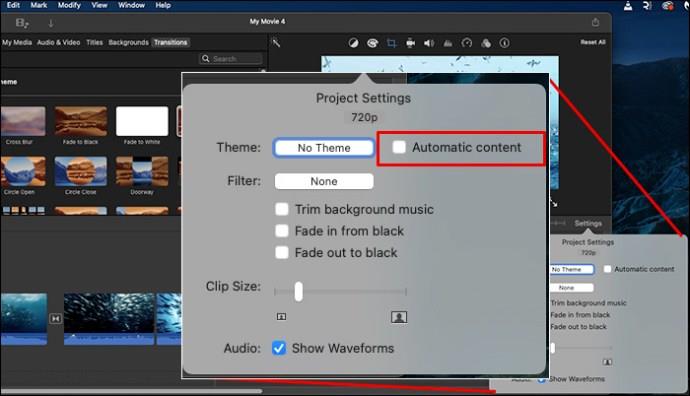
Při použití tohoto přístupu k přidávání přechodů do iMovie nástroj vloží mezi videoklipy standardní typ přechodu s křížovým rozpuštěním, pokud máte pro svůj film existující téma. Ne všechny mezery mezi klipy však přejdou.
Při hledání standardních přechodů a přechodů bez motivu stačí odstranit motiv, který jste nastavili, a zrušit zaškrtnutí políčka. Pamatujte, že pokud vyberete motiv dříve, tato možnost odstraní všechna existující témata.
Zde je návod, jak se to dělá:
- Klikněte na „Nastavení“ v pravém rohu časové osy.

- Klepněte na pole „Theme Box“ a vyberte „No Theme“.
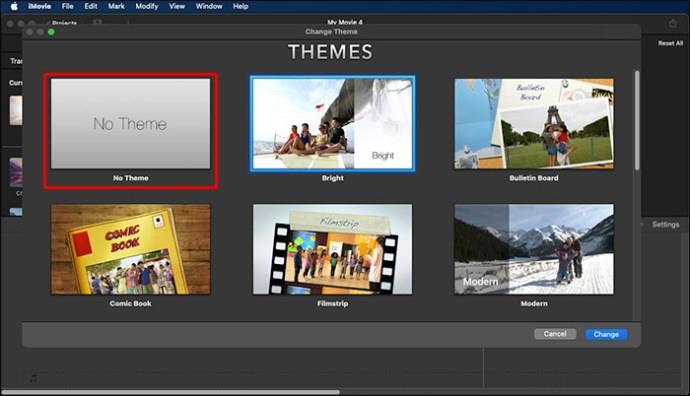
- Chcete-li uložit změny, které jste provedli, vyberte „Změnit“.
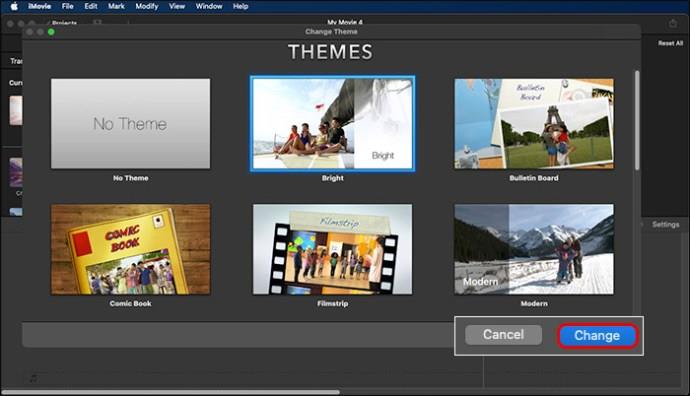
- Zrušte zaškrtnutí políčka „Automatická změna“, které jste označili dříve.
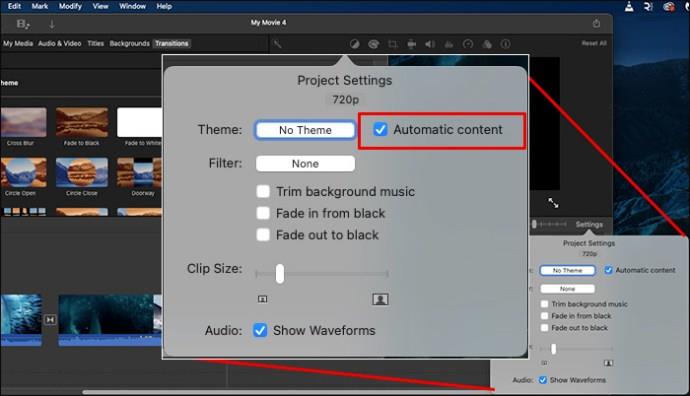
V tomto okamžiku budete mít přechody přidány automaticky. iMovie je přidá do videa automaticky v určitých segmentech.
Jak přidat přechody ručně
Ruční přidávání přechodů je snadné. Chcete-li tak učinit, ujistěte se, že políčko „Automatický obsah“ není zaškrtnuté. Pokud se vám nepodaří zrušit označení políčka, systém vás před přidáním preferovaného přechodu automaticky vyzve, abyste tak učinili.
Jakmile zrušíte označení pole, můžete ručně přidat přechody podle následujících kroků:
- V prohlížeči iMovie vyberte „Přechody“. Před výběrem přechodu si jej zobrazte tak, že na něj přesunete kurzor zleva doprava.

- Můžete se rozhodnout přidat přechody mezi klipy nebo je přidat na začátek nebo konec klipu.

Jak přidat přechody mezi klipy
Pokud chcete přidat přechody mezi klipy, postupujte takto:
- Klikněte na preferovaný typ přechodu.

- Přetáhněte přechod na časovou osu filmu a umístěte jej přesně na místo, kde potřebujete, aby se objevil.
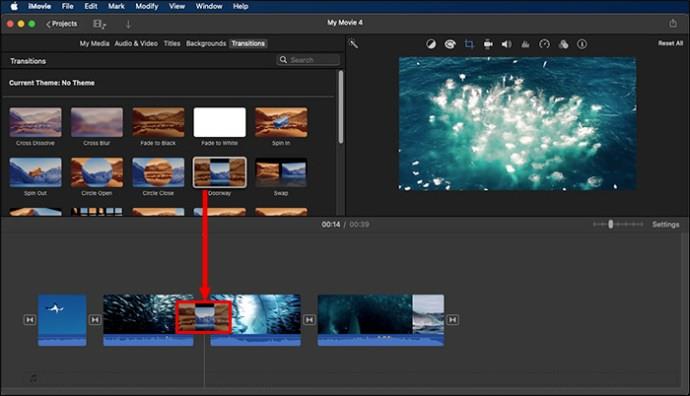
Přechody mohou vypadat dobře, když jsou přidány na začátek a konec klipů. Můžete to provést ručně podle následujících kroků:
- Vyberte klip, do kterého chcete přidat přechod z časové osy.

- Poklepejte na typ přechodu, který chcete přidat do klipu.
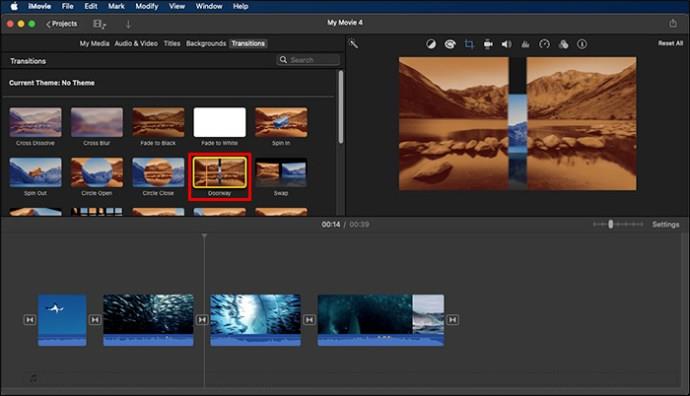
Přechod se objeví na začátku a na konci klipu.
Jak upravit přechody
Přechody lze také upravit tak, aby dokonale odpovídaly danému klipu. Můžete upravit délku přechodu nebo nastavit výchozí délku. Automatické přechody, které přicházejí s motivem, mají výchozí délku dvě sekundy.
Je velmi jednoduché upravit přechod a přizpůsobit jej vašim požadavkům.
Úprava délky přechodu
Zde je návod, jak zkrátit nebo prodloužit délku přechodu:
- Dvakrát klikněte na preferovaný přechod na časové ose přechodu.

- Do pole Doba trvání zadejte preferovanou dobu trvání (v sekundách).
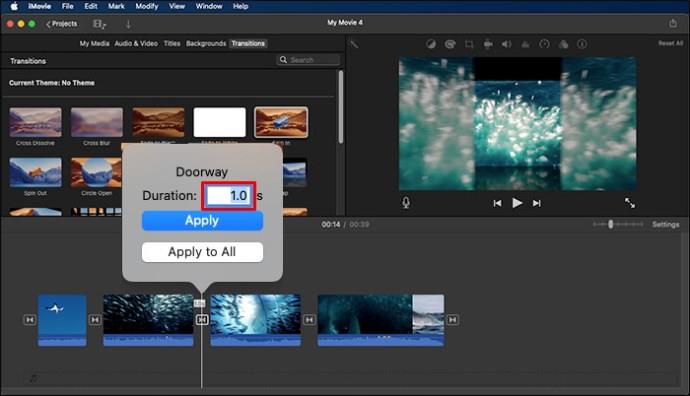
- Kliknutím na „Použít“ uložíte změny.
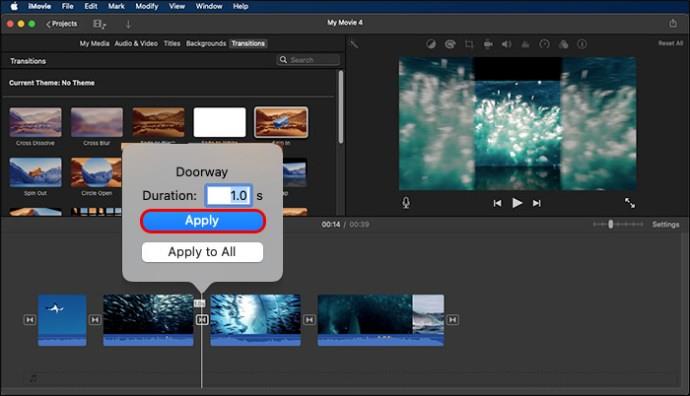
Změňte výchozí délku všech přechodů
Někdy můžete chtít změnit výchozí dobu trvání všech přechodů. Proces je jednoduchý, když uděláte následující:
- Klikněte na „iMovie“ na liště nabídek a vyberte „Nastavení“.
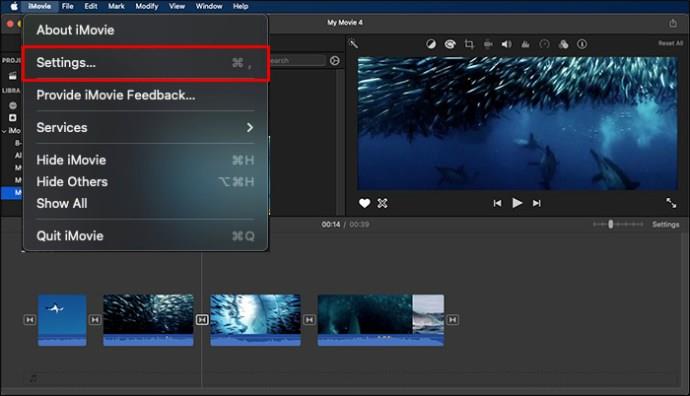
- Do zobrazeného pole zadejte počet sekund, po které mají přechody běžet, a uložte změny.

Všimněte si, že uložené změny se použijí na všechny přechody, které přidáte do svých klipů. Před výběrem výchozí délky přechodů se ujistěte, že jste nastavili dobu, po kterou chcete přechody spouštět.
Jak odstranit přechody
Občas můžete vložit přechod a později jej chtít smazat. Odstranit přechod v iMovie je snadné. Vše, co musíte udělat, je jednoduše kliknout na tlačítko „Smazat“.
Nejčastější dotazy
Jak přidám přechody do více klipů v iMovie?
Zvýrazněte klipy, ke kterým chcete přidat přechody, a stiskněte tlačítko Upravit. Z poskytnutého seznamu určete typ přechodu, který chcete přidat, a klikněte na záložku Přidat. Přechod bude automaticky přidán ke všem zvýrazněným klipům.
Proč mám problémy s přidáváním přechodů v iMovie?
Chcete-li do iMovie přidat přechody, musíte mít na časové ose alespoň dva klipy. Pokud se při přidávání přechodů do klipů setkáte s problémy, zkontrolujte stopáž, na kterou chcete použít, a zkontrolujte, zda je dokonale umístěna.
Přidejte přechody do klipů během několika minut v iMovie
Když upravujete videa v iMovie, musíte je nechat vyčnívat z davu. Přechody jsou výkonné funkce, které můžete začlenit do svých klipů, aby byly poutavé a poutavé. Vše, co musíte udělat, je naučit se přidávat přechody do vašich klipů na iMovie a můžete začít.
Přidali jste někdy přechody do svých klipů na iMovie? Pokud ano, použili jste nějaké tipy nebo triky uvedené v tomto článku? Dejte nám vědět v sekci komentářů níže.