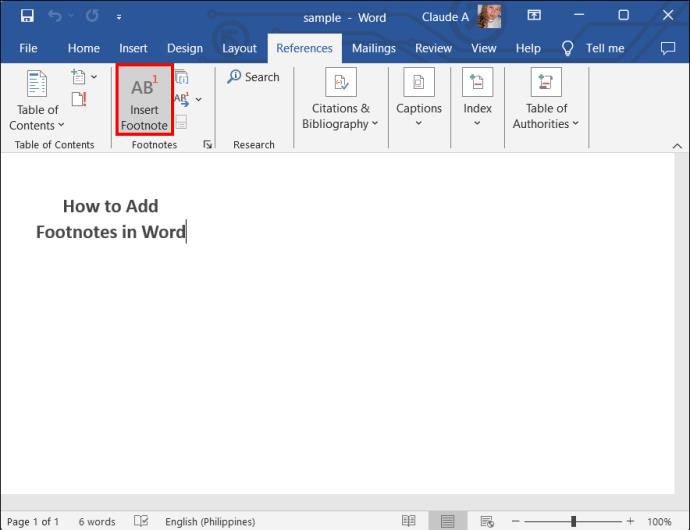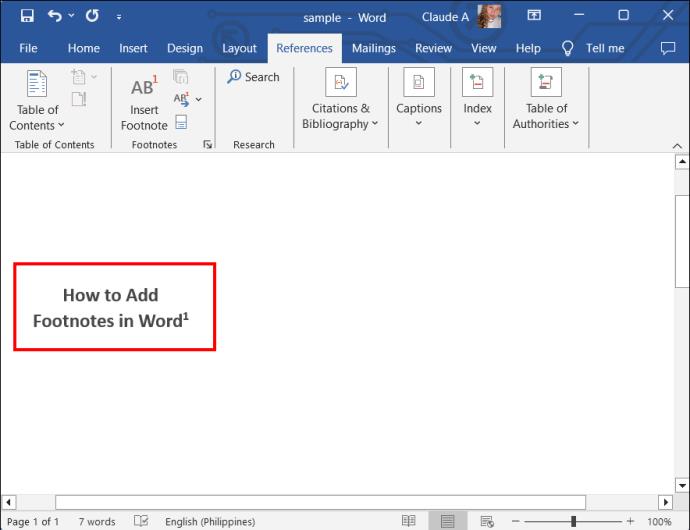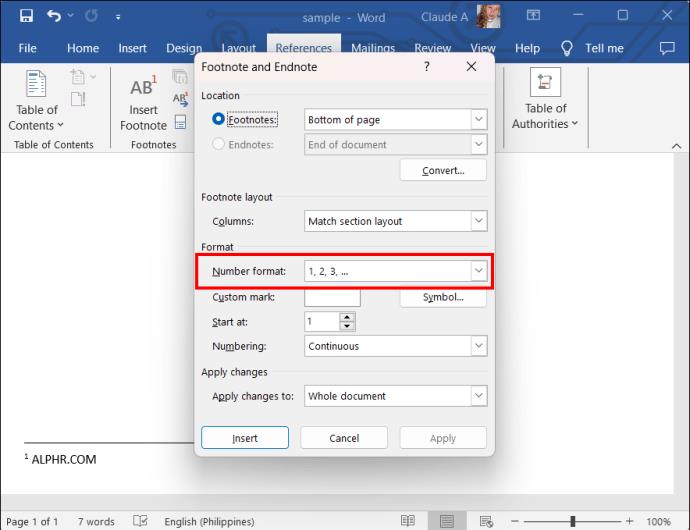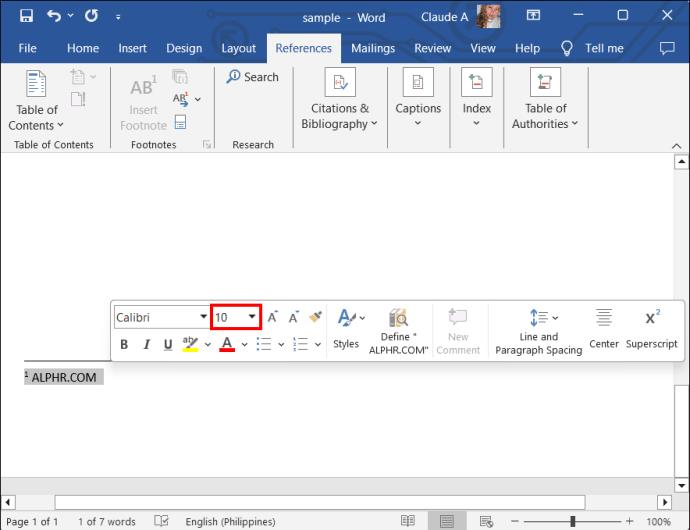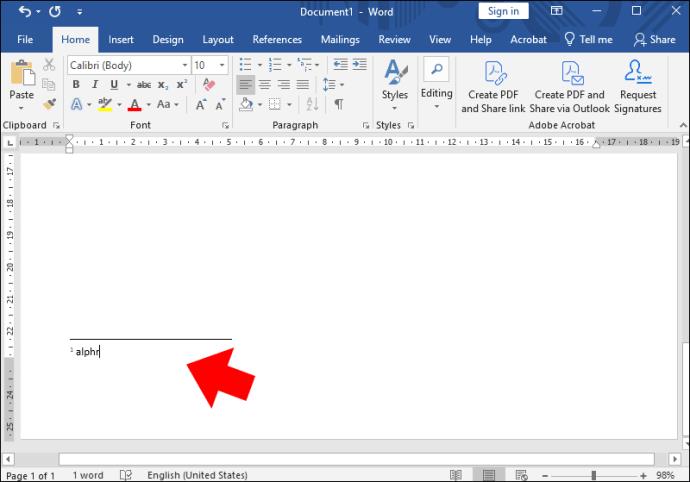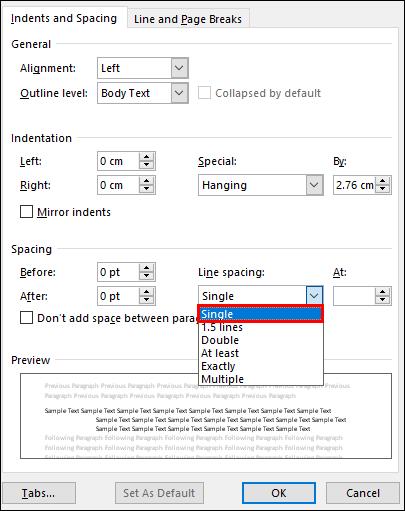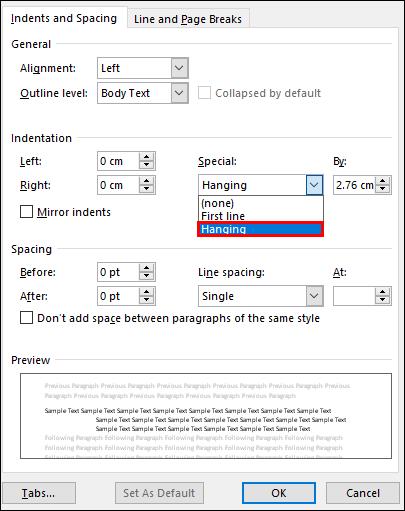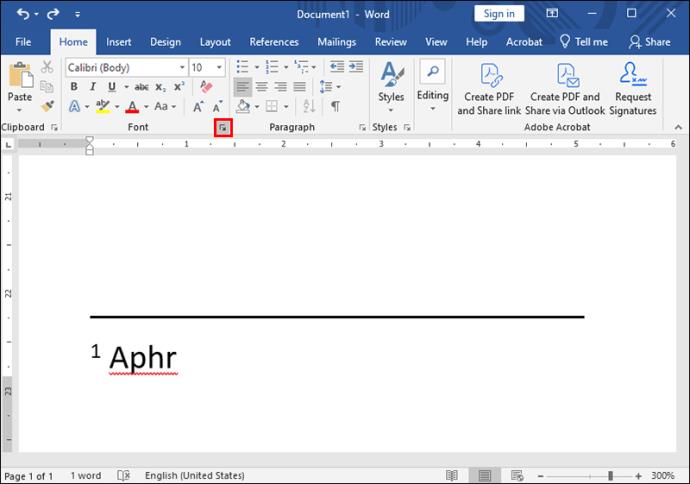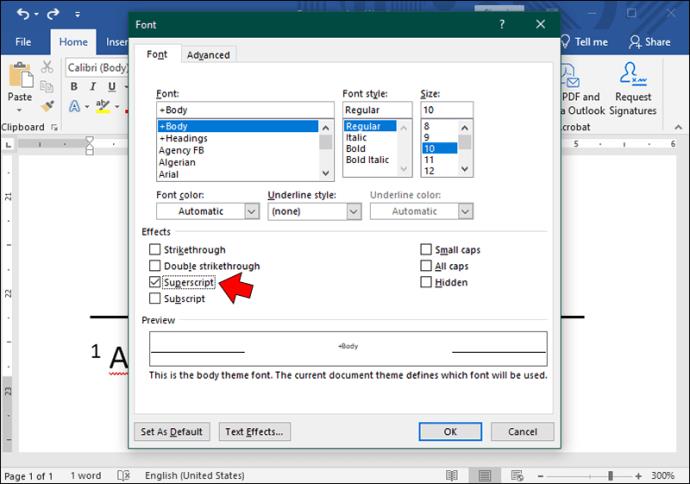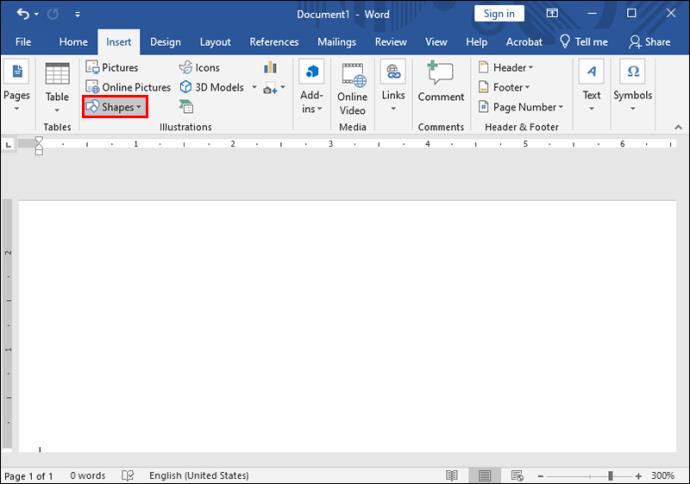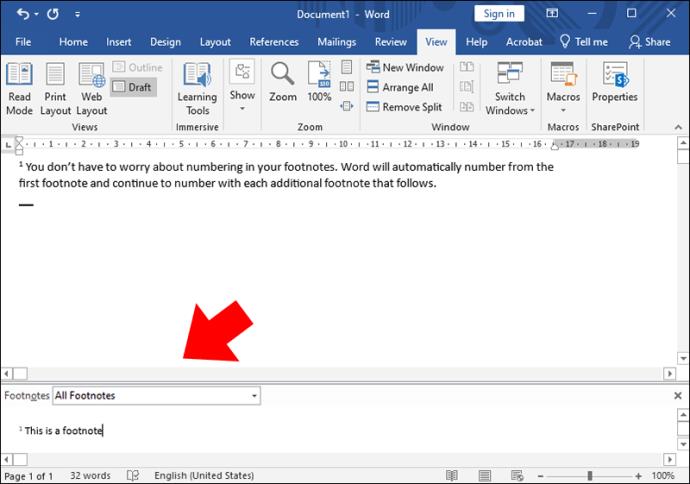Pokud v aplikaci Microsoft Word píšete mnoho výzkumných prací nebo úkolů, možná k nim budete muset přidat poznámky pod čarou. Tyto dodatečné informace jsou přidány na konec stránky nebo na konec dokumentu s dalšími informacemi.

Pokud máte potíže s přidáváním poznámek pod čarou v aplikaci Microsoft Word, jste na správném místě. Čtěte dále a dozvíte se vše, co potřebujete vědět.
Porozumění vysvětlujícím poznámkám pod čarou
Další informace o předmětu poskytují vysvětlující poznámky pod čarou. Cílem je zabránit nepřehlednému hlavnímu textu a zároveň poskytnout více kontextu. Vysvětlující poznámky pod čarou můžete použít v následujících situacích:
- Máte termín nebo koncept, který vaši čtenáři nemusí znát.
- Chcete se vyhnout nepořádku v těle dokumentu.
Porozumění citačním poznámkám pod čarou
Pokud píšete výzkumnou práci nebo jiný akademický dokument, použijete poznámky pod čarou k přidání odkazů na informace, které jste přidali do těla textu. Citační poznámky pod čarou můžete použít pro následující scénáře:
- Použili jste informace z jiného zdroje.
- Poznámky pod čarou podporují vaši práci a poskytují důvěryhodnost.
Kromě poznámek pod čarou můžete pro různé stránky ve Wordu použít různá záhlaví, aby váš dokument vynikl.
Jak přidat poznámky pod čarou do dokumentu aplikace Word
Do knihy nebo výzkumného článku se přidávají poznámky pod čarou, které čtenářům pomáhají dozvědět se více o něčem napsaném v hlavním textu. Naštěstí je lze ve Wordu přidat poměrně snadno.
Zde je to, co musíte udělat:
- Otevřete dokument aplikace Word.
- Umístěte kurzor myši do textu tam, kde chcete poznámku pod čarou zobrazit.
- Vyberte kartu „Reference“ v horní části panelu nástrojů.
- Vyberte možnost „Vložit poznámku pod čarou“ .
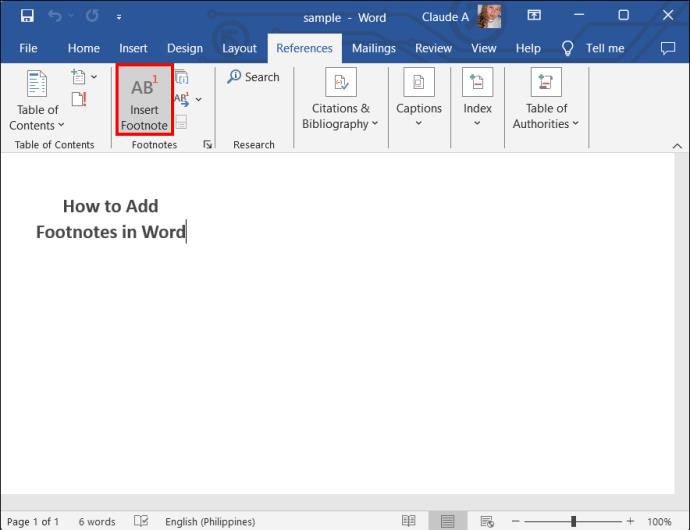
- Napište poznámku pod čarou.
- Po napsání poznámky pod čarou se můžete vrátit k tělu textu a pokračovat v psaní.
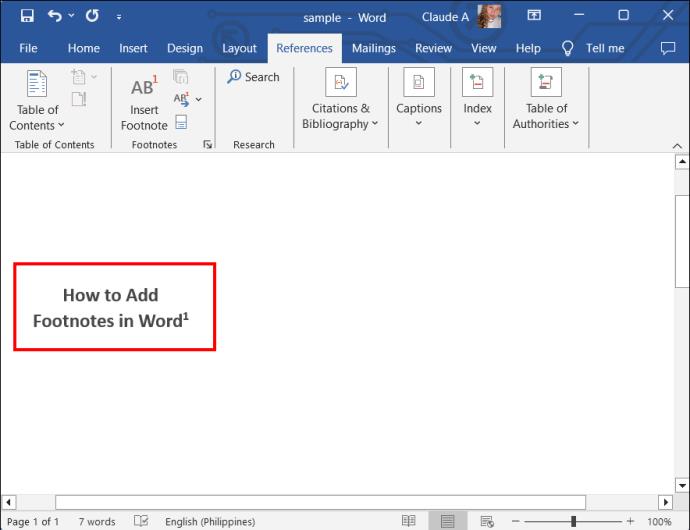
Když přejdete na možnost „Poznámka pod čarou“ a zadáte své informace, Word vás automaticky přesune na konec dokumentu. V závislosti na vašem nastavení to může být buď spodní část stránky, nebo konec celého dokumentu.
Každá poznámka pod čarou je v textu spojena s číslem nebo symbolem. Pokud je tedy na stránce více než jedna poznámka pod čarou, můžete ji pomocí symbolu nebo čísla propojit s přesným textem, který je s ní spojen.
Do dokumentu aplikace Word byste také měli přidat obsah , zvláště pokud je velký, aby usnadnil navigaci.
Jak formátovat poznámky pod čarou v aplikaci Microsoft Word
Přidání poznámek pod čarou je pouze prvním krokem. Dále můžete formátovat a přizpůsobit své poznámky pod čarou.
Přizpůsobení stylu poznámky pod čarou
- Vyberte kartu pásu „Odkazy“ a poté ve skupině pásu karet „Poznámky pod čarou“ vyberte „ Spouštěč dialogového okna“ .
- Klikněte na rozbalovací nabídku „Formát čísel“ a upravte formát číslování podle svých potřeb. Vyberte například „1, 2, 3“ nebo „a, b, c“.
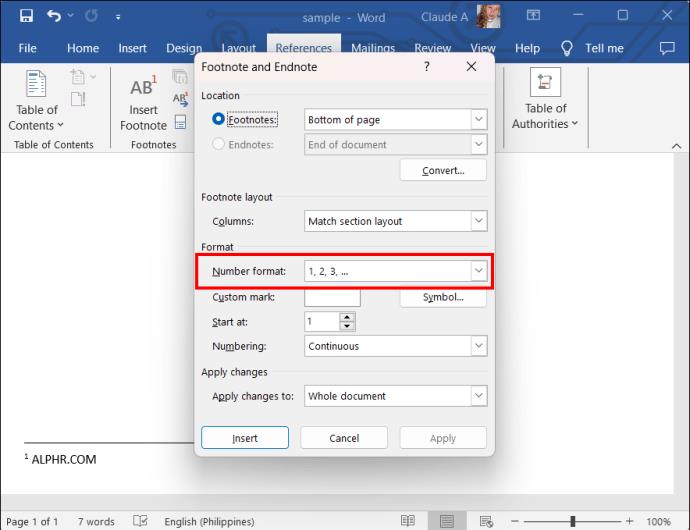
Formátování textu poznámky pod čarou
Můžete si přizpůsobit písmo a velikost poznámek pod čarou.
- Vyberte text poznámky pod čarou, který chcete formátovat.
- Vyberte si svůj preferovaný styl a velikost.
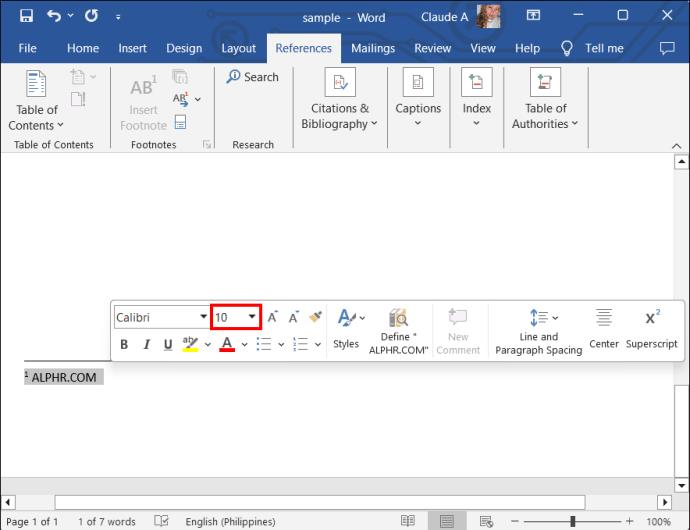
Řádkování a odsazení poznámek pod čarou
Nastavte řádkování a odsazení podle následujících kroků:
- Klikněte kamkoli do poznámky pod čarou.
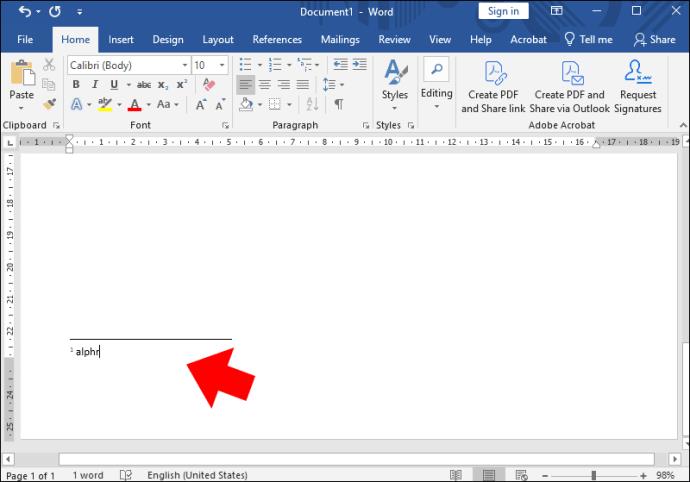
- Vyberte kartu pásu „Reference“ a poté klikněte na „Spouštěč dialogových oken“ ve skupině pásu karet „Poznámky pod čarou“.
- Uvnitř dialogového okna najděte část „Mezery“.
- Zkontrolujte, zda je pro rozestup vybrána možnost „Single“ .
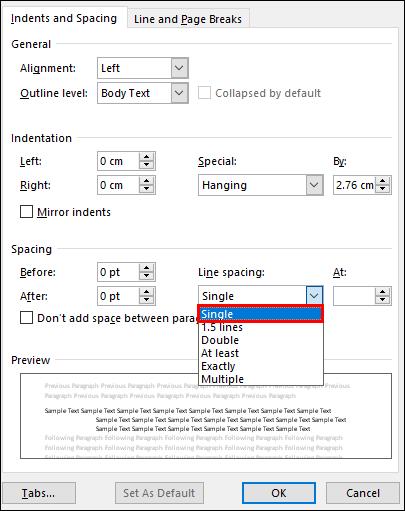
- Ve stejném dialogovém okně vyhledejte část „Odsazení“.
- Z rozbalovací nabídky vyberte „Zavěšení“ . Umožňuje vám vytvořit předsazené odsazení pro vaše poznámky pod čarou.
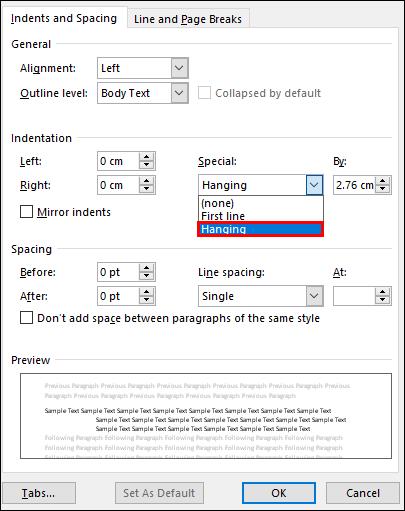
- Do pole „By“ zadejte velikost odsazení. Klikněte na „Použít“.
Čísla v horním indexu v poznámkách pod čarou
- Vyberte kartu Domů .
- Klikněte na spouštěč dialogového okna ve skupině pásu karet „Písmo“.
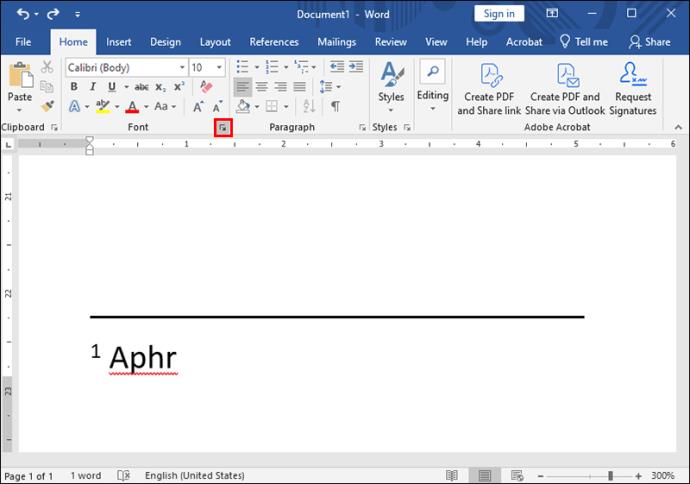
- Zaškrtněte políčko označené Horní index a klepněte na tlačítko OK .
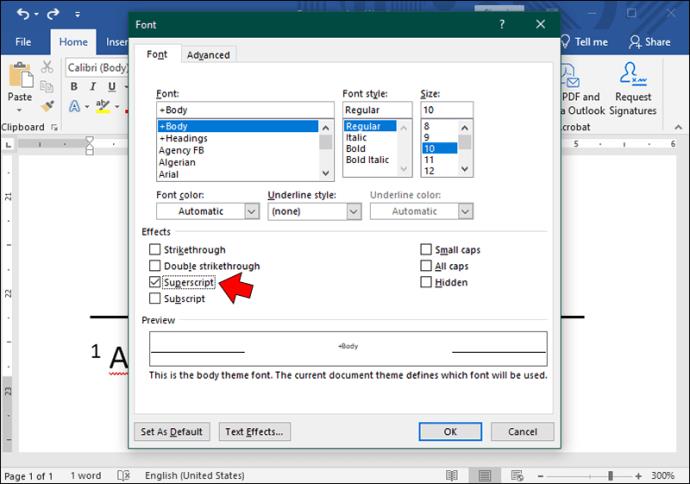
Oddělení poznámek pod čarou od hlavního textu ve Wordu
- Umístěte kurzor tam, kde chcete oddělit hlavní text od poznámek pod čarou.
- Vyberte kartu „Vložit“ , vyberte „Tvary“ a poté vyberte tvar čáry, který chcete nakreslit přes stránku.
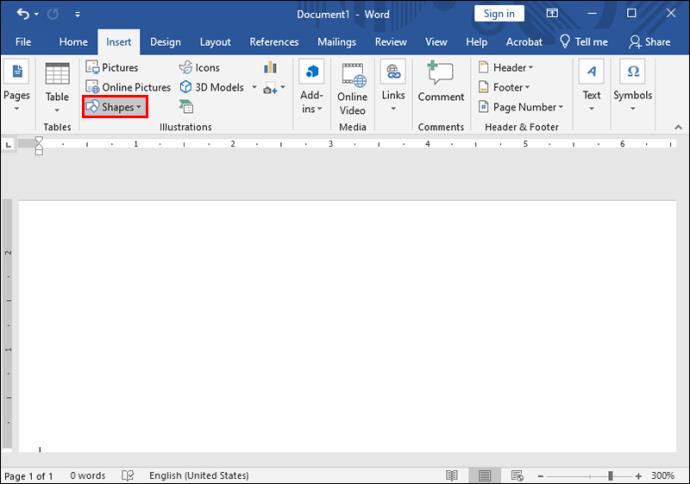
- Klikněte pravým tlačítkem na čáru a upravte design tvaru, délku a šířku podle svých potřeb.
Jak spravovat dlouhé poznámky pod čarou v dokumentu aplikace Word
Při přidávání dalších informací do poznámek pod čarou je snadné sejít z cesty. Pamatujte však, že mají poskytovat pouze úryvky doplňujících informací, nikoli rozšířené odstavce.
Pokud jsou vaše věty příliš dlouhé, umístěte kurzor do části věty, kde ji chcete rozdělit. Stisknutím klávesy Enter umožníte pokračování věty na novém řádku. Vždy se také ujistěte, že máte nastaveno odsazení pro první větu.
Automatické a průběžné číslování
Nemusíte se starat o číslování v poznámkách pod čarou. Word bude automaticky číslovat od první poznámky pod čarou a bude pokračovat každou další následující.
Jak upravovat a aktualizovat poznámky pod čarou
Potřebujete-li později upravit nebo aktualizovat své poznámky pod čarou, můžete tak učinit následujícím způsobem:
- Dvakrát klikněte na referenční číslo poznámky pod čarou v hlavním textu.
- Otevře se krabice. Proveďte změny v poznámce pod čarou v poli a stiskněte „Enter“. Číslování poznámek pod čarou se automaticky aktualizuje.
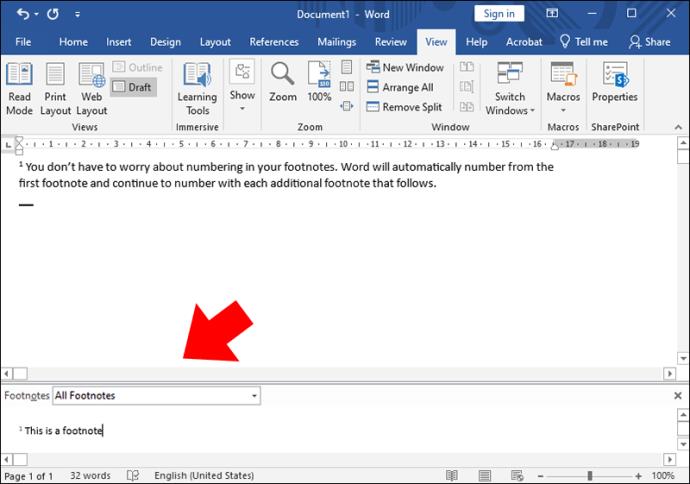
Běžné chyby v poznámce pod čarou, kterým je třeba se vyhnout
Za prvé, při přidávání poznámek pod čarou do dokumentu aplikace Word existují některé běžné chyby, kterým se budete chtít vyhnout – například poznámky pod čarou s vysvětlivkami. Jak již bylo zmíněno, je snadné tyto dva zaměnit, protože znějí podobně.
Řešením je důsledně používat poznámky pod čarou v celém dokumentu namísto míchání obou nebo pouze pomocí vysvětlivek, pokud hodláte používat poznámky pod čarou. Další častou chybou mnoha autorů je uvádění neúplných nebo nepřesných citací v poznámkách pod čarou dokumentu. To může ohrozit důvěryhodnost vaší práce. Znovu zkontrolujte své zdroje a pravopis a postupujte podle pokynů pro citace.
A konečně, vaším cílem s poznámkami pod čarou je vyhnout se nepřehlednému obsahu vaší práce. Udržujte proto své poznámky pod čarou krátké. Cílem je zvýraznit některé informace nebo poskytnout více kontextu.
Při správném použití dodávají poznámky pod čarou kontext bez nepořádku. Je však důležité vědět, jak je vkládat, upravovat, opravovat a formátovat. Správně naformátovaná poznámka pod čarou může čtenářům poskytnout hlubší pohled na vaši práci a větší důvěryhodnost vašeho obsahu.
Přidání poznámek pod čarou do aplikace Word - nejčastější dotazy
Můžete přidat poznámky pod čarou do zápatí dokumentu?
Ano, zde se obvykle objevují poznámky pod čarou.
Existuje klávesová zkratka pro vložení poznámky pod čarou ve Wordu?
Ano. Stisknutím "Alt + Ctrl + F" vložte poznámku pod čarou do dokumentu aplikace Word.
Jaký je rozdíl mezi odkazem a poznámkou pod čarou?
Hlavním rozdílem je, že odkazy se přidávají do těla textu nebo na konec dokumentu, zatímco poznámky pod čarou se přidávají na konec stránky.