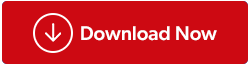Ať už jste student anotující výzkumné práce, profesionál přidávání komentářů ke smlouvám nebo prostě někdo, kdo chce zlepšit svůj zážitek ze čtení PDF, možnost bez námahy přidávat poznámky do dokumentu PDF může změnit hru. Pokud tedy chcete do dokumentu PDF přidat poznámky, existuje několik různých způsobů, jak to udělat.
V tomto komplexním průvodci prozkoumáme, jak snadno přidávat poznámky do dokumentu PDF různými metodami. Takže čtěte dál a zjistěte, jak můžete zlepšit své dovednosti v oblasti správy PDF a zefektivnit svůj pracovní postup.
Snadné způsoby přidávání poznámek do PDF
Metoda 1: Použijte software PDF Editor
PDF editor je softwarový program, který umožňuje upravovat dokumenty PDF. Většina editorů PDF má funkci, která umožňuje přidávat poznámky do dokumentu PDF. A pokud mluvíme o softwaru pro editor PDF, nemůžete udělat chybu se Systweak PDF Editor . Vylepšete své dokumenty PDF začleněním lepicích poznámek, které slouží jako praktické poznámky a nabízejí prostor pro další postřehy, upřesnění nebo jemné šťouchnutí. Jednoduše vyberte preferované místo a voila! Objeví se okno s poznámkami, připravené zachytit vaše myšlenky během psaní.
Kromě přidávání poznámek do vašeho dokumentu PDF za vás tento ruční nástroj udělá hodně. Umožňuje vám to všechno – otevírat, číst, komentovat, upravovat, rozdělovat, slučovat, přeskupovat stránky, komprimovat soubory PDF.
- Jednoduše si stáhněte Systweak PDF Editor z tlačítka níže.
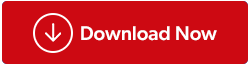
- Nainstalujte a otevřete jej. Nyní na řídicím panelu stačí kliknout na možnost 'Otevřít PDF' a upravit nebo přidat komentáře do souboru PDF.

- Chcete-li přidat poznámku pomocí editoru PDF, obvykle byste vybrali text, který chcete anotovat, a poté klikněte na tlačítko 'Přidat poznámky'. Poté můžete svou poznámku napsat do textového pole, které se zobrazí.

Proč zvolit Systweak PDF Editor?
Pokud jste stále na pochybách, zda použít SPE nebo ne, čtěte dále a budete vědět, proč byste do toho měli jít. Kromě všech funkcí, které jsme vám o SPE řekli výše, je jich ještě několik.
„Představuje rozsáhlou řadu editačních nástrojů, od základních po komplexní, což z něj činí ideální výběr pro jednotlivce i firmy. Navíc rozšiřuje další vrstvu zabezpečení o funkce, jako je ochrana heslem, možnost odemykat šifrované soubory PDF a možnost přidávat digitální podpisy.
Přečtěte si také: Jak používat Systweak PDF Editor k úpravám a dolaďování souborů PDF
Metoda 2: Použijte aplikaci Microsoft Word
Microsoft Word poskytuje bezproblémovou platformu pro vytváření a úpravy vašich dokumentů. Máte flexibilitu vkládat poznámky vedle konkrétních sekcí v dokumentu nebo extrahovat poznámky z PDF a úhledně je připevnit na konec stránky, abyste si vytvořili personalizované anotace. Chcete-li zahájit psaní poznámek do PDF pomocí aplikace Microsoft Word, postupujte takto:
- Vyberte požadovaný soubor PDF a pomocí aplikace Microsoft Word otevřete soubor PDF kliknutím pravým tlačítkem myši na soubor PDF. Když se objeví kontextová nabídka, klepněte na 'Otevřít pomocí' a poté ji otevřete pomocí 'Word'

- Ověřte, zda lze soubor PDF upravovat.
- Zkopírujte část nebo pasáž, kterou považujete za nejdůležitější.
- Nyní vložte vybranou část na prázdnou stránku nebo ji můžete také vložit do spodní části aktuální stránky.
Jako další možnost můžete do PDF bez námahy začlenit své osobní poznámky anotací vedle jakéhokoli odstavce nebo věty.
Přečtěte si také: Upravujte soubory PDF jako profesionál ve Windows 11/10: Kompletní návod
Metoda 3: Použijte Microsoft Edge
Tato funkce produktivity v Microsoft Edge je klenot, o který nebudete chtít přijít. Nejnovější verze Microsoft Edge se může pochlubit jedním z nejpřímějších přístupů k přidávání poznámek do PDF. Můžete to udělat takto:
- Otevřete PDF pomocí Microsoft Edge. (Jak jsme to udělali v kroku č. 1 v metodě č. 2)
- Chcete-li začít, jednoduše klikněte pravým tlačítkem myši v blízkosti oblasti, kam chcete vložit poznámky.
- Nyní zvolte 'Přidat komentář'

- Přidejte poznámky do PDF a přetažením textové oblasti přemístěte poznámky.
- Klepněte na '✔' a uložte změny.

Přečtěte si také: Jak opravit problém s vysokým využitím procesoru Microsoft Edge v systému Windows 11?
Metoda 4: Použití aplikace Onenote
Máte možnost importovat soubor PDF do OneNotu a poté pokračovat v zapisování poznámek v rozhraní OneNotu. Zde je podrobný návod, jak si dělat poznámky do PDF ve OneNotu:

- V horní liště zvolte Vložit , klepněte na Tisk a poté přidejte svůj soubor PDF.


- Dvakrát klepněte na místo, kam chcete přidat poznámky, a poté tam napište své poznámky.

Přečtěte si také: 10 nejlepších alternativ OneNotu pro Windows 10 – 2023
Přidání poznámek do dokumentu PDF
Přidávání poznámek do dokumentu PDF nebylo nikdy jednodušší díky editoru Systweak PDF a výše zmíněným řešením. Osvojením si umění přidávání poznámek do souborů PDF můžete zvýšit svou produktivitu, efektivněji spolupracovat a zefektivnit svůj digitální pracovní postup. Nečekejte tedy – začněte zkoumat možnosti ještě dnes a posuňte své dovednosti v oblasti správy PDF na další úroveň.
Chcete-li získat další návody pro odstraňování problémů, seznamy a tipy a triky týkající se Windows, Android, iOS a macOS, sledujte nás na Facebooku, Instagramu, Twitteru, YouTube a Pinterestu.
Další čtení:
Nelze uložit soubory PDF po úpravách? Tady je Oprava!
Nejlepší způsoby, jak kombinovat/sloučit soubory PDF na Macu (2023)