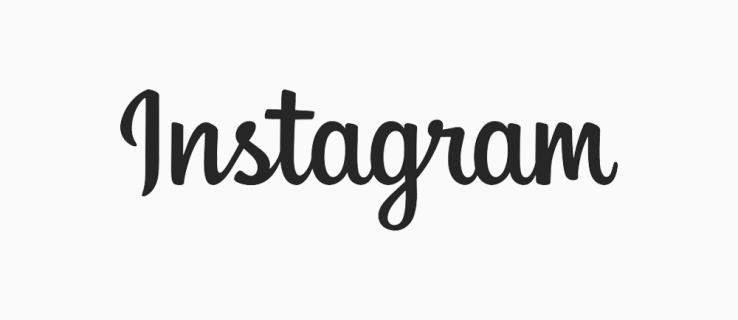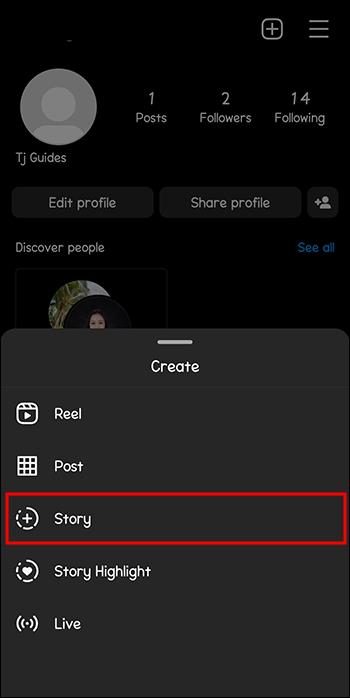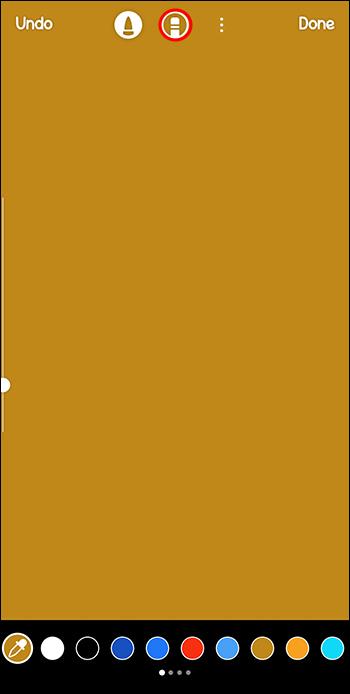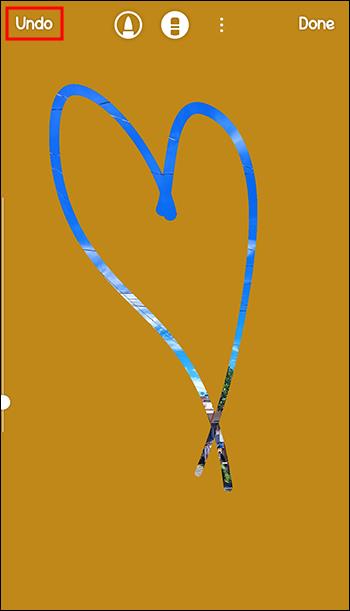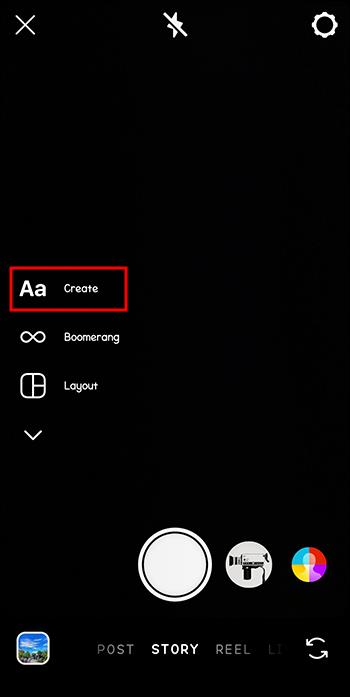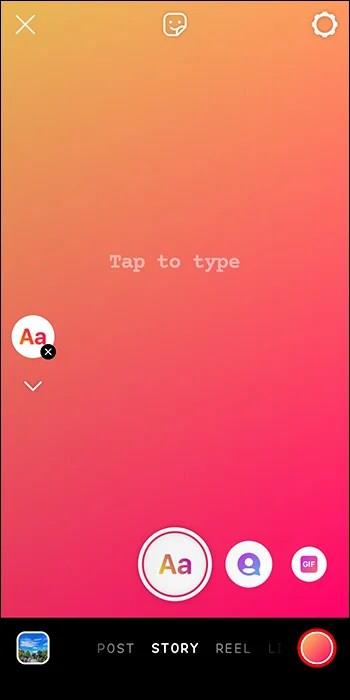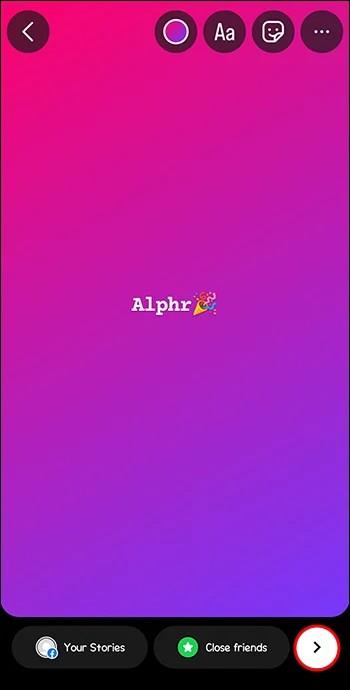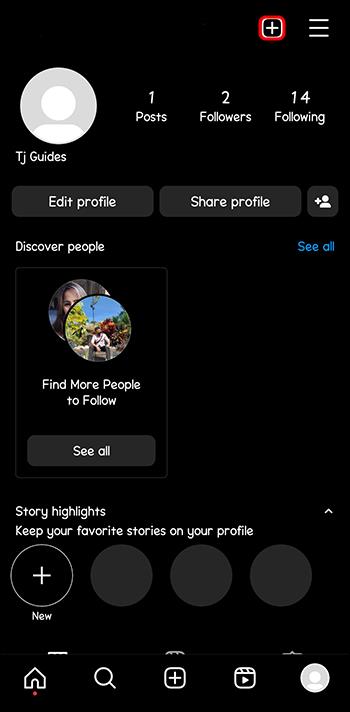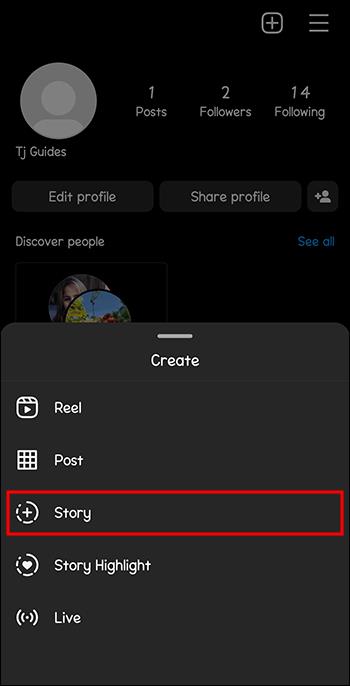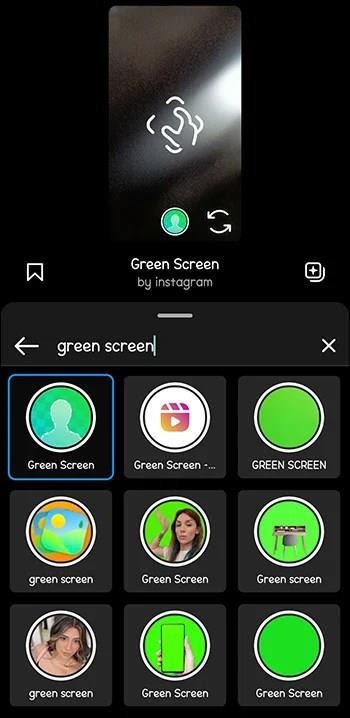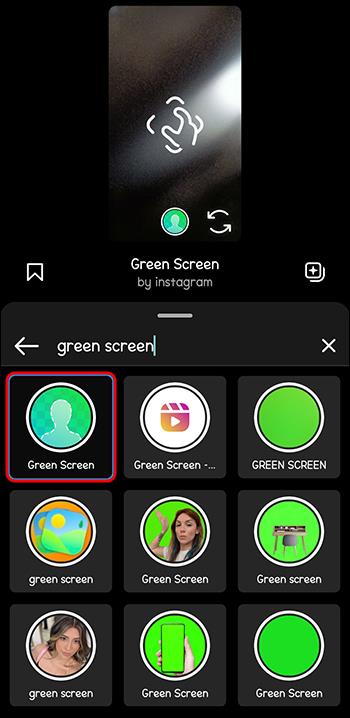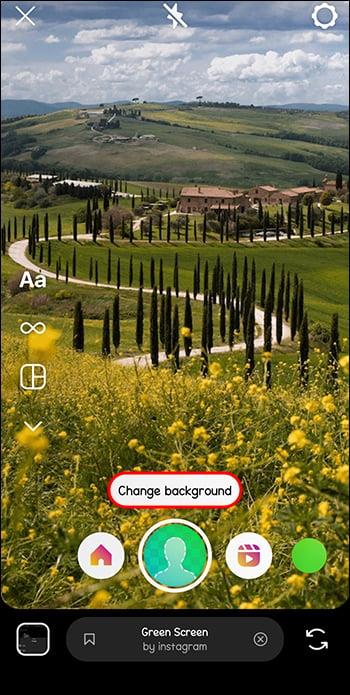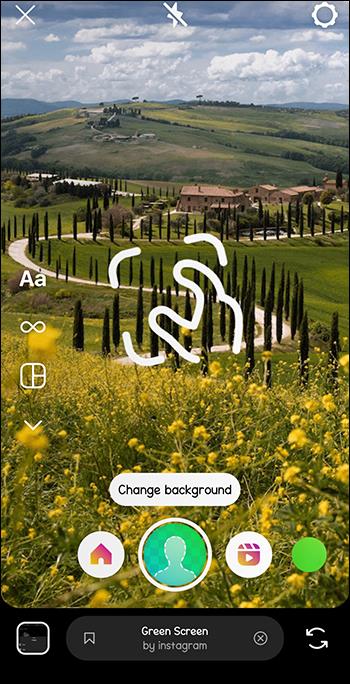Jedním ze způsobů přizpůsobení Instagram Stories je přidání pozadí. Váš příběh většinou nepokryje celou obrazovku a váš příspěvek bude vypadat jako nedokončený. Ale s pozadím můžete svůj příběh učinit atraktivnějším a ukázat svou osobnost a kreativitu. Pokud však ke svému příběhu přidáte pozadí nesprávným způsobem, může to vypadat ještě hůř.
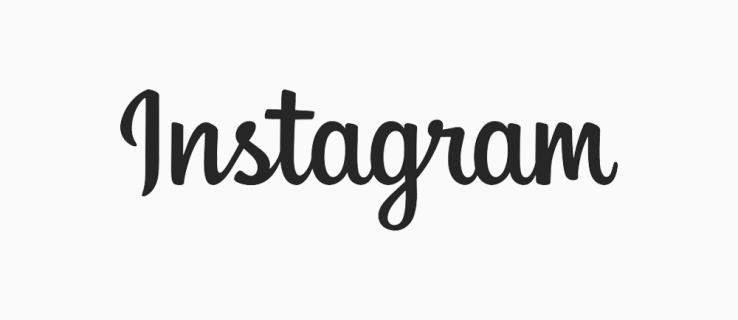
Tento článek vysvětlí, jak přidat pozadí do příběhů Instagramu.
Jak přidat pozadí do příběhů na Instagramu
Instagram se odlišuje od ostatních sociálních platforem tím, že ke komunikaci používá vizuální efekty. Cokoli zveřejníte na svém instagramovém profilu, by mělo být vizuálně působivé, včetně pozadí vašich Instagramových příběhů.
Instagram však využívá pouze nástroje pro vás a umožňuje vám ukázat vaši kreativitu. To je užitečné pro pozadí Instagram Stories, protože získáte různé možnosti přizpůsobení. Můžete například přidat pozadí, které odpovídá náladě vašeho příběhu a dodat mu vizuální přitažlivost. Vaše příběhy se tak stanou hodnotnějšími a poutavějšími.
Přidání jednobarevného pozadí do vašich příběhů na Instagramu
Když zveřejníte příběh, Instagram k němu automaticky přidá odstín. Ale možná budete chtít barvu, díky které váš příběh vynikne. Naštěstí v Instagram Stories najdete spoustu barev.
Zde je návod, jak přidat jednobarevné pozadí:
- Otevřete aplikaci Instagram a přejděte do svého profilu.

- Klikněte na ikonu „Přidat“ v pravém horním rohu a klepněte na „Příběh“. Mělo by se otevřít okno pro tvorbu příběhu. Můžete vytvořit příběh nebo nahrát existující z alba fotoaparátu.
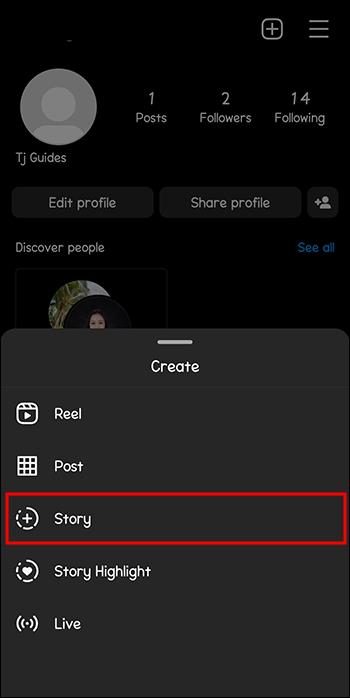
- Jakmile je váš příběh připraven, klepněte na něj a klikněte na ikonu „Elipsy“ v pravém horním rohu.

- V možnostech, které se zobrazí, klikněte na „Nakreslit“. V horní a dolní části obrazovky se zobrazí panel nástrojů s více možnostmi.

- Na horním panelu nástrojů vyberte ikonu „Tip tužky“ zcela vlevo. Na obrazovce se objeví řada barev.

- Vyberte si požadovanou barvu. Pokud chcete, aby vaše barva byla průhledná, vyberte zvýrazňovač uprostřed horního panelu nástrojů. Nejlepších výsledků dosáhnete výběrem barvy, která nebude kontrastovat s barvou vašeho příběhu.

- Klepněte a podržte kdekoli na obrazovce. To vyplní obrazovku vámi vybranou barvou a pokryje i váš příběh.

- Chcete-li svůj příběh zviditelnit, přejděte na horní panel nástrojů a vyberte „Guma“. Je to možnost zcela vpravo na panelu nástrojů. Pomalu a opatrně přetáhněte prsty po obrazovce a odstraňte barvu zakrývající váš příběh.
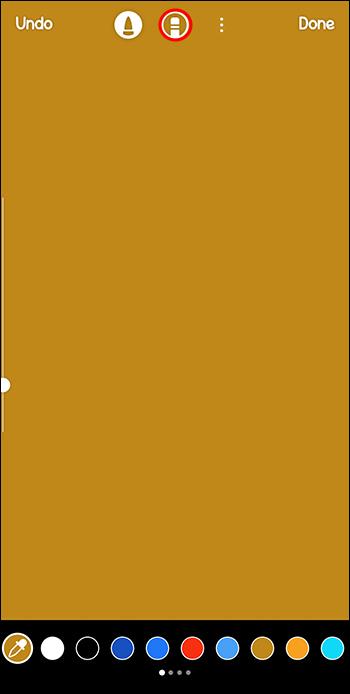
- Pokud uděláte chybu, klepnutím na tlačítko „Zpět“ v levém horním rohu obnovíte předchozí přesun.
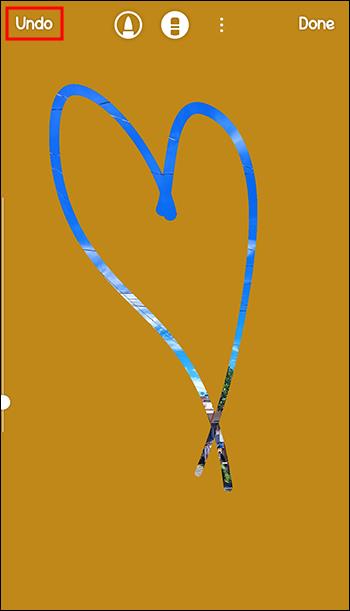
- Až skončíte, upravte příběh a zveřejněte jej.
Jak přidat pozadí s barevným přechodem do vašich příběhů na Instagramu
Do příběhů Instagramu můžete přidat barevný přechod pomocí nástroje „Vytvořit“. Má vestavěné šablony, které mají jednu barvu, která mírně přechází do jiné. Je to rychlý způsob, jak přidat pozadí do časovače, ankety nebo GIF. Jedinou nevýhodou je, že nefunguje pro obrázky a videa. Zde je to, co musíte udělat:
- Přejděte na svůj účet Instagram a otevřete svůj profil, klikněte na ikonu „Přidat“ v pravém horním rohu a klepněte na „Příběh“.

- Na levé straně obrazovky klikněte na ikonu „Creator“ (Aa).
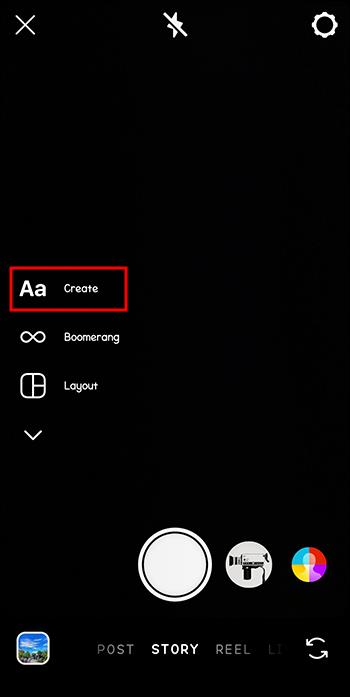
- Otevře se stránka, kde si můžete vybrat šablonu svého příběhu. V pravém dolním rohu obrazovky se také zobrazí kruhová barevně vyplněná ikona. Kliknutím na něj můžete filtrovat různé barvy.
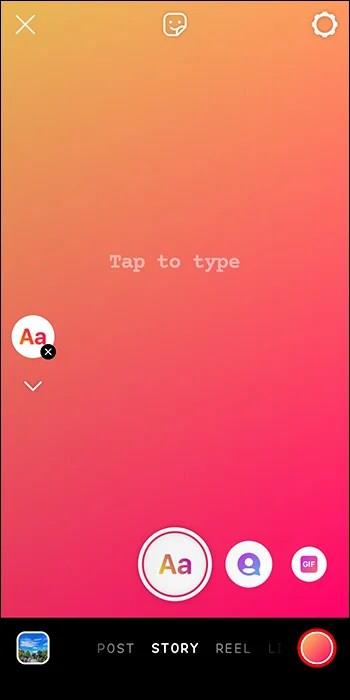
- Jakmile najdete šablonu, která na vás udělá dojem, vyberte ji. Přidejte obsah do svého příběhu a příspěvek.
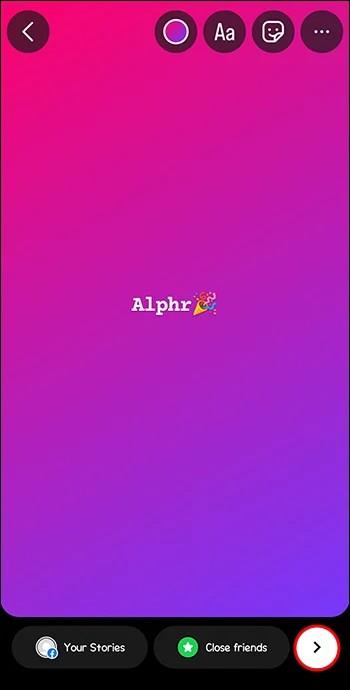
Jak přidat zelené pozadí obrazovky do vašeho příběhu na Instagramu
Zelená obrazovka je oblíbeným pozadím videa a fotografií na sociálních sítích. Instagram si je tohoto humbuku vědom a má tuto funkci také. Nicméně se integruje do příběhu, který vytváříte. Možná budete muset při zveřejňování přidat pozadí na obrazovku příběhu. Chcete-li se dostat na zelenou obrazovku, postupujte takto:
- Otevřete svůj profil Instagram a klepněte na ikonu „Plus“ v pravém horním rohu.
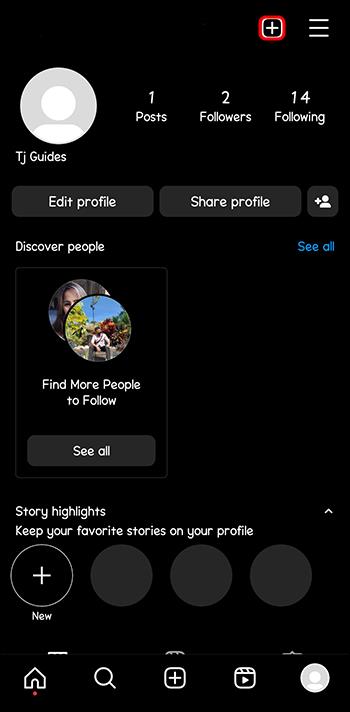
- Klepnutím na „Příběh“ začněte nahrávat nebo vytvářet svůj příběh.
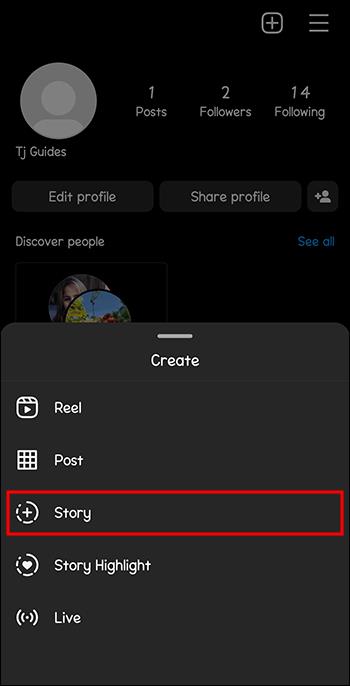
- Na obrazovce vytvoření příběhu přejděte dolů a posouvejte možnosti filtru, dokud neuvidíte „Zelenou ikonu s šedou hlavou uvnitř“. Klikněte na „Hledat“ na konci, pokud jej nemůžete najít. Klepněte na lupu a do vyhledávacího pole zadejte „Zelená obrazovka“.
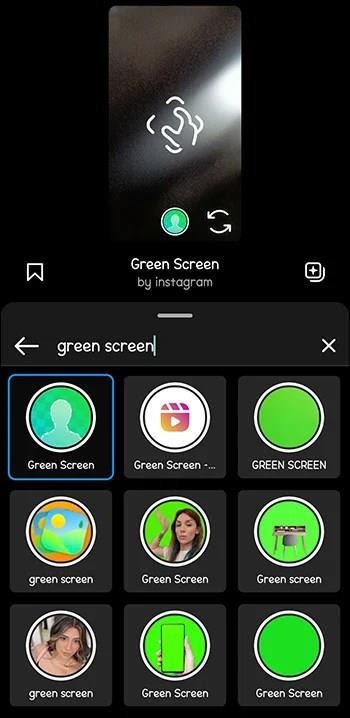
- Vyberte požadovaný efekt zelené obrazovky a pozadí bude automaticky zelené. Váš obličej bude vypadat jako vystřižený.
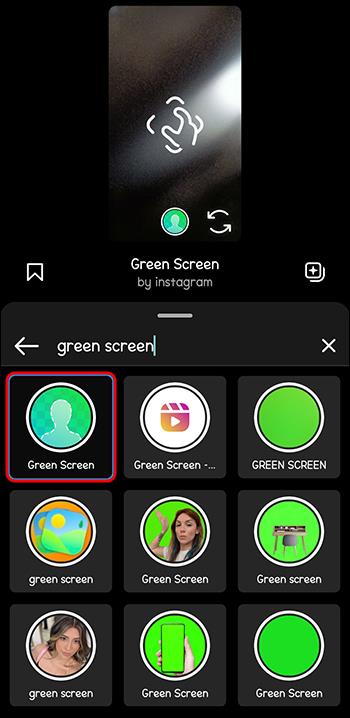
- Vyberte „Přidat média“. Tím se dostanete do role fotoaparátu, kde si můžete vybrat video nebo obrázek, který chcete přidat jako pozadí.
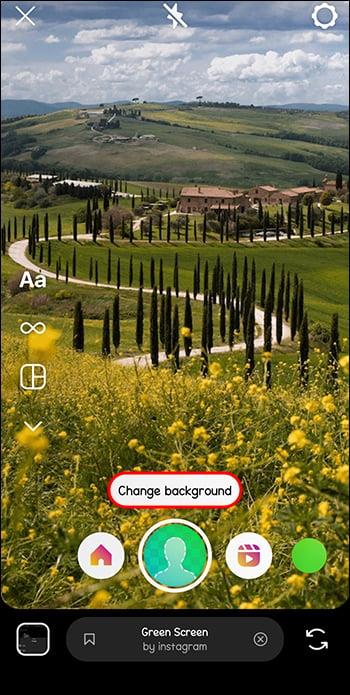
- Nyní můžete nahrát svůj příběh s aktivním pozadím. Pomocí gesta sevření prstu můžete pohybovat obličejem kdekoli na obrazovce.
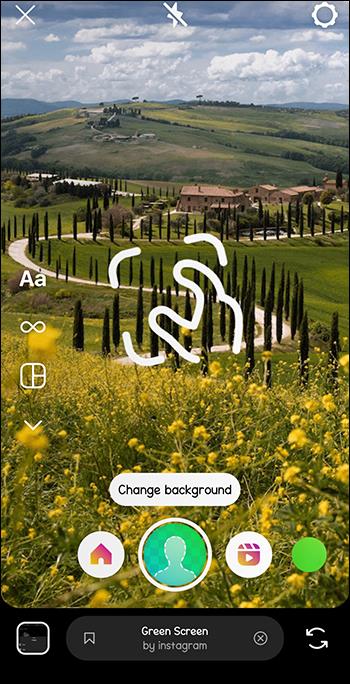
- Až budete se svým příběhem spokojeni, zveřejněte ho.
Nechte své příběhy na Instagramu zazářit
Nic neučiní váš příběh na Instagramu přitažlivějším než chytlavé pozadí. Dodává tón a činí jej vizuálně přitažlivým. Vaše sledující se tak zajímají a hledají další váš obsah. S výše uvedenými metodami již přidání pozadí do vašeho Instagram Story nemusí být náročné.
Už jste někdy přidali pozadí do příběhu na Instagramu? Pokud ano, použili jste některý z tipů a triků uvedených v tomto článku? Dejte nám vědět v sekci komentářů níže.