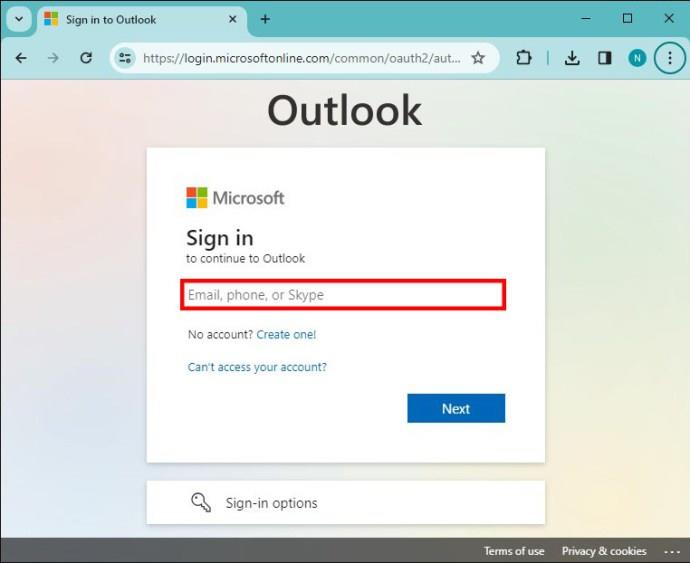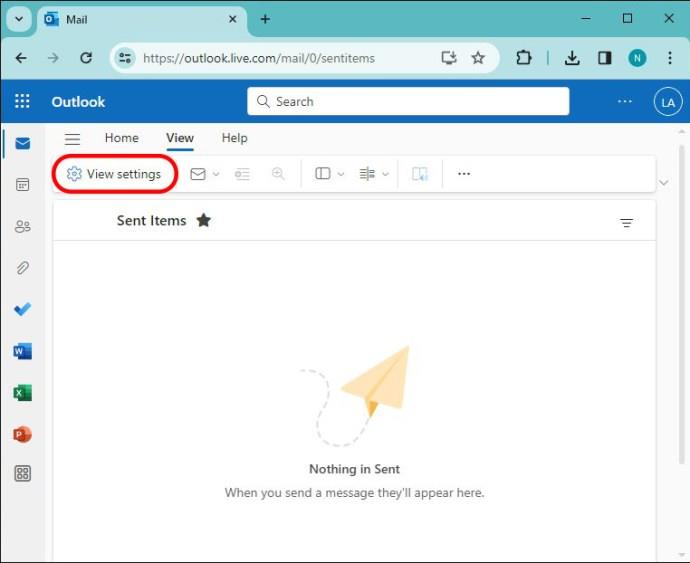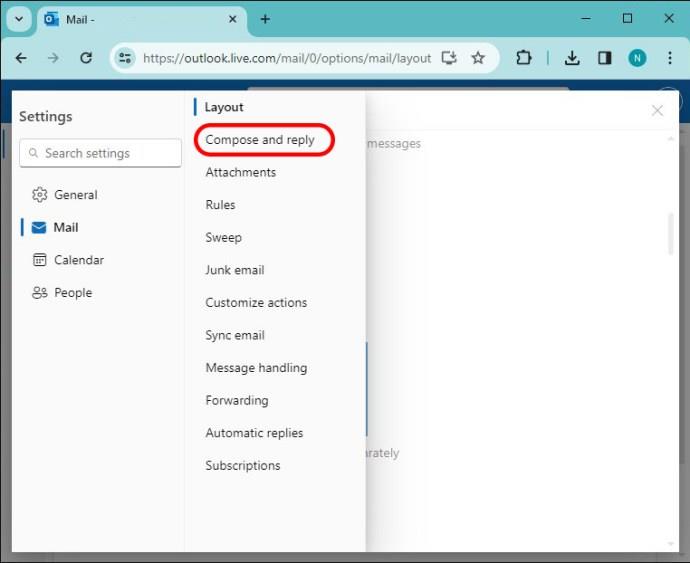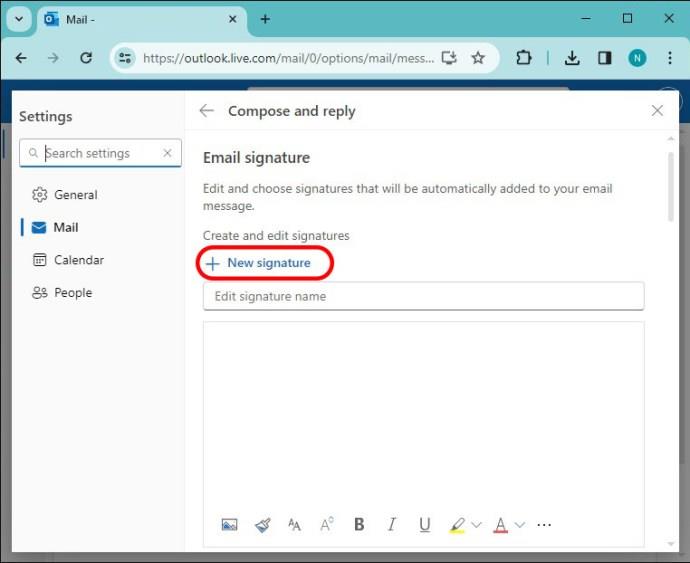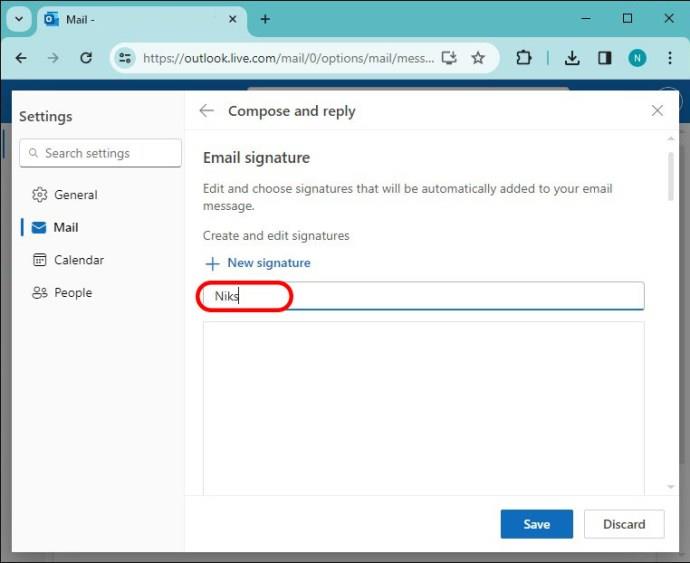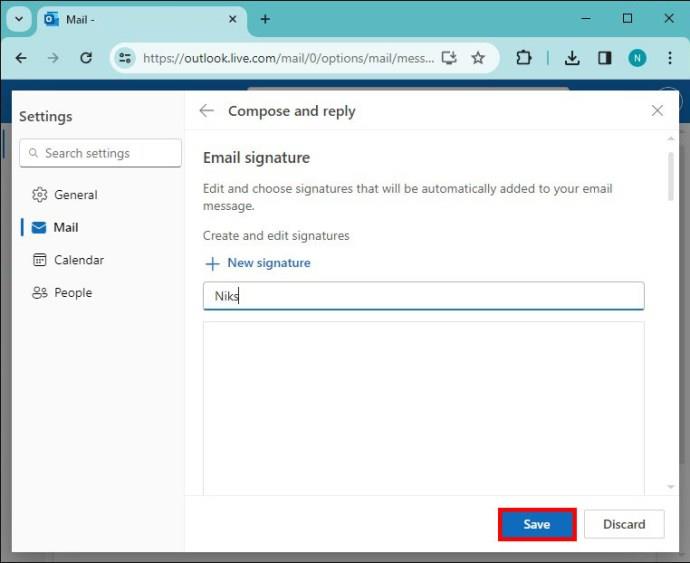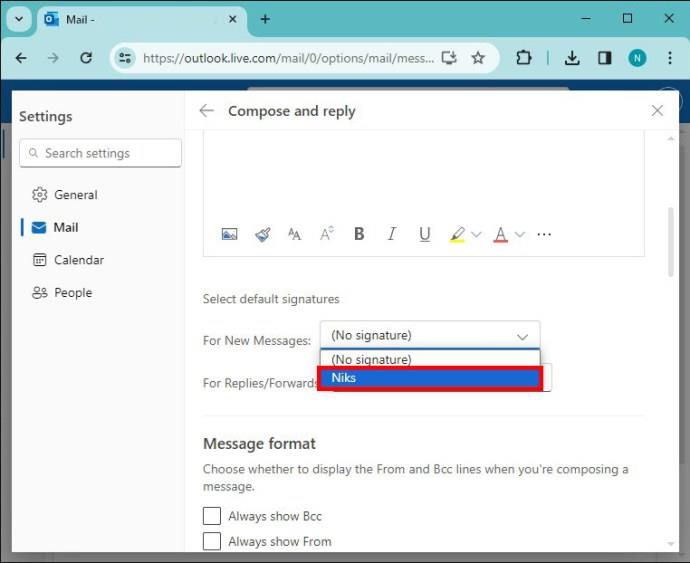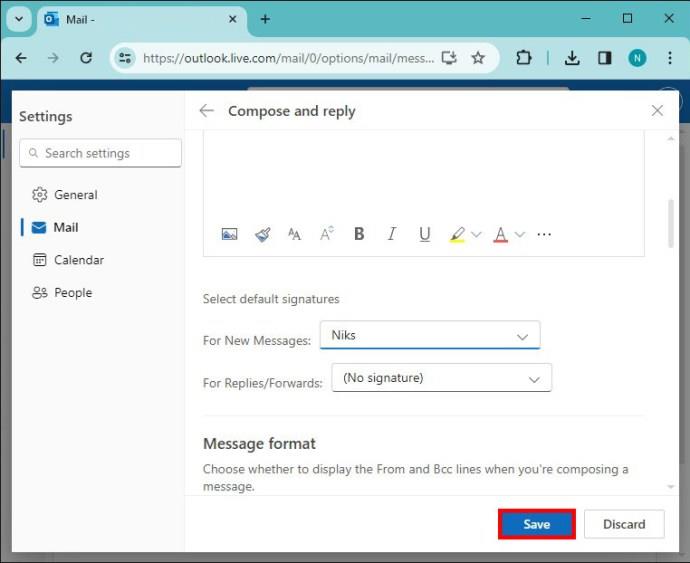Většina profesionálů dnes u svých e-mailů zahrnuje podpis. Příjemci tak přesně vědí, s kým komunikují. Některé podpisy jsou personalizované pro jednotlivce a jiné mají firemní formát.

Pokud vás zajímá, jak přidat svůj vlastní podpis do Outlooku, jste na správném místě. Tento článek vysvětlí vše, co potřebujete vědět.
Kroky k přidání podpisu v aplikaci Outlook
Pokud chcete vytvořit podpis, který chcete přidat na konec svých e-mailů, a zároveň jej vybrat jako výchozí podpis, potěší vás, že jde o poměrně jednoduchý proces. Zde je návod, jak přidat podpis v aplikaci Outlook:
- Přihlaste se ke svému účtu Outlook.
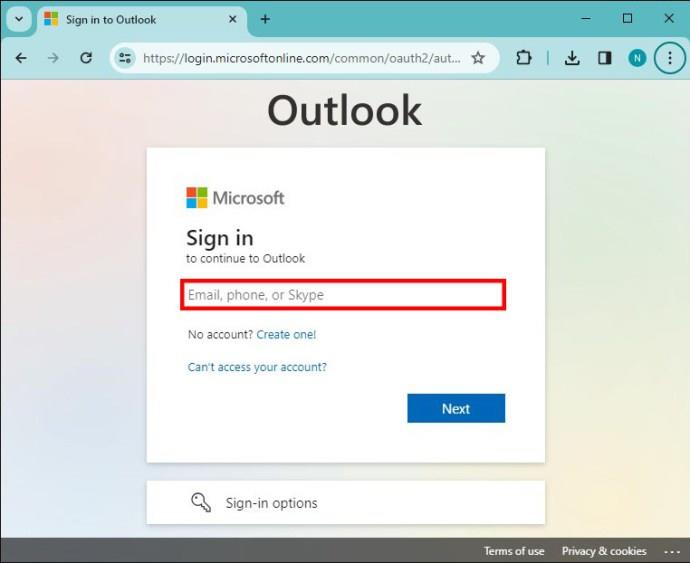
- Klikněte na „Zobrazit nastavení“.
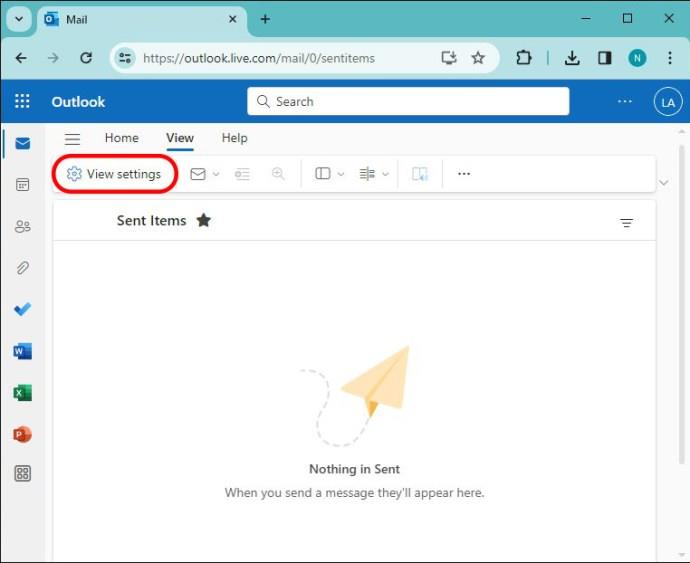
- Vyberte „Napsat a odpovědět“, čímž se dostanete na obrazovku E-mailové podpisy.
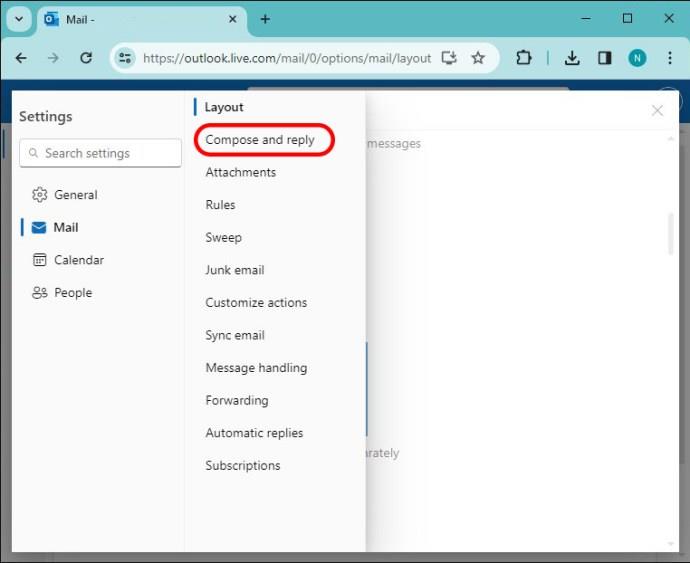
- Klikněte na „Nový podpis“ a pojmenujte jej.
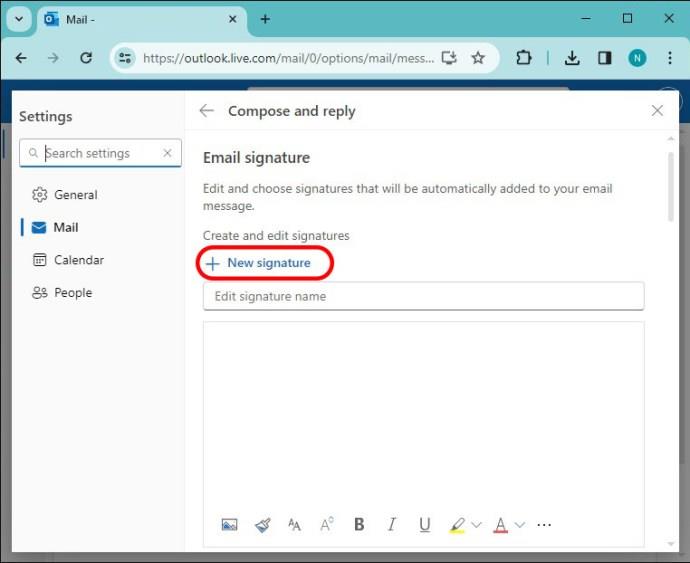
- Níže v oblasti úprav zadejte svůj podpis.
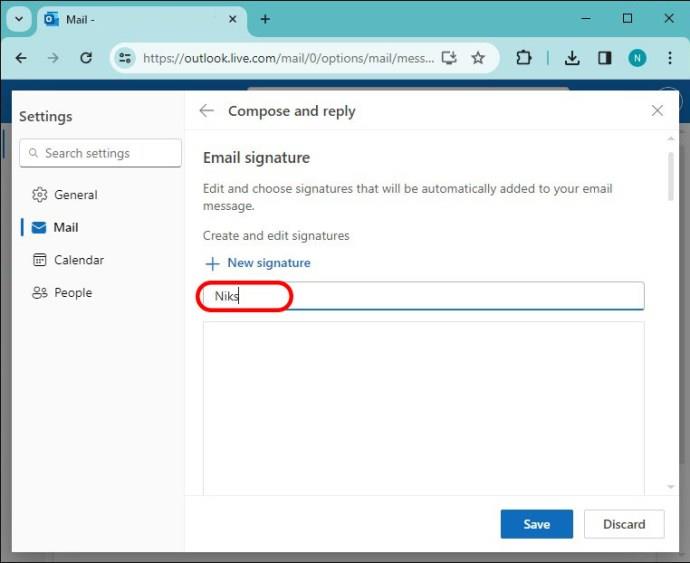
- Stiskněte „Uložit“.
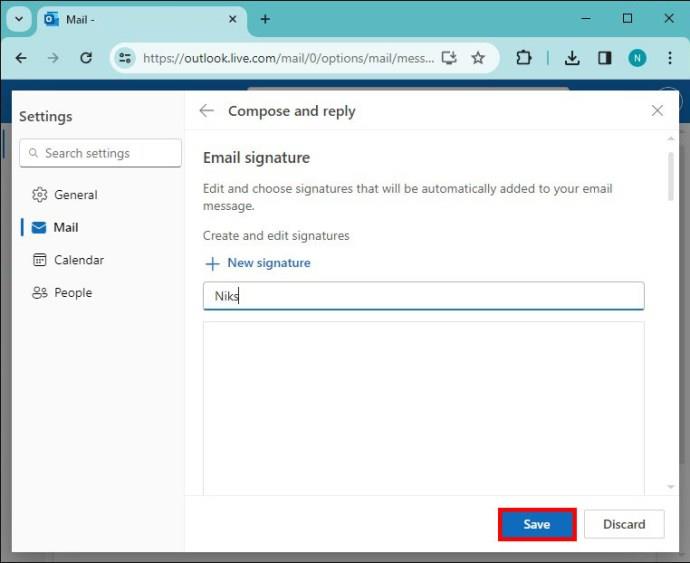
- V části „Vybrat výchozí podpisy“ klikněte na svůj nově vytvořený podpis a použijte jej na nové zprávy a přeposílané zprávy.
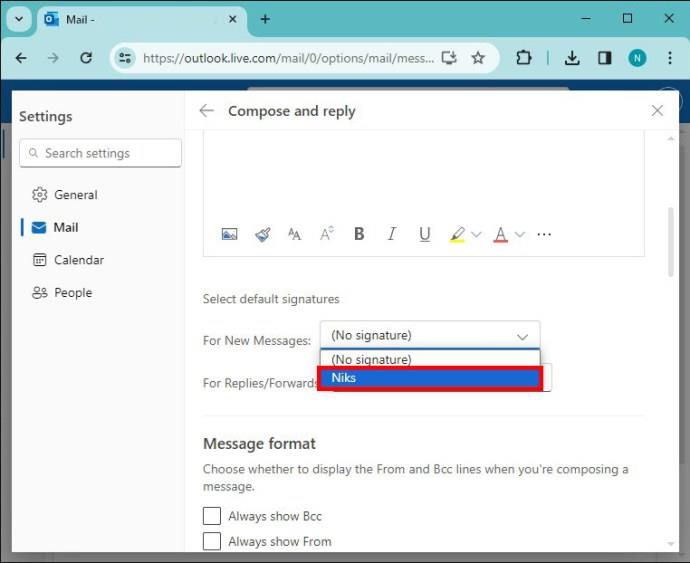
- Opětovným stisknutím tlačítka „Uložit“ změnu potvrďte.
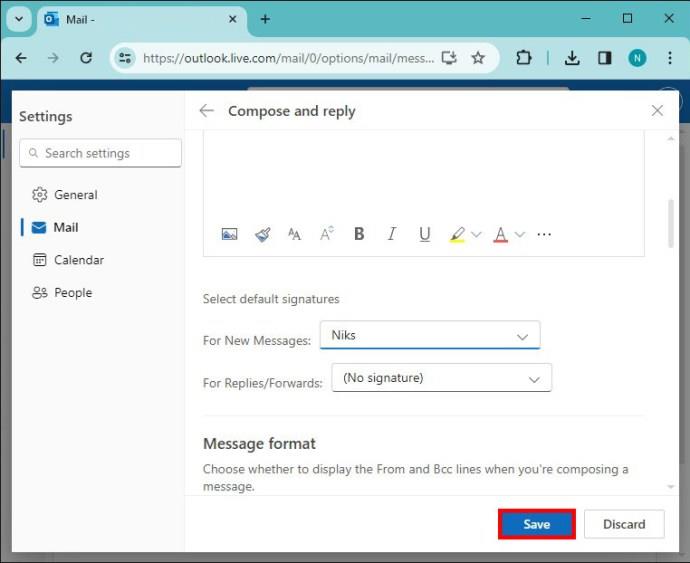
Přizpůsobte si svůj podpis aplikace Outlook
Jakmile nastavíte a uložíte svůj podpis, můžete jej upravit ve spodní části pole pro úpravy tak, aby vyhovoval vašim osobním preferencím. Máte řadu možností, jak svůj podpis přizpůsobit, aby byl pro vaše příjemce jedinečný. Nezapomeňte experimentovat s dostupnými možnostmi, aby váš podpis vynikl.
V tomto seznamu nejsou všechny možnosti, takže si je všechny vyzkoušejte, abyste zjistili, zda vyhovují vašim preferencím. Pokud si nejste jisti, jaká ikona představuje funkci, umístěte na ni kurzor, aby se na obrazovce zobrazil její název.
Vložit obrázky Inline
Možná budete chtít k podpisu přidat logo nebo obrázek společnosti. Tato možnost vám umožňuje procházet stažené obrázky ve vašem zařízení a začlenit je do vašeho podpisu. Jakmile vyberete obrázek a kliknete na „Vložit“, můžete změnit jeho velikost podle svých představ.
Písmo a velikost písma
Kliknutím na možnost Písmo se na obrazovce objeví rozevírací okno se seznamem všech dostupných písem. Napravo od možnosti „Font“ je ikona „Font Size“. Klepnutím na toto funkční tlačítko se zobrazí podobný rozevírací seznam a umožní vám vybrat velikost písma vašeho podpisu.
Tučné, kurzíva a podtržené
Některé nebo všechny podpisy můžete také tučně, kurzívou a podtržením. Chcete-li tak učinit, stačí zvýraznit text, který chcete změnit, a jednoduše kliknout na funkční tlačítko pro dosažení požadovaného efektu a změny budou okamžitě vidět.
A naopak, pokud chcete udělat opak a některý z těchto efektů vrátit zpět, stačí zvýraznit text a znovu stisknout tlačítko požadované funkce.
Klávesové zkratky:
- Tučné: Ctrl + B
- Kurzíva: Ctrl + I
- Podtržení: Ctrl + U
Zvýraznění a barva
Pokud chcete na svém podpisu zvýraznit některé důležité informace, použijte funkci „Zvýraznění“. Chcete-li zvýraznit text, nejprve stiskněte šipku dolů napravo od funkčního tlačítka „Zvýraznit“ a vyberte barvu, kterou chcete použít. Poté přetáhněte kurzor nad text, který chcete zvýraznit, a stiskněte funkční tlačítko „Zvýraznit“.
Po dokončení bude mít pozadí vybraného textu požadovanou barvu, zatímco barva písma zůstane stejná.
Barva vašeho písma bude vždy automaticky černá. Chcete-li to změnit, stiskněte šipku dolů na funkčním tlačítku „Barva písma“, vyberte požadovanou barvu a začněte psát svůj podpis. Pokud jste již začali psát, zvýrazněte napsaný text a znovu stiskněte tlačítko „Barva písma“ a barva písma se změní.
Obě tyto funkce můžete použít společně k vytvoření jedinečného barevného a poutavého podpisu.
Odrážky a číslování
Chcete-li vytvořit seznam odrážek nebo přidat číslovaný seznam zkrácených informací, stiskněte odpovídající funkční tlačítka. Pokud již vaše informace existují, zvýrazněte text a v případě potřeby stiskněte tlačítko „Enter“ na klávesnici pro rozdělení informací a přidání odrážek nebo čísel do seznamu.
Klávesové zkratky:
- Odrážky: Ctrl +
- Číslování: Ctrl + /
Odsazení vlevo nebo vpravo
Pomocí těchto funkčních tlačítek přesunete text blíže nebo dále od levého okraje na obrazovce. Chcete-li tuto funkci využít, zvýrazněte text, který chcete přesunout, a stiskněte „Odsadit vpravo“ pro posunutí textu o několik míst doprava. Pokud naopak chcete, aby byl text blíže k levému okraji, stiskněte „Odsadit doleva“.
Citát
Tato funkce přidá ke zvýrazněnému textu řádek stylu citace, aby vynikla konkrétní informace, ať už chcete zopakovat důležité informace od vás nebo někoho jiného. Chcete-li provést tuto funkci, zvýrazněte text, který chcete citovat, a stiskněte funkční tlačítko „Citovat“.
Zarovnat doleva, doprava a na střed
Tyto tři možnosti přesunou veškerý text na kteroukoli stranu nebo doprostřed obrazovky podle vašich preferencí. To může být užitečné z několika důvodů, ale zarovnání na střed nebo doprava může být estetičtější než výchozí zarovnání vlevo.
Stisknutí kteréhokoli funkčního tlačítka automaticky zarovná váš text, aniž byste museli cokoliv zvýrazňovat.
Přidat nebo odebrat hypertextový odkaz
Přidejte odkaz do svého podpisu zvýrazněním textu a stisknutím tlačítka „Hypertextový odkaz“. Odtud stačí zadat nebo vložit adresu URL do zobrazeného pole a kliknutím na „OK“ vložit svůj odkaz. Budete vědět, že to bylo úspěšné, protože text bude nyní podtržen modře.
Klávesová zkratka:
- Přidat hypertextový odkaz: Ctrl + K
Pokud chcete hypertextový odkaz odstranit, zvýrazněte modře podtržený text, stiskněte 3 tečky (…) v pravém dolním rohu editačního pole a klikněte na „Odstranit hypertextový odkaz“.
Zpět a Znovu
Vraťte svou poslední akci zpět stisknutím 3 teček (…) a kliknutím na tlačítko „Undo“.
Naopak, pokud k tomu došlo náhodou, měli byste stisknout tlačítko „Znovu“, které se nachází napravo od tlačítka „Zpět“.
- Klávesová zkratka znovu: Ctrl + Y
Změnit případ
Stisknutím tohoto tlačítka se zobrazí rozevírací seznam možností, jak změnit zvýrazněný nebo budoucí psaný text na určitý případ. To zahrnuje „malá písmena“, „VELKÁ PÍSMENA“, „Každé slovo velká písmena“ a výchozí „velká písmena“.
Nezapomeňte stisknout tlačítko Uložit, jakmile dokončíte přizpůsobení podpisu, abyste změny uložili.
Tipy a osvědčené postupy pro vytváření efektivních podpisů v aplikaci Outlook
Jakmile je váš podpis připraven k přidání do budoucí korespondence, ujistěte se, že váš hotový produkt je vhodný pro situaci nebo příjemce, kterého kontaktujete. Zde je několik tipů a osvědčených postupů pro vytvoření efektivního podpisu v aplikaci Outlook.
Udržujte svůj podpis jednoduchý
Udržujte svůj podpis stručný a k věci. Použijte pouze jeden relevantní obrázek a nepřidávejte příliš mnoho textu, jinak by vaši příjemci mohli přehlédnout vaši tvrdou práci.
Zahrňte pouze základní informace
V případě obchodního podpisu ponechte své informace z velké části omezené na své jméno, titul, název společnosti, logo společnosti a kontaktní informace, abyste zachovali profesionální vzhled vašich e-mailů.
Používejte konzistentní branding
Při zastupování společnosti se držte stejných písem a barev, abyste zůstali jednotní s její identitou.
Pokud vlastníte vlastní firmu nebo používáte osobní e-mail, můžete zahrnout svá zájmena, jak vyslovit své jméno, odkazy na vaše sociální média nebo jakékoli jiné klíčové informace, aby vás vaši příjemci lépe poznali.
Vytvořte další podpisy
Aplikace Outlook vám umožňuje vytvořit libovolný počet podpisů, ale stisknutím tlačítka „Nový podpis“ na obrazovce „Napsat a odpovědět“. Při prvním e-mailu, který někomu posíláte, se podepište, aby přesně věděl, kdo jste. Případně můžete mít také zkrácený podpis pro odpovědi a přeposílané zprávy pro lidi, se kterými se již znáte.
Konkrétní podpisy můžete přiřadit v rozbalovacích nabídkách „Nové zprávy“ a „Odpovědi/Přeposlat“ na obrazovce „Napsat a odpovědět“ v aplikaci Outlook.
Otestujte své podpisy
Pošlete testovací e-maily sobě nebo kolegům, abyste se ujistili, že váš podpis vypadá podle očekávání a že všechny hypertextové odkazy fungují správně.
Odhlašování podpisů aplikace Outlook
Vytvoření podpisu v aplikaci Outlook je snadný proces, který vašim e-mailům dodá profesionální vzhled. Ještě lepší je, že existují možnosti přizpůsobení pro vytvoření dobře navrženého podpisu v aplikaci Outlook a přidání další vrstvy propracovanosti do vaší elektronické korespondence. Experimentujte s dostupnými vlastními možnostmi, abyste vytvořili profesionální a nezapomenutelný podpis, který na vaše příjemce zanechá trvalý dojem.
Už jste někdy přidali podpis v aplikaci Outlook? Pokud ano, použili jste některou z možností přizpůsobení uvedených v tomto článku? Dejte nám vědět v sekci komentářů níže.