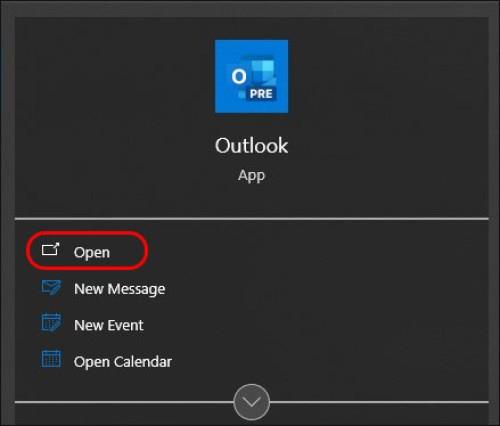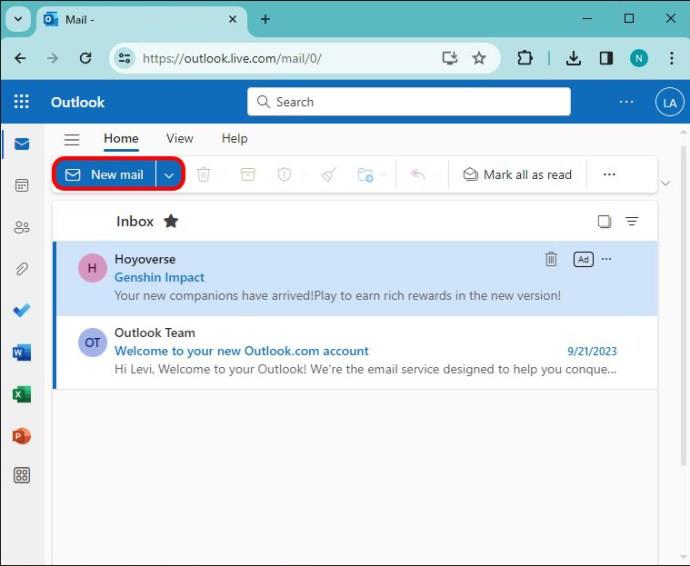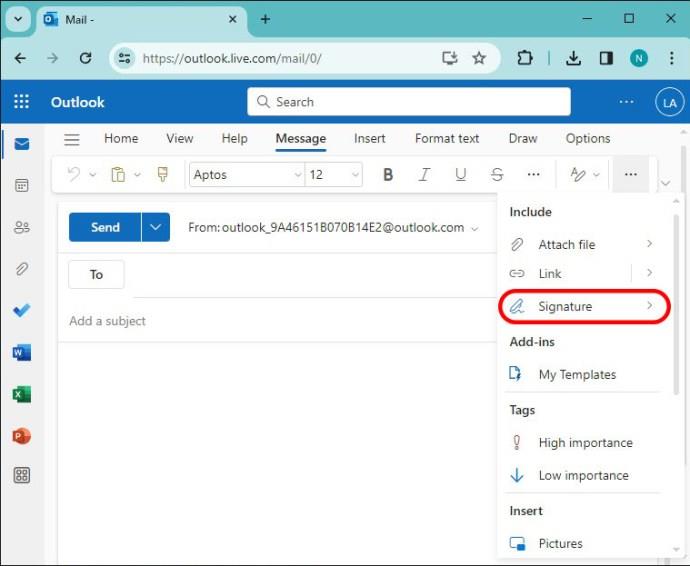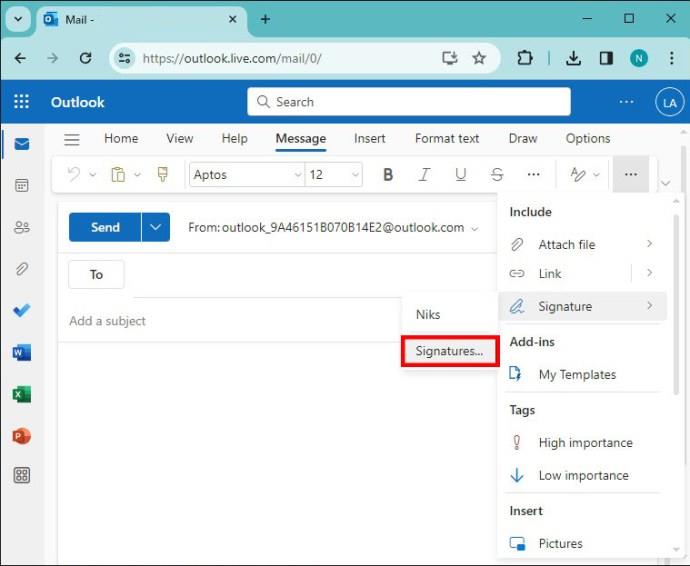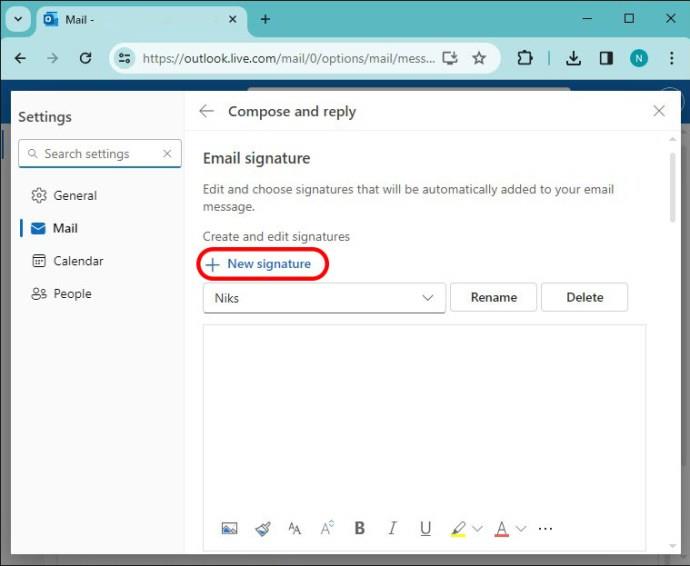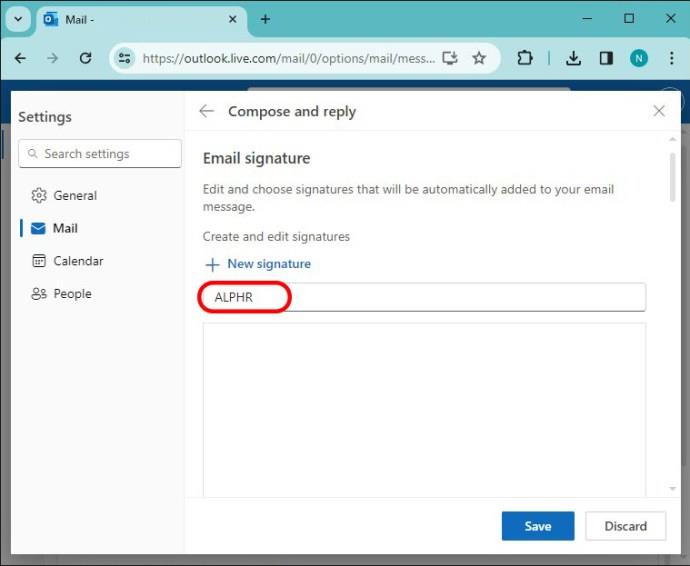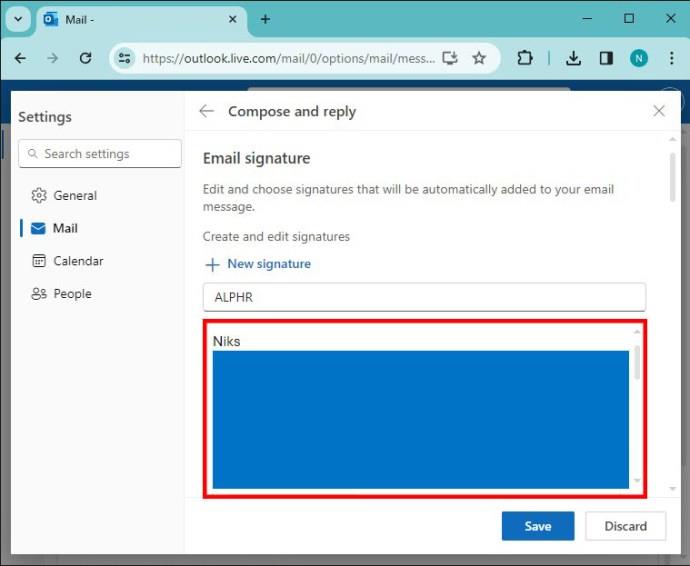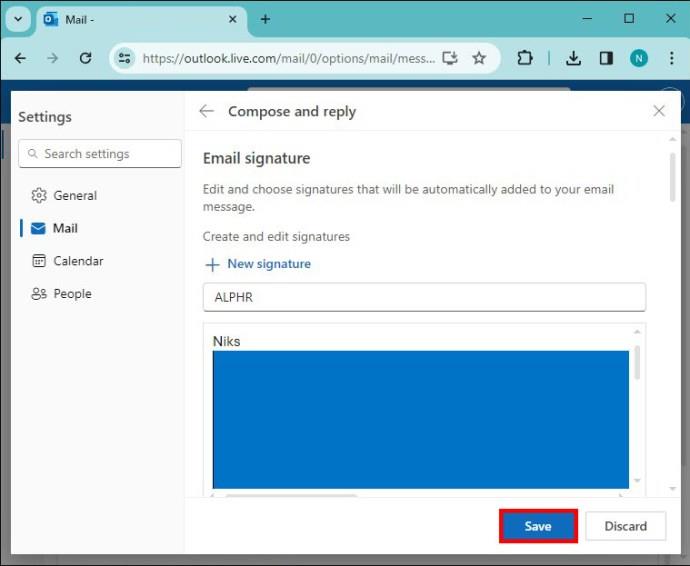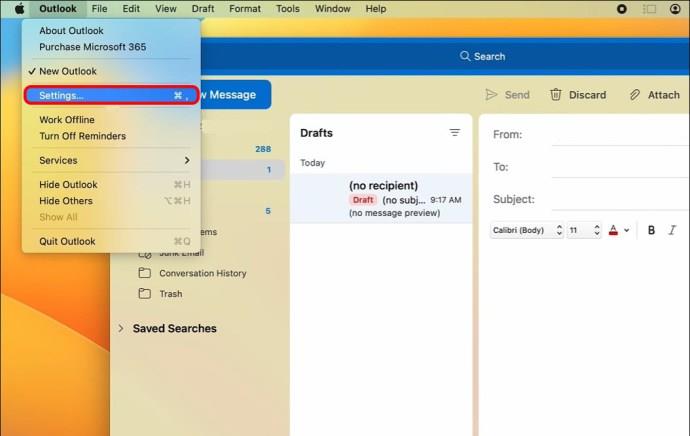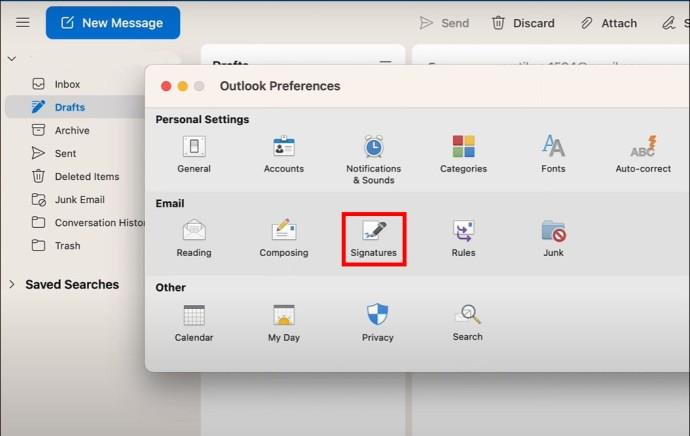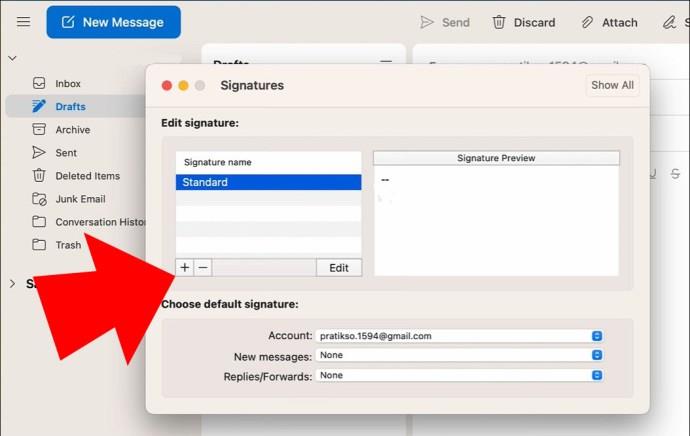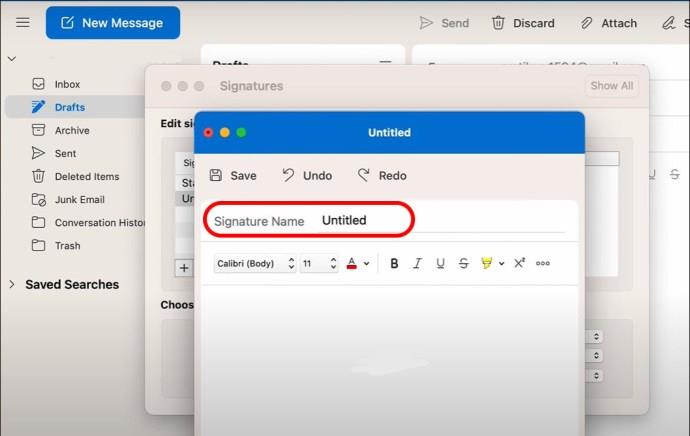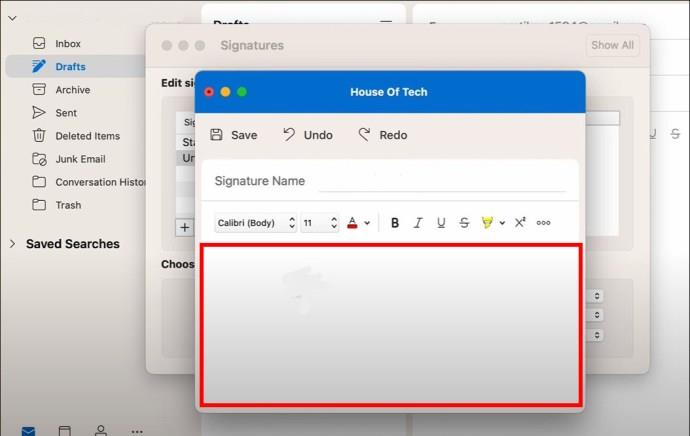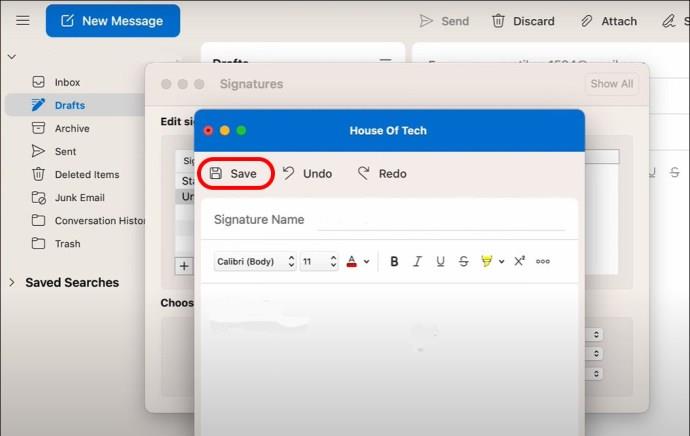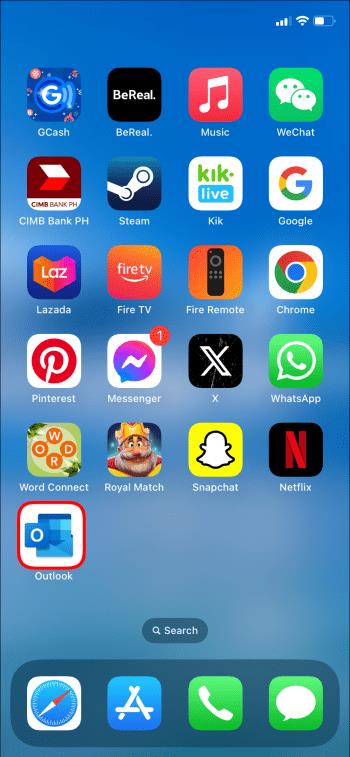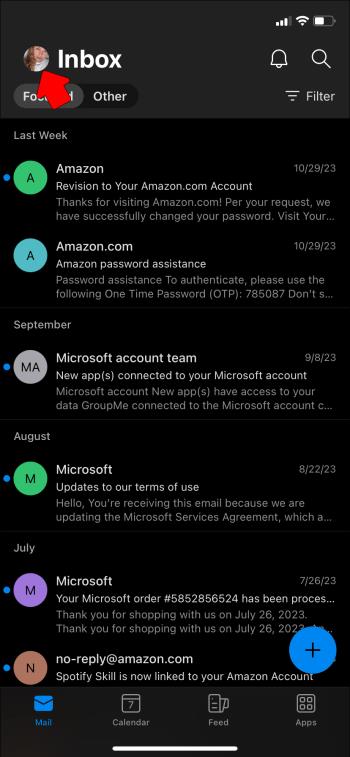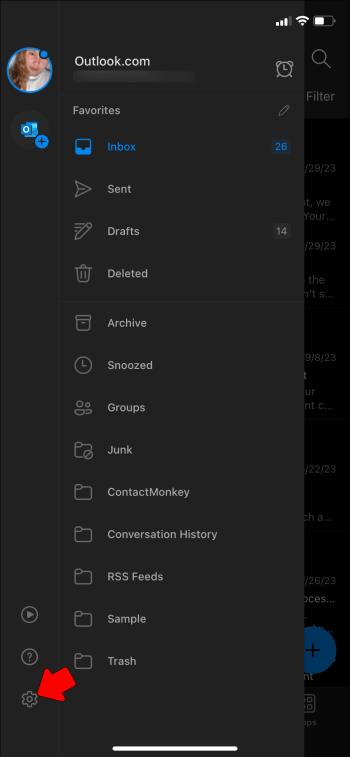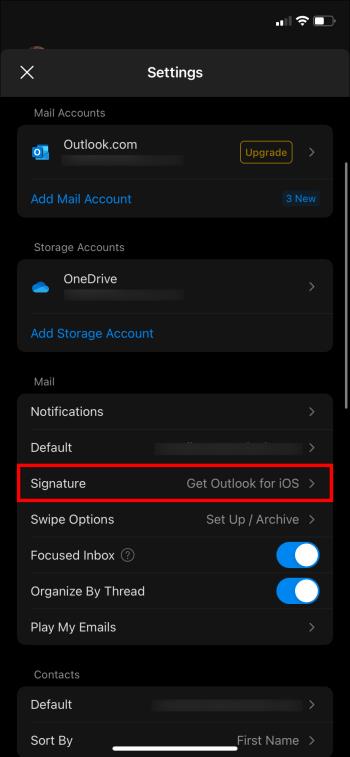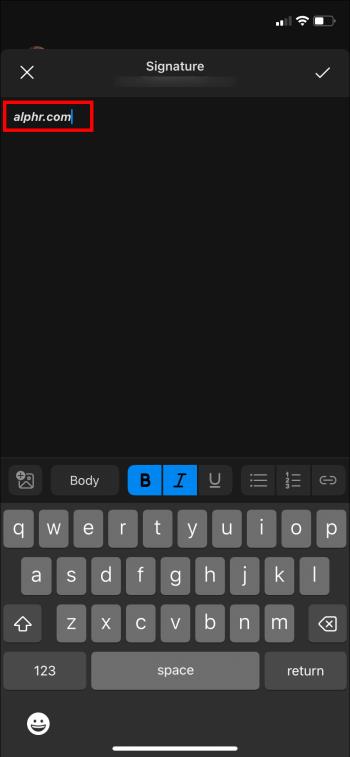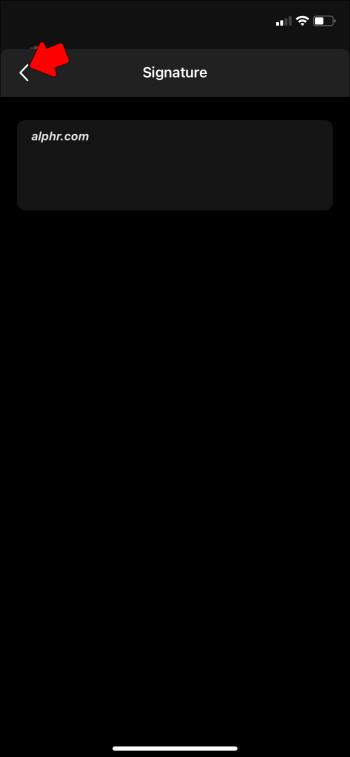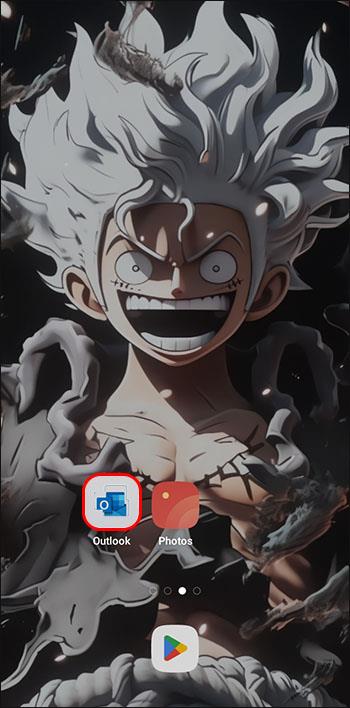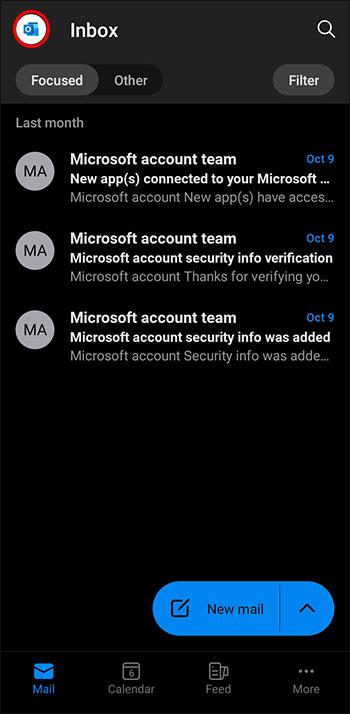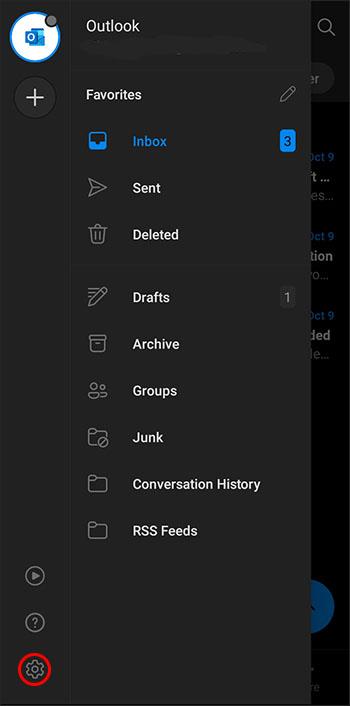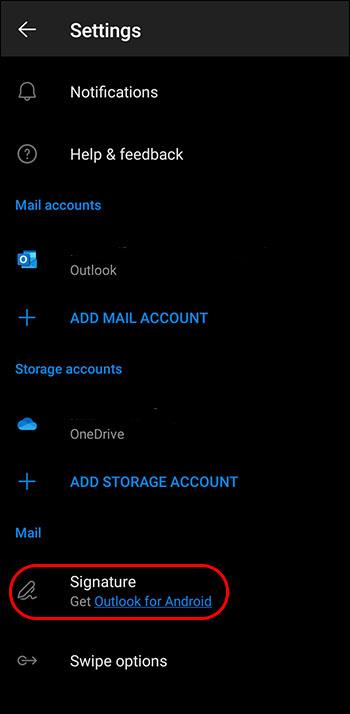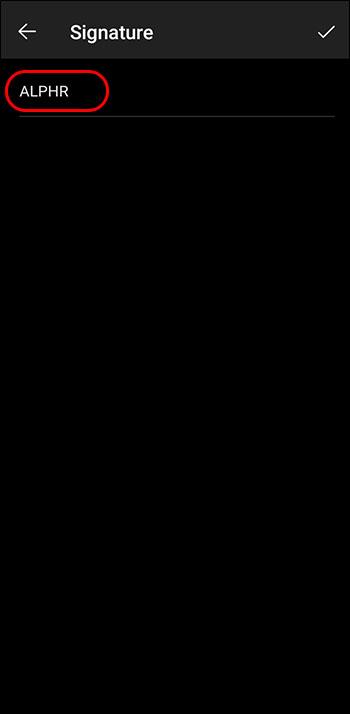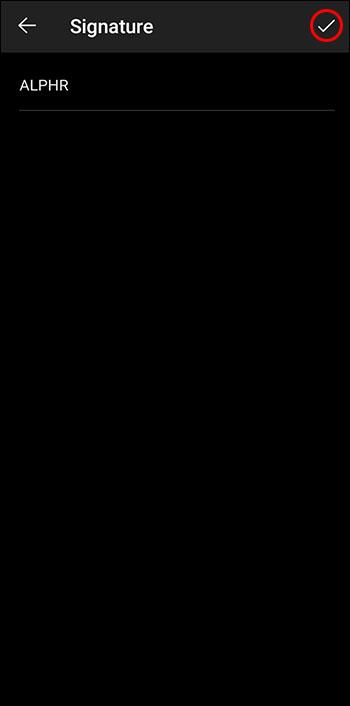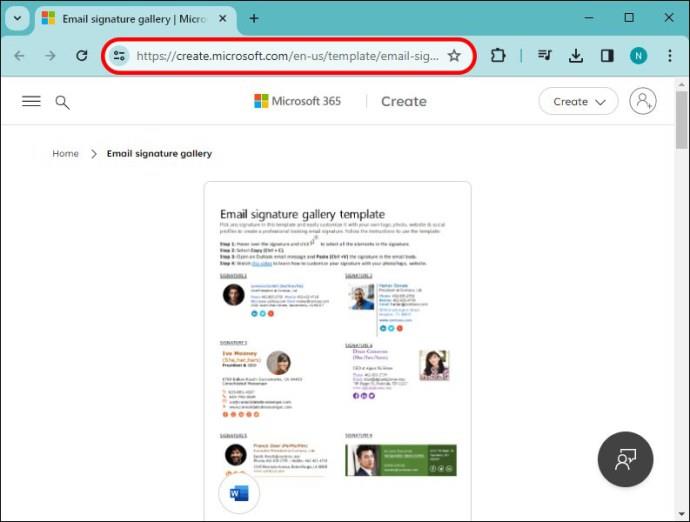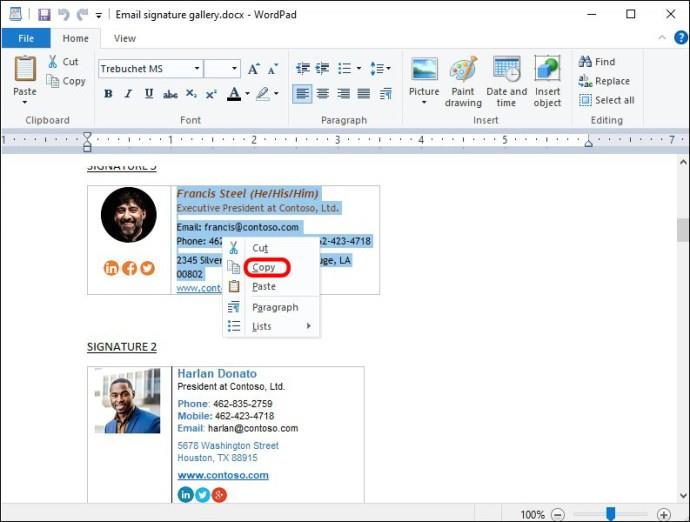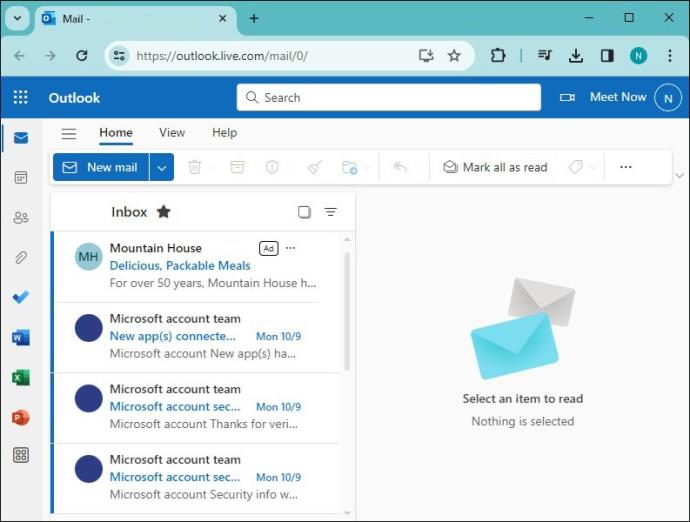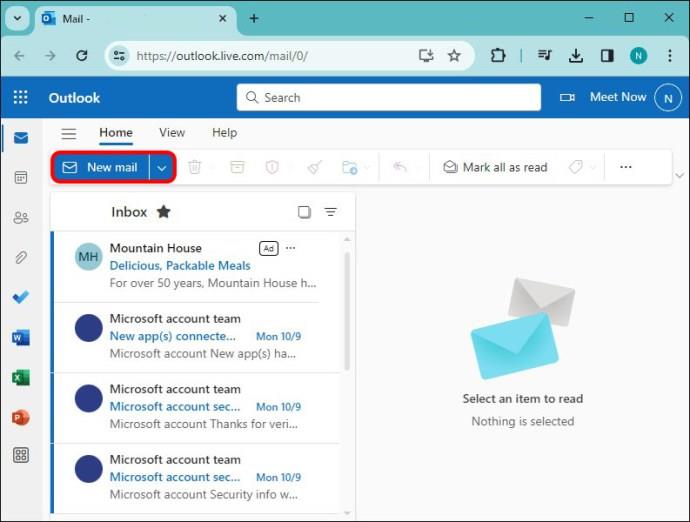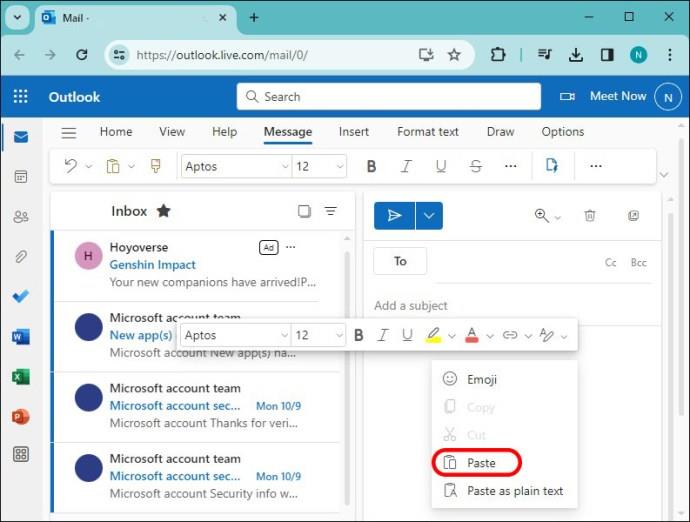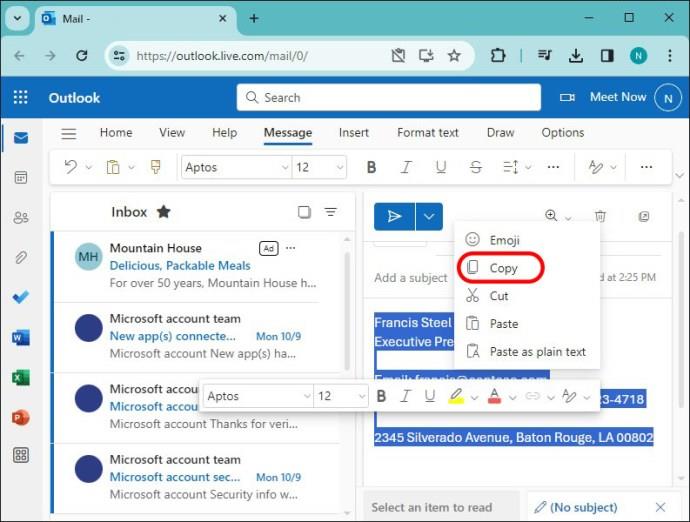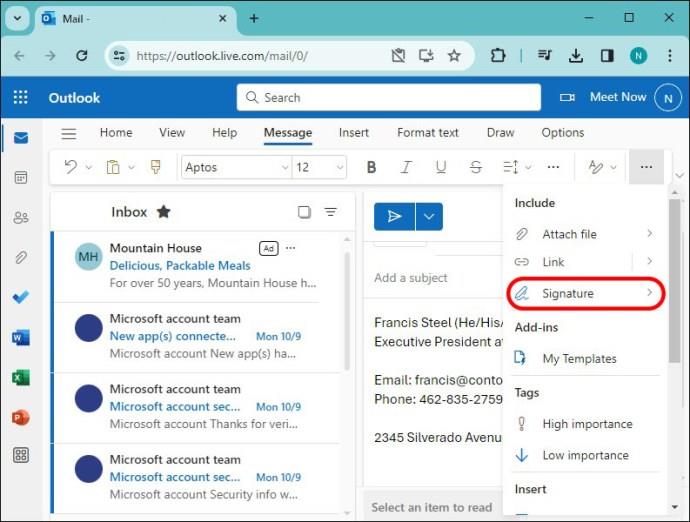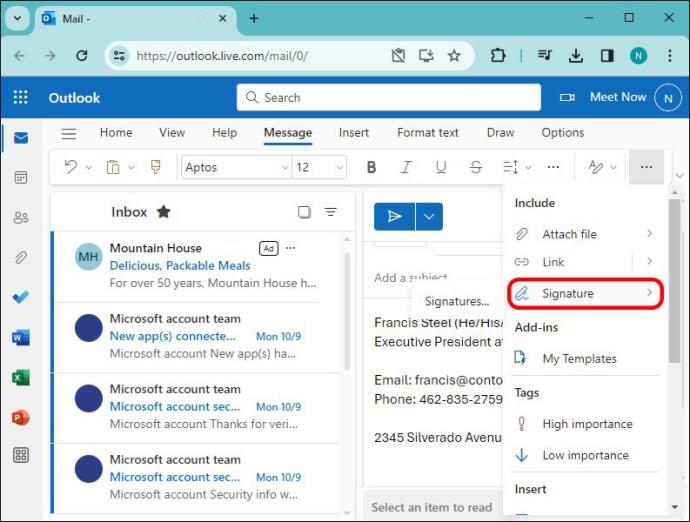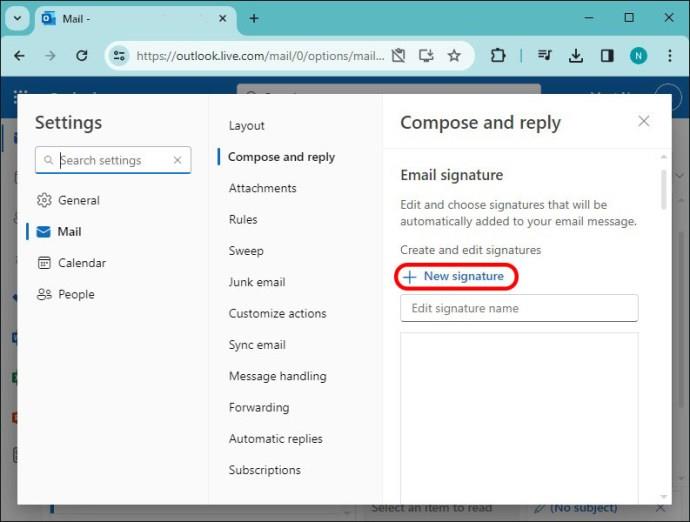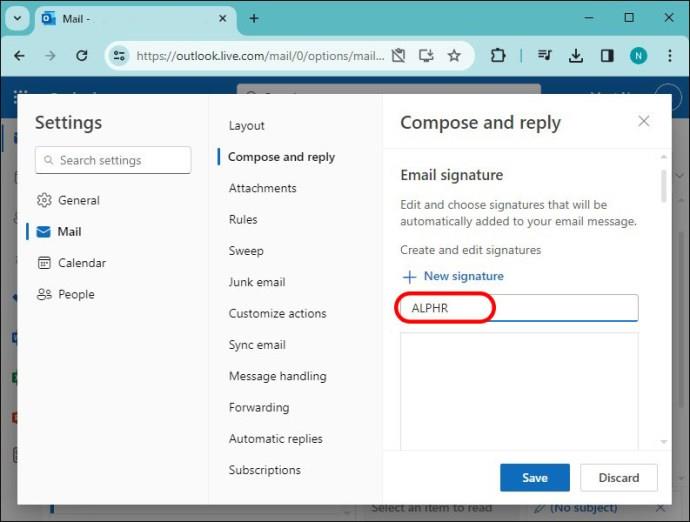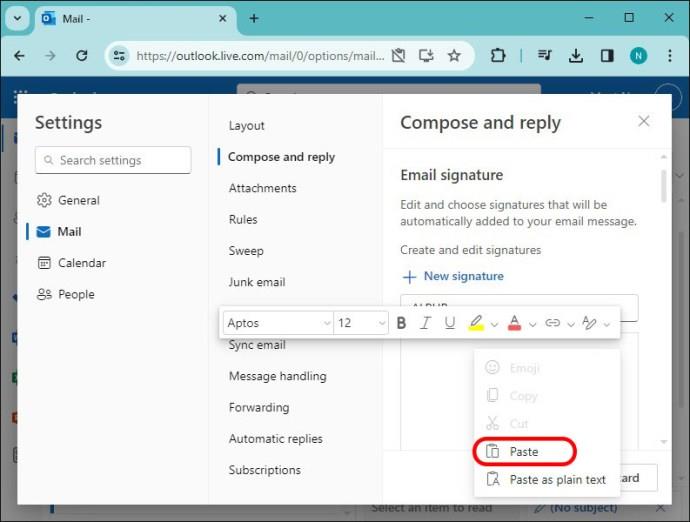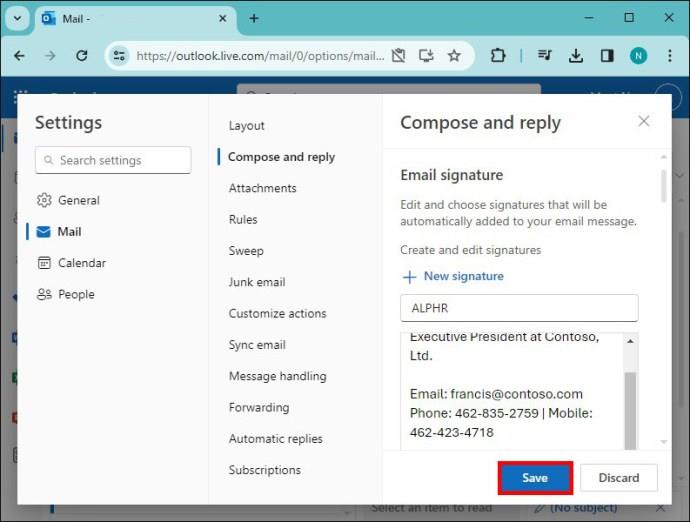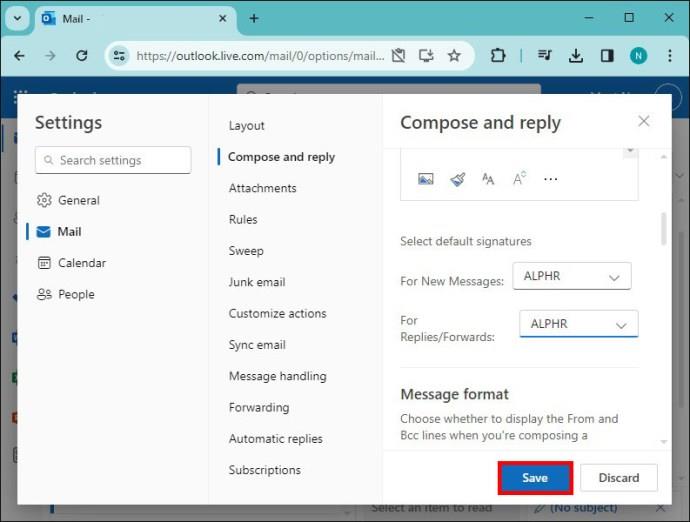Na prvním dojmu záleží. V moderní digitální době je váš e-mailový podpis důležitou součástí prvního dojmu, který zanecháte při odesílání e-mailu. Kromě toho může být váš e-mailový podpis navržen tak, aby zprostředkoval pocit profesionality, kreativity nebo stylu v závislosti na tom, jak chcete, aby byl zobrazen.

Pokud chcete vědět, jak přidat personalizovaný podpis do svého e-mailového účtu Outlook, jste na správném místě. Tento článek vám řekne, jak přidat podpis do odchozího e-mailu aplikace Outlook, abyste vytvořili profesionální vzhled vašich zpráv.
Windows – Jak přidat podpis v Outlooku
Outlook je součástí rozsáhlé sady nástrojů společnosti Microsoft a je jednou z nejrozšířenějších e-mailových služeb po celém světě. Ať už pro osobní nebo obchodní použití, e-mailový podpis může přidat profesionalitu vaší e-mailové korespondenci a vyniknout.
Chcete-li přidat podpis v aplikaci Outlook, postupujte podle následujících kroků:
- Otevřete svůj účet Outlook v počítači nebo zařízení.
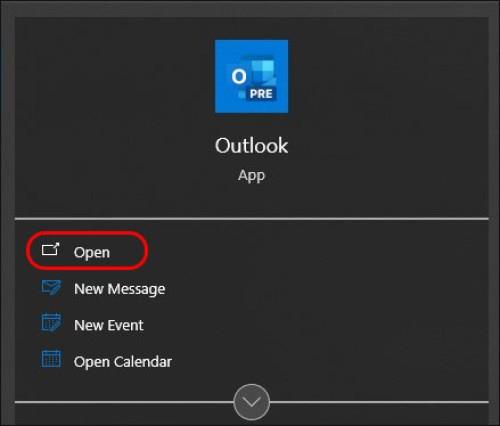
- Klikněte na tlačítko „Nový e-mail“ v levém horním rohu obrazovky.
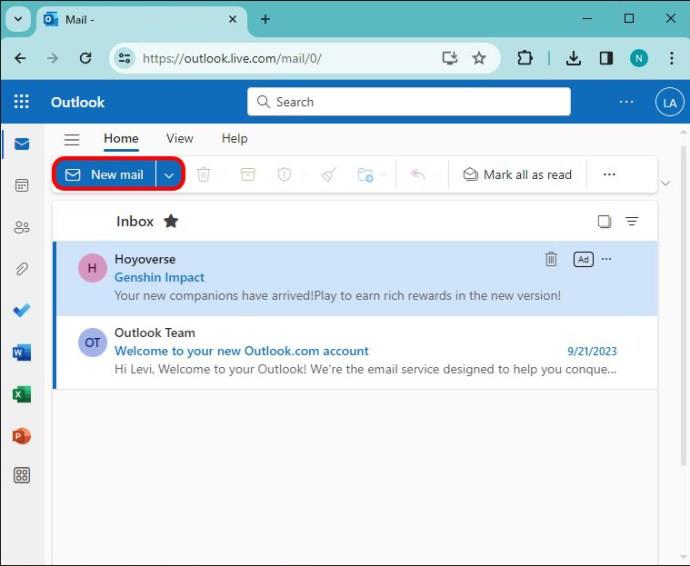
- Výběrem ikony „Podpis“ na vodorovném panelu nástrojů v horní části obrazovky otevřete rozevírací nabídku.
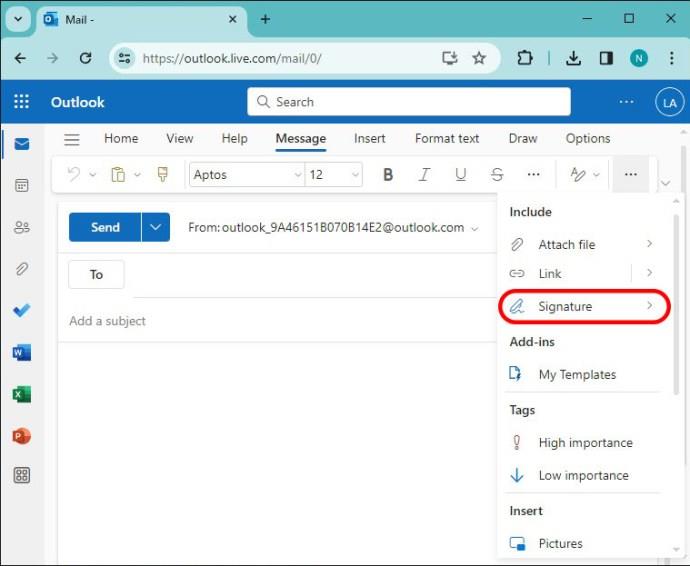
- Přejděte dolů a ze seznamu možností vyberte „Podpisy“, čímž otevřete obrazovku „Podpisy a tiskoviny“.
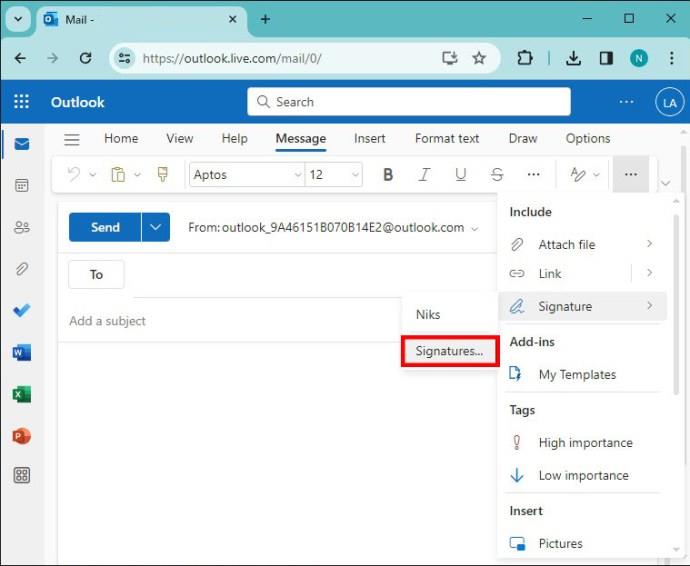
- Klikněte na tlačítko „Nový“. Zobrazí se vyskakovací okno, které vám umožní pojmenovat podpis.
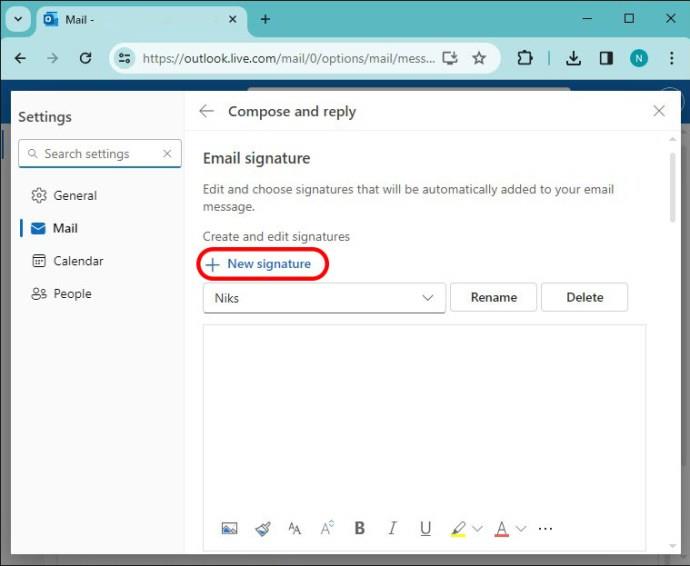
- Pojmenujte svůj podpis a klikněte na „OK“.
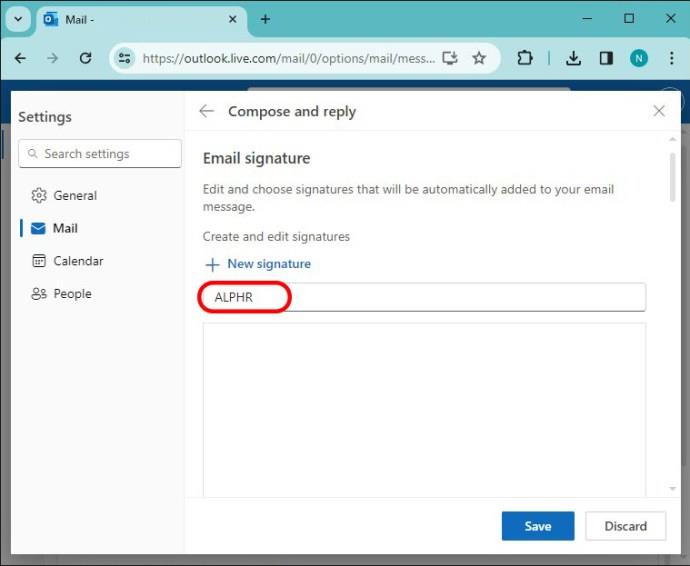
- Napište a naformátujte svůj podpis tak, aby vyhovoval vašim osobním preferencím. Kromě toho můžete ke svému podpisu přidat obrázky a odkazy podle potřeby.
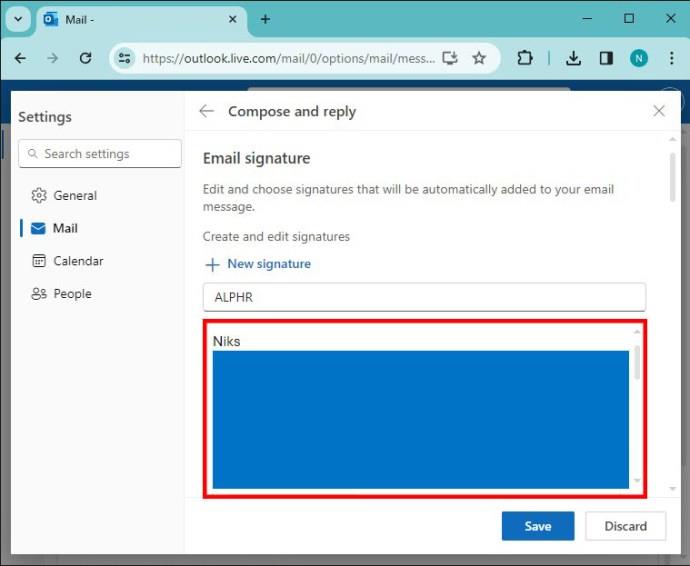
- Po dokončení klikněte na tlačítko „OK“ pro uložení nového výchozího podpisu.
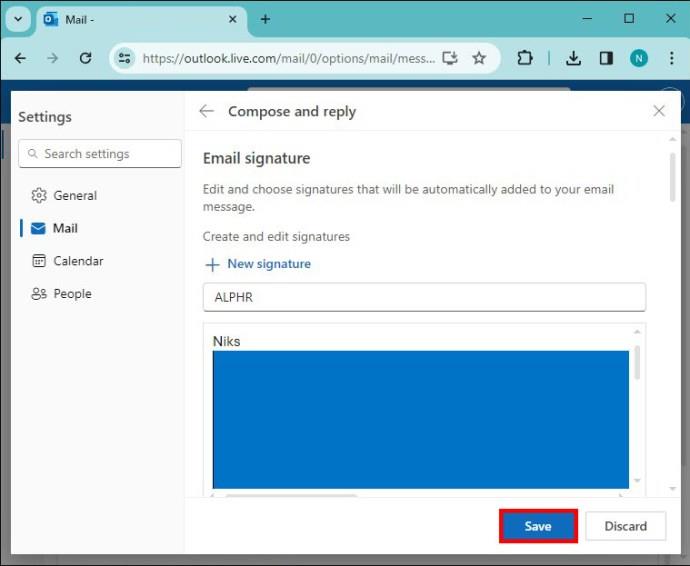
Jak přidat podpis v Outlooku na Macu
Stejně jako u všech produktů společnosti Microsoft je Outlook všestranný program, který je kompatibilní s jakýmkoli zařízením, pokud máte připojení k internetu. Proto lze Outlook používat na MacOS a to znamená, že můžete také vytvořit a přidat personalizovaný e-mailový podpis na počítači Mac.
Zde jsou kroky k nastavení vlastního podpisu Outlooku na Macu:
- Otevřete svůj účet Outlook na počítači Mac.

- Přejděte na kartu „Outlook“ a vyberte ji z panelu nástrojů v levé horní části obrazovky, čímž otevřete rozevírací nabídku.

- V seznamu možností klikněte na „Nastavení“.
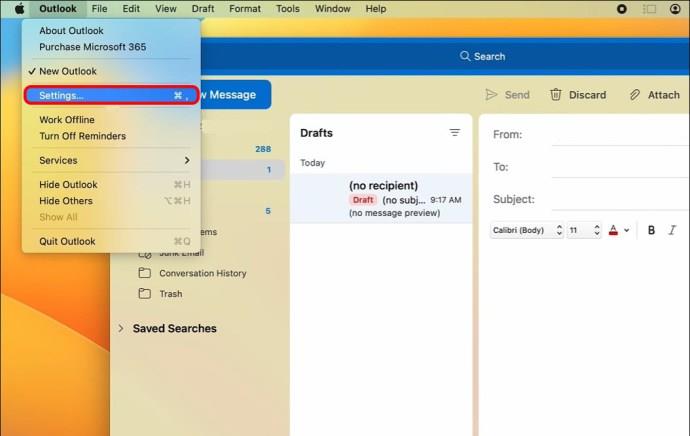
- V nabídce předvoleb aplikace Outlook vyhledejte a vyberte „Podpisy“.
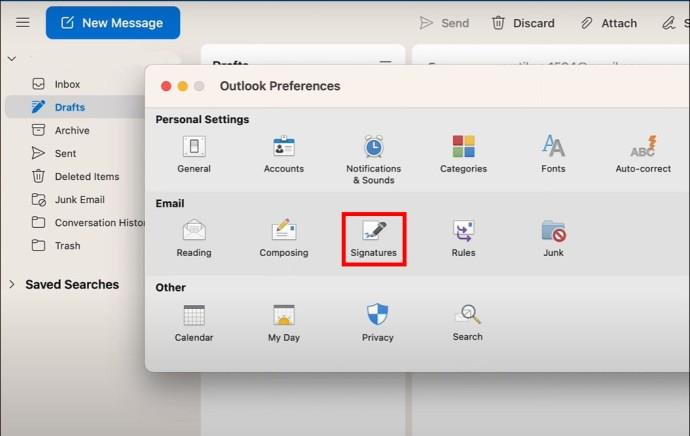
- Na obrazovce, která se objeví, klikněte na tlačítko „+“ a vytvořte nový podpis. Zobrazí se vyskakovací okno, které vám umožní pojmenovat podpis.
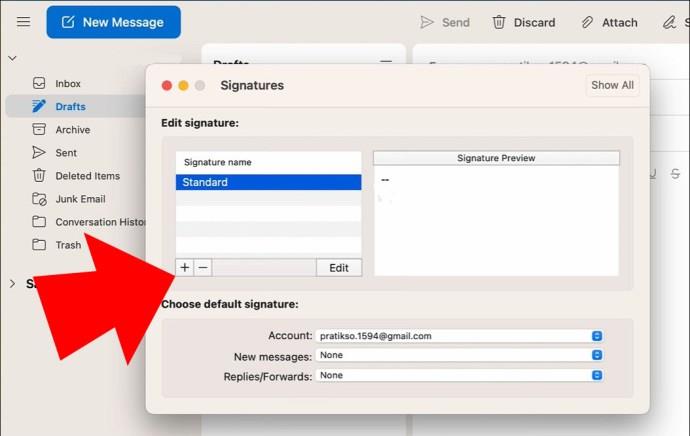
- Pojmenujte svůj nový podpis a klikněte na „OK“.
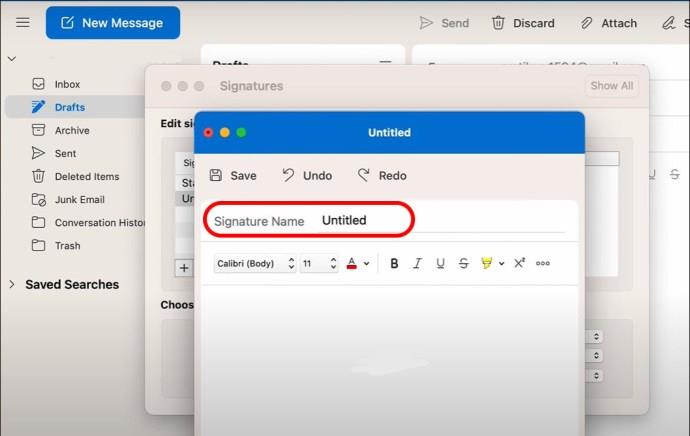
- Napište a naformátujte svůj podpis tak, aby vyhovoval vašim osobním preferencím. Kromě toho můžete ke svému podpisu přidat obrázky a odkazy podle potřeby.
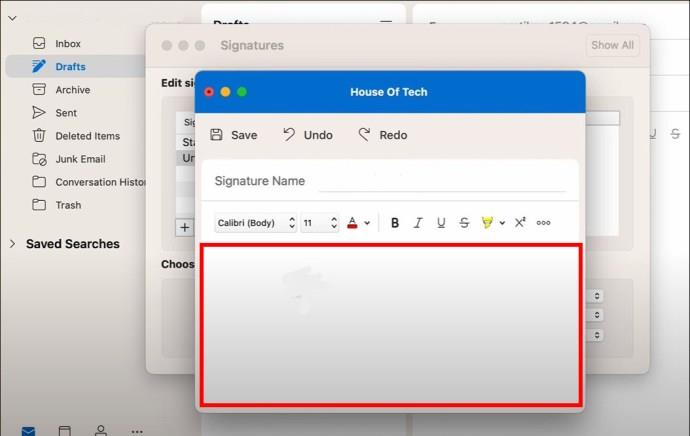
- Po dokončení klikněte na tlačítko „Uložit“ pro dokončení.
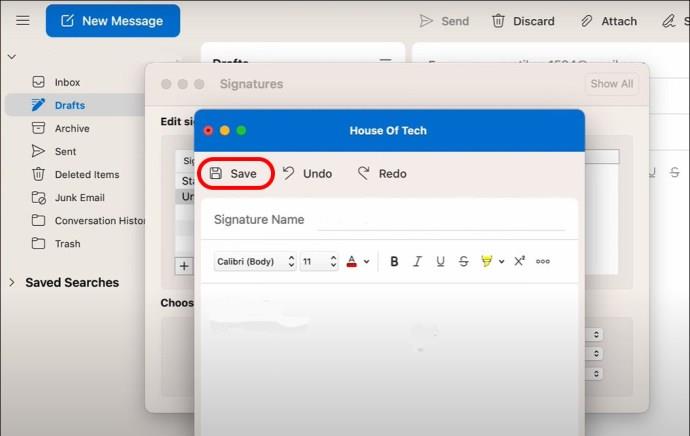
Jak přidat podpis v aplikaci Outlook na iPhone
Microsoft Outlook lze také používat na mobilních zařízeních včetně iPhone. Proto to, že posíláte e-mail na cestách, neznamená, že se nemůžete od svých e-mailů stylově odhlásit.
Zde jsou jednoduché kroky, jak toho dosáhnout:
- Otevřete na svém iPhonu aplikaci Outlook.
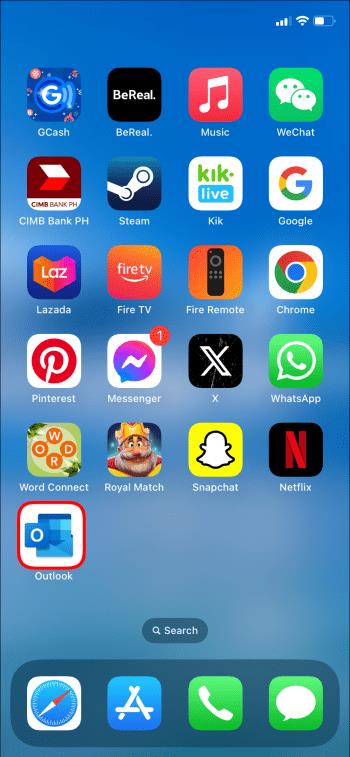
- Kliknutím na ikonu „Profil“ v levé horní části obrazovky otevřete možnosti nabídky profilu.
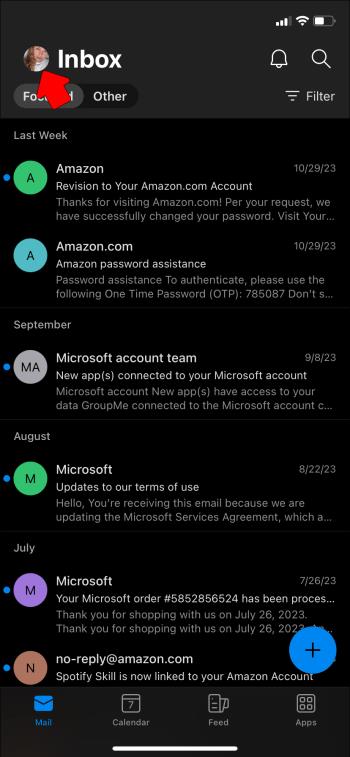
- Vyberte ikonu „Nastavení“ umístěnou v levé dolní části nabídky.
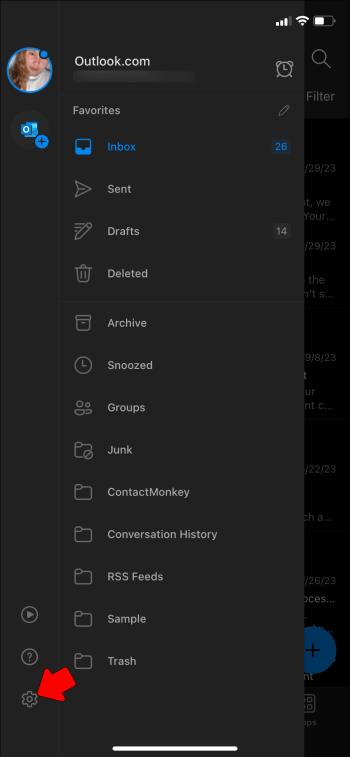
- Přejděte dolů v nabídce Nastavení a vyberte „Podpis“ a přejděte na obrazovku „Vytvořit nový podpis“.
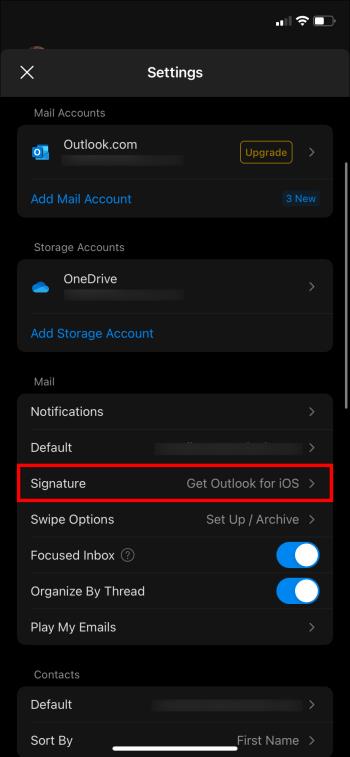
- Napište a naformátujte svůj podpis tak, aby vyhovoval vašim osobním preferencím.
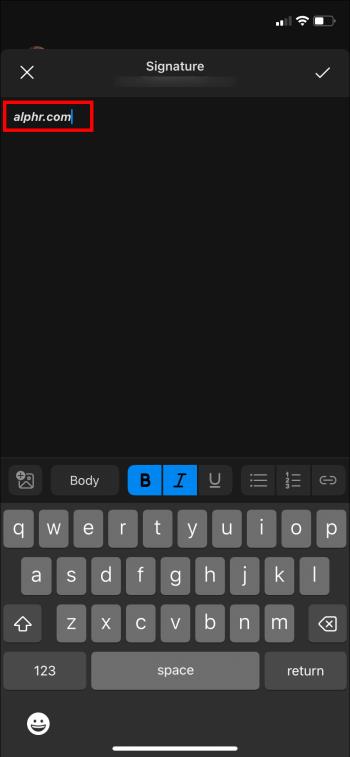
- Po dokončení jednoduše stiskněte tlačítko „Zpět“ a dokončete svůj nový podpis.
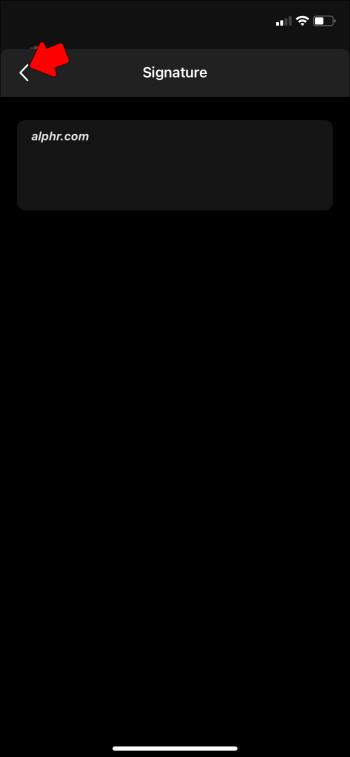
Jak přidat podpis v Outlooku na Androidu
Svět se stává stále mobilnějším. Ať už se jedná o pracovní nebo osobní e-maily, důležitost mít vlastní e-mailový podpis dostupný na vašem mobilním zařízení je pro mnohé zřejmý.
Postup je následující:
- Otevřete aplikaci Outlook na svém zařízení Android.
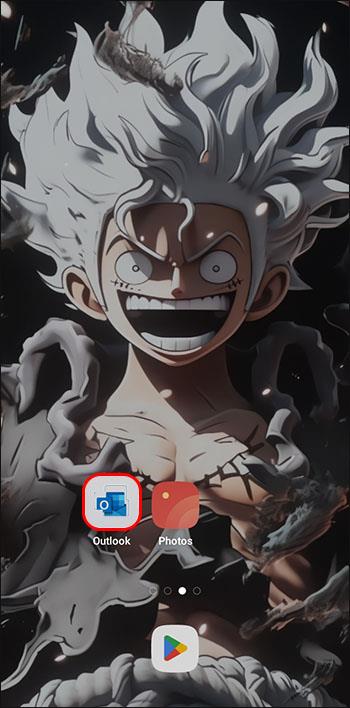
- Vyberte ikonu „Nabídka“ umístěnou v levé horní části obrazovky.
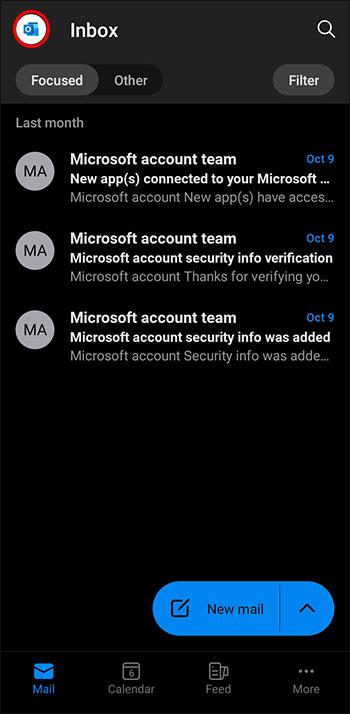
- Klikněte na ikonu „Nastavení“ v levé dolní části nabídky.
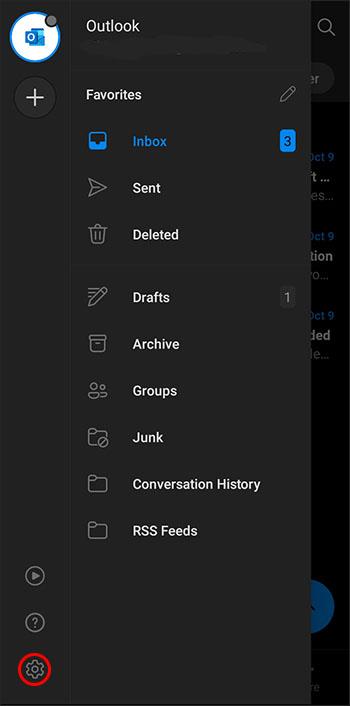
- V nabídce nastavení vyberte „Podpis“.
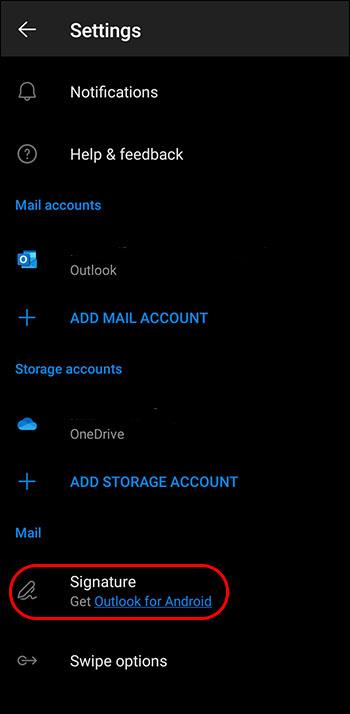
- Napište a naformátujte svůj podpis tak, aby vyhovoval vašim osobním preferencím.
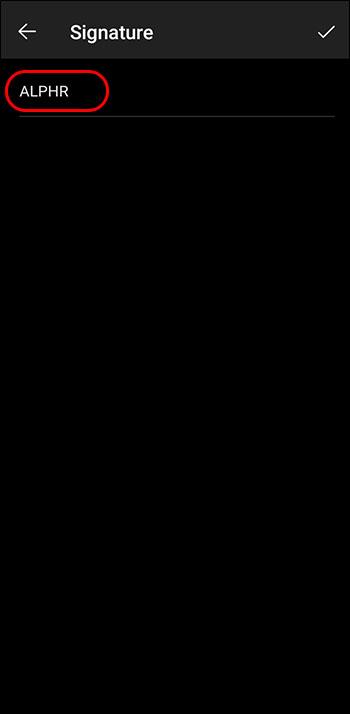
- Po dokončení klikněte na ikonu „Zkontrolovat“ v pravém horním rohu obrazovky pro dokončení.
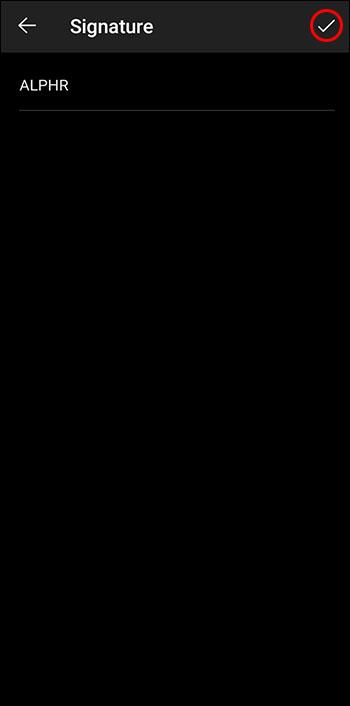
Jak používat podpisové šablony v aplikaci Outlook
Přestože společnost Microsoft učinila proces vytváření e-mailového podpisu jednoduchým a snadno použitelným, nabízí také řadu předem navržených šablon, které můžete využít nebo použít jako základ pro vytvoření vizuálně úžasného podpisu.
Zde jsou kroky k vytvoření podpisu ze šablony:
- Přejděte do galerie Microsoft Email Signature Gallery a stáhněte si galerii šablon e-mailových podpisů Microsoft Outlook.
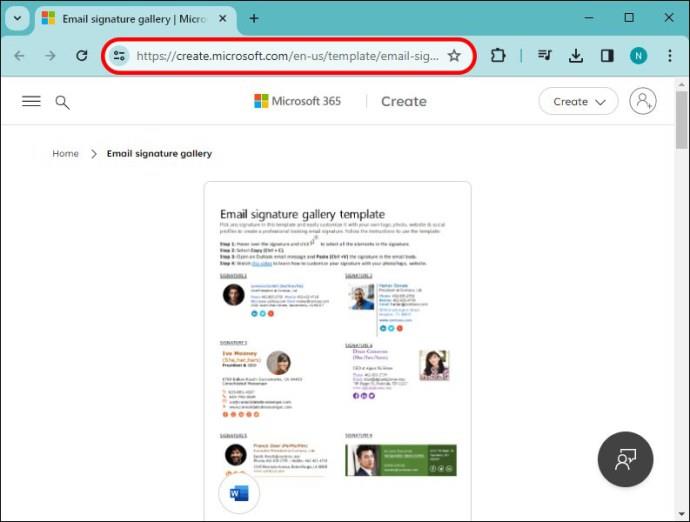
- Jakmile si stáhnete galerii šablon, otevřete program ve „Wordu“.

- Prohlédněte si galerii šablon a vyberte podpis, který nejlépe vyhovuje vašim potřebám. Zvýrazněte všechny prvky zvoleného podpisu, klikněte pravým tlačítkem a vyberte „Kopírovat“.
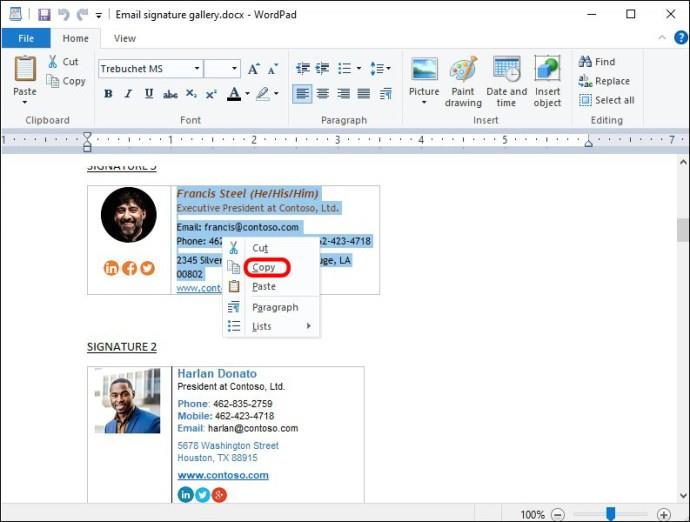
- Přejděte na svém zařízení do „Outlook“.
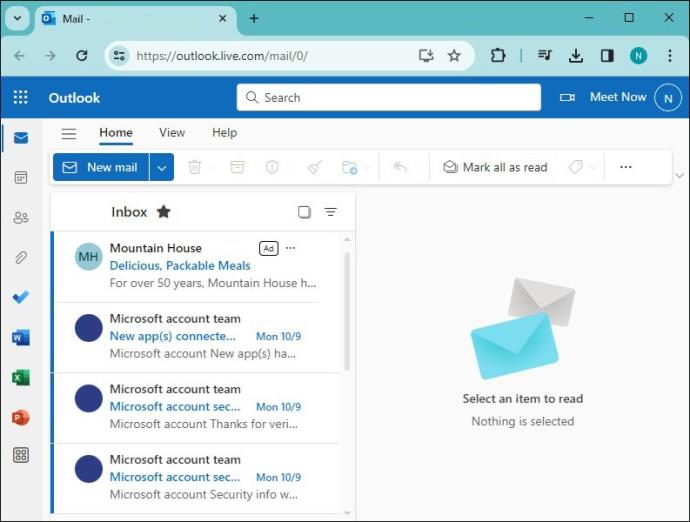
- Vyhledejte a vyberte kartu „Nový e-mail“.
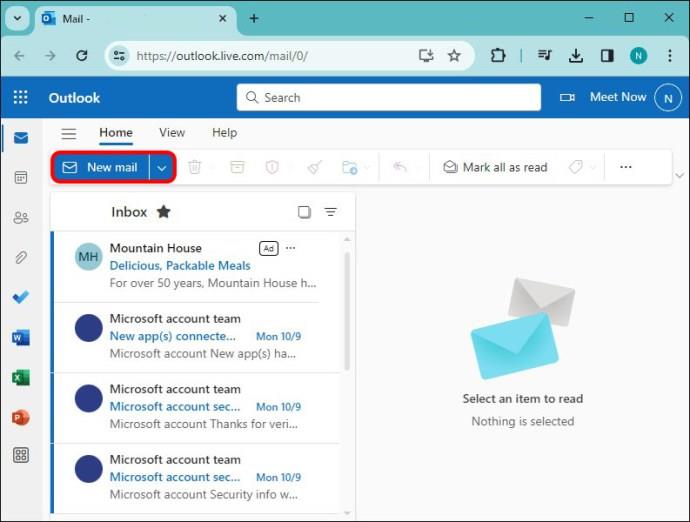
- Vložte zkopírovanou šablonu e-mailu do nového e-mailu.
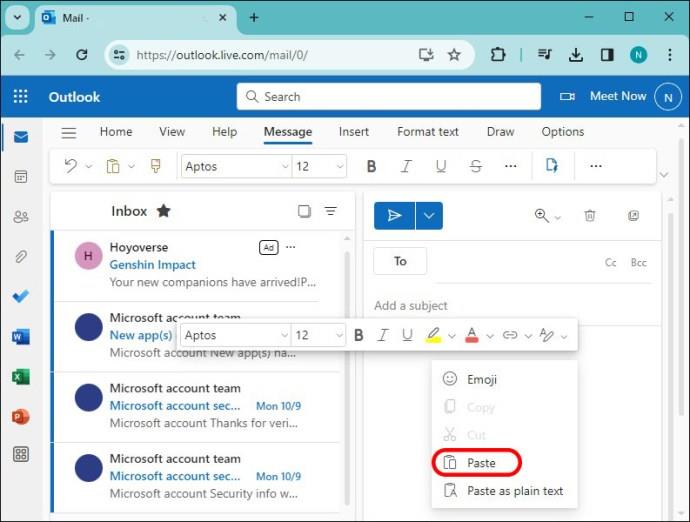
- Upravte a přizpůsobte e-mailovou šablonu přidáním svých osobních údajů a změnou prvků, jak si přejete.
- Až budete spokojeni, zvýrazněte upravený podpis, klikněte pravým tlačítkem a vyberte „Kopírovat“.
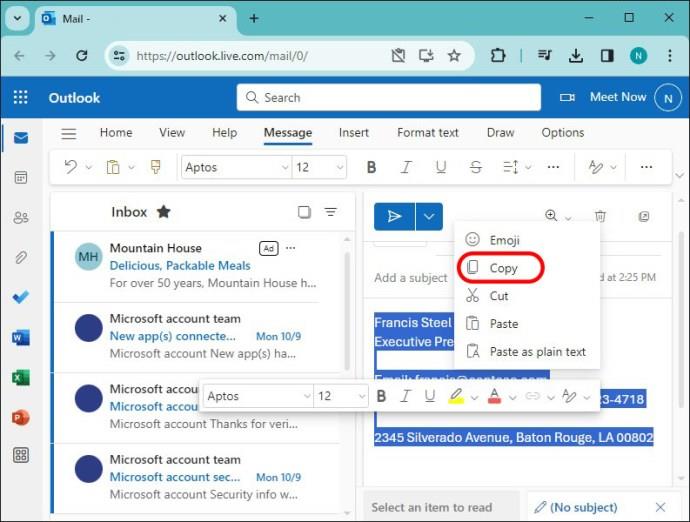
- Kliknutím na „Podpis“ na vodorovném pruhu nabídky, který běží přes horní část obrazovky, otevřete rozevírací nabídku.
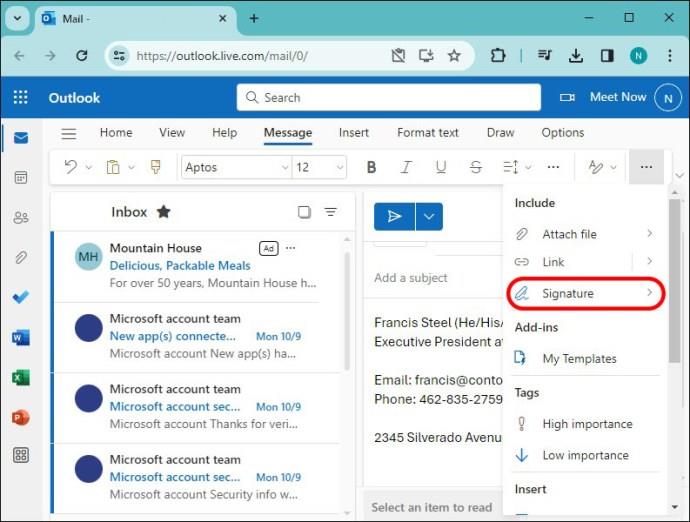
- Vyberte „Podpisy“ z možností rozbalovací nabídky a přejděte na další obrazovku.
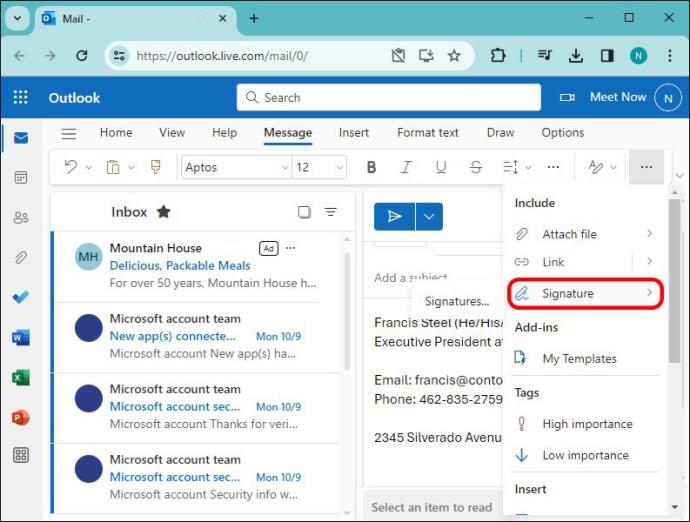
- Na obrazovce, která se objeví, klikněte na tlačítko „Nový“.
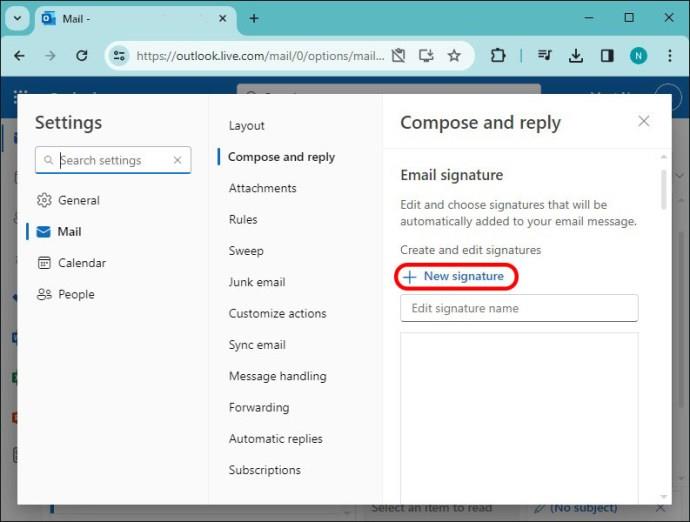
- Do určeného pole pro jméno zadejte název svého nového podpisu.
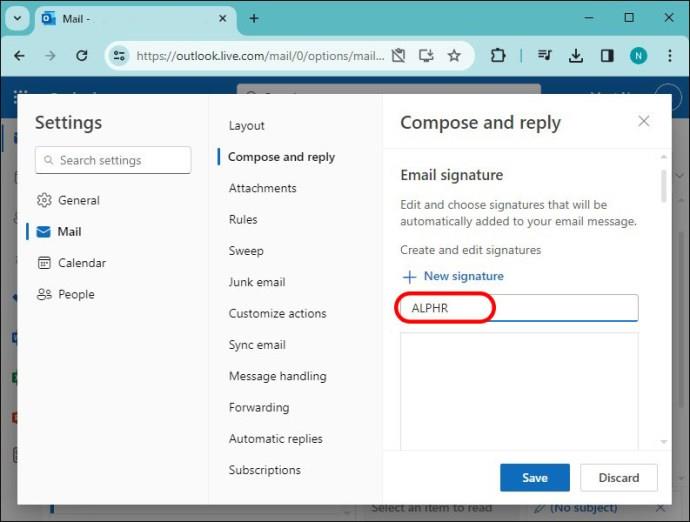
- Klikněte pravým tlačítkem myši a klikněte na „Vložit“ do určeného pole nového podpisu.
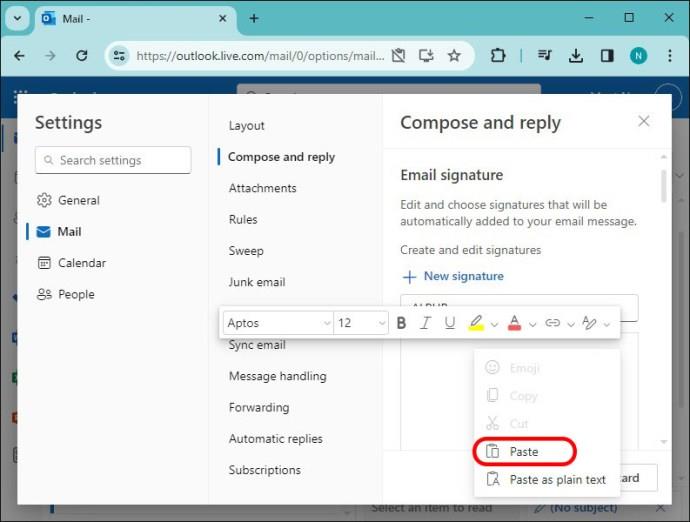
- Jakmile se podpis zobrazí v poli a budete spokojeni, vyberte „Uložit“.
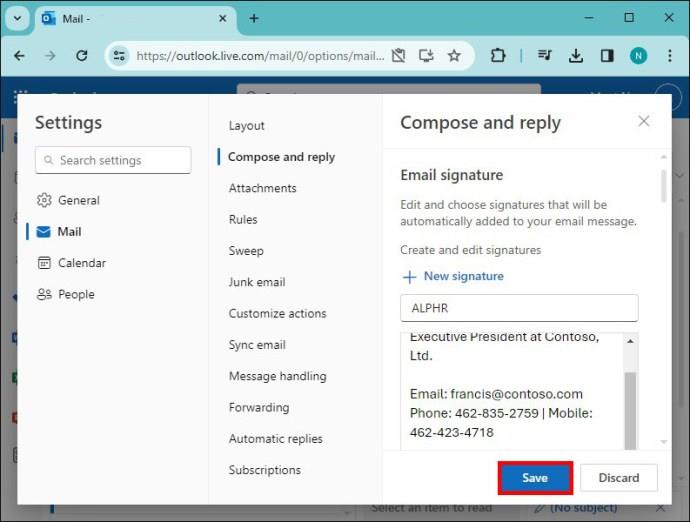
- Pomocí rozevírací nabídky vyberte „Výchozí podpis“ a dokončete kliknutím na tlačítko „Uložit“.
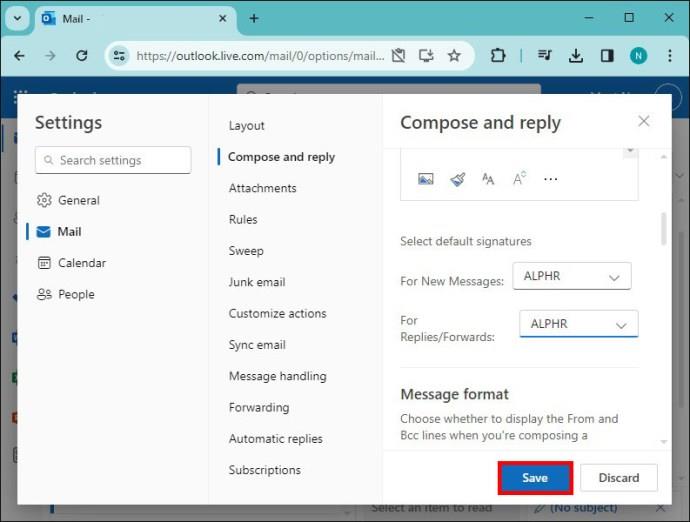
Co by mělo obsahovat podpis e-mailu
Pokud jde o online komunikaci, v moderním světě není nedostatek možností. I přes tento e-mail však zůstává nesmírně oblíbeným a efektivním nástrojem pro komunikaci, zejména v podnikání. Proto je nesmírně důležité mít e-mailový podpis, který vás zobrazuje ve světle, ve kterém si přejete být viděni.
Obsah a styl vašeho podpisu bude samozřejmě záviset na tom, k jakému účelu své e-maily primárně používáte. Jak již bylo řečeno, existuje několik prvků, které jsou nedílnou součástí toho, aby byl váš podpis co nejúčinnější:
- Kontaktní informace: Bez ohledu na váš cíl by měl dobrý e-mailový podpis obsahovat vaše kontaktní údaje. Například telefonní číslo, pracovní adresa atd. Lidé vás tak mohou kontaktovat jinými způsoby, ale také to dodává profesionálnější vzhled.
- Vizuály: Naplnění vašeho podpisu barvami, logy atd. je skvělý způsob, jak učinit váš e-mail nezapomenutelným a vyniknout mezi ostatními.
- Osobnost: Komunikace online může být někdy dehumanizující, ale návrh podpisu, který ukazuje vaši osobnost, to může do určité míry zvrátit. Umožňuje vám tedy navazovat lepší vztahy.
- Odkazy: Mít odkaz na váš web, portfolio atd. může být extrémně efektivní metodou pro budování vaší obchodní pověsti a značky.
Odhlaste se Stylem
Ačkoli se to může zdát poněkud triviální, e-mailový podpis je silné prohlášení. Funguje jako druh digitální vizitky, která vás ustanoví jako jednotlivce, a ne jako náhodný automaticky generovaný e-mail.
Už jste někdy vytvořili podpis v aplikaci Outlook? Považujete to za efektivní doplněk vašich e-mailů? Dejte nám vědět v sekci komentářů.