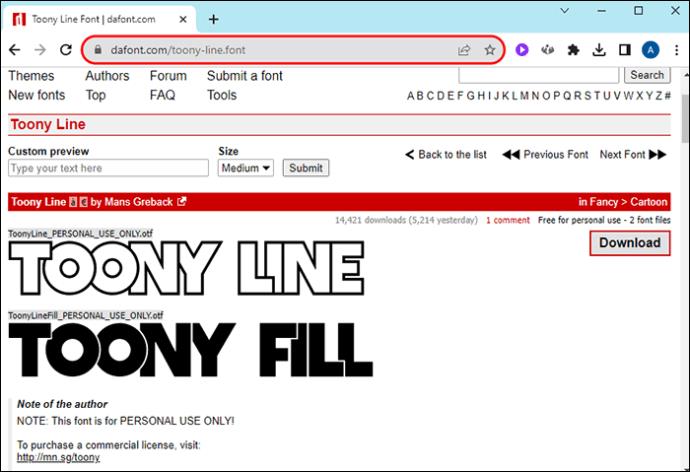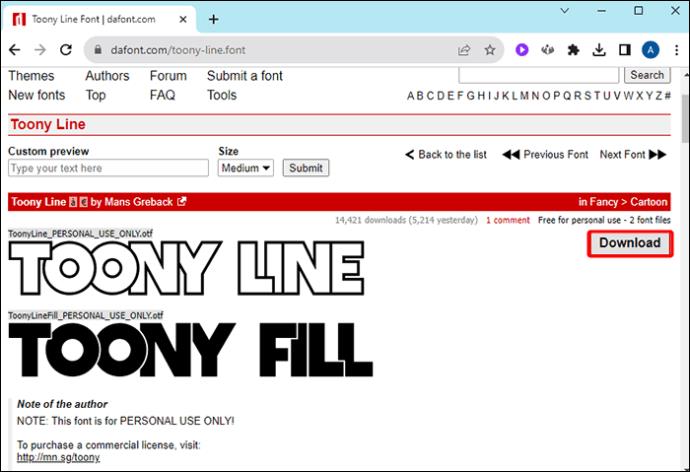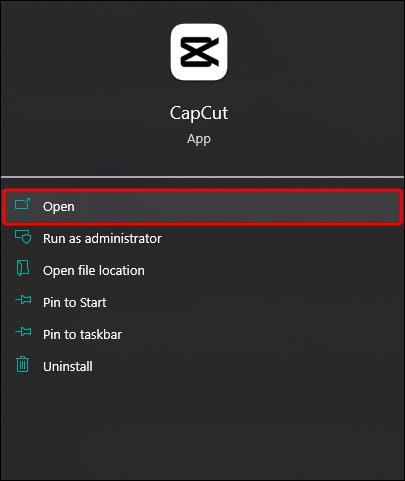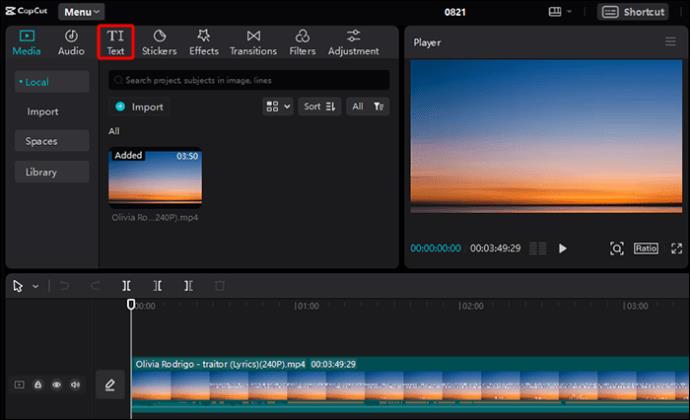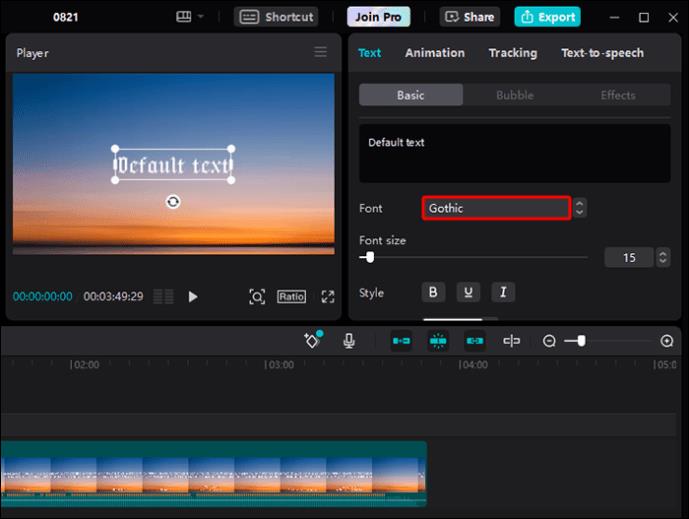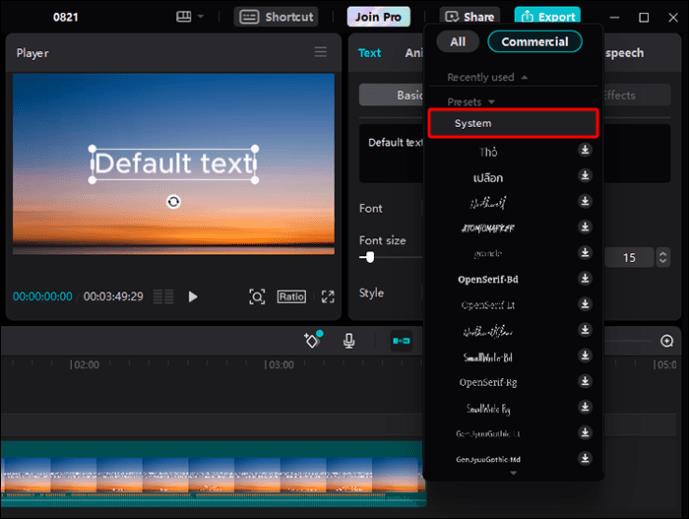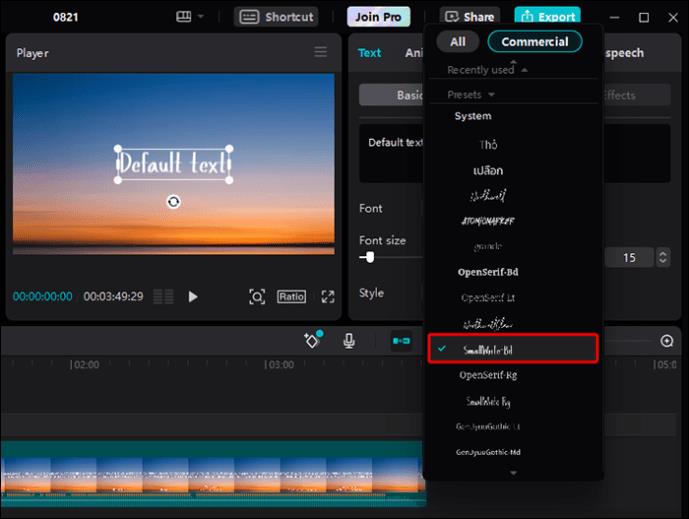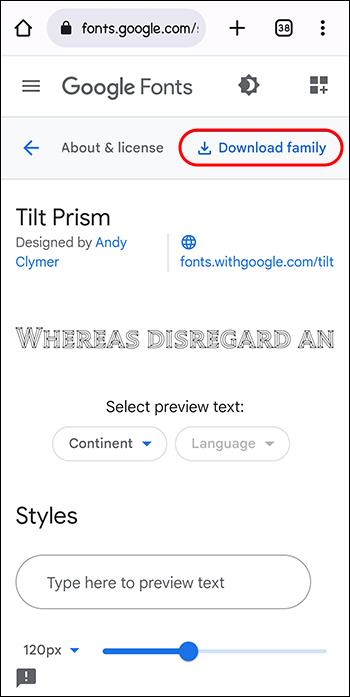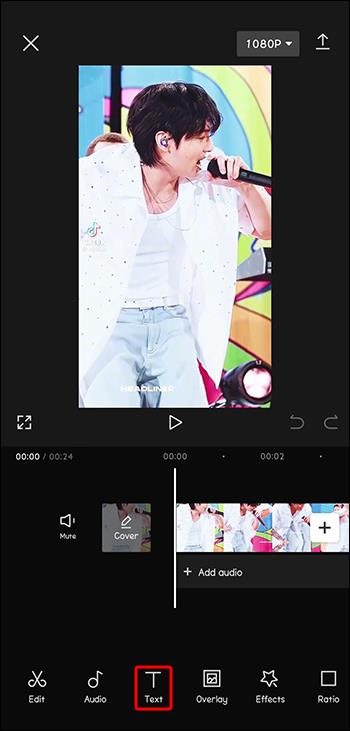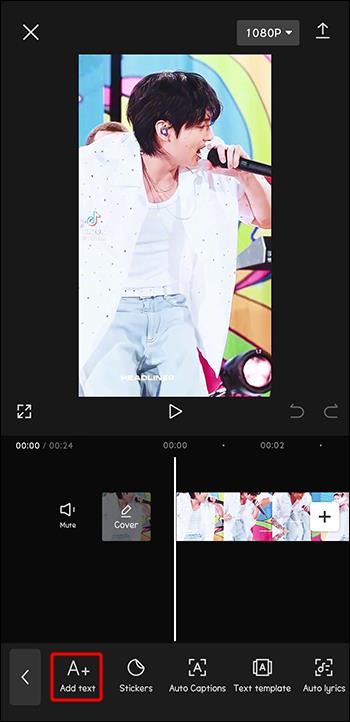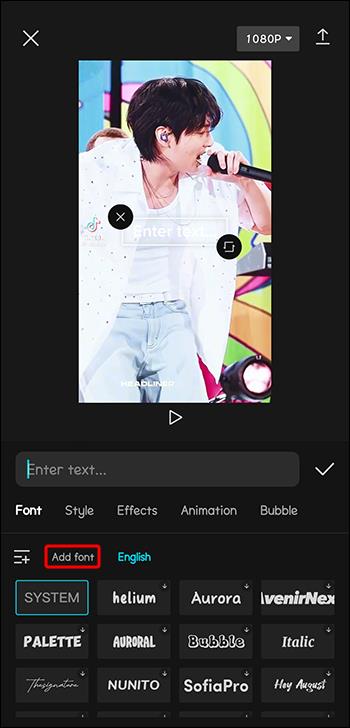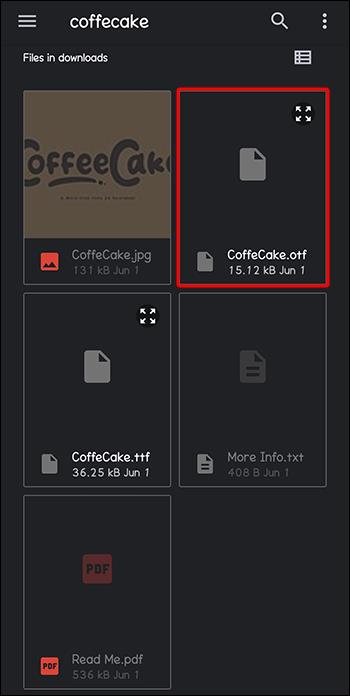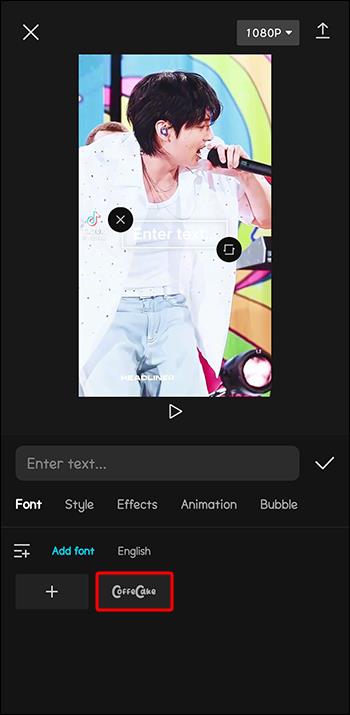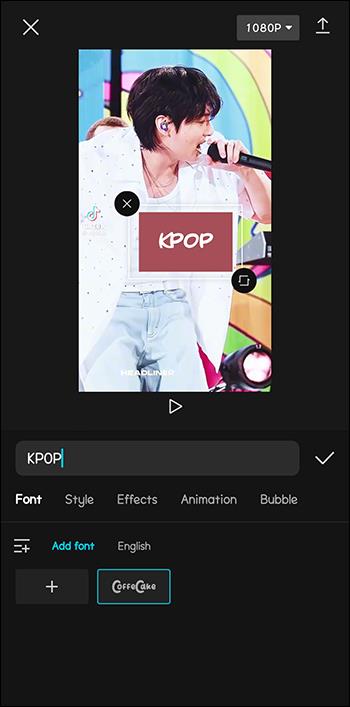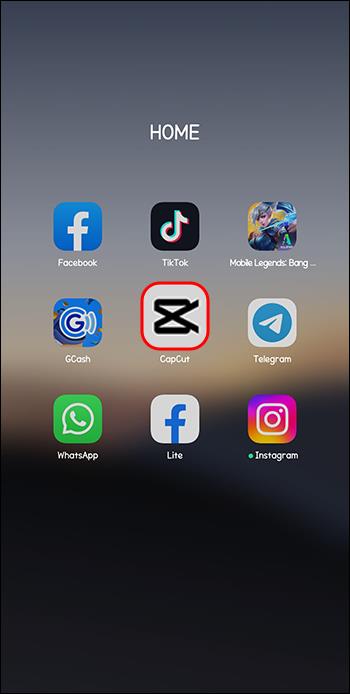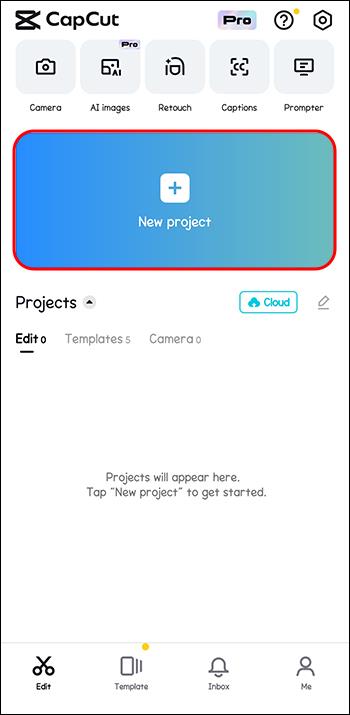Odkazy na zařízení
Jednou z nejlepších funkcí, které tvůrci obsahu využívají na CapCut, je přidávání písem. Výběr správného písma zvyšuje vizuální přitažlivost videa. To dává vašim projektům individualitu a kreativitu, které se snadno spojí s publikem. Dnes jsou lidé více pozorní k detailům a je snadné poznat, když se tvůrce snažil více.

Tento článek popisuje přidávání vlastních písem do CapCut na vašem PC, iOS a Android zařízení.
Přidání vlastních písem do aplikace CapCut na vašem PC
Přidání některých vlastních písem do aplikace CapCut na PC je možné. Toho lze dosáhnout na zařízeních Mac i Windows. Použití vlastních a jedinečných písem je ideální způsob, jak zvýšit kreativitu vašich videí. Proces je relativně přímočarý a zahrnuje následující kroky.
- Stáhněte si vlastní písmo, které chcete, z jedné z mnoha bezplatných a placených online webových stránek s písmy. Mezi nejoblíbenější stránky patří Google Fonts , FontSquirrel a Dafont .
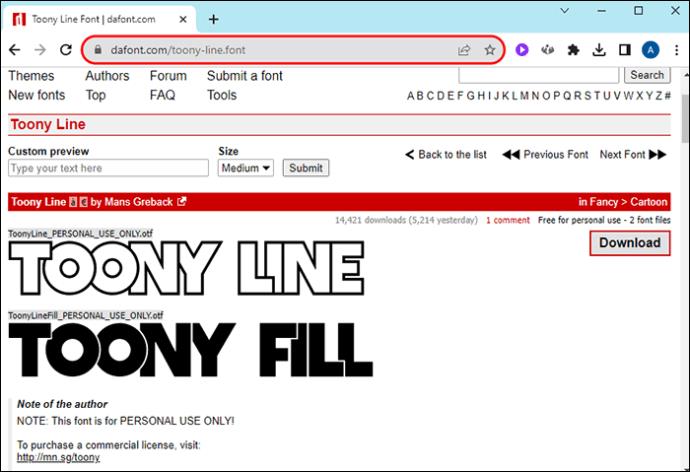
- Jakmile najdete to, co chcete použít, stáhněte si a nainstalujte jej do počítače.
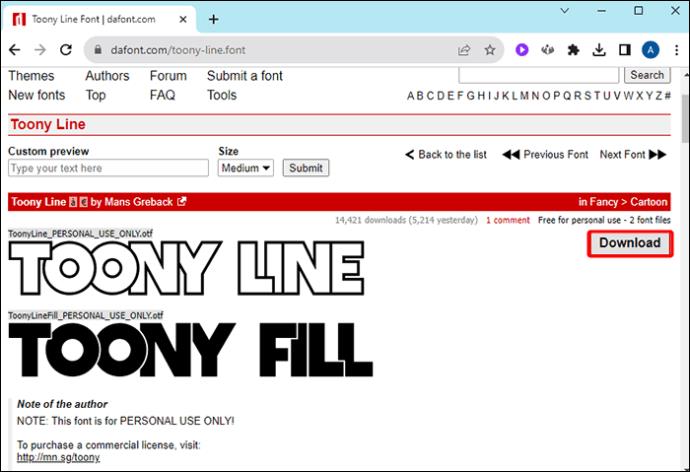
Jakmile písmo úspěšně nainstalujete, musíte ho přidat do aplikace CapCut. Pokud jste tak ještě neučinili, stáhněte si editor videa odtud .
- Otevřete CapCut v počítači poklepáním na ikonu na ploše.
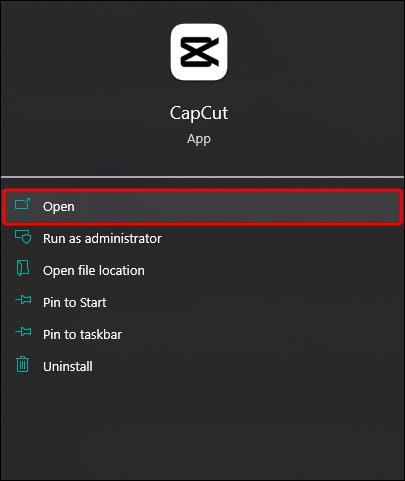
- Případně použijte k vyhledání aplikace na vašem zařízení nabídku Start systému Windows nebo Launchpad Mac.
- Po otevření aplikace vyberte tlačítko „Text“ pro přidání textu do videa. Textové tlačítko se nachází na horním panelu nástrojů v horní části obrazovky.
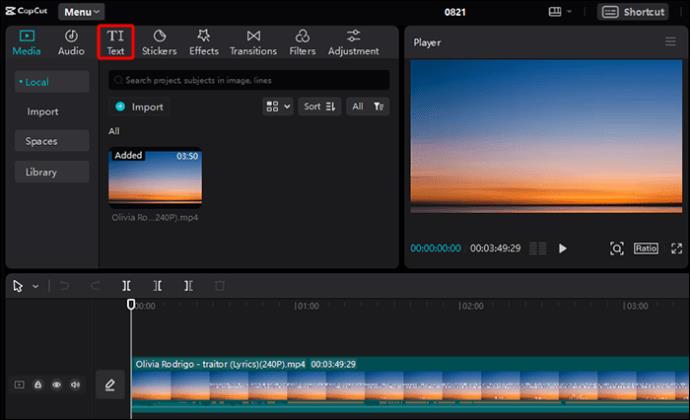
- Klepněte na možnost „Písmo“ na kartě „Text“.
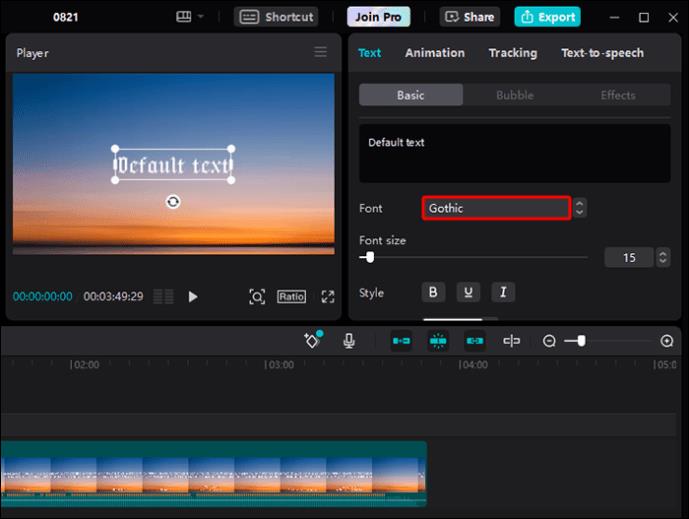
- Z rozbalovací nabídky vyberte „Systém“. Zobrazí se všechna písma nainstalovaná v počítači.
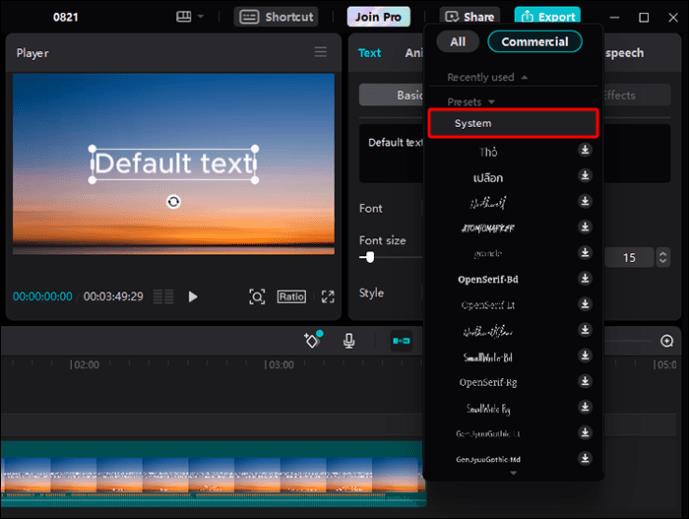
- Ve výsledné rozevírací nabídce vyhledejte písmo, které jste nedávno stáhli a nainstalovali do zařízení.

- Klikněte na písmo a přidejte jej do aplikace CapCut.
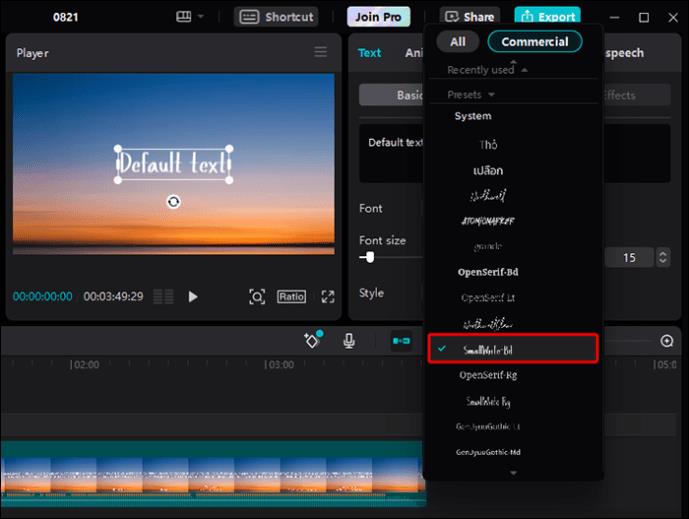
Provedením výše uvedených kroků přidáte nové písmo do CapCut a nyní jej můžete používat ve svých videích. Nejprve budete muset napsat text a poté vybrat styl písma z nabídky. S vlastními fonty můžete volně experimentovat a zjistit, které z nich vypadá nejlépe pro vaše účely.
Přidání vlastních písem do aplikace CapCut na Androidu
Přidání vlastního písma do systému Android zahrnuje nejprve jeho stažení do zařízení. Bez dokončení tohoto kroku nemůžete pokračovat. Aplikace CapCut by již měla být v zařízení nainstalována. Pokud tomu tak není, stáhněte si a nainstalujte jej, než začnete.
- Ve svém preferovaném prohlížeči přejděte na web s písmy, jako jsou ty, které jsme zmínili dříve.

- Vyberte ten, který chcete použít, a kliknutím na něj spusťte stahování.
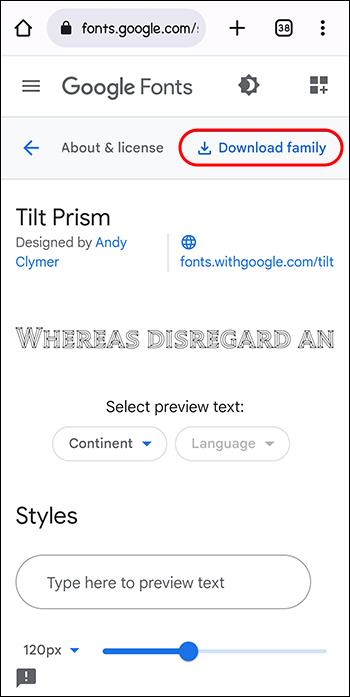
Písmo se obvykle stahuje jako soubor zip. Aby bylo možné písmo použít, musí být soubor nejprve rozbalen. Chcete-li soubory úspěšně extrahovat, klikněte na stažený soubor zip a rozbalte složku písem. Písma budou k dispozici ve formátu .otf nebo .ttf. Nezapomeňte si poznamenat formát staženého písma.
Jakmile bylo písmo extrahováno ze složky zip, můžete se nyní pustit do jeho importu do CapCut.
- V hlavní nabídce CapCut klepněte na možnost „Text“.
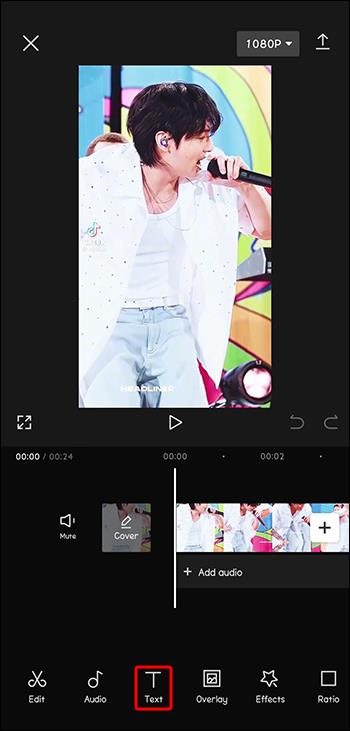
- Vyberte „Přidat text“.
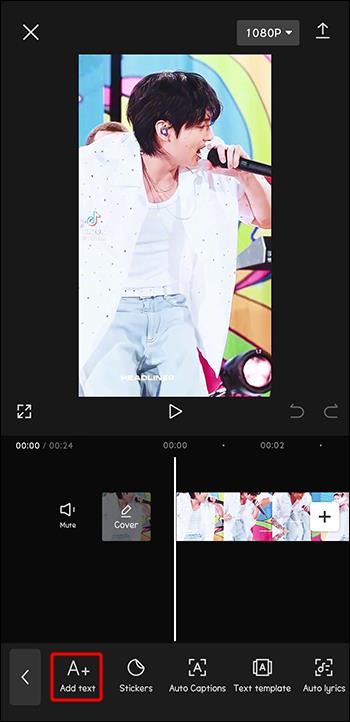
- Kliknutím na možnost „Přidat písmo“ otevřete nabídku importu písem.
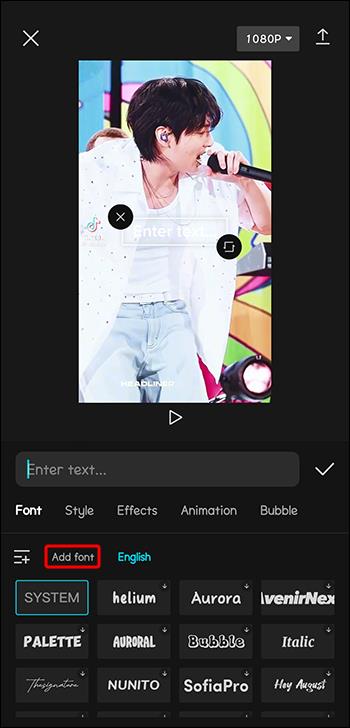
- Přejděte do složky, kde jsou extrahované soubory písem, a vyberte písmo, které chcete použít.
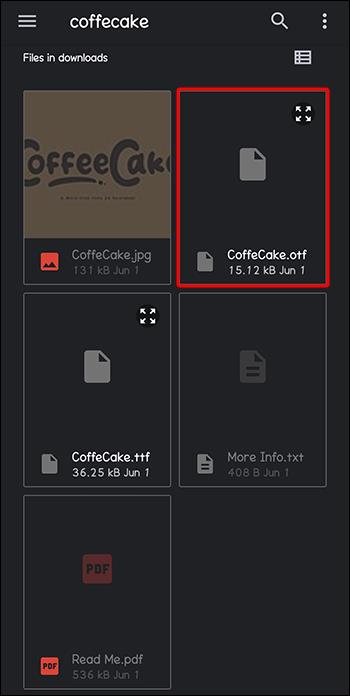
- Tím se písmo přidá do nabídky. Nyní jej lze použít na jakýkoli vlastní text, který přidáte do vytvořených videí.
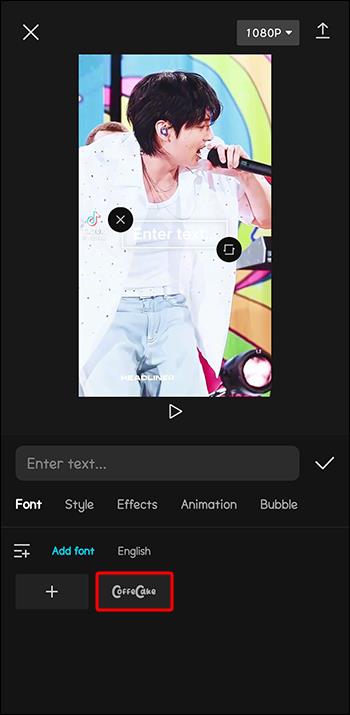
- Vytvořte text a použijte stažené písmo na text.
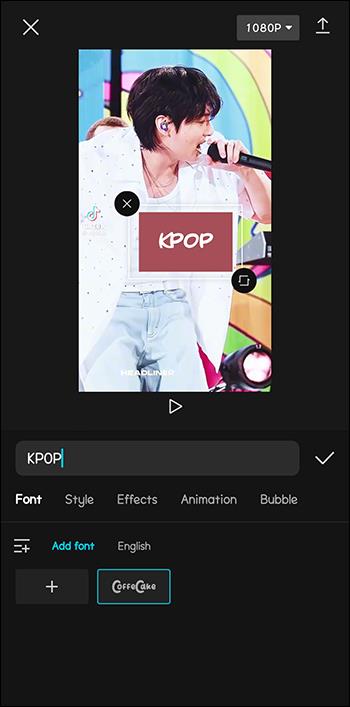
Písmo lze dále upravovat úpravou jeho stylu, velikosti a barvy. To dává uživateli větší flexibilitu při přizpůsobení výsledků a ohromí publikum.
Přidání textu do CapCut
Než začnete přidávat nová písma, musíte vědět, jak přidat text do CapCut. Kroky jsou poměrně snadné.
- Otevřete na svém zařízení aplikaci CapCut.
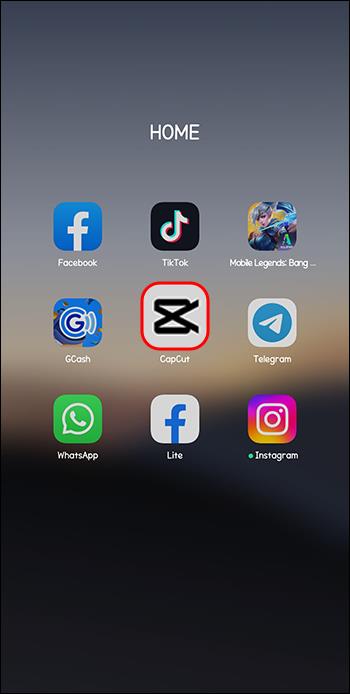
- Vyberte „Vytvořit projekt“ nebo otevřete existující projekt.
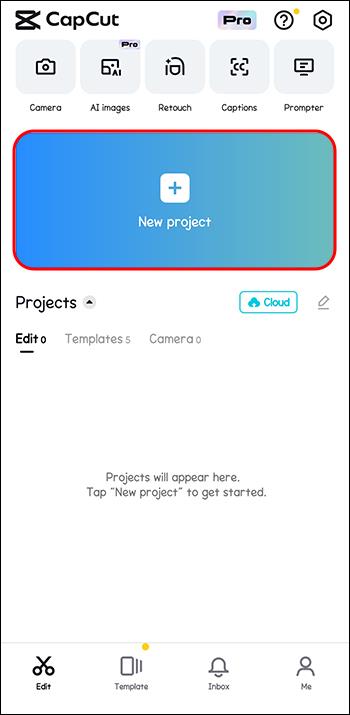
- Vyberte nabídku „Text“ na panelu nabídek a vyberte „Přidat text“.
Vyberte „Style“ a poté znaménko plus (+).
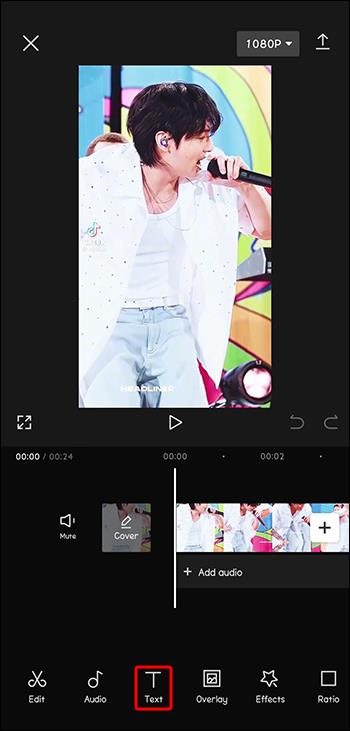
- Přejděte do složky s textovým souborem, který chcete přidat, a kliknutím na soubor otevřete nový textový soubor.
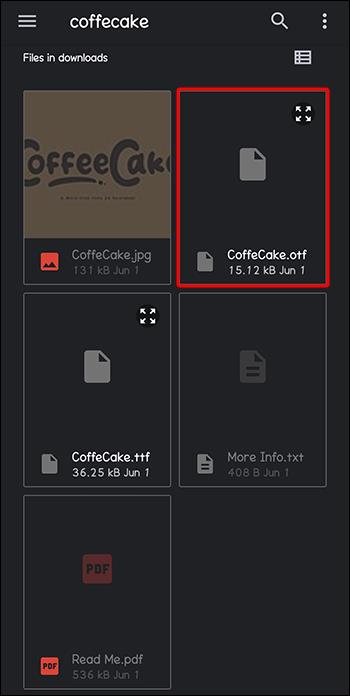
Nejčastější dotazy
Lze v CapCutu upravovat písma?
Ano. Na CapCut je mnoho nástrojů a jedním z nejoblíbenějších je úprava písma. Umožňuje upravovat nebo přidávat do videí text, obrázky a grafiku. Můžete vybrat pozadí, použít animaci, grafiku a prvky nebo použít odrazy a stíny.
Přidejte písma pro skvělé výsledky textu
CapCut nabízí možnost importu, která uživatelům umožňuje přidávat písma ze zdrojů třetích stran. Naučit se přidávat písma na CapCut je jedním z nejlepších způsobů, jak vytvořit skvělý materiál.
Pokusili jste se přidat písmo do CapCut na některém ze zmíněných zařízení? Jaký byl výsledek? Neváhejte se s námi podělit v sekci komentářů níže.