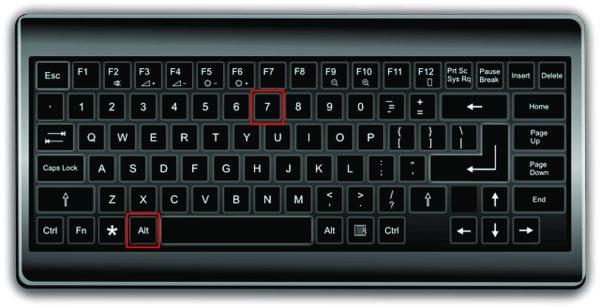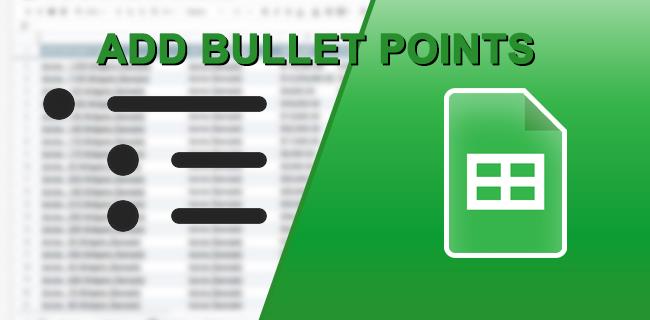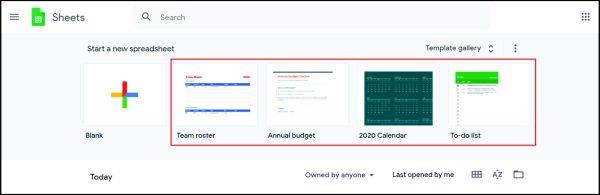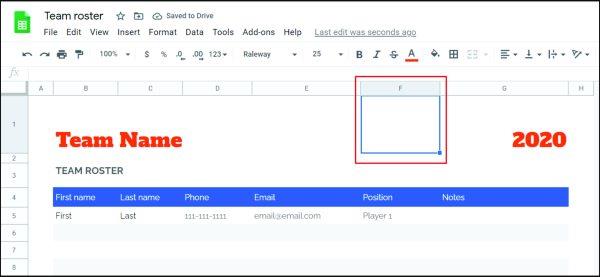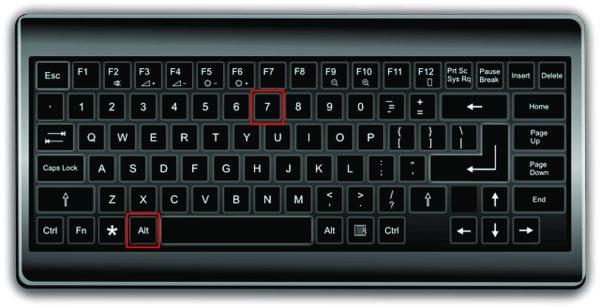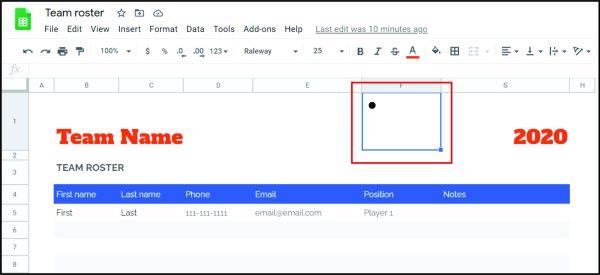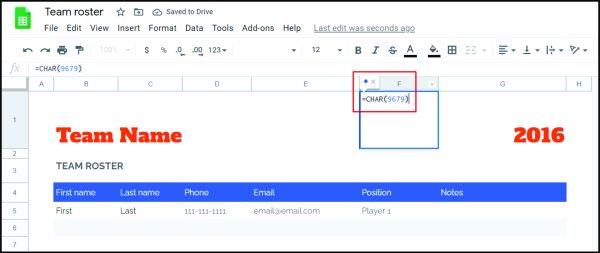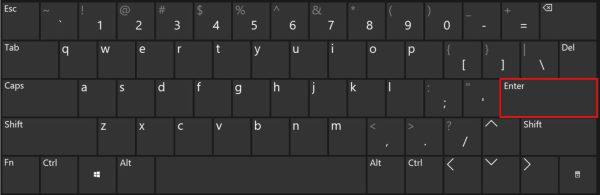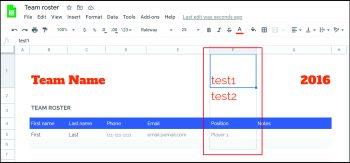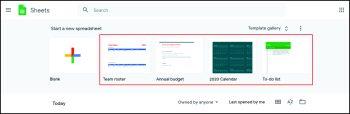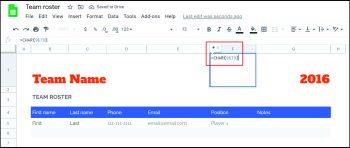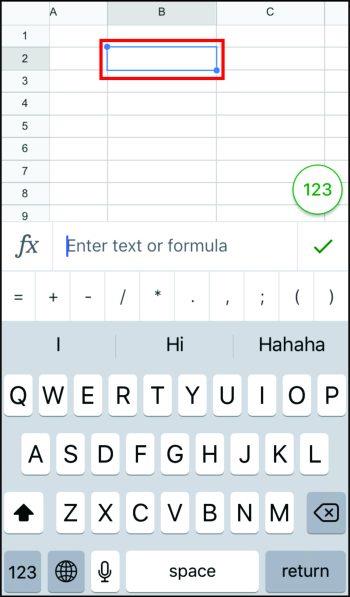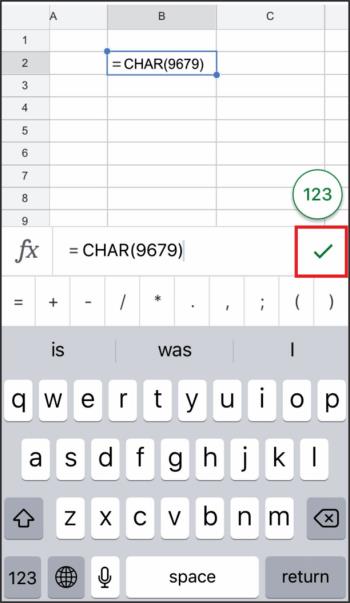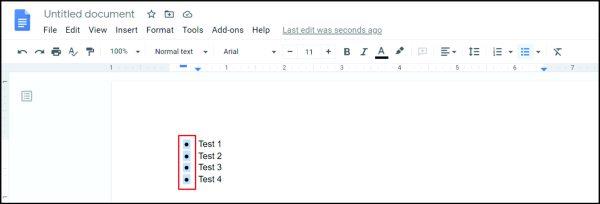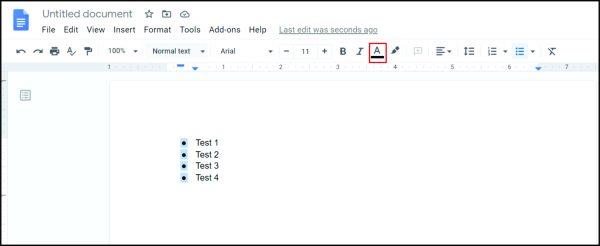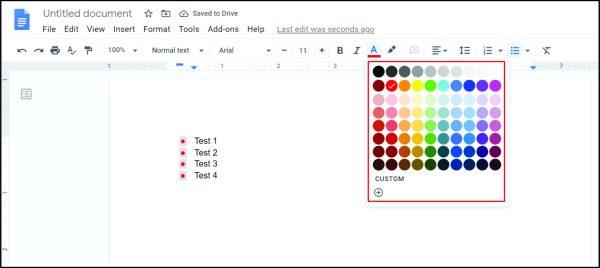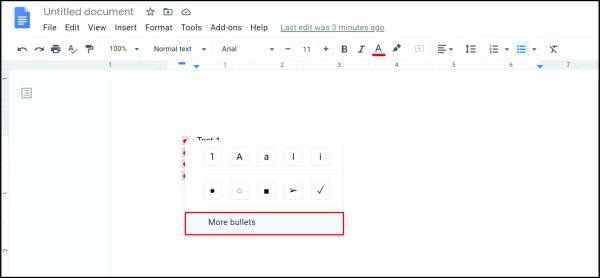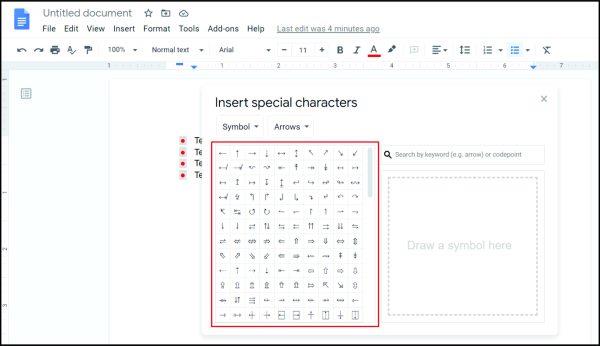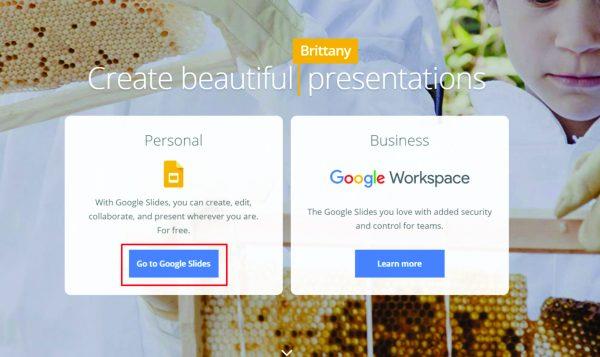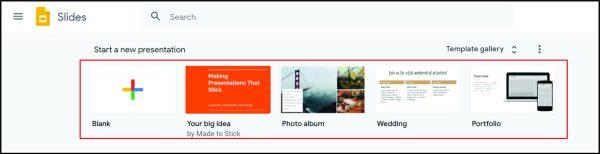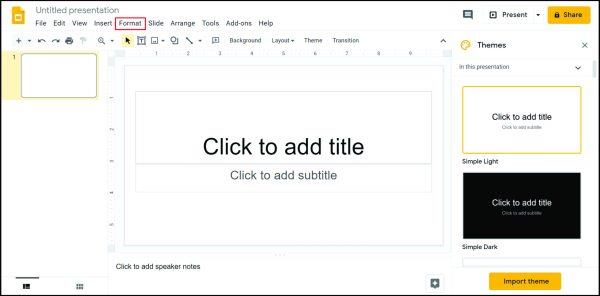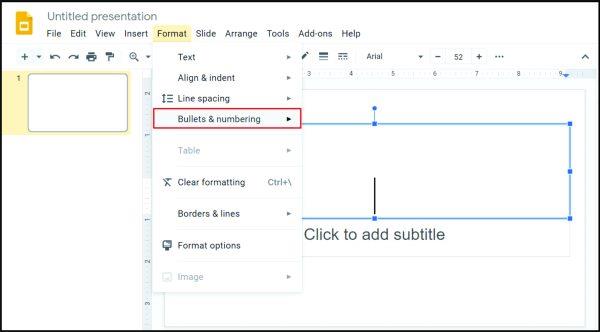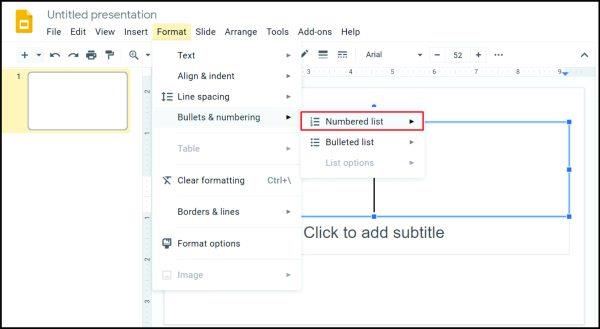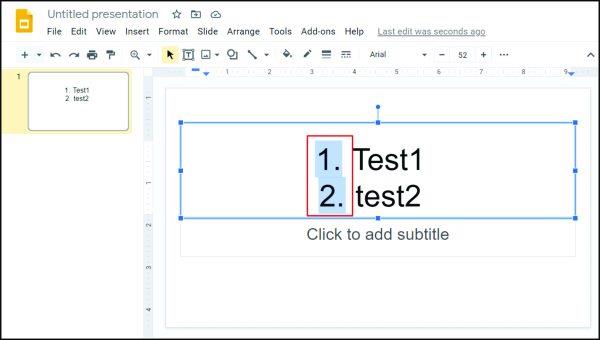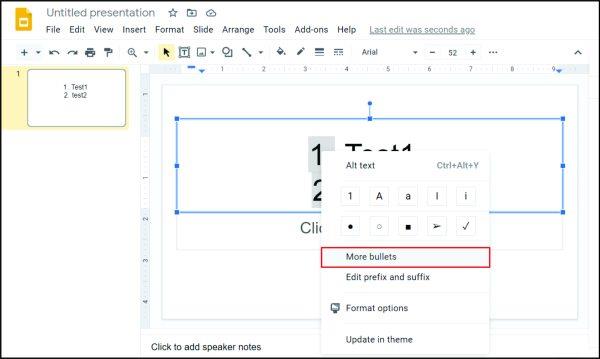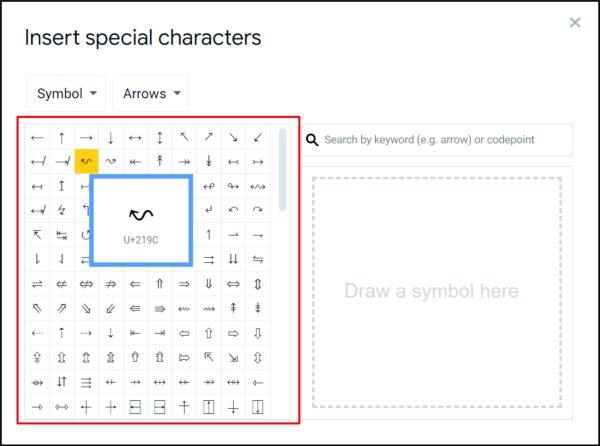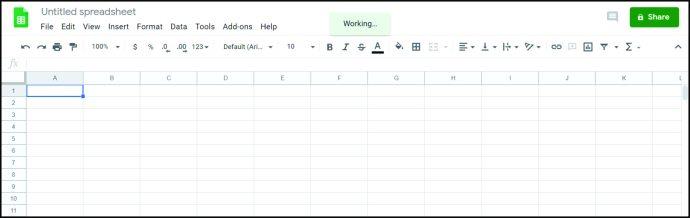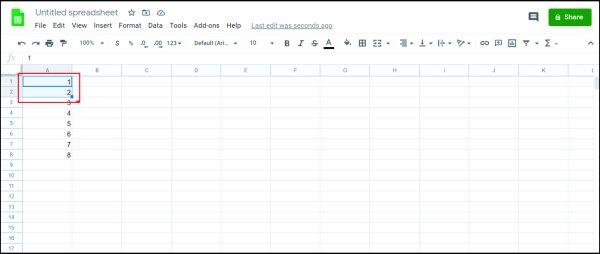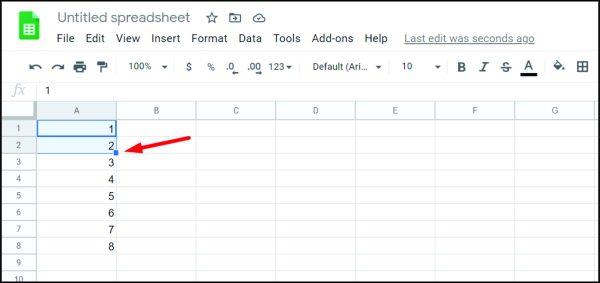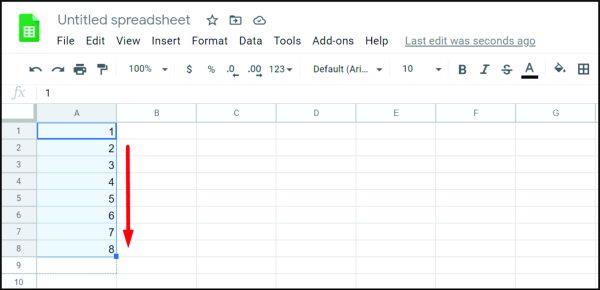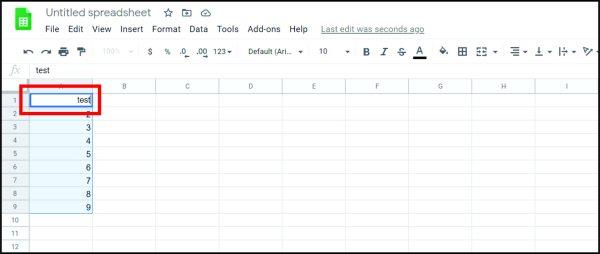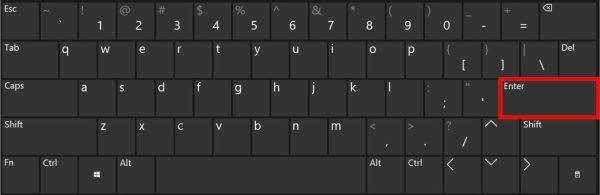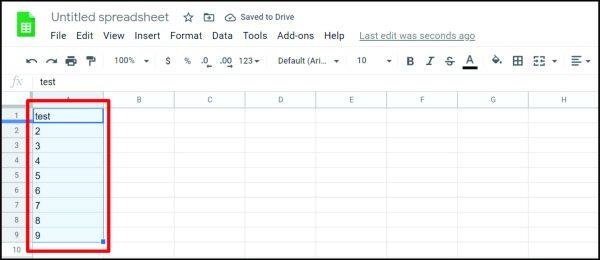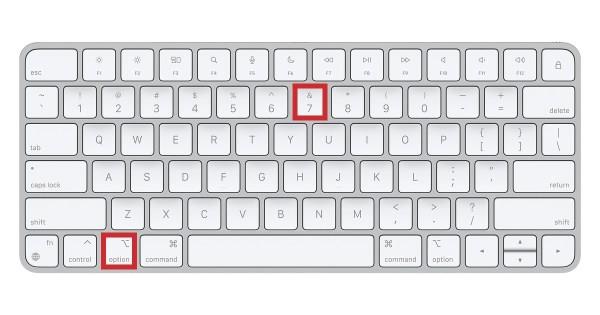Odkazy na zařízení
Když vytváříte seznamy, mohou se vám hodit odrážky. Úhledně vše oddělují a umožňují vám organizovat informace. Pomocí Dokumentů Google můžete vložit odrážky několika kliknutími. Co když ale používáte Tabulky Google? Je možné přidat odrážky? Navíc, jak to uděláte na svém smartphonu nebo počítači?
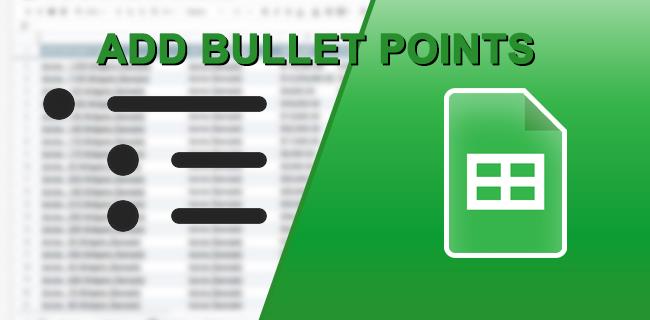
Pokud jste hledali odpovědi na tyto a další otázky, jste na správném místě. V několika následujících částech se dočtete o přidávání odrážek do Tabulek Google a mnohem více.
Jak přidat odrážky do Tabulek Google v systémech Windows, Mac a Chromebook
Existují tři způsoby, jak přidat odrážky do Tabulek Google na Windows, Mac a Chromebook: pomocí zkratky klíčového slova, funkce CHAR nebo zkopírováním a vložením seznamu. Zde je návod, jak využít všechny tři možnosti.
Možnost 1: Pomocí klávesové zkratky přidejte odrážky na Windows, Mac a Chromebook
Použití klávesové zkratky k přidání odrážek na Windows, Mac a Chromebook je pravděpodobně nejjednodušší metoda. Zde je to, co musíte udělat:
- Otevřete v počítači „ Tabulky Google “ .
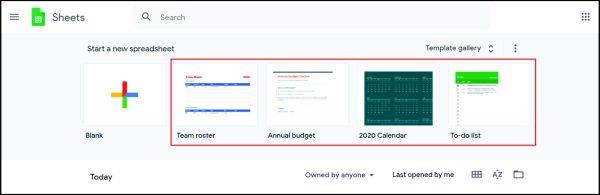
- Vyberte buňku, do které chcete přidat odrážky.
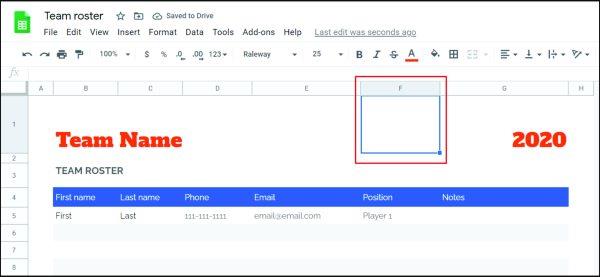
- Dvakrát klikněte na buňku nebo stiskněte „F2“.

- Stiskněte „Alt + 7“ ve Windows nebo „Option + 7“ na Macu.
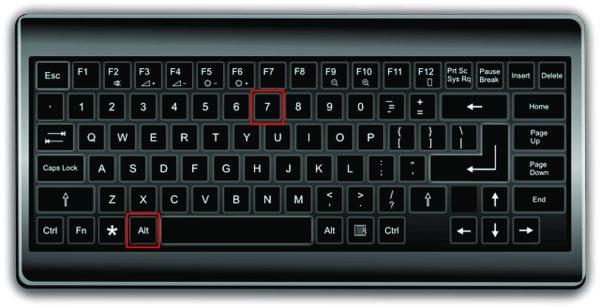
- Nyní v buňce uvidíte odrážku.
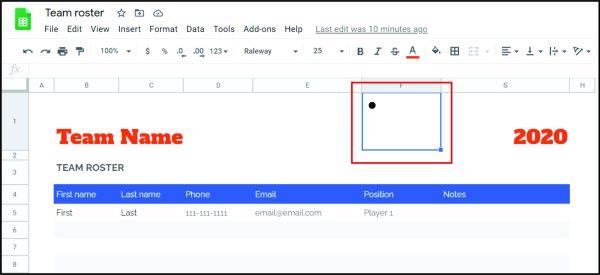
Možnost 2: Použijte funkci CHAR k přidání odrážek na Windows, Mac a Chromebook
Dalším způsobem, jak přidat odrážky do Tabulek Google, pokud používáte počítač, je použít funkci CHAR. Toto je vzorec, který byste si měli zapamatovat:
"=CHAR(9679)"
Chcete-li tedy přidat odrážky, měli byste udělat toto:
- Otevřete „ Tabulky Google “.
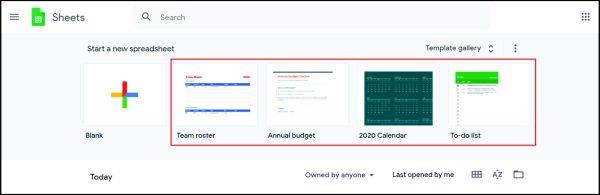
- Klepněte na buňku, do které chcete přidat odrážky.
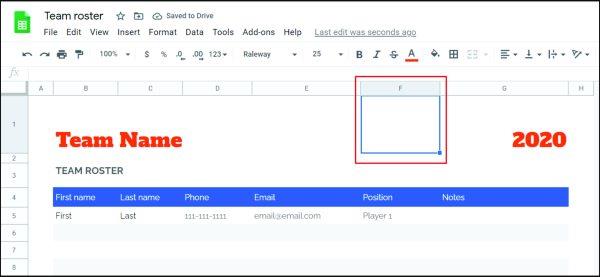
- Zkopírujte a vložte následující textový řetězec:
=CHAR(9679)
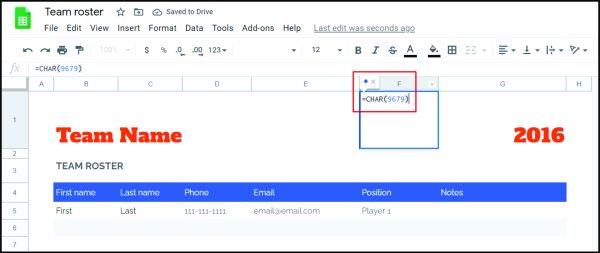
- Stisknutím „Enter“ spustíte vzorec/textový řetězec.
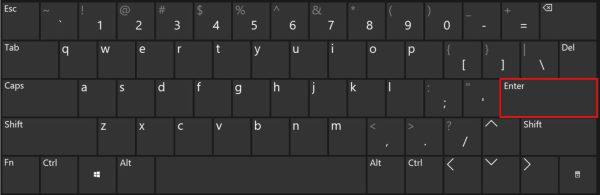
Možnost 3: Použijte Kopírovat a Vložit k přidání odrážek
Je také možné zkopírovat a vložit seznam odrážek z webu nebo jiných aplikací. Zde jsou některé ze symbolů odrážek, které můžete použít:
• ○ ► ✓
Dvakrát klikněte na symbol nahoře, který chcete použít. Poté jej přidejte do Tabulek Google následovně:
- Dvakrát klikněte na níže uvedený symbol, který chcete použít.
•○►✓
- Otevřete „ Tabulky Google “.
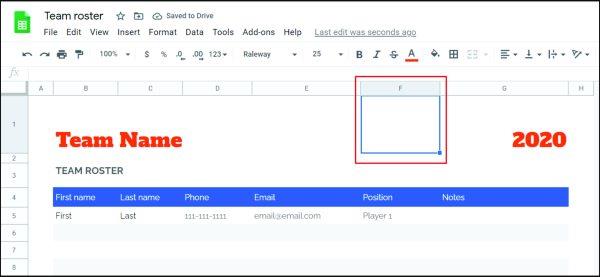
- V systému Windows můžete podržením kláves „Ctrl + V“ vložit odrážku do buňky. Uživatelé Mac by měli držet „Command + V“.

Jak vložit seznam s odrážkami do Tabulek Google
Co když potřebujete do Tabulek Google přidat další odrážky? Potřebujete psát vzorec opakovaně, nebo můžete použít klávesovou zkratku? Naštěstí existuje řešení, které je jednodušší než obě tyto metody. Vše, co musíte udělat, je přetáhnout vzorec dolů. Můžete to udělat takto:
- Umístěte kurzor na „malý čtvereček“ (úchop) v pravém dolním rohu buňky.
- Klikněte na něj a přetáhněte jej dolů do buňky, kde chcete zobrazit odrážky.
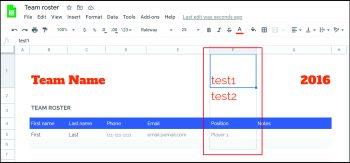
Nyní mají všechny tyto buňky odrážky.
Jak vytvořit seznam v buňce v Tabulkách Google
Možná chcete vytvořit seznam v jedné buňce v Tabulkách Google, ale když stisknete „Enter“, kurzor se přesune do nové buňky. Jak přidáte odrážky do stejné buňky? Následuj tyto kroky:
- Otevřete „ Tabulky Google “.
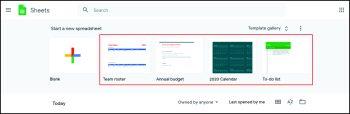
- Klepněte na buňku, do které chcete přidat odrážky.
- Přidejte odrážku pomocí funkce CHAR (viz výše), zkopírujte/vložte odrážku (viz výše) nebo použijte klávesovou zkratku (viz výše).
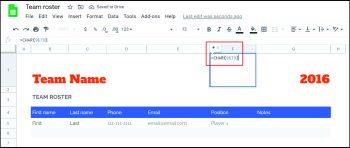
- Stiskněte „Alt + Enter“ (Windows) nebo „Option + Enter“ (Mac) a vložte nový řádek do stejné buňky. Opakujte podle potřeby.

Jak přidat odrážky do Tabulek Google pro iOS a Android
Kromě možností pro PC (Windows, Mac a Chromebook) můžete do Tabulek Google pro Android a iOS přidávat odrážky. Nebojte se, pomocí funkce CHAR je snadné přidávat odrážky do Tabulek Google na telefonech iOS a Android. Můžete to udělat takto:
- Otevřete aplikaci „Tabulky Google pro Android“ nebo „Tabulky Google pro iOS“ .

- Klepněte dvakrát na buňku, do které chcete přidat odrážku.
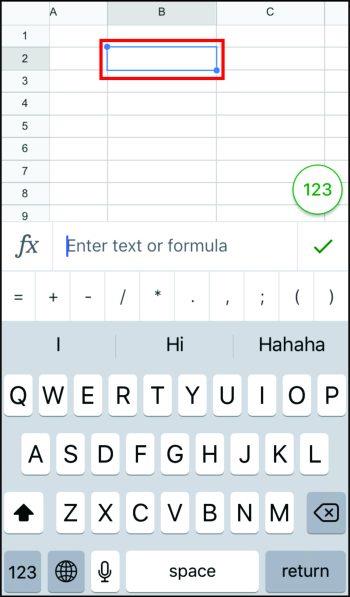
- Nyní uvidíte klávesnici. Zadejte následující textový řetězec:
=CHAR(9679)

- Klepněte na symbol „zaškrtnutí“ .
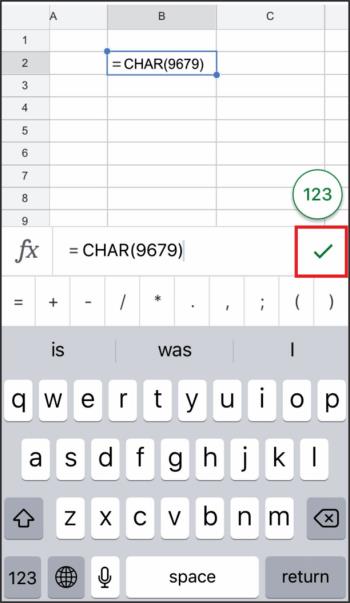
Nyní se v buňce objeví odrážka.
Jak vidíte, přidávání odrážek do Tabulek Google může být jednoduché, za předpokladu, že budete postupovat podle metod uvedených ve výše uvedených částech. Ať už je přidáte pomocí funkce CHAR, klávesových zkratek nebo vložením z jiného programu, jsme si jisti, že v budoucnu nebudete mít žádné problémy.
Kromě toho je také možné vkládat odrážky pomocí Dokumentů nebo Prezentací Google. Můžete si je také personalizovat změnou jejich barvy nebo použitím jiných znaků místo odrážek.
Časté dotazy: Přidání odrážek do Tabulek Google
Můžete si přizpůsobit/přizpůsobit odrážky v Dokumentech Google?
Ano, Dokumenty Google umožňují svým uživatelům personalizovat odrážky podle stylu, který vyhovuje jejich vkusu nebo potřebám. Například místo běžné černé barvy bodů odrážek si můžete vybrat různé jiné barevné možnosti. Postupujte takto:
1. Klikněte dvakrát na body odrážek.
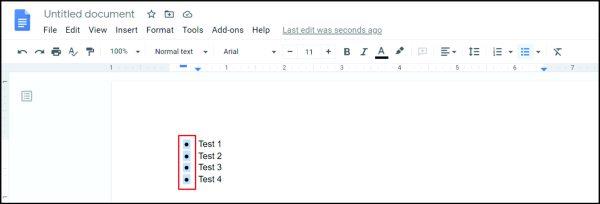
2. Klepněte na „A“ v pruhu nabídky. Zobrazí se nabídka „Barva textu“.
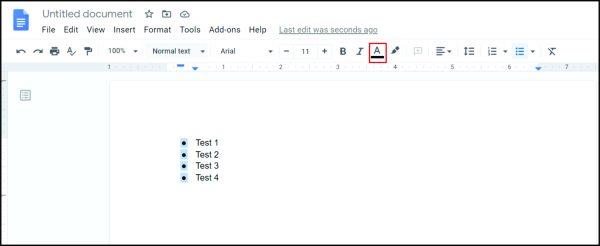
3. Vyberte barvu, která se vám líbí, a klepněte na ni.
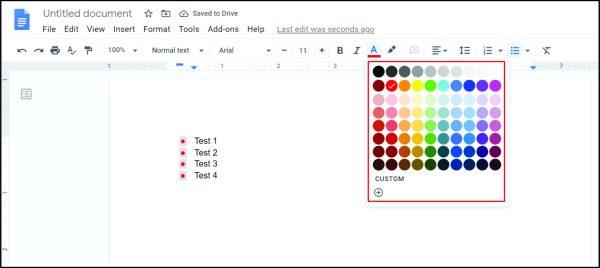
Navíc si můžete vybrat různé postavy, které budou sloužit odrážkám. Chcete-li to provést, postupujte takto:
1. Klikněte na odrážku.
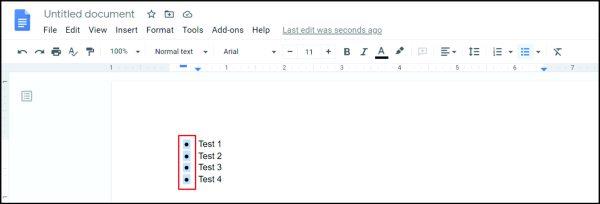
2. Kliknutím pravým tlačítkem na něj otevřete novou nabídku a poté klepněte na „Další odrážky“.
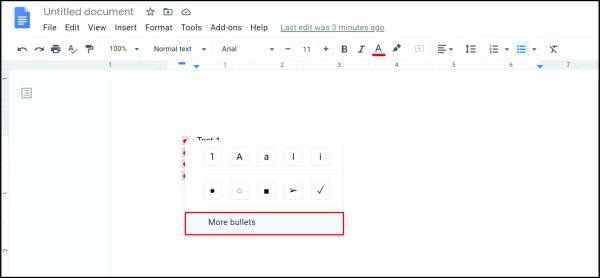
3. Tím se otevře výběr znaků. Vyberte si ten, který se vám líbí.
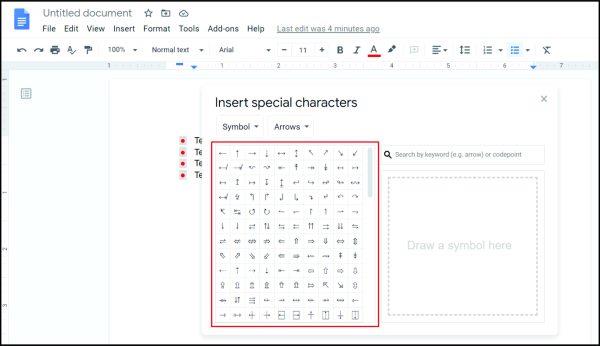
4. Váš nový symbol okamžitě nahradí starou odrážku.

Jak přidáte odrážky do Prezentací Google?
Pokud k vytváření prezentace používáte Prezentace Google, může nastat chvíle, kdy budete muset přidat odrážky. Jak to tedy děláte? Stačí dodržet níže uvedený postup:
1. Otevřete Prezentace Google.
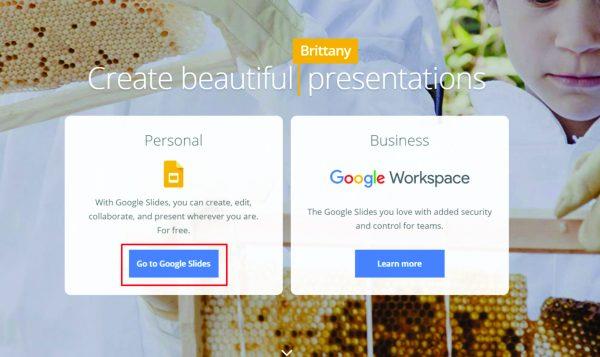
2. Vyberte prezentaci, do které chcete přidat odrážky.
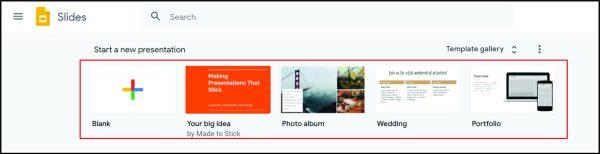
3. Přejděte na „Formáty“ v pruhu nabídky.
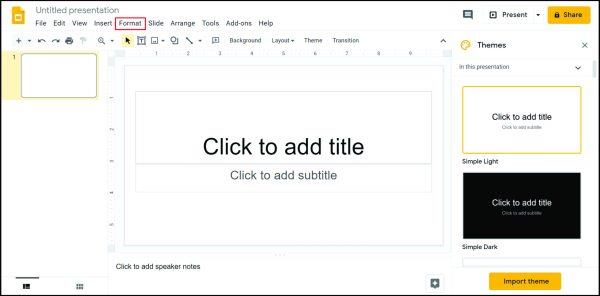
4. Klikněte na „Odrážky a číslování“.
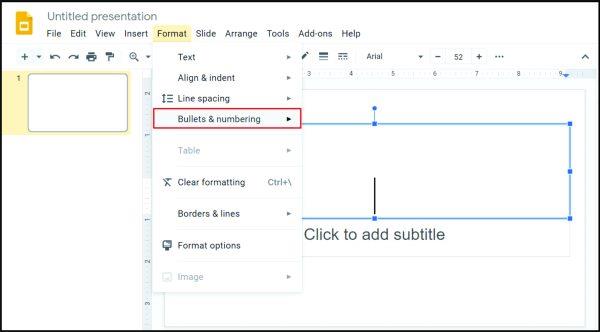
5. Vyberte mezi „Číslovaný seznam“ a „Seznam s odrážkami“.
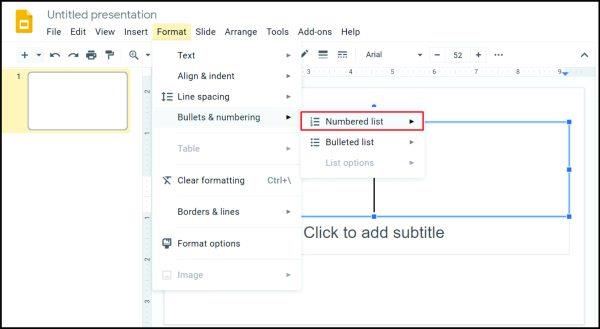
6. Jakmile se rozhodnete mezi těmito dvěma možnostmi, vyberte typ střel, který se vám nejvíce líbí.

Stejně jako je možné personalizovat odrážky v Dokumentech Google, můžete totéž udělat v Prezentacích Google. Postupujte takto:
1. Klikněte na odrážku.
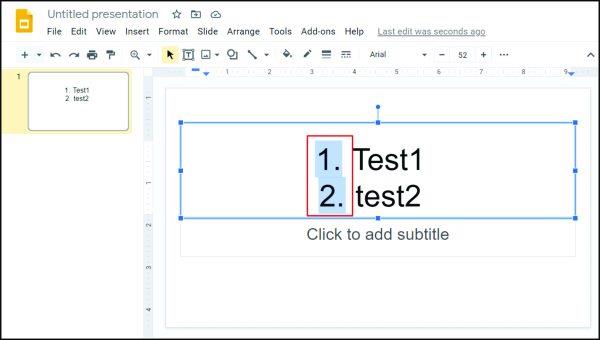
2. Kliknutím pravým tlačítkem na něj otevřete nabídku a vyberte „Další odrážky“.
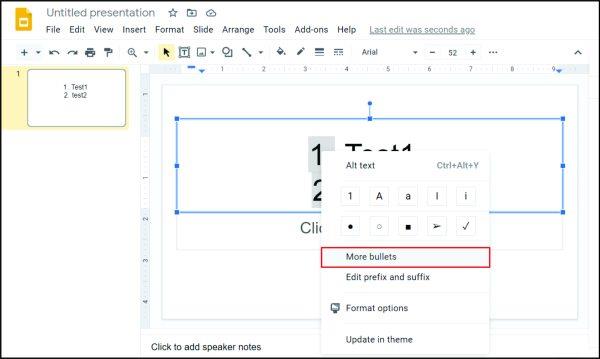
3. Vyberte si mezi různými možnostmi.
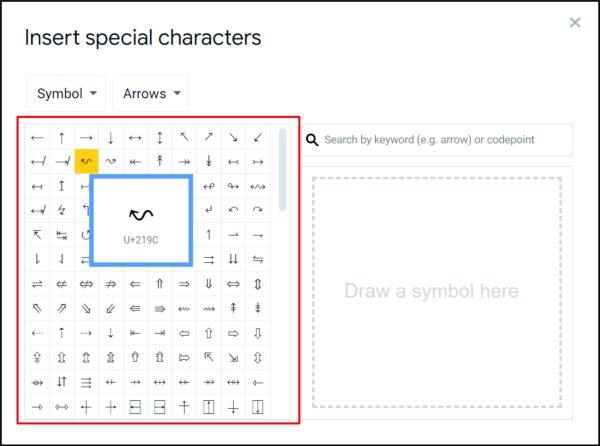
Jak přidáte číslovaný seznam do Tabulek Google?
Přidání číslovaných seznamů do Tabulek Google je jednoduché. Následuj tyto kroky:
1. Otevřete Tabulky Google.
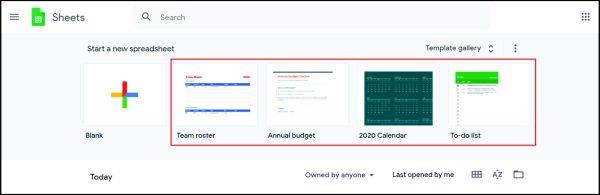
2. Klikněte dvakrát na buňku, kam chcete napsat první číslo.
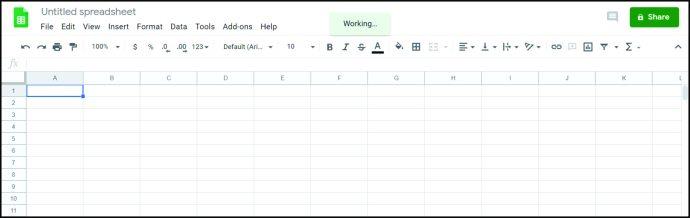
3. Napište následující číslo do buňky níže a vyberte tyto dvě buňky.
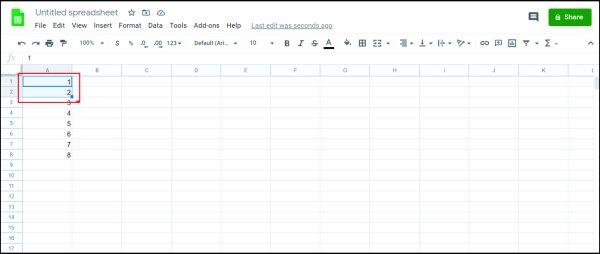
4. Najeďte myší na čtverec v pravém dolním rohu dolní buňky. Kurzor se změní na křížek.
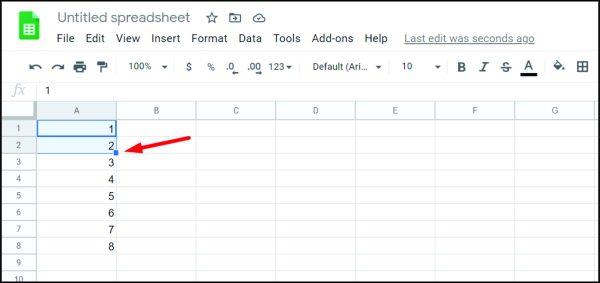
5. Táhněte dolů, dokud nevyberete všechny buňky, do kterých chcete přidat čísla.
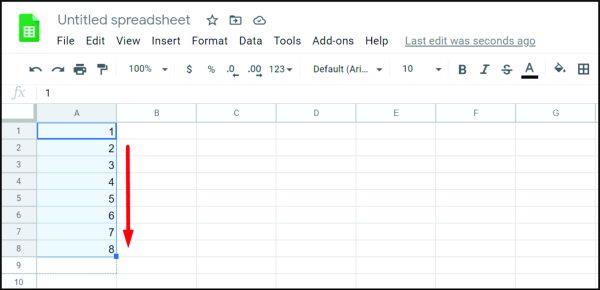
6. Až skončíte, napište text do první buňky.
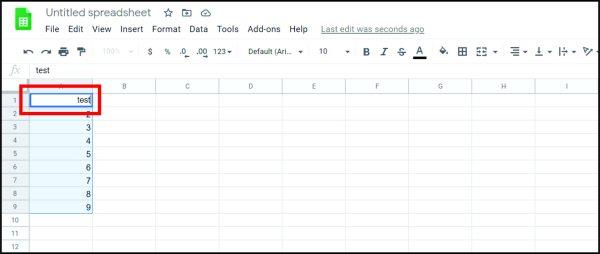
7. Klepněte na „Enter“.
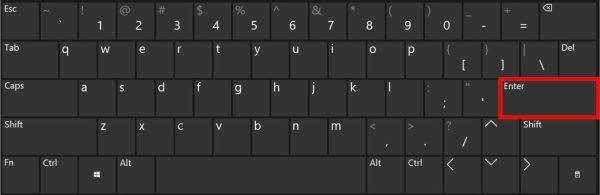
8. Čísla budou nyní vlevo.
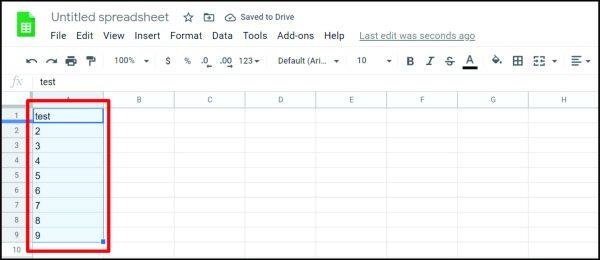
Jaké jsou klávesové zkratky pro vkládání odrážek do Tabulek Google?
Pokud používáte Mac a chcete přidat odrážky do Tabulek Google pomocí zkratek, musíte udělat toto:
1. Otevřete „Tabulky Google“.
2. Klepněte dvakrát na buňku, do které chcete přidat odrážky.

3. Podržte „Option“ a „7“.
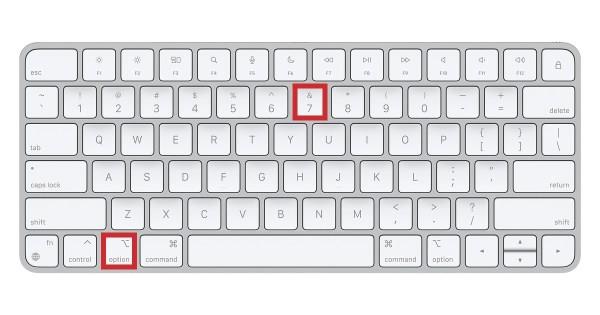
Pokud jste uživatelem Windows, můžete do Tabulek Google přidat odrážky takto:
1. Spusťte „Tabulky Google“.
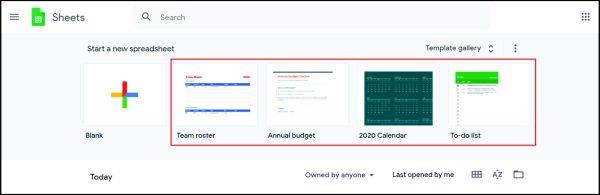
2. Klikněte dvakrát na buňku, do které potřebujete přidat odrážky.
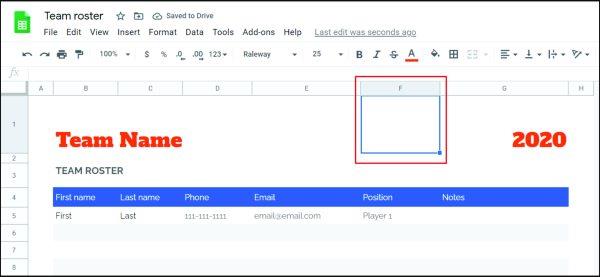
3. Stiskněte "Alt" a "7."