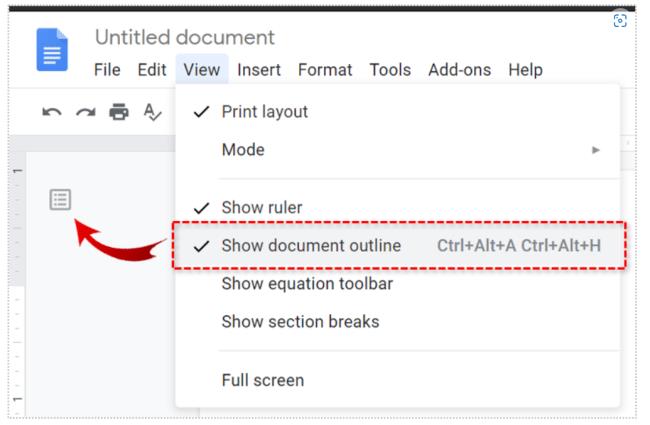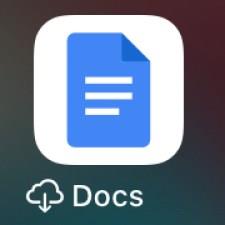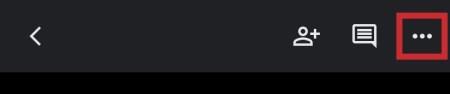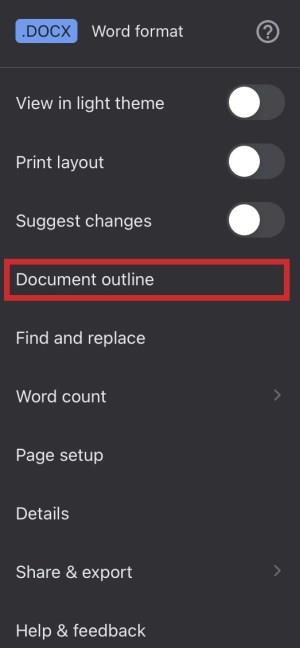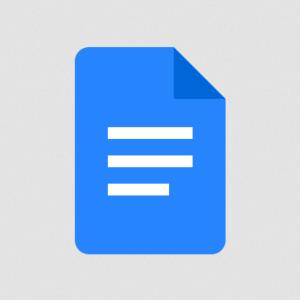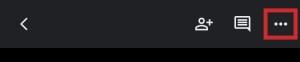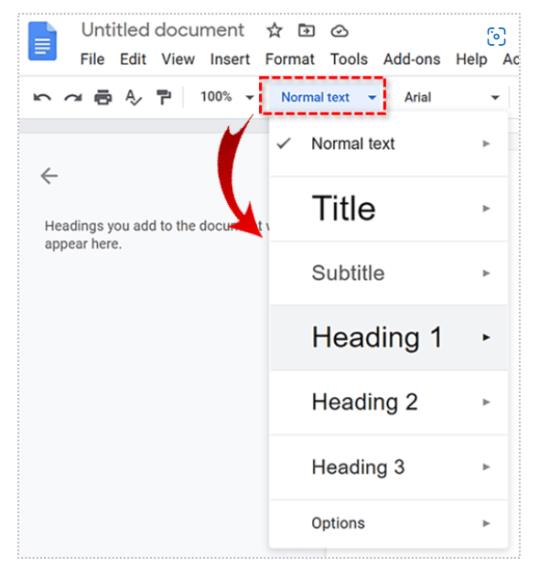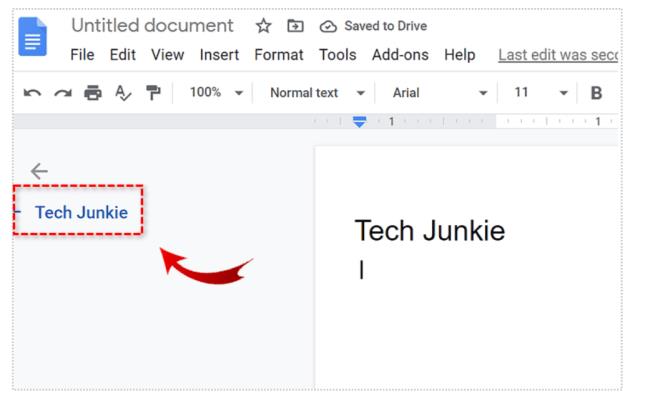Odkazy na zařízení
V podstatě a fungování je Dokumenty Google aplikace založená na MS Word. Hlavním rozdílem je, že první je založen na cloudu. Tato aplikace s bohatými funkcemi, vytvořená s ohledem na spolupráci, se stala nepostradatelnou v životě mnoha profesionálů. Například rys obrysu je sám o sobě jistě jedinečný.
Přidávání a práce s obrysovým pohledem je jednoduché, ale mnoho lidí neví, jak jej využít. Zde je návod, jak přidat prvky do osnovy dokumentu a jak zajistit, aby fungoval co nejlépe.
Jak přidat obrys do dokumentu Google na počítači
Obrys se nachází na levé straně dokumentu Google a představuje index druhů dokumentu. Zobrazuje seznam vašich nadpisů a podnadpisů, což se může hodit pro dlouhé dokumenty.
Pokud obrys v dokumentu Google nevidíte, musíte toto zobrazení povolit.
- Chcete-li tak učinit, přejděte na Zobrazit na panelu nástrojů dokumentu a z rozevírací nabídky vyberte Zobrazit osnovu dokumentu . Případně použijte klávesové zkratky Ctrl + Alt + A nebo Ctrl + Alt + H.
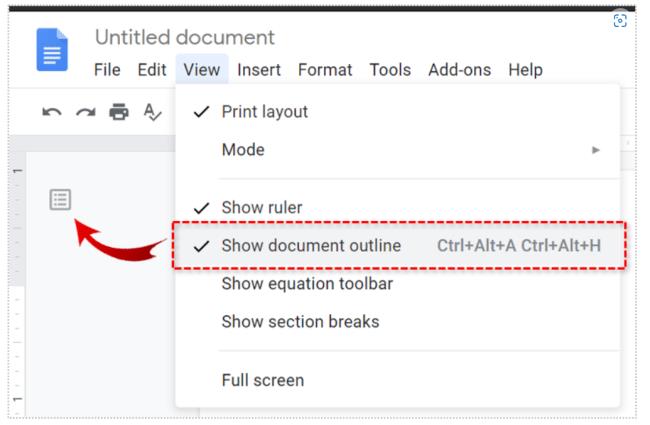
Obrys se zobrazí na levé straně dokumentu.
Jak přidat obrys do dokumentu Google v systému Android
Vzhledem k tomu, že aplikace a webové stránky jsou trochu odlišné, probereme přidání obrysu dokumentu pomocí aplikace Dokumenty Google.
- Otevřete dokument v aplikaci Dokumenty Google.
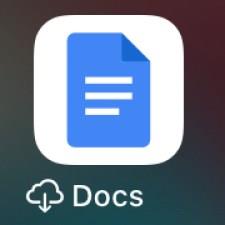
- Poté klikněte na obrys a klepněte na Více , tři tečky.
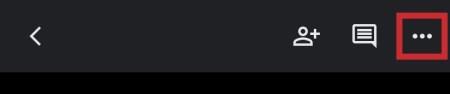
- Klepněte na Obrys dokumentu , otevře se ve spodní části obrazovky.
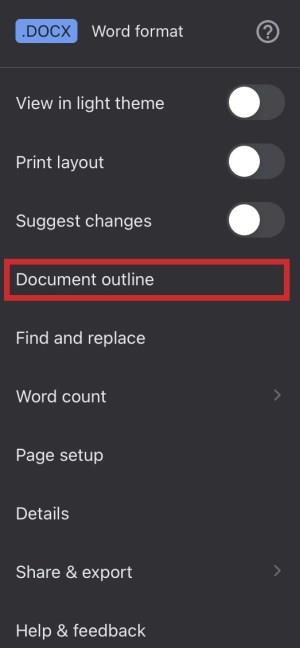
- Pokud jej chcete zavřít, klepněte na Zavřít osnovu dokumentu vlevo.

Jak přidat obrys do dokumentu Google na iPhonu nebo iPadu
Přidání obrysu do dokumentu Google je z velké části stejné v systému iOS jako v systému Android.
- Otevřete dokument v aplikaci Dokumenty Google.
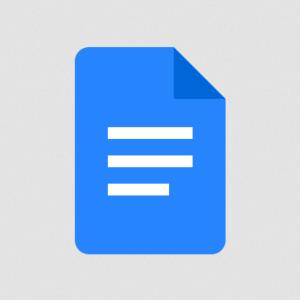
- Poté klikněte na obrys a klepněte na Více , tři svislé tečky.
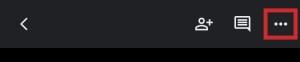
- Klepněte na Obrys dokumentu , otevře se ve spodní části obrazovky.
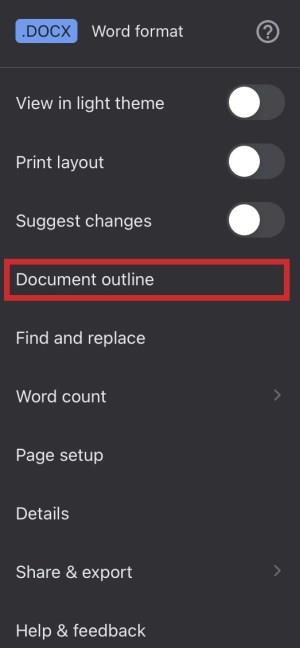
- Pokud jej chcete zavřít, klepněte na Zavřít vlevo.

Přidání nadpisů do osnovy dokumentu Google
Pokud se obáváte, že budete muset do obrysu dokumentu přidávat věci, jako jsou nadpisy, můžete být v klidu, protože se to děje automaticky. Jak píšete a přidáváte názvy, nadpisy a podnadpisy, budou se zobrazovat v obrysu.
- Chcete-li k obrysu přidat nadpis nebo podnadpis, přejděte na tlačítko Normální text na panelu nástrojů dokumentu Google a vyberte požadovaný nadpis.
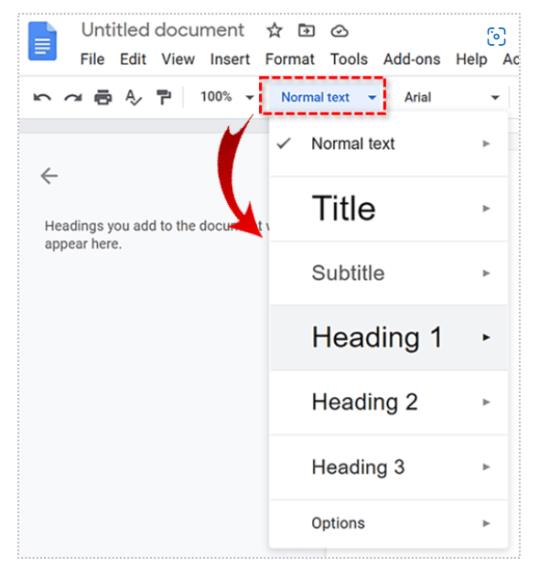
- Jakmile zadáte nadpis, stiskněte Enter a náležitě se zobrazí v obrysu.
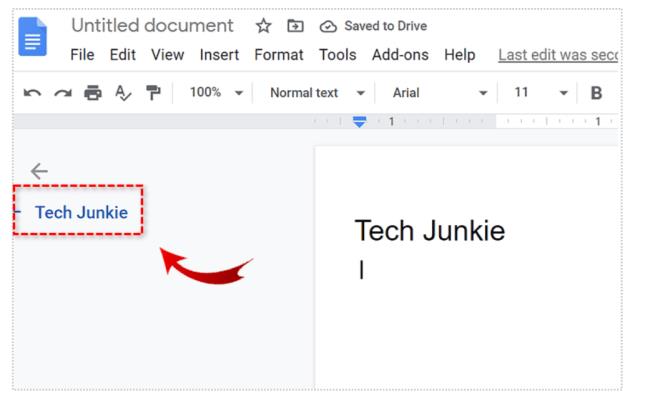
Mějte na paměti, že titulky se v osnově dokumentu nezobrazí.
Odebrání nadpisů z osnovy dokumentu Google
To, že se nadpisy objevují v osnově, když je přidáváte do dokumentu, neznamená, že tam musí být. Jistě, když z textu odstraníte nadpis, zmizí v obrysu, ale zůstane v textu samotném. Můžete se však rozhodnout jej odstranit pouze z obrysu.
- Chcete-li to provést, přejděte na obrys a umístěte ukazatel myši na příslušný nadpis. Napravo od nadpisu se zobrazí tlačítko X, klikněte na toto tlačítko .

Všimněte si, že nadpis byl odstraněn z obrysu, i když je stále v dokumentu.
Opětovné přidání nadpisů do osnovy
Pokud jste odstranili nadpis z osnovy a chcete jej znovu přidat, nemusíte jej vybírat a znovu formátovat. Přeformátování se provádí výběrem nadpisu, přepnutím na Normální text a opětovným přepnutím na požadovaný nadpis.
- Chcete-li nadpis správně znovu přidat do osnovy, vyberte jej, klikněte na něj pravým tlačítkem a v dolní části rozevírací nabídky vyberte možnost Přidat do osnovy dokumentu .
To povede k tomu, že se nadpis znovu objeví v obrysu.
Procházení dokumentu pomocí osnovy

Textová osnova v Dokumentech Google zde není jen pro ukázku. I když ho můžete použít k získání obecného konceptu textu, má praktičtější využití.
- Pokud klepnete na libovolnou položku (nadpis) v osnově dokumentu, Dokumenty Google vás okamžitě přenesou do daného bodu v textu.
Obrysy jsou skvělé pro efektivní a rychlý pohyb uvnitř dokumentu.
Zavření osnovy dokumentu
Pokud potřebujete zavřít nebo skrýt obrys dokumentu, můžete opakovat kroky uvedené výše pro jeho otevření, ale tentokrát zrušte výběr možnosti Zobrazit obrys dokumentu . Opět můžete použít Ctrl + Alt + A nebo Ctrl + Alt + H k provedení stejné věci.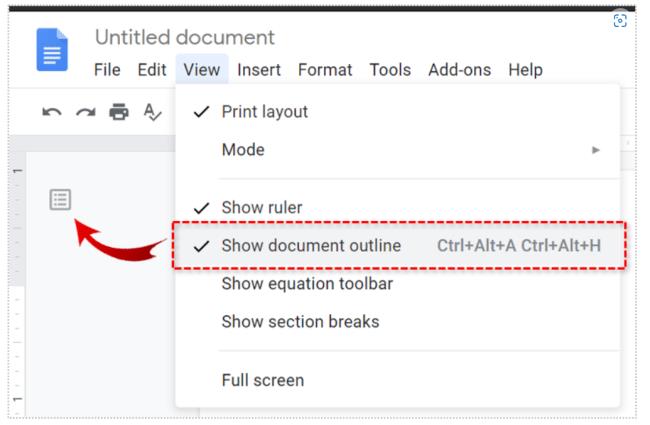
Google Docs and Outlines
Jak vidíte, obrysy jsou funkce Dokumentů Google podobná indexu, která vašim dokumentům poskytuje větší organizaci a pořádek. Sekce osnovy jsou automaticky uspořádány podle vašich nadpisů. Můžete však odstranit nadpisy z osnovy dokumentu, aniž byste je odstranili ze samotného dokumentu. Použijte obrys dokumentu k efektivnímu pohybu v textu.
Pomohlo vám to? Využíváte osnovy Dokumentů Google? Jak se vám tato funkce líbí? Neváhejte se zapojit do diskuze v sekci komentářů níže a nezapomeňte přidat své myšlenky, otázky, tipy nebo triky.