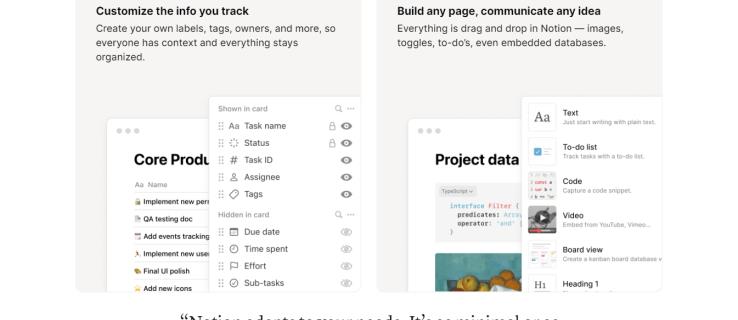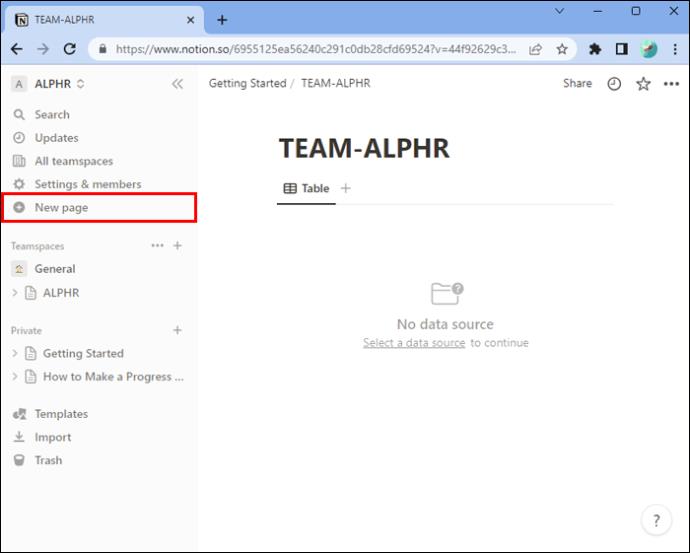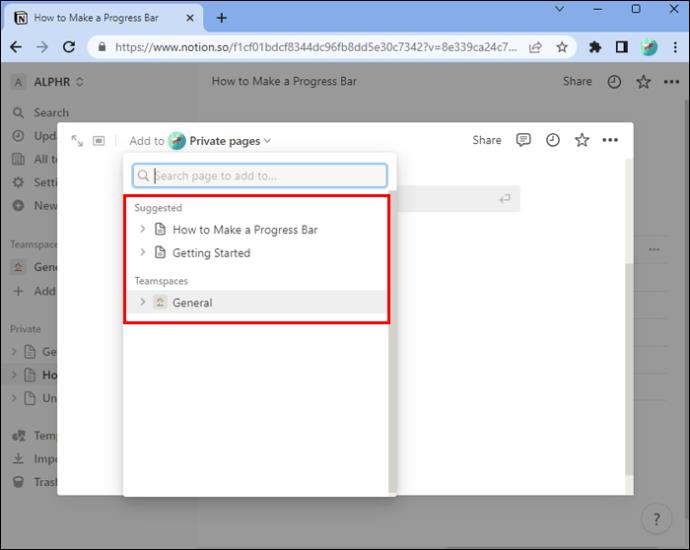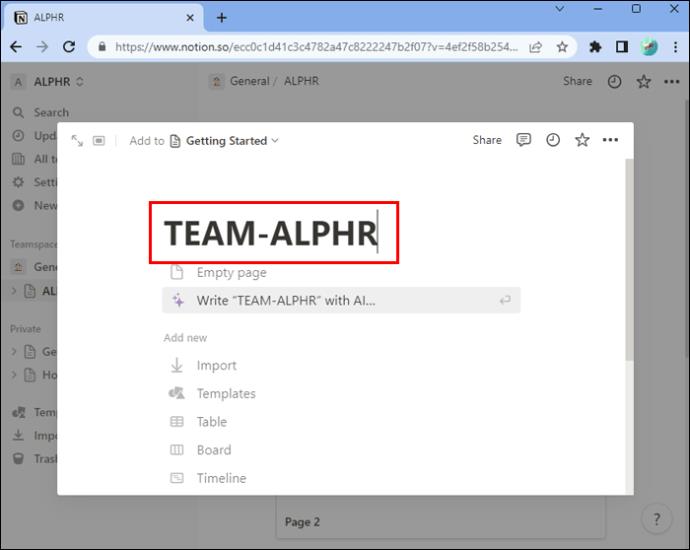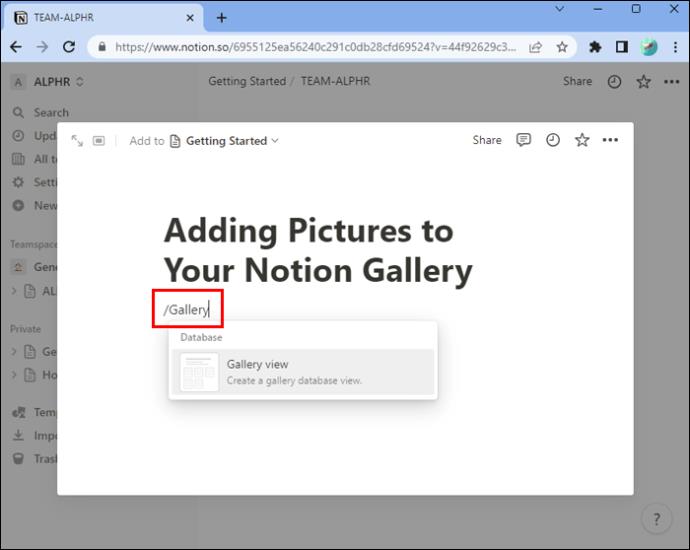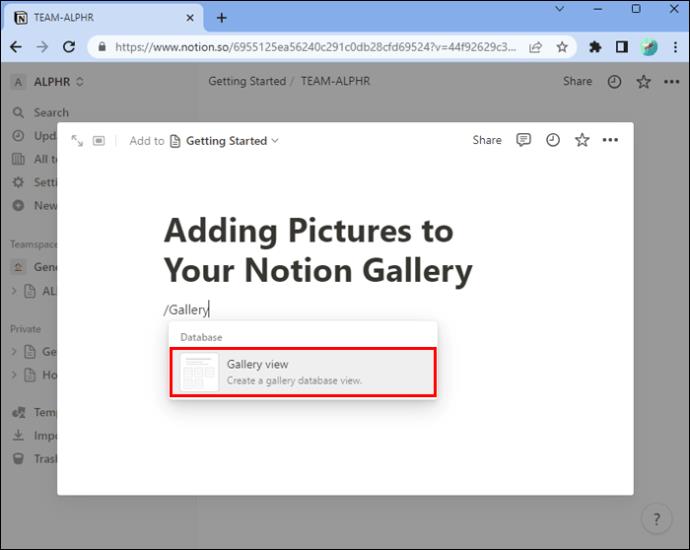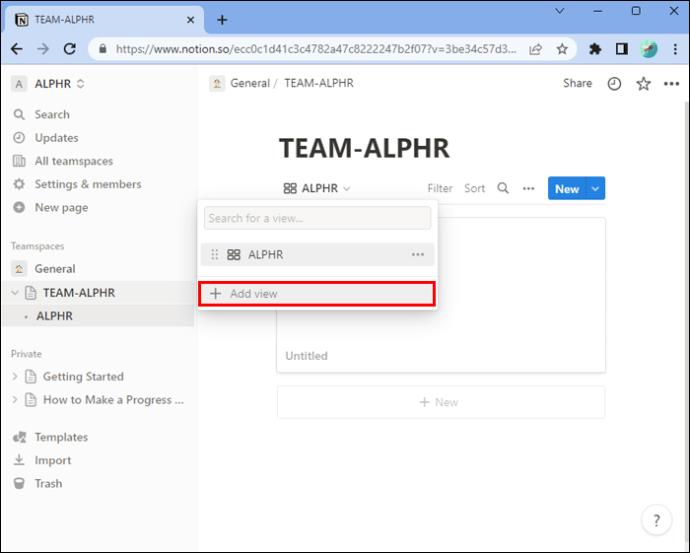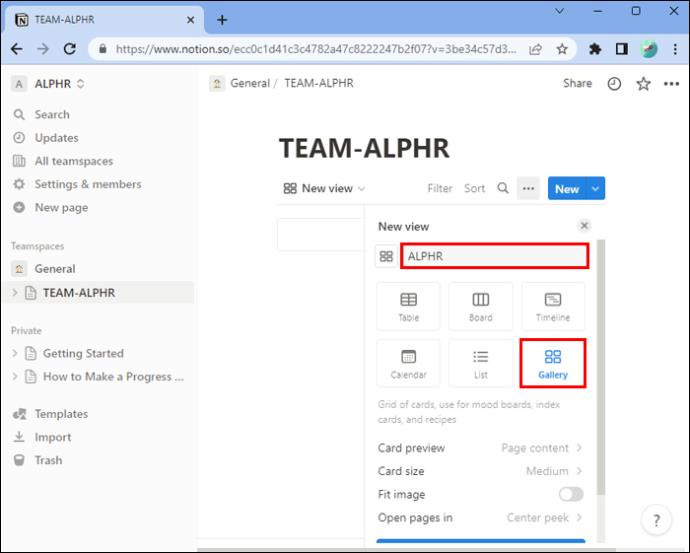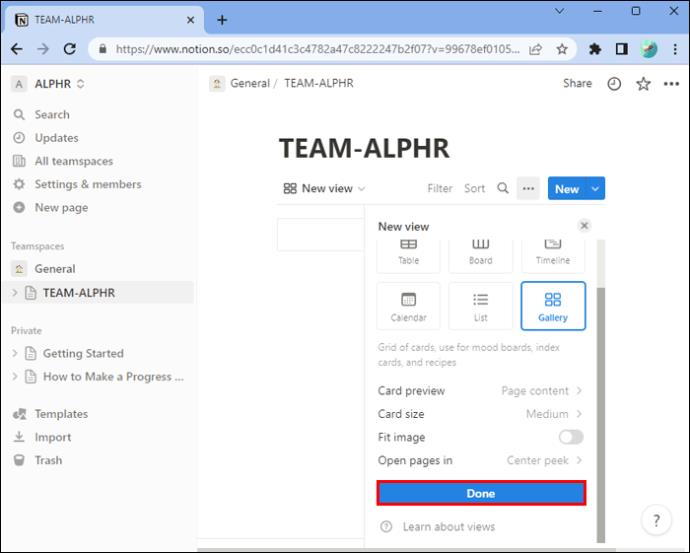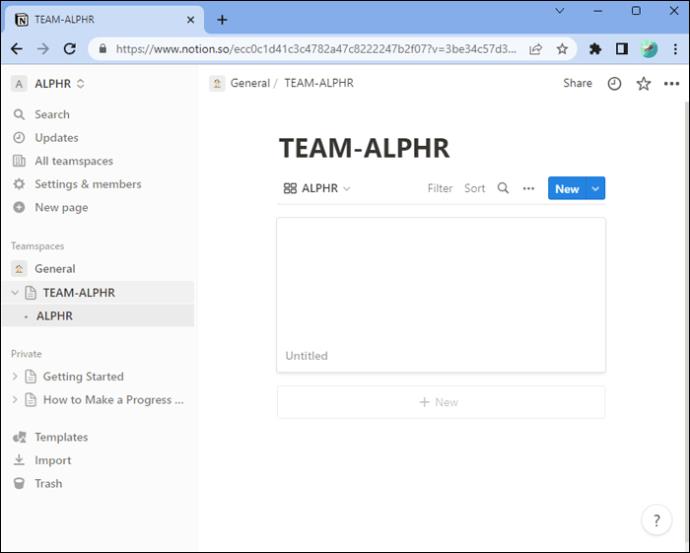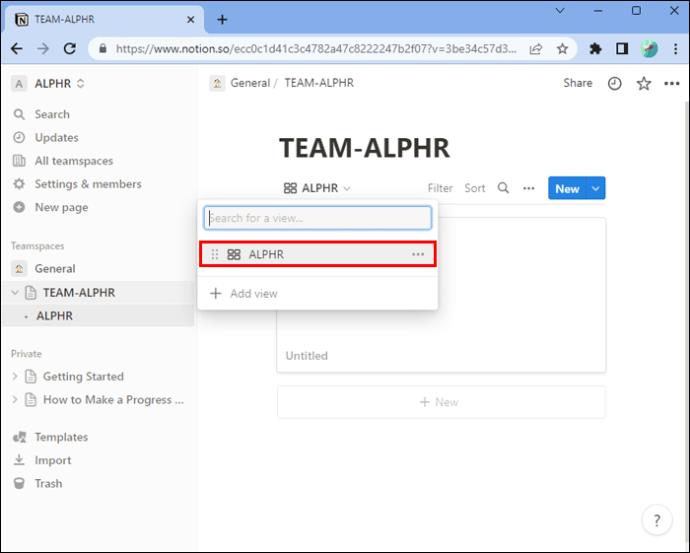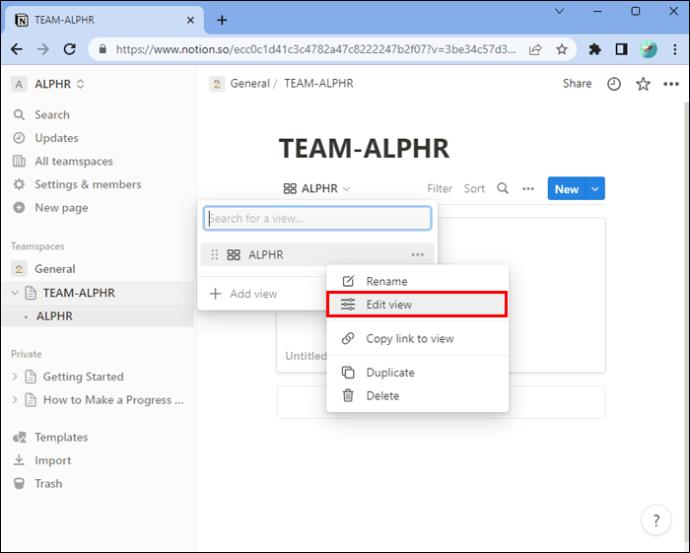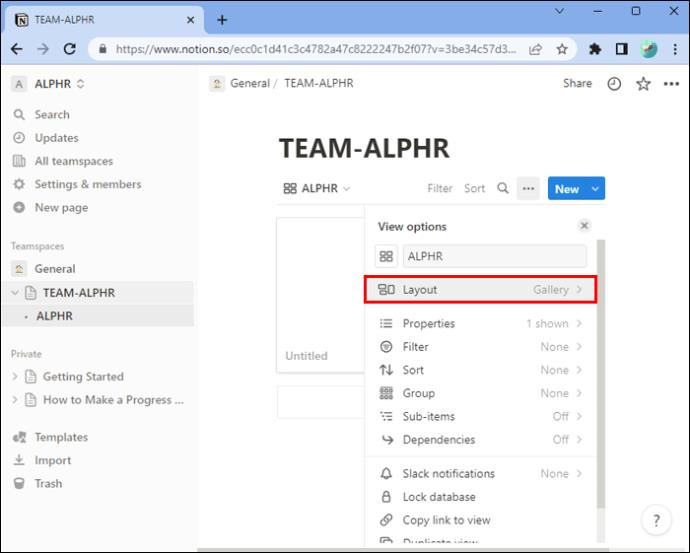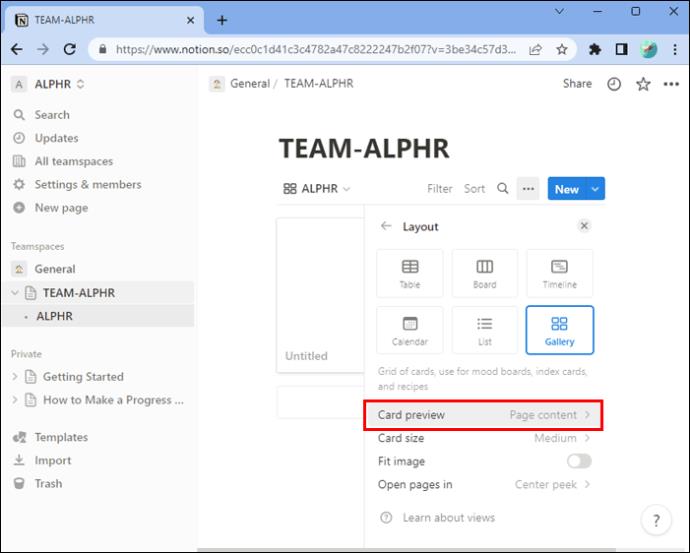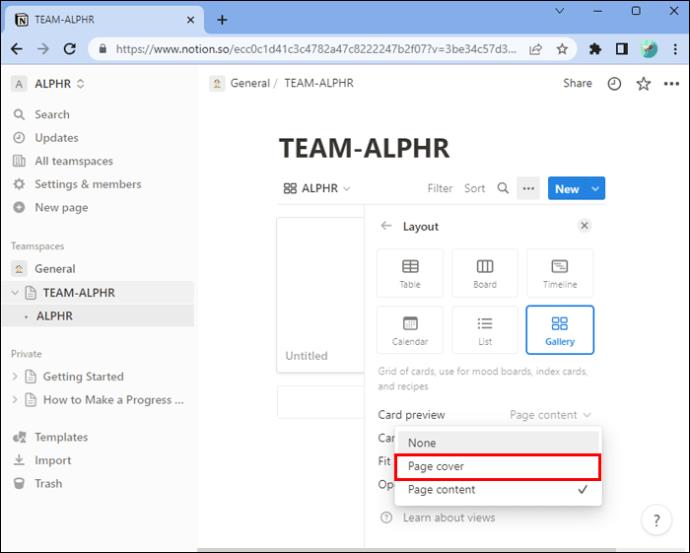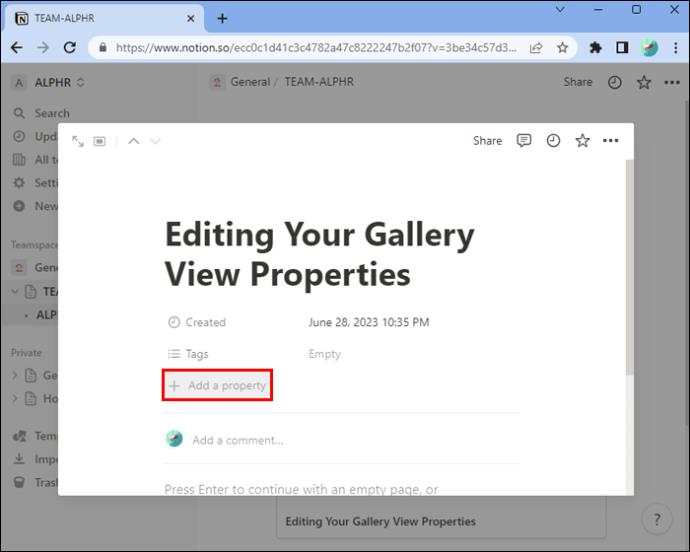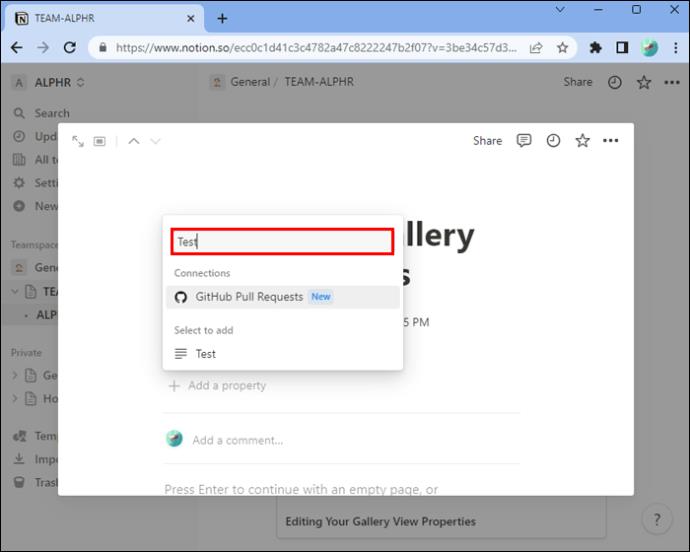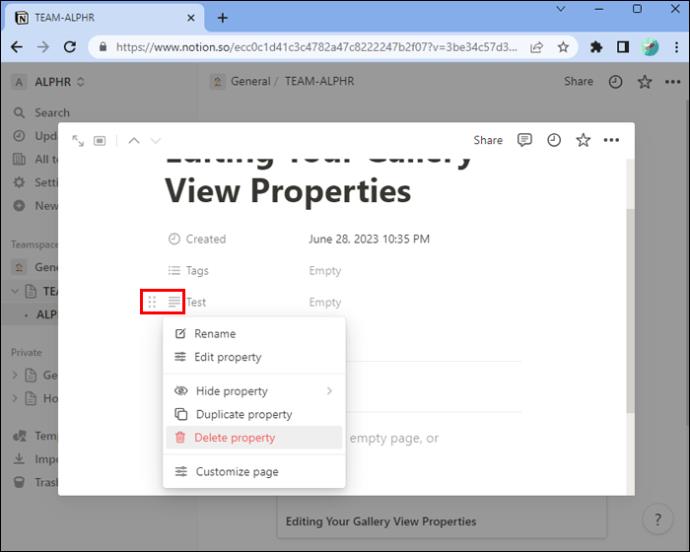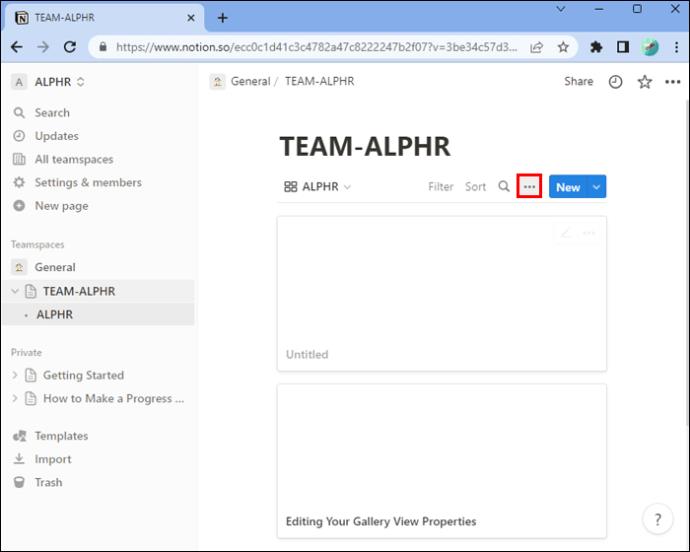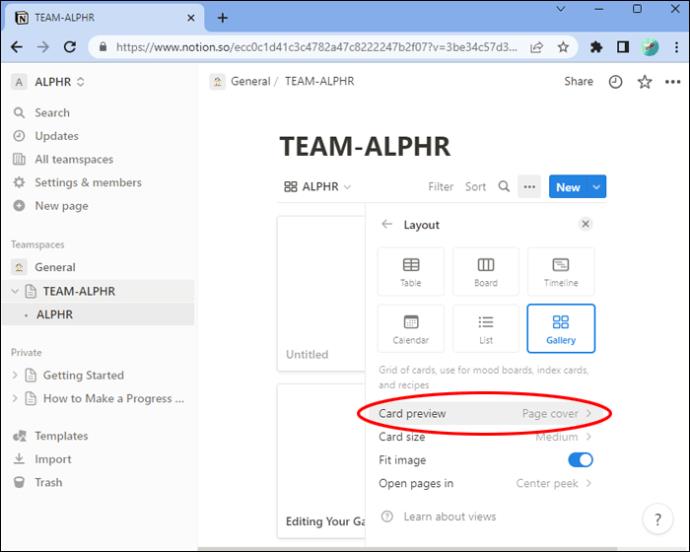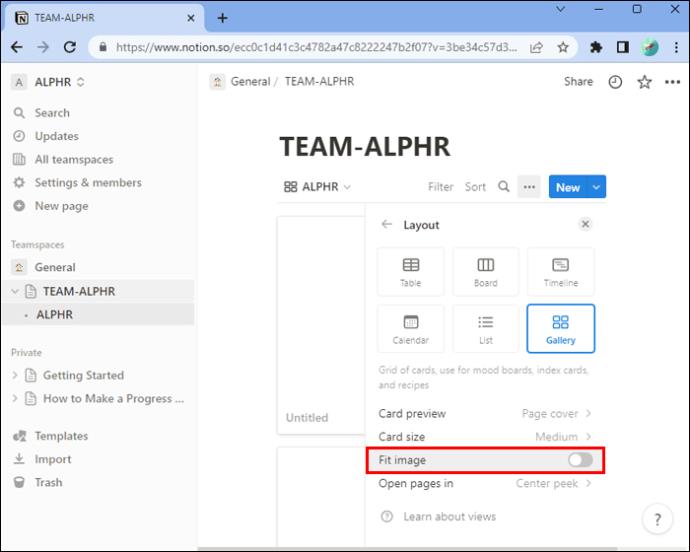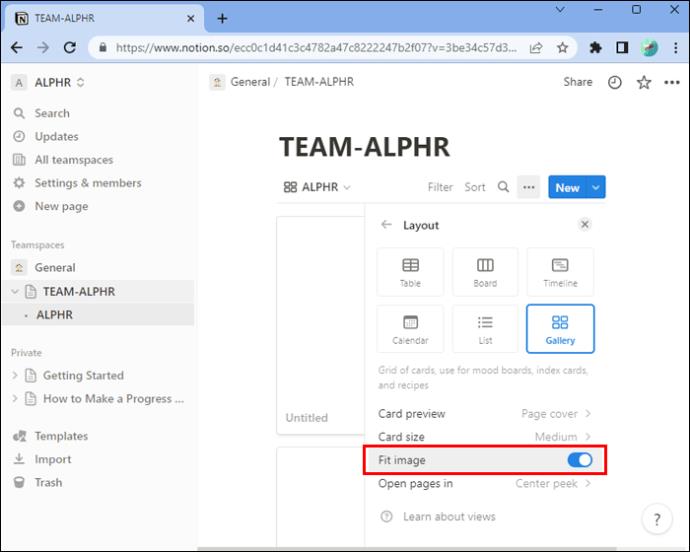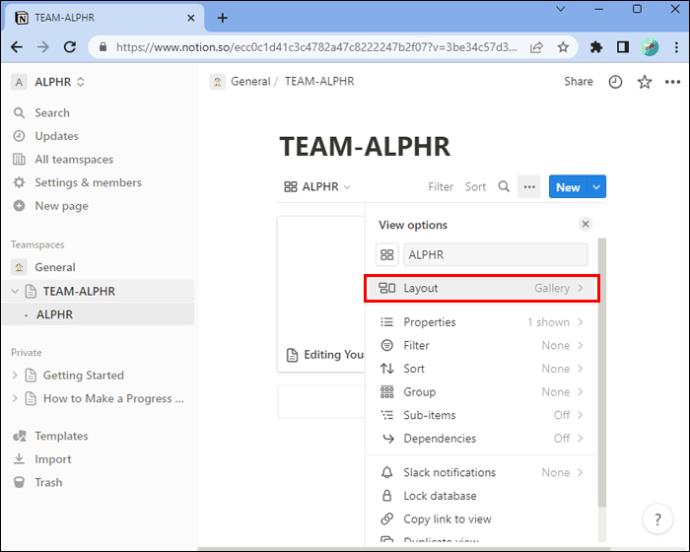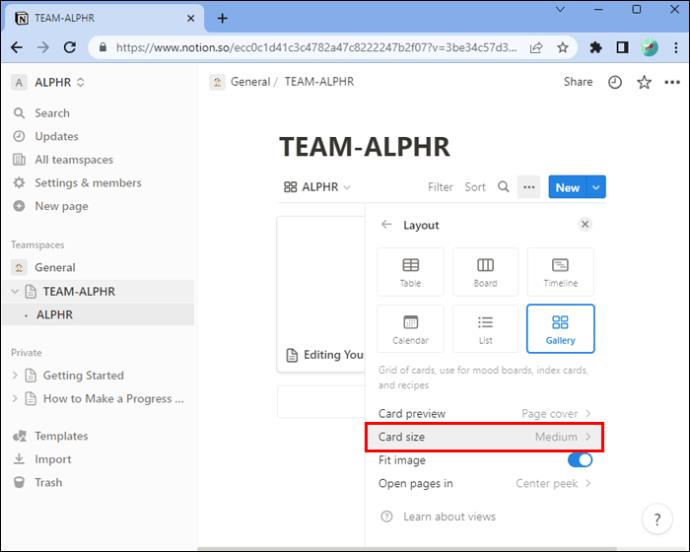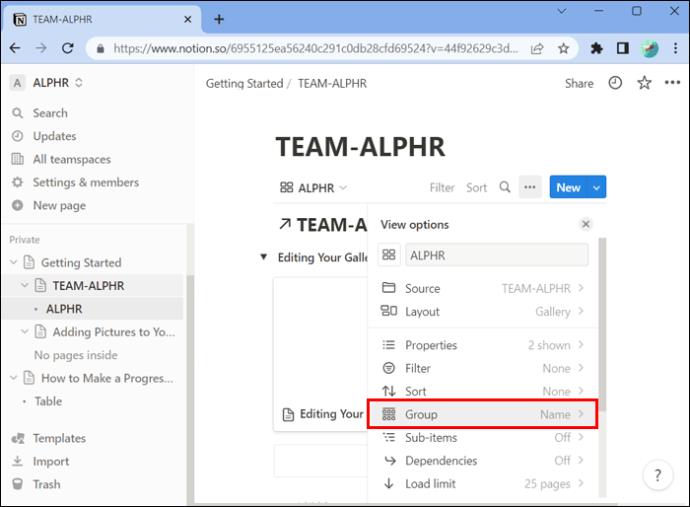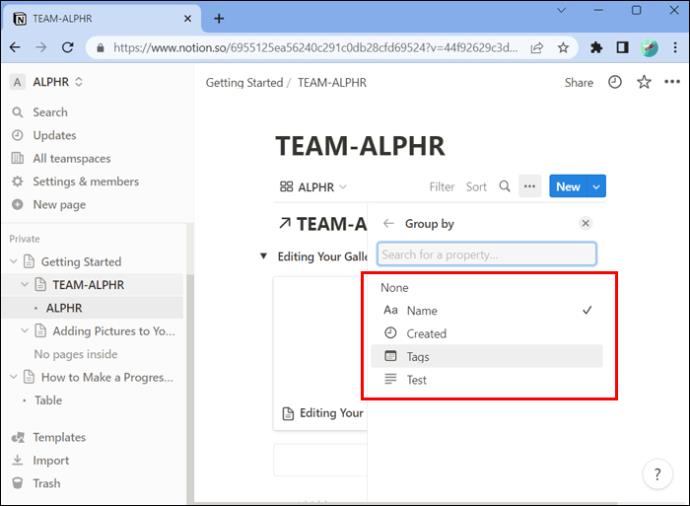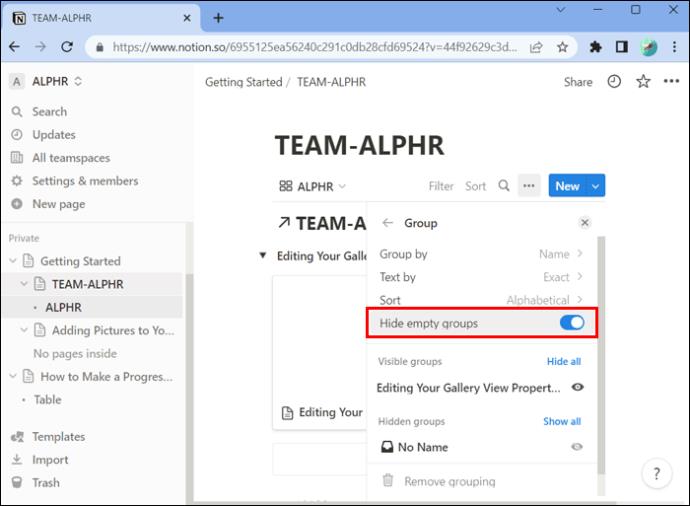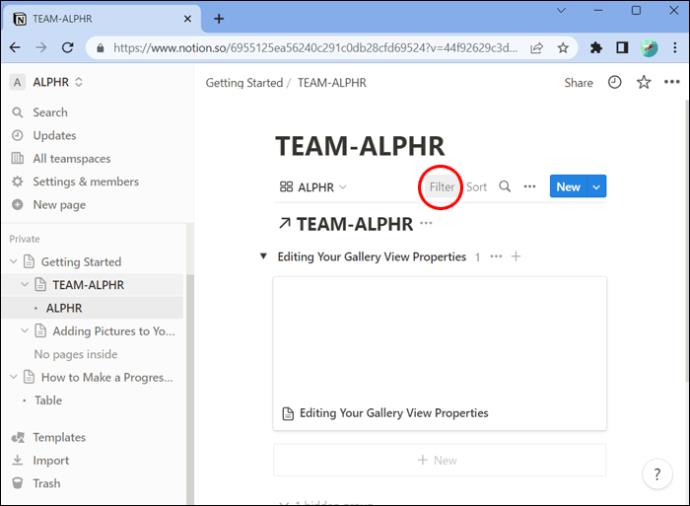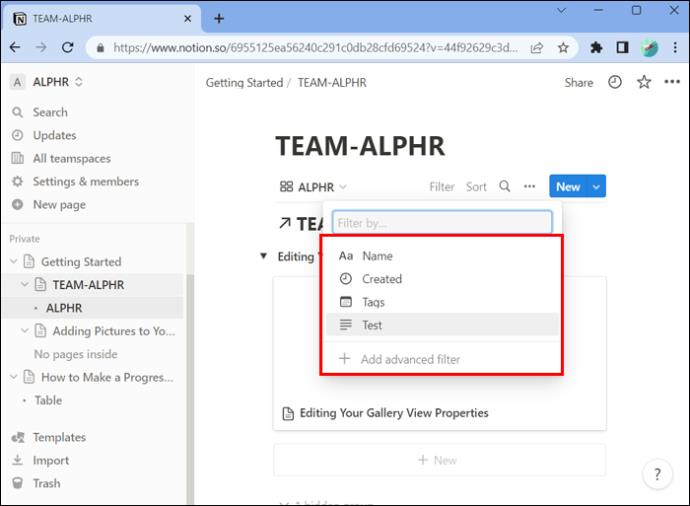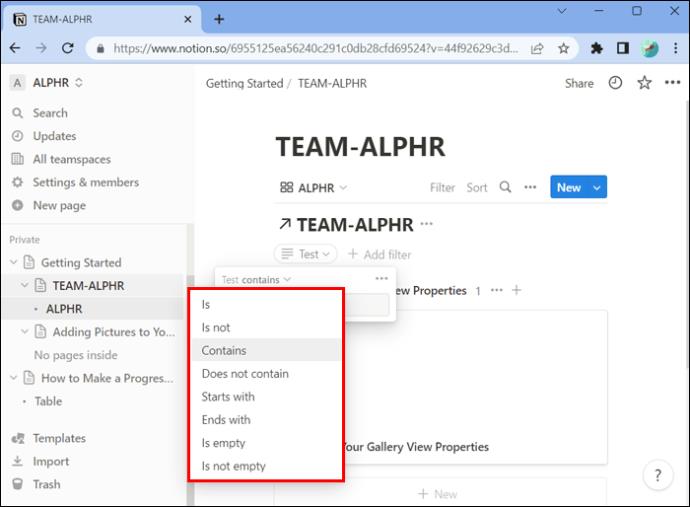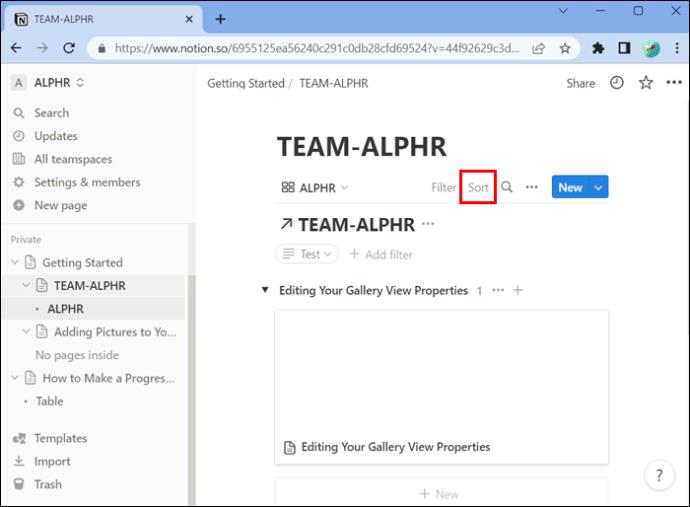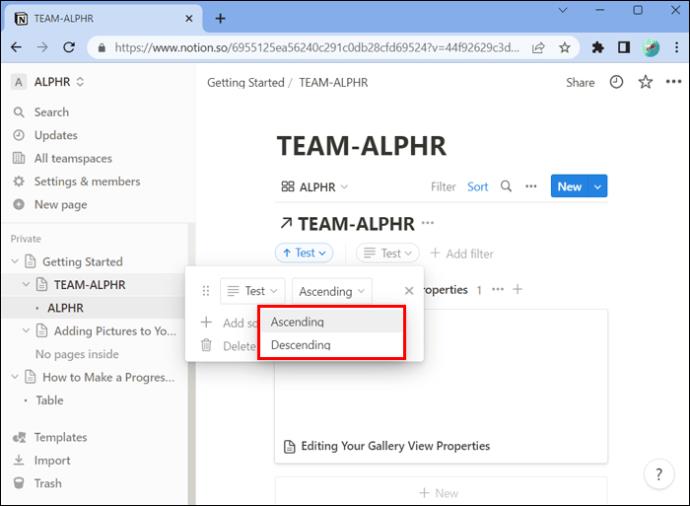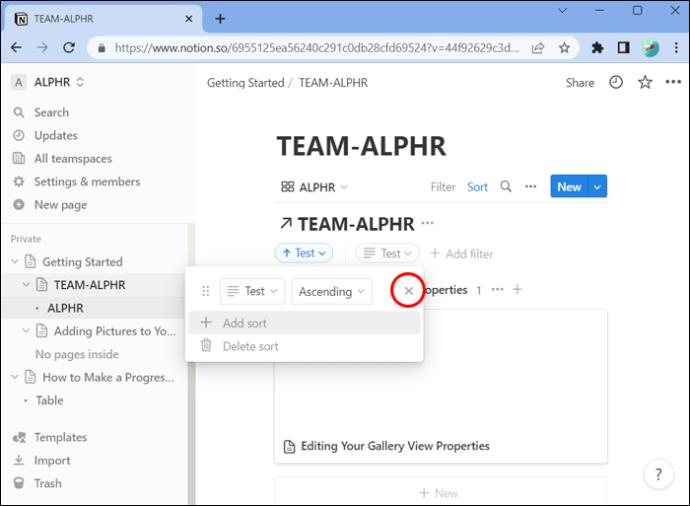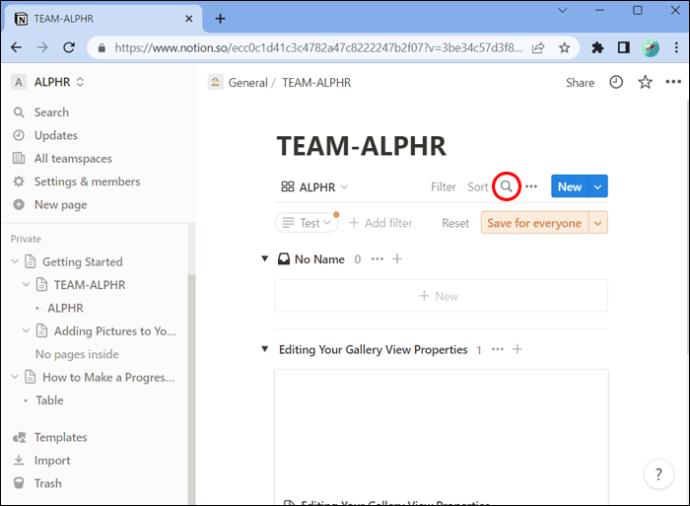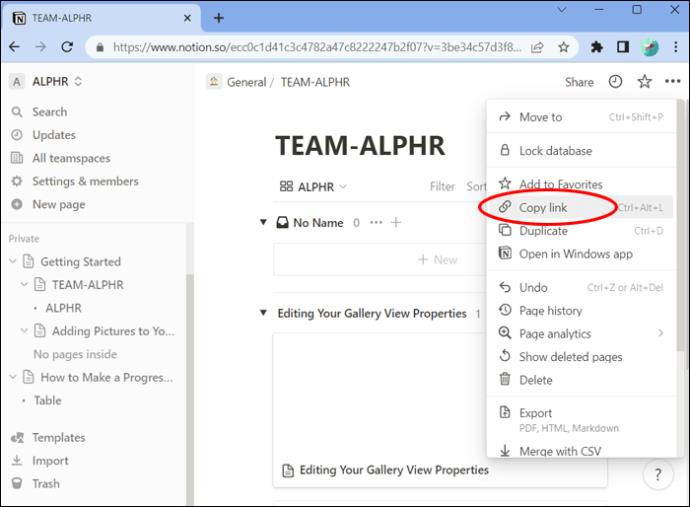Jednou z nejlepších funkcí na Notion je zobrazení galerie. Zde můžete zobrazit všechny své vizuální prvky, jako jsou obrázky, recepty, nástěnky s náladou atd. Pomocí tohoto nástroje můžete používat jedinou mřížku skládající se z karet. Každá karta má náhledový obrázek, který vám usnadní prohlížení a výběr souborů.
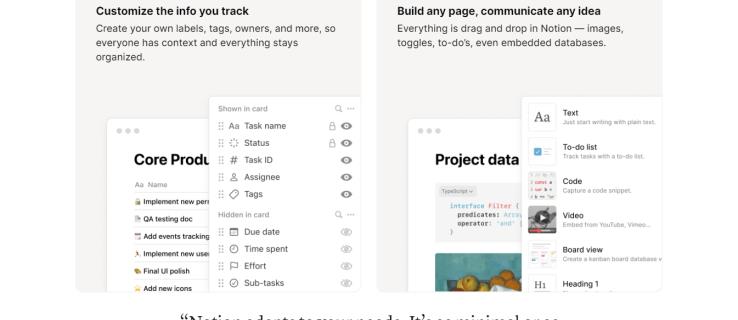
V tomto článku vám ukážeme vše, co potřebujete vědět, abyste mohli přidávat obrázky a plně využívat tuto funkci.
Přidání zobrazení galerie
Díky galeriím jsou všechny vaše informace přitažlivé a snadno je lze vybrat na první pohled. Zde jsou tři způsoby, jak přidat novou galerii:
Možnost 1 – Vytvoření nové galerie
- Klikněte na „Nová stránka“.
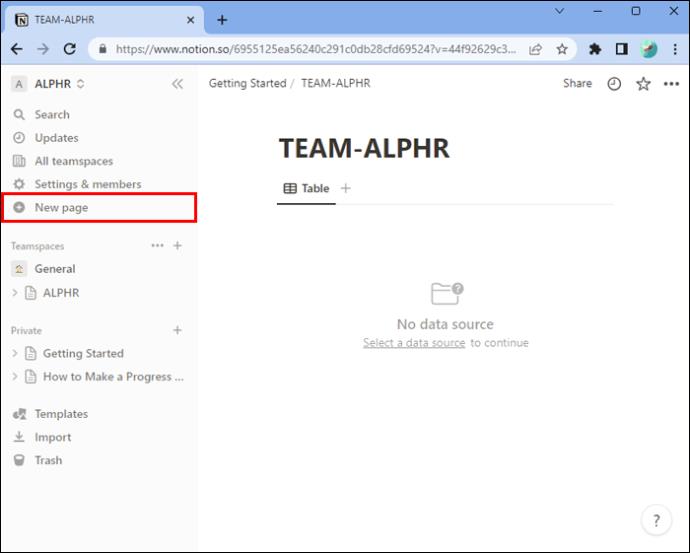
- Vyberte týmový prostor nebo stránku, kam chcete přidat galerii.
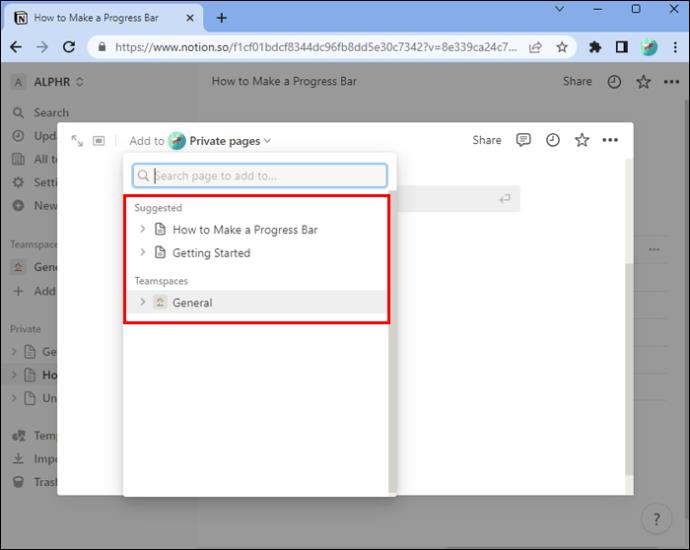
- Pojmenujte svou galerii.
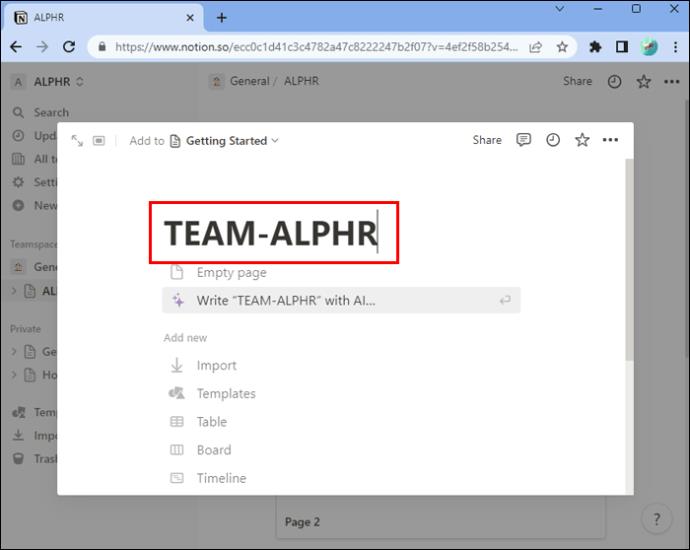
Klikněte na „Více“ v části „Přidat nový“ a poté klikněte na „Galerie“.
Možnost 2 – Vytvoření galerie na stránce
- Umístěte kurzor na nový řádek, stiskněte lomítko a zadejte „galerie“.
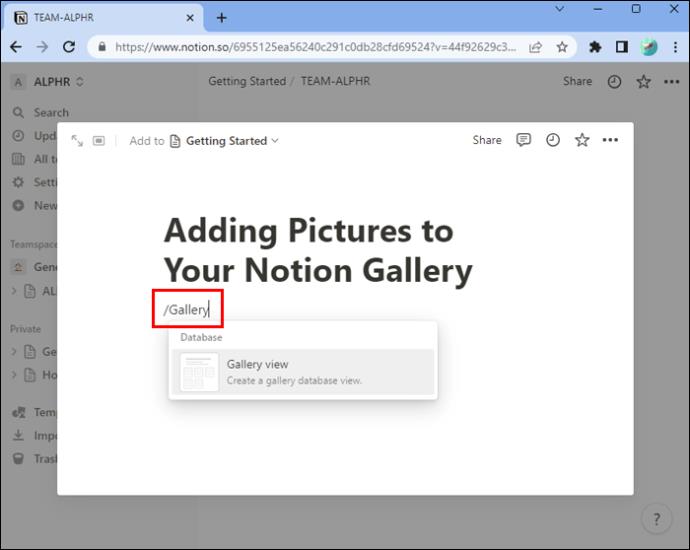
- Klikněte na „Zobrazení galerie“ nebo stiskněte „Enter“.
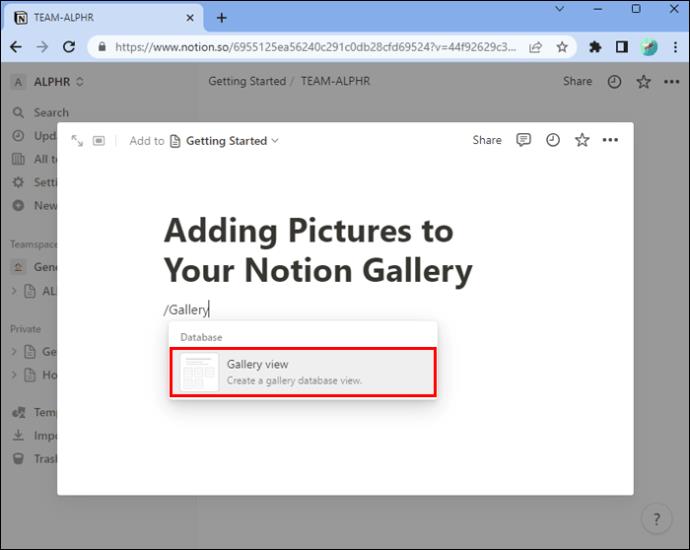
Možnost 3 – Přidání zobrazení galerie do existující databáze
- Vyberte „Přidat pohled“ nebo klikněte na název aktuálního pohledu.
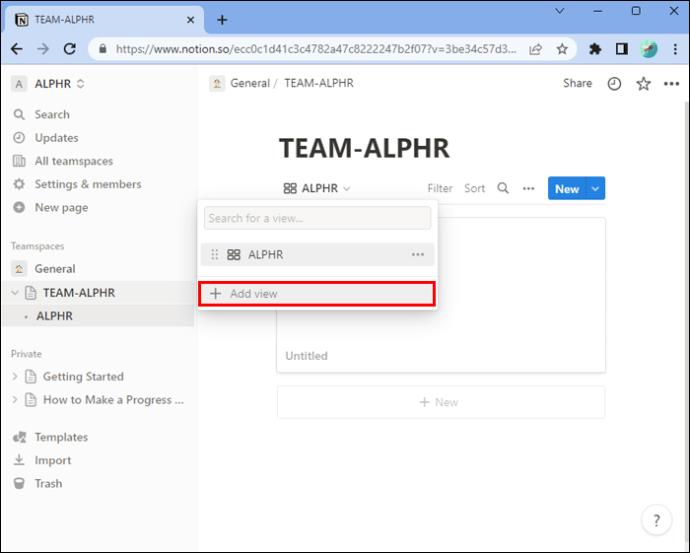
- Z nabídky vyberte „Galerie“ a pojmenujte ji.
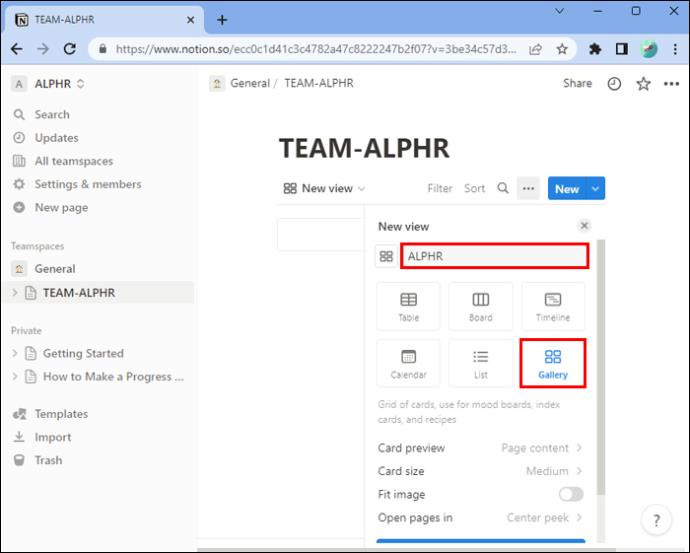
- Vyberte „Vytvořit“ a objeví se vaše galerie.
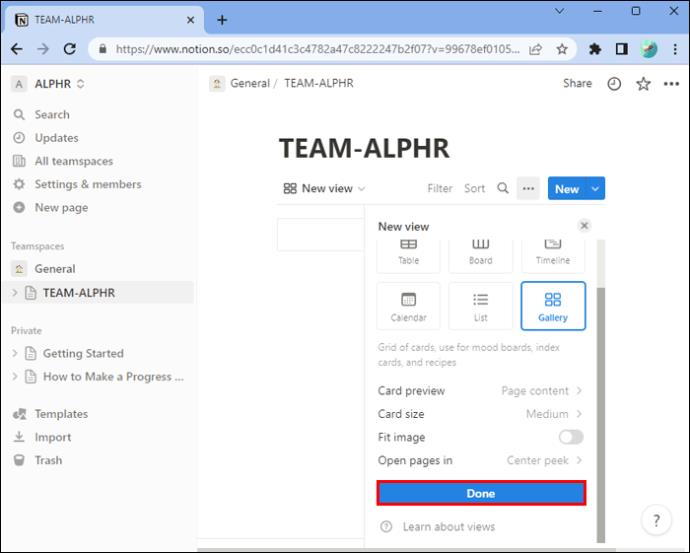
Přidávání obrázků do zobrazení galerie
Nyní, když jste vytvořili svou galerii, zde jsou kroky, jak přidat obrázky:
- Přejděte do zobrazení galerie.
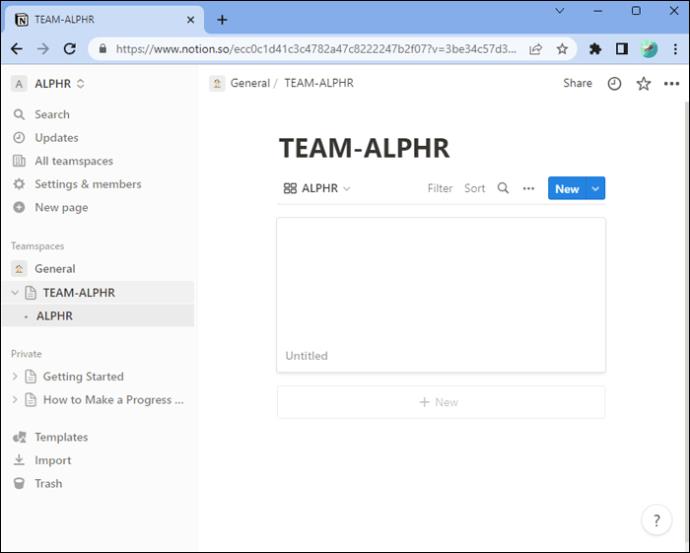
- Klikněte na název zobrazení galerie, které najdete na horních kartách databáze.
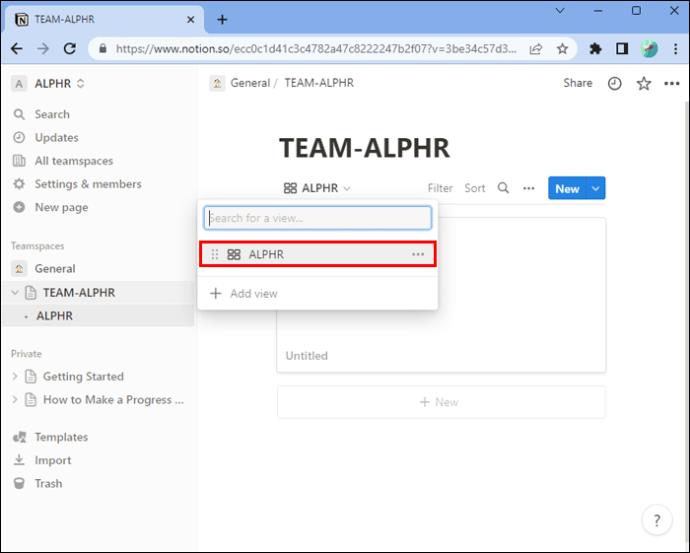
- Klikněte na „Upravit zobrazení“. Otevře se nastavení zobrazení a můžete upravit, jak chcete, aby zobrazení galerie vypadalo.
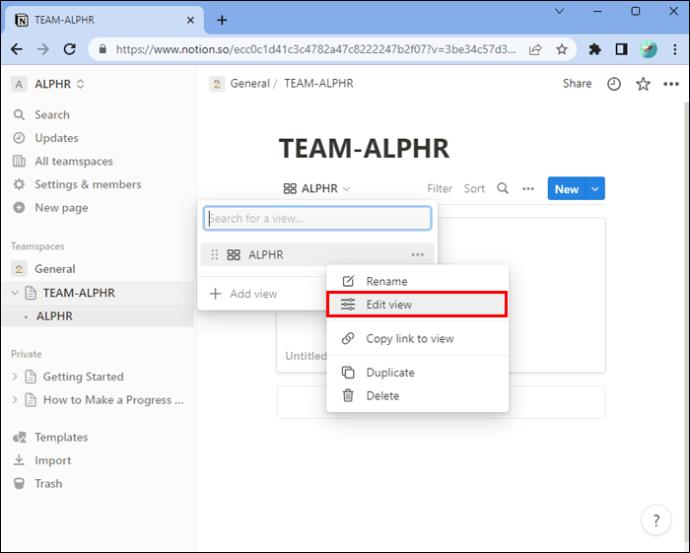
- V „Nastavení“ vyberte „Rozvržení“.
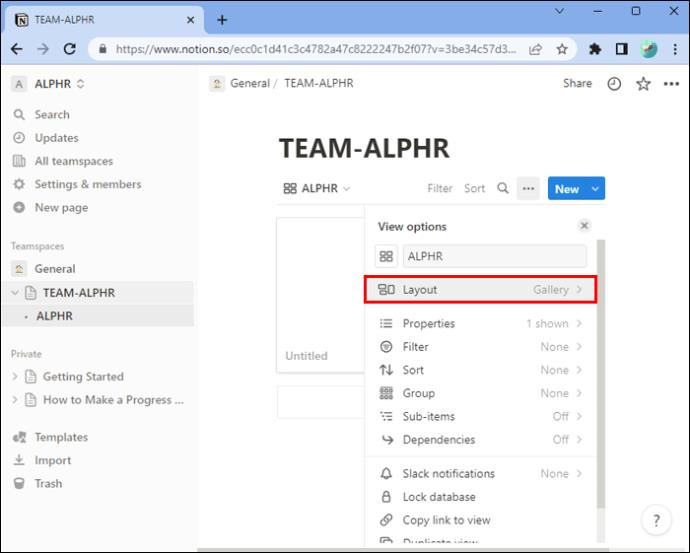
- Vyberte „Náhled karty“. Zde můžete nakonfigurovat, jaké informace se zobrazí pro jednotlivé karty zobrazené ve vaší galerii.
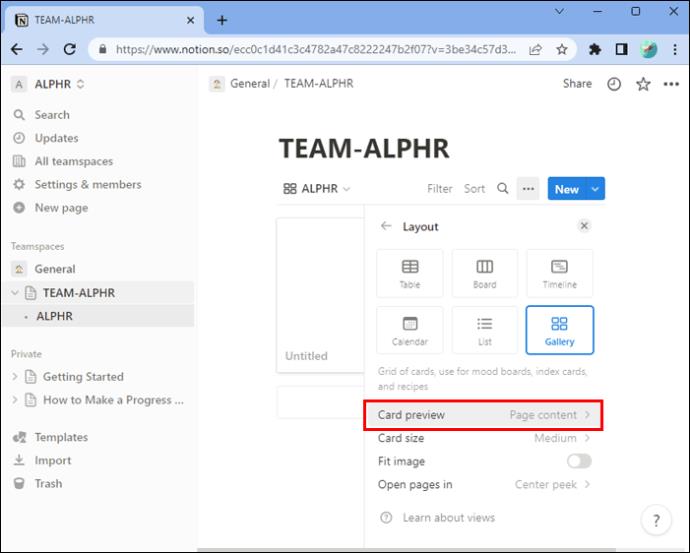
- Chcete-li ke každé kartě přidat obálku nebo obrázek náhledu, klikněte na název stránky a vyberte „Obálka“. Náhled zobrazuje úryvek toho, co je na stránce databáze.
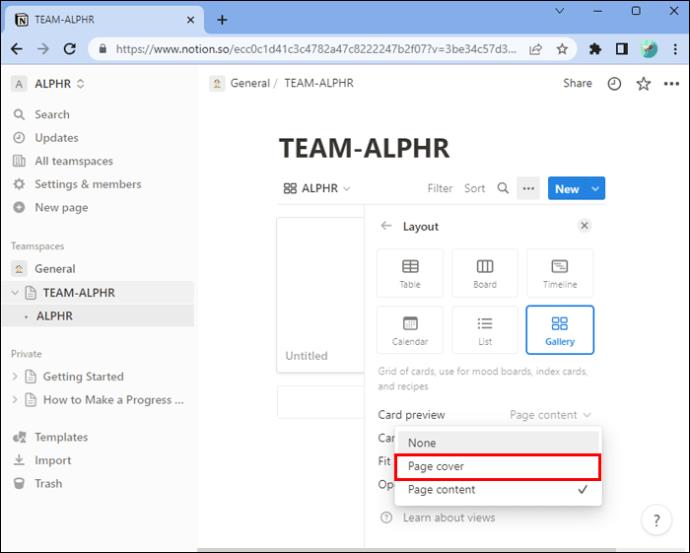
- Nyní uvidíte, jak vaše galerie po provedených změnách vypadá, a obrázky, které jste nahráli, budou viditelné pro každou kartu. Nyní můžete procházet svou fotogalerii.
Úprava vlastností zobrazení galerie
Jakmile vytvoříte zobrazení galerie, můžete upravit jeho vlastnosti. Vlastnosti představují způsob, jak k obrázkům přidat významná data nebo informace. Počet vlastností, které mohou mít vaše obrázky, není nijak omezen.
Zde je návod, jak přidat vlastnosti do zobrazení galerie:
- Přidejte novou kartu do galerie a poté vyberte „Přidat službu“.
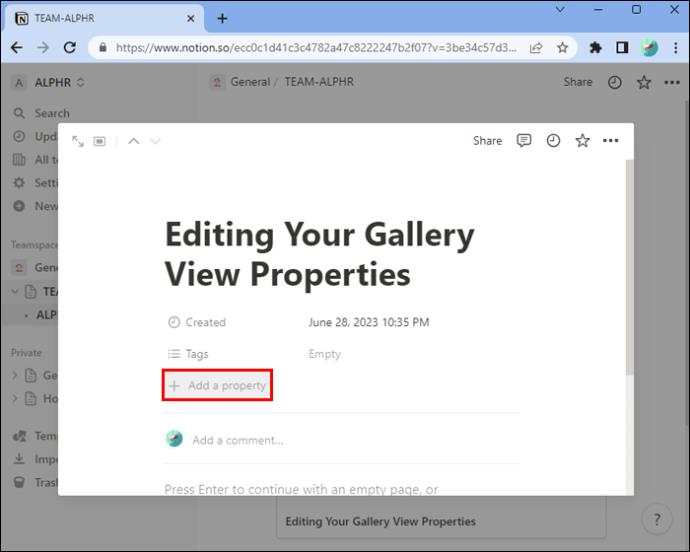
- Pojmenujte jej a vyberte jeho „Typ“.
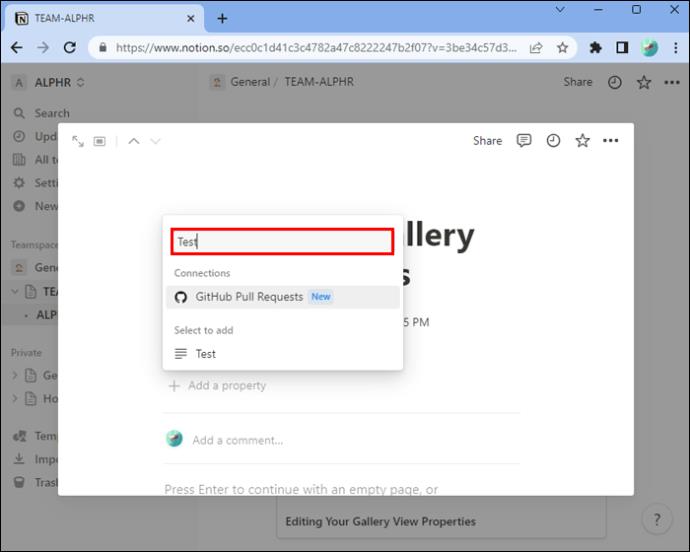
- Pokud chcete duplikovat jakoukoli vlastnost nebo ji smazat, vyberte ikonu možnosti nalevo od ní v nabídce „Vlastnosti“.
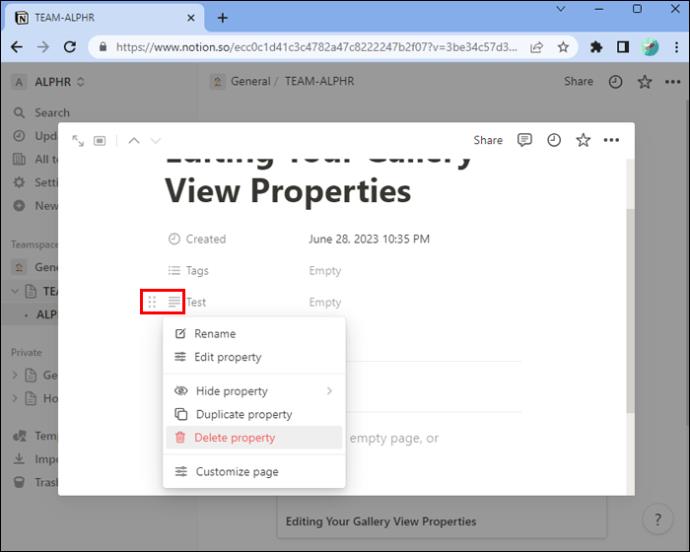
Změna náhledu karty
Chcete-li změnit náhled karty, postupujte takto:
- Vyberte nabídku možností.
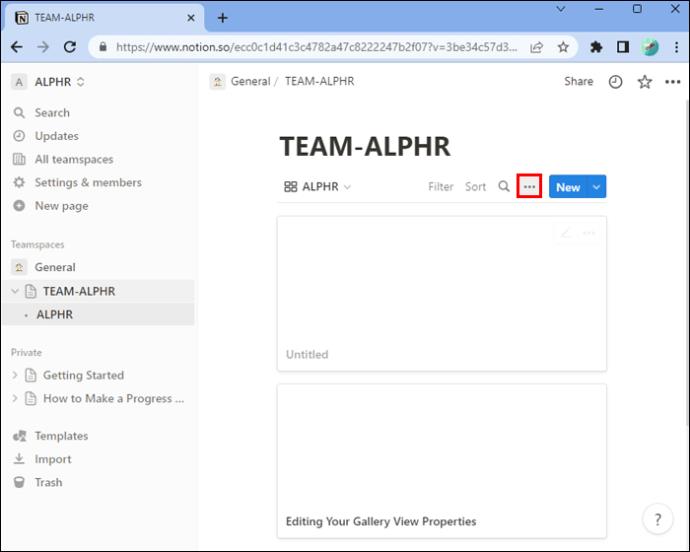
- Vyberte „Rozvržení a náhled karty“.
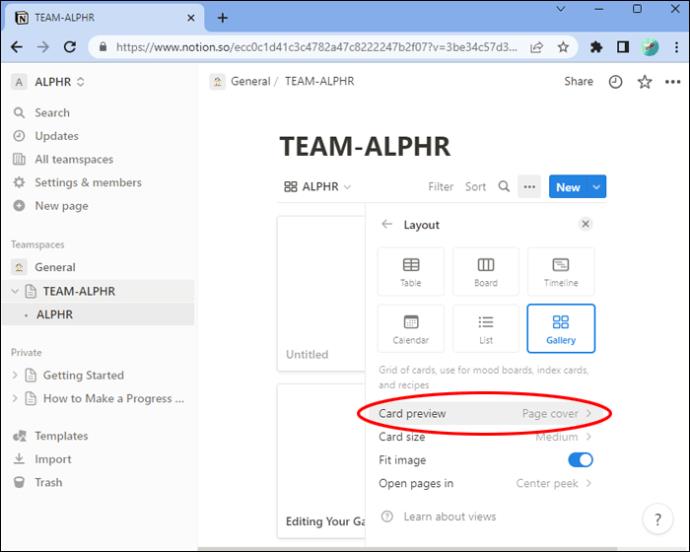
Pomocí těchto možností si můžete vybrat, které obrázky se zobrazí ve vaší galerii:
- Vaše titulní strana. Vaše galerie zobrazuje na každé stránce vámi vybraný titulní obrázek.
- Obsah vaší stránky. Vaše galerie zobrazuje první obrázek, který je v těle každé stránky galerie. Pokud zde není obrázek, zobrazí se náhled toho, co je uvnitř stránky.
- Vaše soubory a média. Všechny obrázky, které byly nahrány ve vaší vlastnosti souboru, se zobrazí ve vaší galerii.
Jak umístit své obrázky
Zobrazení obrázků můžete nastavit několika způsoby:
- Pokud si přejete, aby se celé vaše obrázky zobrazovaly v rámečku karty, v části „Vlastnosti“ vyberte možnost „Přizpůsobit obrázku“ a vaše obrázky budou umístěny do rámečku.
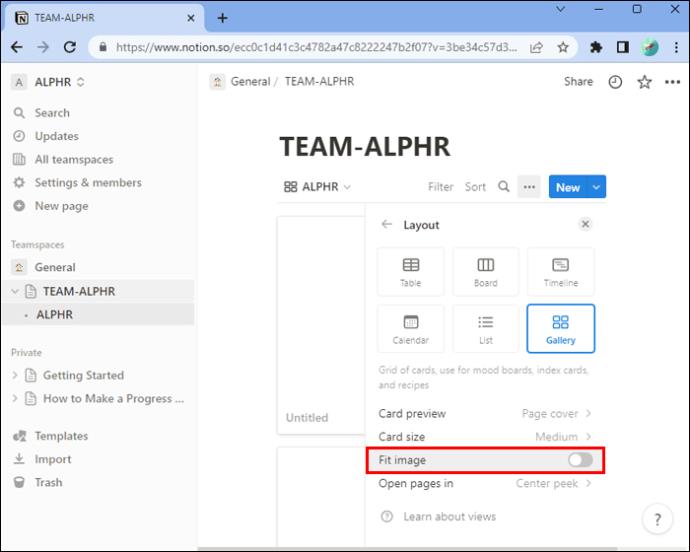
- Pokud váš obrázek nevyhovuje, jak byste si přáli, vypněte „Přizpůsobit obrázek“ a ořízněte jej.
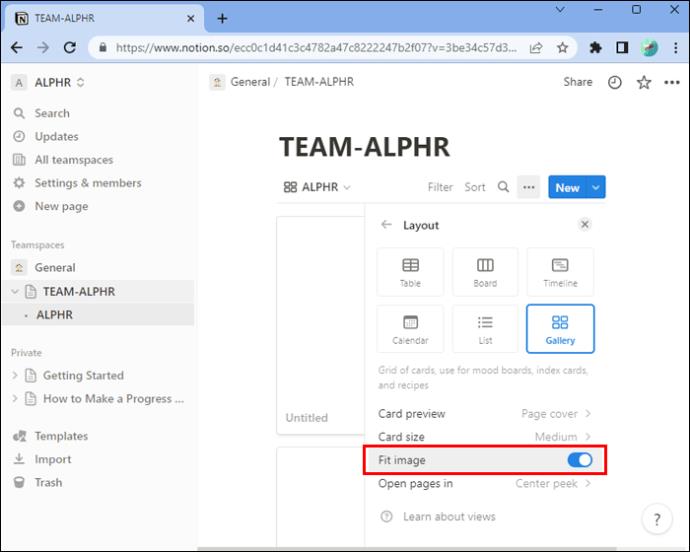
Pokud chcete změnit pořadí, ve kterém jsou vaše karty zobrazeny, klikněte a podržte a přetáhněte do požadovaného pořadí.
Změna velikosti karet galerie
Možná budete chtít, aby byly vaše karty větší, menší nebo mezi nimi. Zde je návod, jak změnit jejich velikost:
- Přejděte do svého „Rozvržení“.
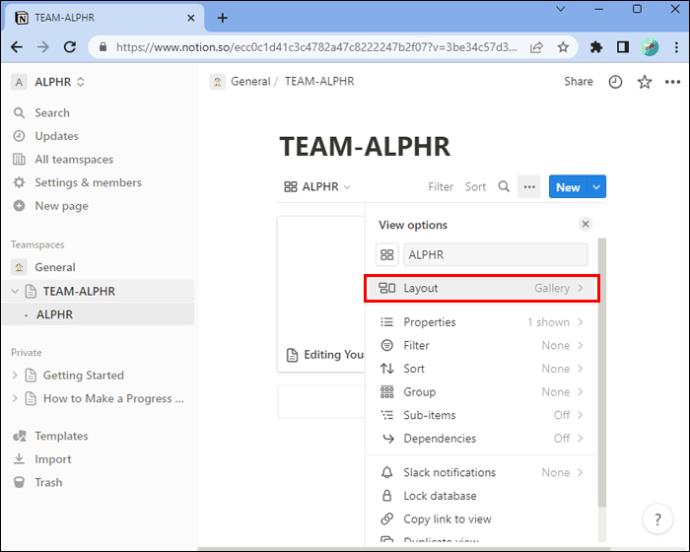
- Vyberte „Velikost karty“ a vyberte velikost, kterou preferujete.
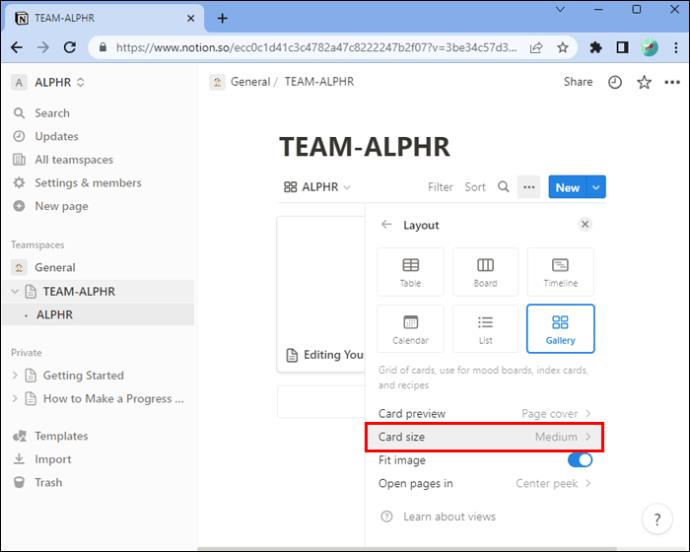
Seskupování karet
Zobrazení galerie vám umožňuje seskupit všechny vaše karty podle konkrétních vlastností, abyste je mohli zobrazit tak, jak chcete. Jak na to:
- Nahoře vyberte „Skupina“ a vyberte preferovanou vlastnost. Téměř všechny typy vlastností lze seskupit. Zde jsou některé z těchto možností: Vztah, Číslo, Text, Osoba, Datum, URL, E-mail, Zaškrtávací políčko, Telefon, Vzorec, Čas vytvoření, Vytvořil, Čas poslední úpravy a Poslední úprava.
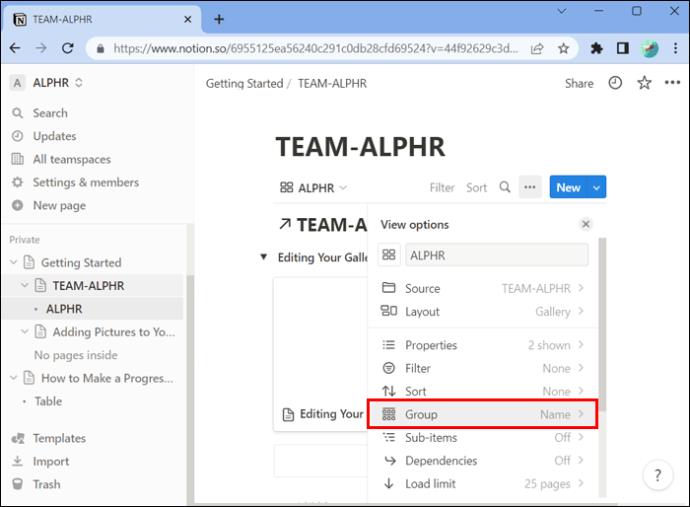
- Vaše karty budou seskupeny podle hodnot vlastností. Každou skupinu můžete skrýt pomocí levého přepínače a vybrat, které skupiny chcete zvýraznit.
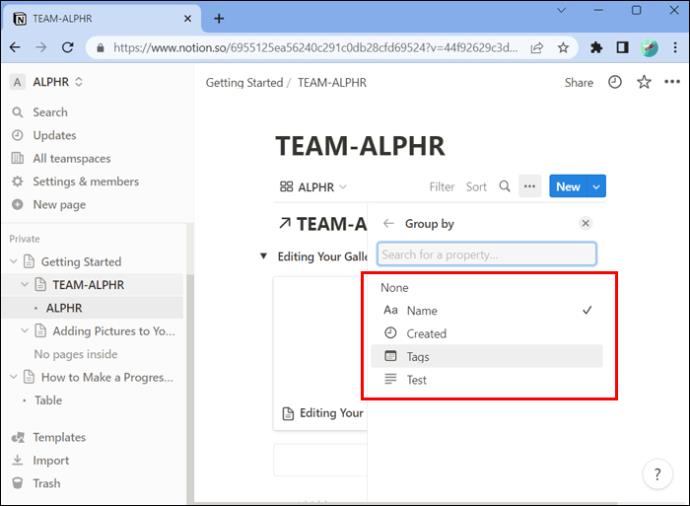
- Kliknutím na „Skrýt prázdné skupiny“ skryjete prázdné skupiny.
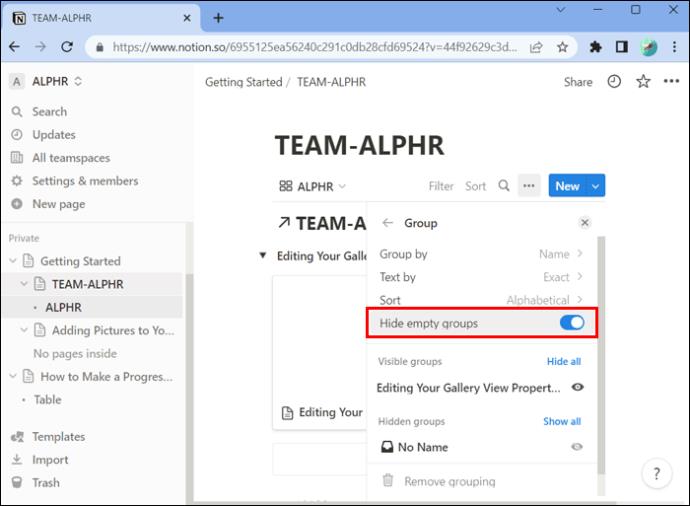
Zobrazit karty na základě kritérií
Možná budete chtít zobrazit karty související s konkrétními kritérii najednou. Zde je návod, jak se to dělá:
- Vyberte „Filtr“ v horní části zobrazení galerie.
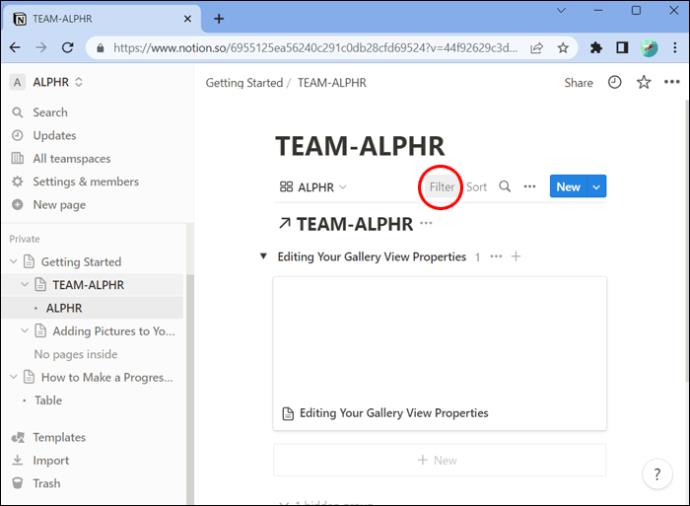
- Vyberte vlastnost, kterou chcete použít.
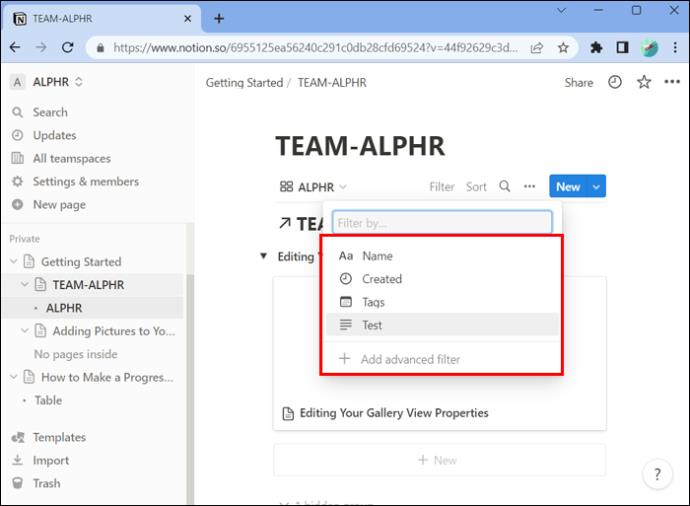
- Vyberte z možností „Neobsahuje“ nebo „Obsahuje“ atd.
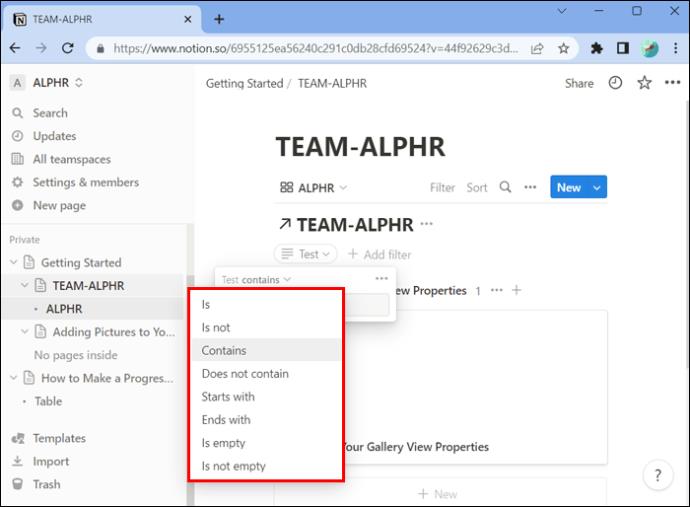
- Vyberte konkrétní značku pro hodnotu vlastnosti, kterou chcete zobrazit.
- Existuje možnost výběru více filtrů.
- Vyberte ikonu „X“ pro odstranění všech filtrů. To najdete v nabídce filtrů.
Uspořádejte objednávku zobrazení galerie
Pokud chcete, aby se obrázky z galerie zobrazovaly ve vzestupném nebo sestupném pořadí, můžete to udělat pomocí jejich vlastností. Zde je postup:
- V horní části zobrazení galerie vyberte „Seřadit“.
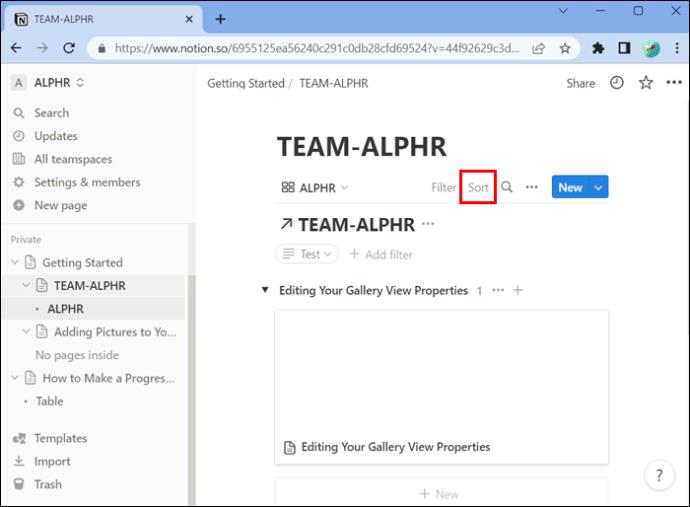
- Vyberte vlastnost, podle které chcete obrázky seřadit, a poté vyberte „Vzestupně nebo Sestupně“. Vaše galerie bude přeskupena.
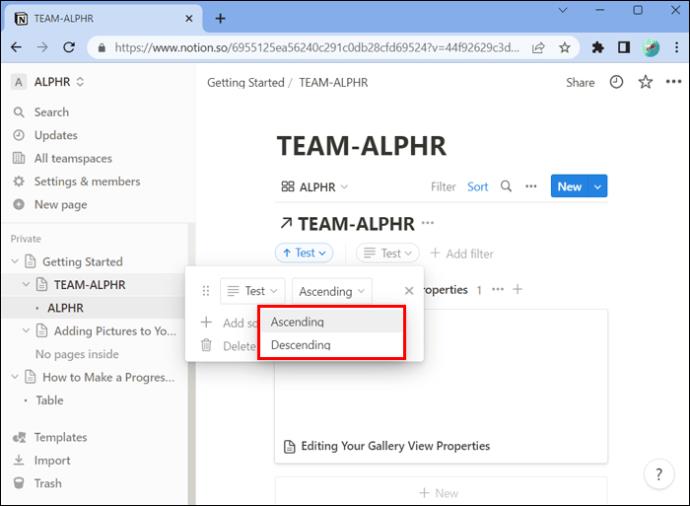
- V nabídce „Seřadit“ můžete vybrat několik druhů.
- Pokud chcete řazení odstranit, vyberte ikonu „X“ podle řazení v nabídce řazení.
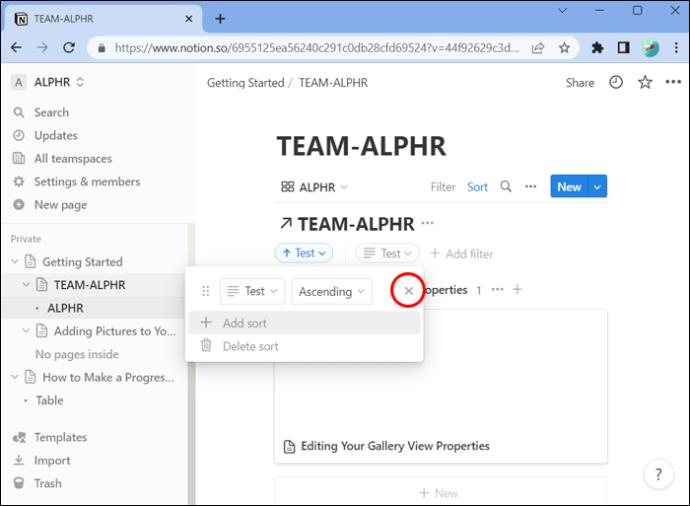
Hledejte cokoli v zobrazení galerie
Pokud chcete v zobrazení galerie najít něco konkrétního, můžete postupovat takto:
- Nahoře vyberte „Hledat“ a zadejte slova, která potřebujete najít na kartách nebo vlastnostech.
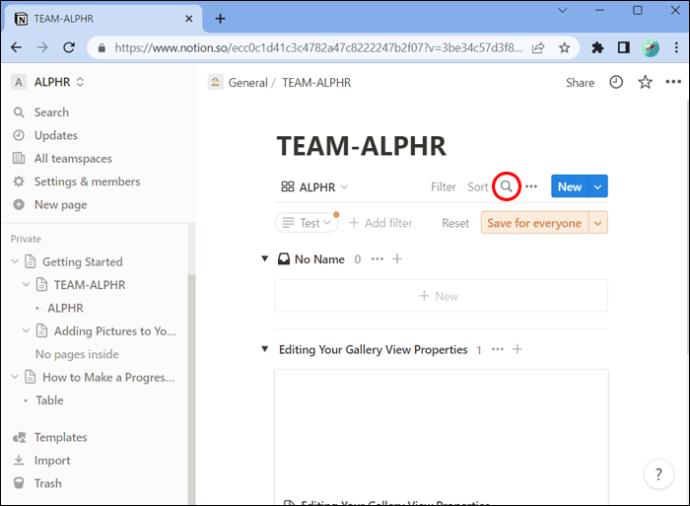
- Vaše galerie vám zobrazí všechny karty spojené s vašimi slovy.
Sdílejte svou galerii pomocí odkazu
Pokud chcete svou galerii sdílet, můžete použít odkaz takto:
- Vyberte možnosti galerie, které budou vpravo nahoře.

- Vyberte „Kopírovat odkaz k zobrazení“ a váš odkaz se zkopíruje do vaší schránky, abyste jej mohli sdílet.
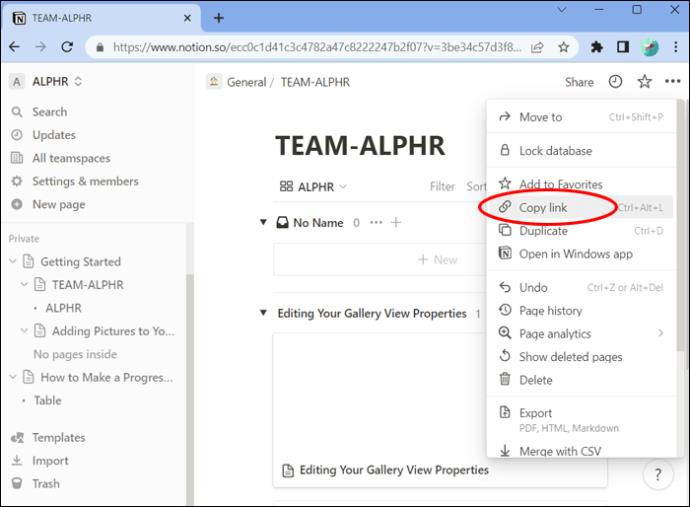
Uspořádejte své sbírky vizuálně přidáním obrázků do zobrazení galerie
Zobrazení galerie v Notion usnadňuje zobrazení sbírek vizuálním a dynamickým způsobem. Tyto galerie slouží jako databáze a můžete si je snadno upravit tak, aby vyhovovaly vašim účelům. Tímto způsobem dáte všem svým sbírkám skvělý vizuální prvek.
Už jste někdy přidali obrázek do zobrazení galerie v Notion? Pokud ano, použili jste některý z tipů a triků uvedených v tomto článku? Dejte nám vědět v sekci komentářů níže.