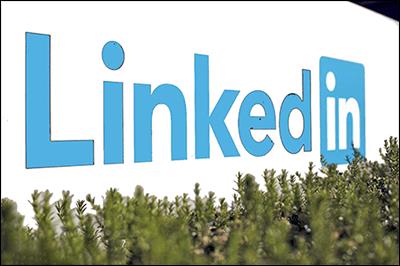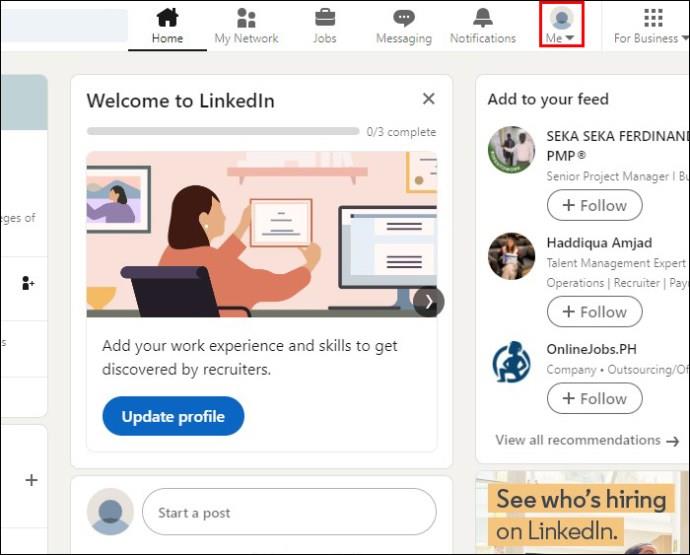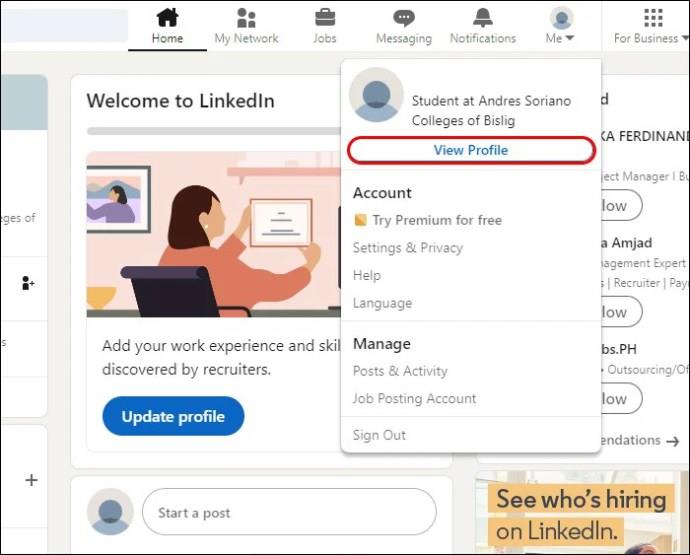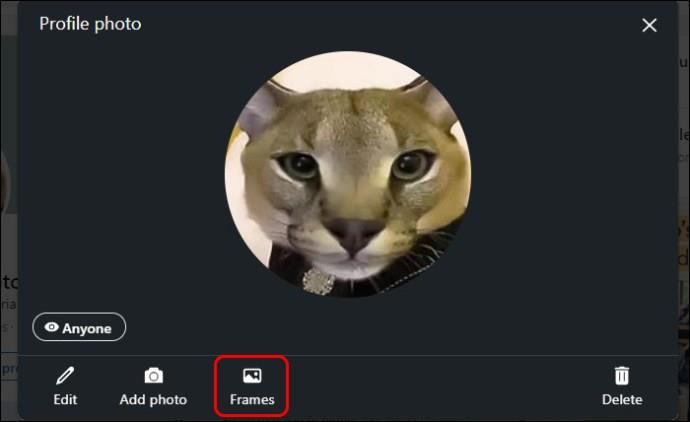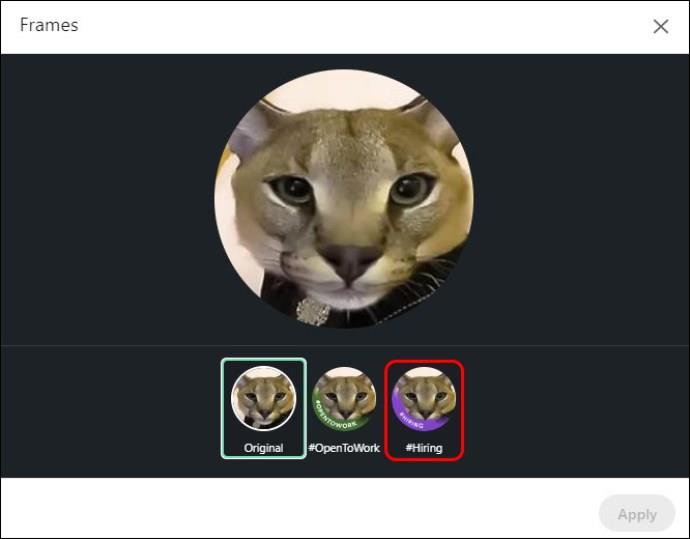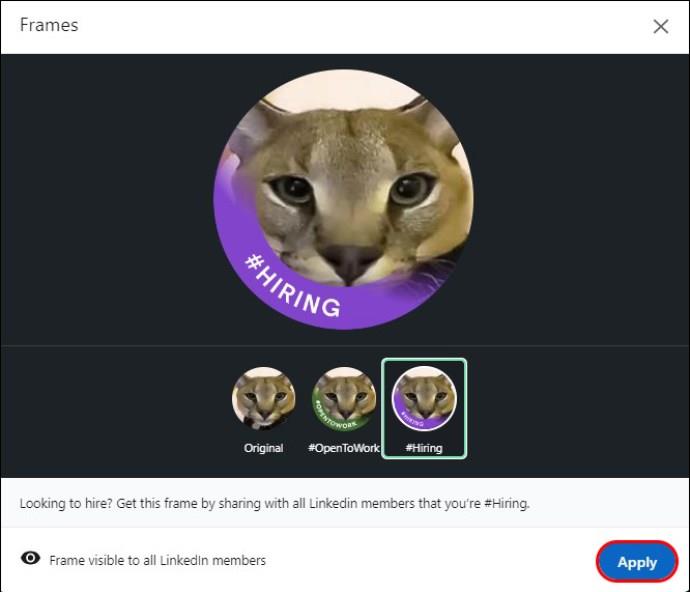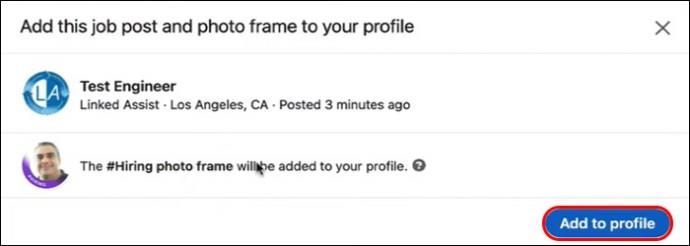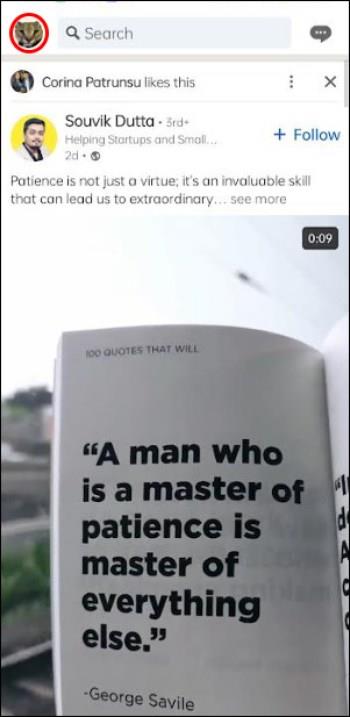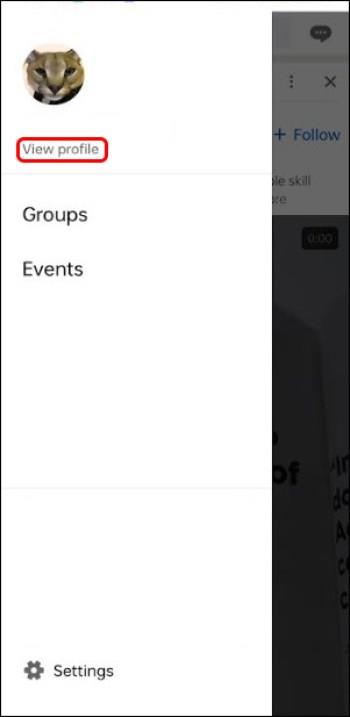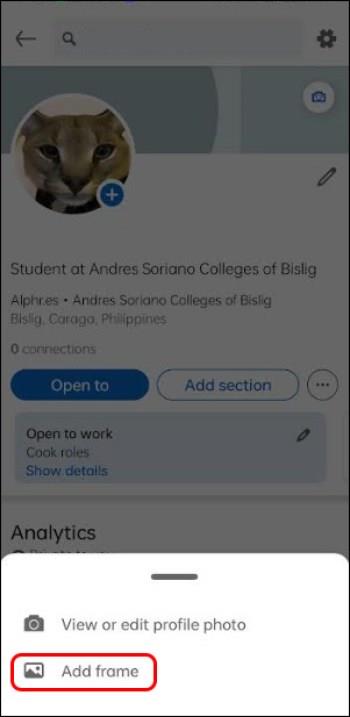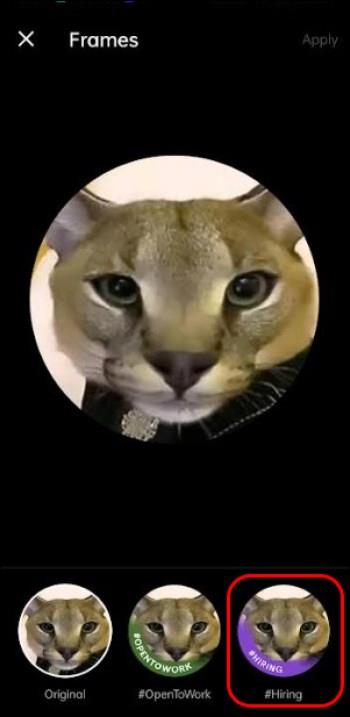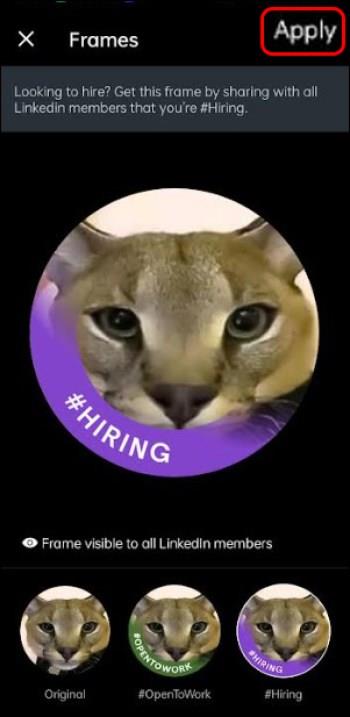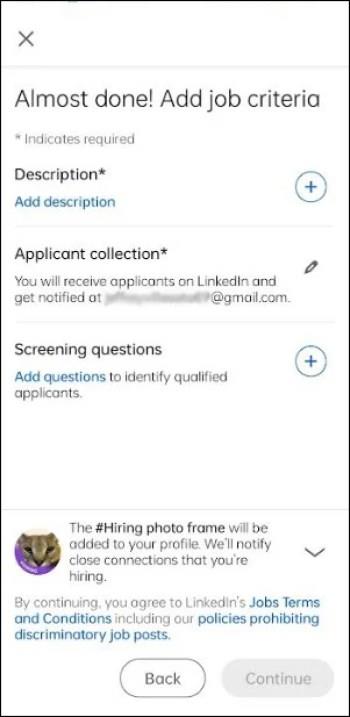Odkazy na zařízení
Funkce odznaku náboru LinkedIn dává vaší síti vědět, že najímáte na otevřenou roli. Tímto způsobem, místo abyste prohledávali tuny potenciálních kandidátů, přicházejí za vámi zájemci o práci.
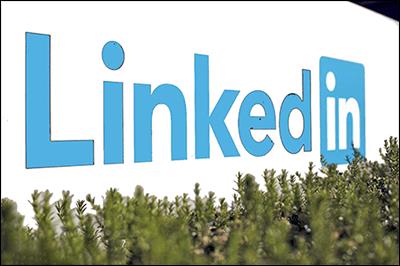
Pokud jste ještě nevyužili funkci náborového odznaku LinkedIn a chcete vědět, jak na to, máme to pro vás. Tento článek vysvětlí vše, co potřebujete vědět.
Jak přidat náborový odznak LinkedIn na plochu
Chcete-li přidat odznak náboru LinkedIn do svého profilu z počítače, postupujte takto:
- V horní části domovské obrazovky LinkedIn vyberte ikonu „Já“.
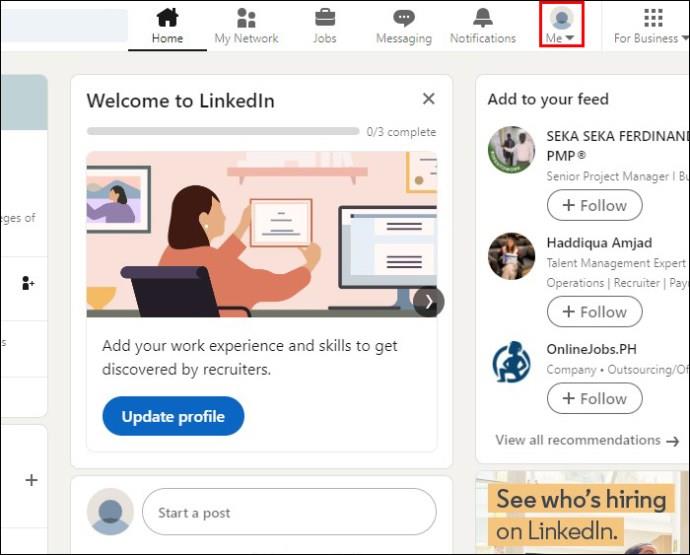
- Klikněte na „Zobrazit profil“.
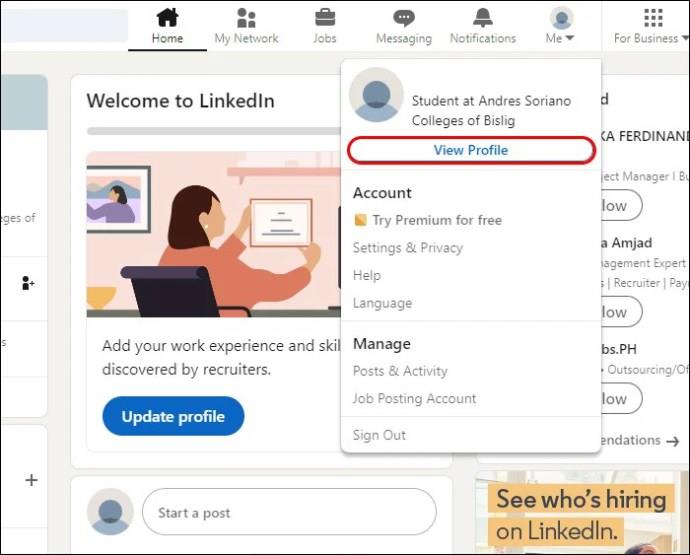
- Vyberte svůj „Profilový obrázek“ a klikněte na „Rámce“.
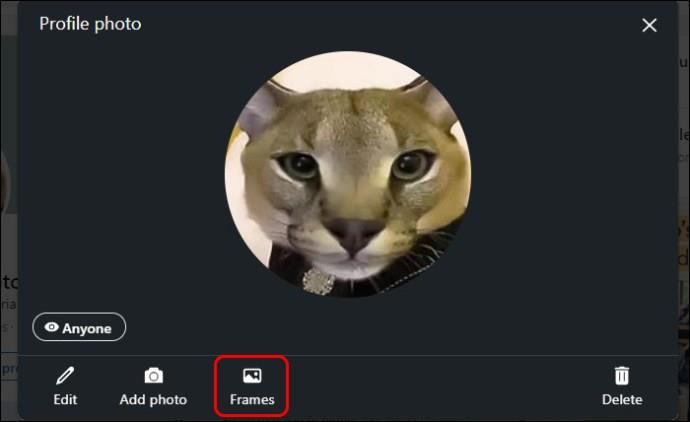
- Vyberte rámeček „#Hiring“.
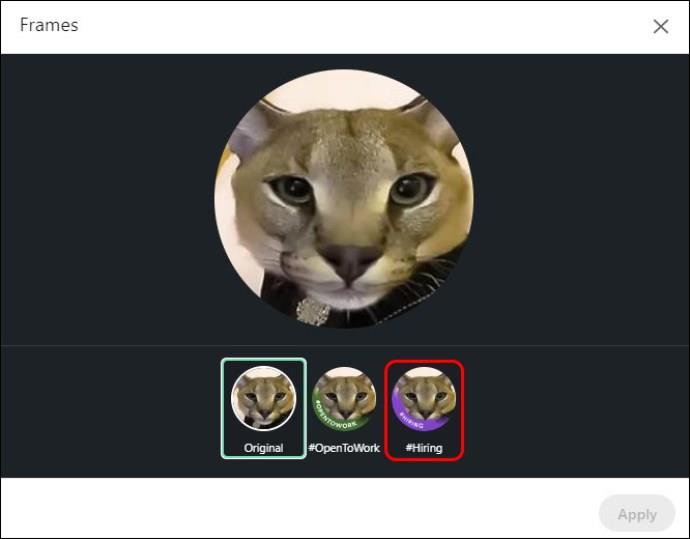
- Klikněte na „Použít“.
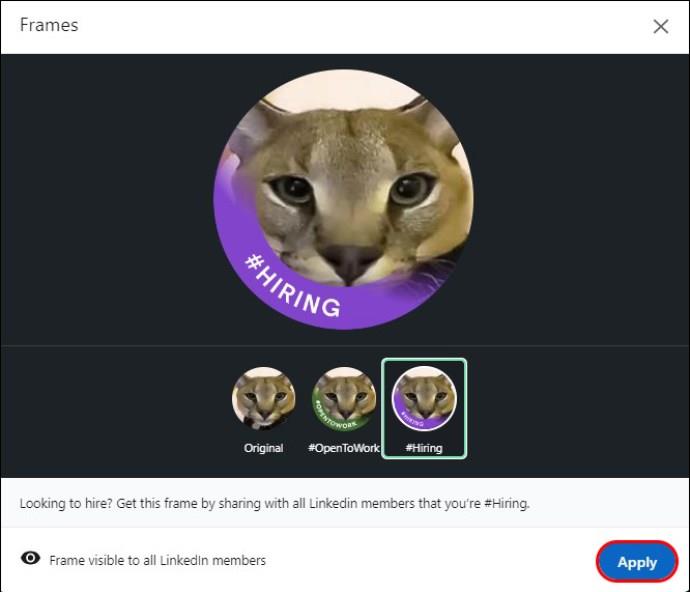
- Přejděte na „Přidat do profilu“ a váš rámeček a pracovní příspěvek budou přidány do vašeho profilu.
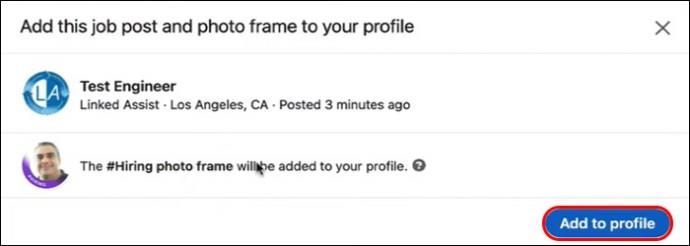
Jak přidat náborový odznak LinkedIn na mobilní zařízení
Pokud používáte LinkedIn na svém mobilu, musíte udělat toto:
- Přejděte na svůj „Profilový obrázek“.
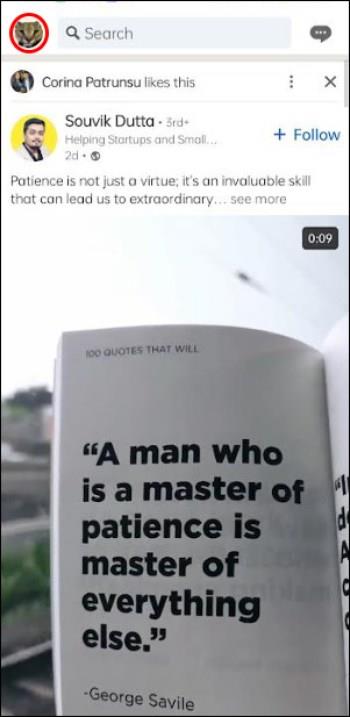
- Klikněte na „Zobrazit profil“.
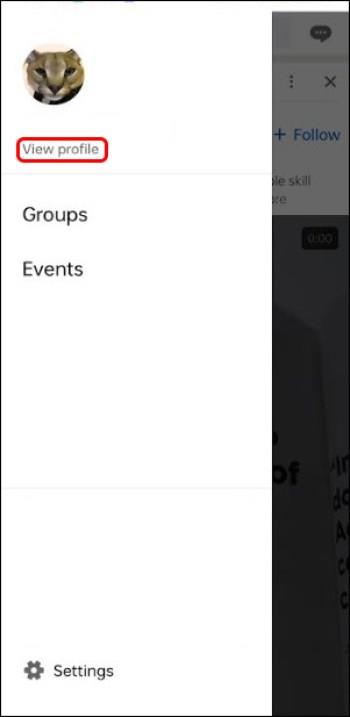
- Klepněte na svůj „Profilový obrázek“ a klikněte na „Přidat rámeček“.
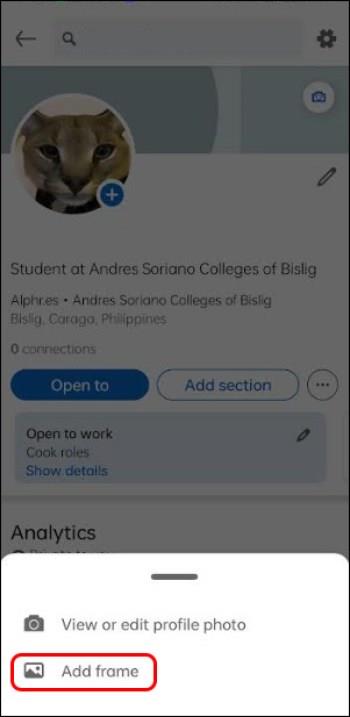
- Vyberte rámeček „#Hiring“.
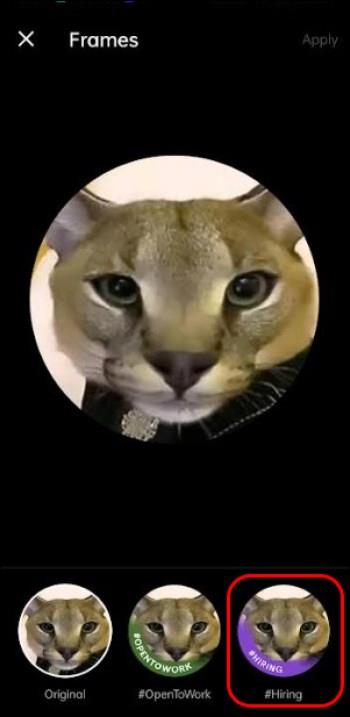
- Vyberte „Použít“.
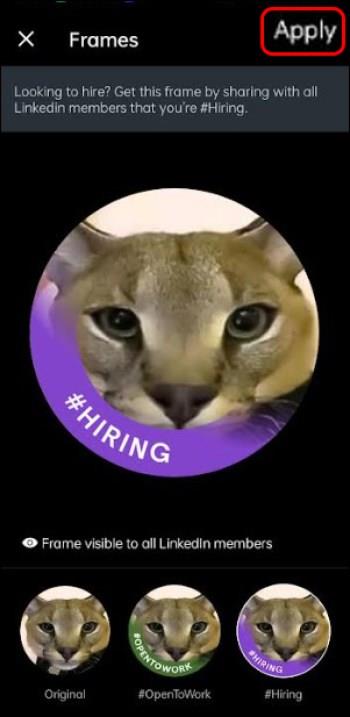
- Přejděte do své „Organizace“ a přidejte existující úlohu nebo vytvořte novou. Náborový odznak a pracovní pozice budou přidány do vašeho profilu.
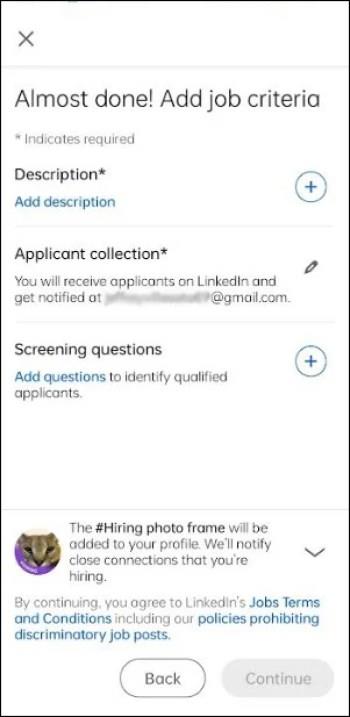
Jak odstranit náborový odznak z vašeho profilu LinkedIn
Chcete-li odebrat náborový odznak ze svého profilu LinkedIn, jednoduše smažte pracovní příspěvek nebo postupujte podle následujících kroků:
- Přejděte na ikonu „Já“.
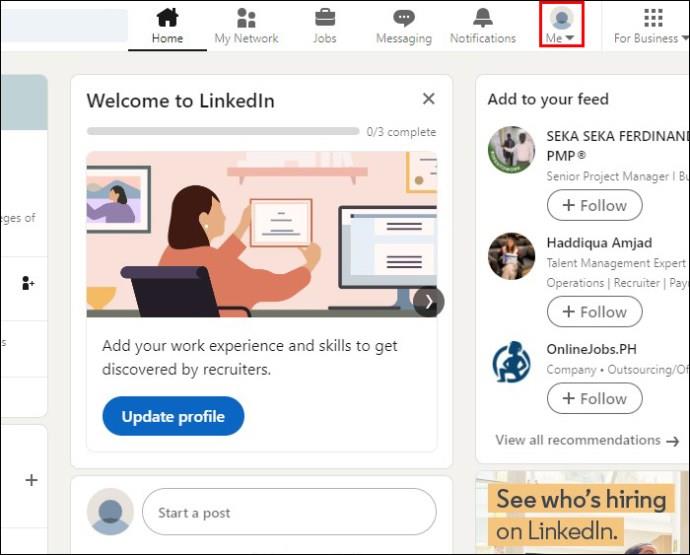
- Klikněte na „Zobrazit profil“.
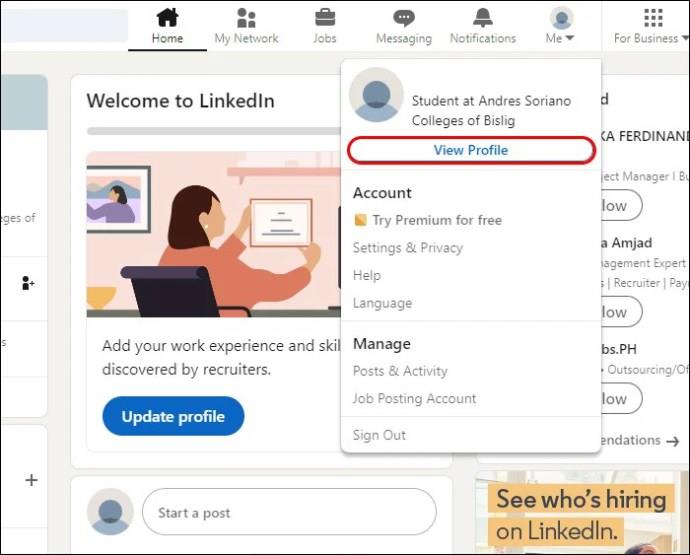
- Vyberte tlačítko „Upravit“ v poli „Sdílejte, že najímáte“.
- Vyberte „Smazat z profilu“.
Proč používat funkci náborového odznaku LinkedIn?
Funkce Hiring Badge LinkedIn je nezbytná pro budování povědomí o vaší pracovní pozici ve vaší síti. Náborové společnosti jsou obvykle vnímány jako spolehlivé zdroje zaměstnání a najímání naznačuje, že podnikání za současných okolností vzkvétá a přitahuje zaměstnance, kteří touží po stabilitě.
Když kandidáti, kteří mají zájem, zareagují na vaši příležitost pro získání odznaku, zažijete personalizovanější interakci, která může zvýšit míru konverze.
Kdo může používat funkci náborového odznaku LinkedIn?
Náboráři na LinkedIn mohou používat odznak Hiring Badge k přilákání potenciálních kandidátů v rámci své sítě. To pomáhá uchazečům o zaměstnání najít příležitost při procházení LinkedIn.
Náboráři mohou požádat své kolegy, včetně vedení nebo dokonce generálního ředitele, aby přidali odznak náboru do svého profilu. Tímto způsobem jsou všichni v organizaci zahrnuti do procesu náboru, protože odznak znamená, že hledají nové kolegy. Zvyšuje také viditelnost a zapojení do pracovních míst, protože pracovní příležitost bude ukázána širší síti.
Používejte hashtagy
Když si do svého profilu na LinkedIn přidáte odznak náboru a dáte své síti vědět, že najímáte, je nezbytné používat relevantní hashtagy, abyste získali svou pracovní příležitost. Sdílejte své příspěvky pomocí hashtagů jako #vacantrole #openjob #hiring #jobsopening.
Váš příspěvek tak získá na tahu a zobrazí se v různých zdrojích, čímž se urychlí proces náboru.
Poznámky k používání funkce odznaku náboru na LinkedIn
Při přidávání náborového odznaku do vašeho profilu LinkedIn je třeba zvážit několik věcí:
- Jakmile vytvoříte nebo sdílíte svou pracovní nabídku, LinkedIn přidá do vašeho profilu odznak pro nábor (#Hiring fotorámeček).
- LinkedIn zobrazí váš profil v sekci „Seznamte se s týmem“ vašeho pracovního místa.
- Vaše sítě budou informovány, že najímáte, a mohou sdílet vaši práci v rámci svých sítí.
- Chcete-li používat tuto funkci ve svém profilu a přidat pracovní nabídku, musíte být aktuálně zaměstnancem organizace nebo superadministrátorem stránky.
- LinkedIn může vyžadovat, aby konkrétní organizace ověřily svou pracovní e-mailovou doménu předtím, než vyberou sdílení úlohy nebo zveřejní nabídku.
- Jakmile sdílíte svůj pracovní příspěvek ze svého profilu, zobrazí se ve zdrojích vaší sítě.
- Pokud jste superadministrátorem stránky a sdílíte svůj pracovní příspěvek jako tento profil, váš příspěvek se zobrazí ve zdroji sledujících vaši stránku.
- Některé nové pracovní nabídky před sdílením kontroluje LinkedIn.
- Můžete sdílet pouze 10 pracovních míst, které jste nevytvořili.
- Pokud zveřejňujete nabídku práce, můžete všechny další příležitosti zobrazit na svém profilu na LinkedIn. Pokud zveřejňujete příspěvek přes Recruiter, nemusí to platit pro pracovní pozice propojené s jinou firemní stránkou.
- Tým LinkedIn kontroluje pracovní příspěvky na LinkedIn, aby zkontroloval jejich přesnost a autenticitu před sdílením ve zdrojích vašich sledujících nebo v síti.
- Plakáty práce na LinkedIn mohou shromáždit všechny přidané nabídky do jedné složky a zveřejnit je.
- Zvažte změnu názvu svého profilu, abyste zlepšili viditelnost náboru.
Tipy, jak vytěžit maximum z náboru na LinkedIn
Podívejte se na tyto tipy, jak se spojit s nejlepšími kandidáty na vaši pracovní pozici, jakmile si do svého profilu na LinkedIn přidáte odznak náboru.
- Mít špičkový profil. Váš profil musí mít profesionální fotografii, dobrý nadpis a stručné shrnutí. Ujistěte se, že do těchto prvků zahrnete klíčová slova relevantní pro vaši pracovní pozici.
- Získejte vlastní adresu URL. Počáteční adresy URL profilu LinkedIn po registraci jsou dlouhé a obsahují znaky a čísla, což je činí neuspořádanými. Přejděte do nastavení profilu a přejděte na přívětivější verzi.
- Vezměte v úvahu SEO. Stejně jako u vaší webové stránky zajistěte, aby všechny vaše stránky, příspěvky na LinkedIn a pracovní inzeráty obsahovaly relevantní klíčová slova, která budou potenciální uchazeči o práci používat při vyhledávání.
- Při kontaktu s kandidáty dodržujte dobrou etiketu. Když sedíme u obrazovky a spojujeme se s lidmi, můžeme někdy zapomenout, že máme co do činění se skutečnými lidskými bytostmi. Mějte to na paměti při svých interakcích a chovejte se k lidem s respektem.
- Vždy buďte v kontaktu se svou sítí. Jste na LinkedIn, protože je to skvělá sociální platforma pro spojení s firmami, takže si vždy udělejte čas na spojení. Spojte se s lidmi ve vaší síti, abyste získali zájem o své pracovní pozice a vaši organizaci. Je to stejné jako na jiných sociálních sítích, kde byste publikovali relevantní, informativní příspěvky a zapojovali se do komentářů.
- Analyzujte své analýzy často. LinkedIn má cenné poznatky a analýzy, které můžete využít. Data odstraňují dohady z inzerce vašich pracovních míst nebo služeb a vašeho marketingu. Využijte tohoto bohatství informací a pohrajte si s prvky vaší pracovní pozice, abyste věci změnili.
Upoutání pozornosti ve formě odznaku
Zobrazení náborového odznaku na LinkedIn je základním způsobem, jak přilákat dokonalého kandidáta. Je to rychlý a snadný proces, a jakmile přidáte odznak náboru a pracovní místo, LinkedIn bude informovat vaše sítě, že najímáte, a sdílet příspěvek v jejich sítích. Viditelnost vaší pracovní pozice se tak výrazně zvýší.
Použili jste někdy Hiring Badge na svém profilu LinkedIn? Přilákalo to správný kalibr kandidátů? Dejte nám vědět v sekci komentářů níže.