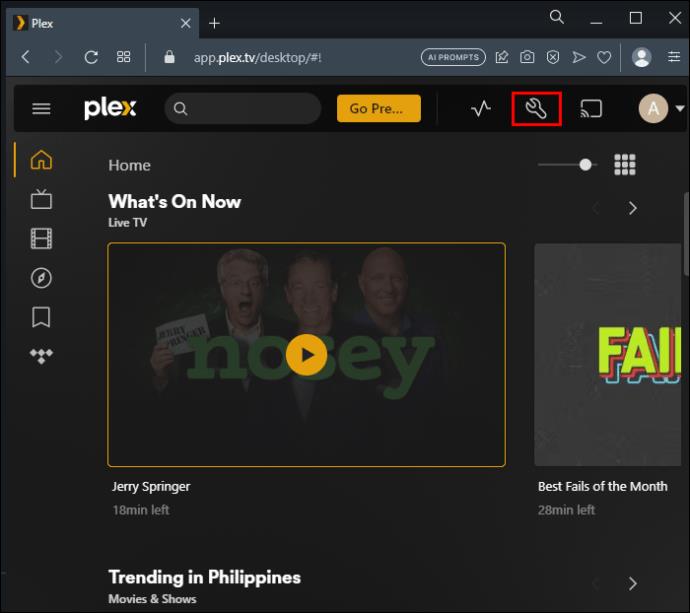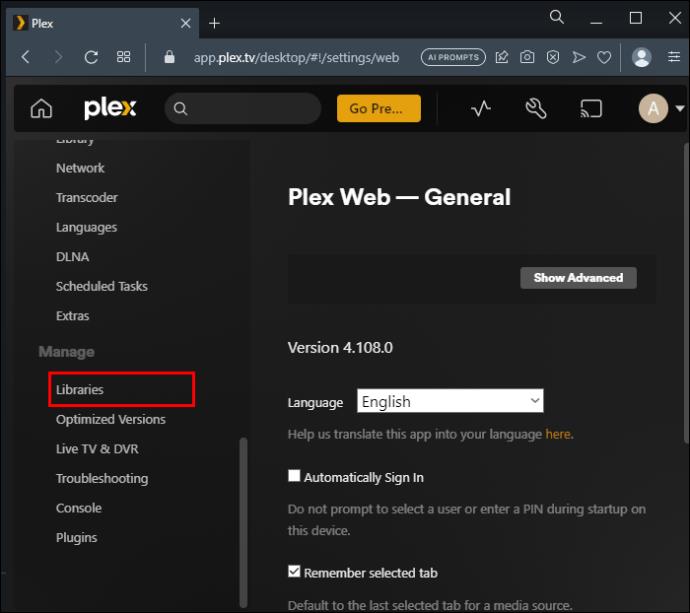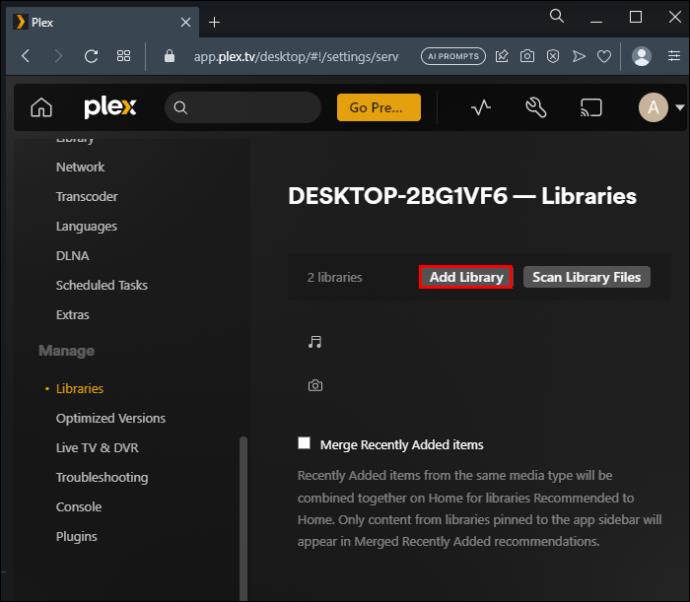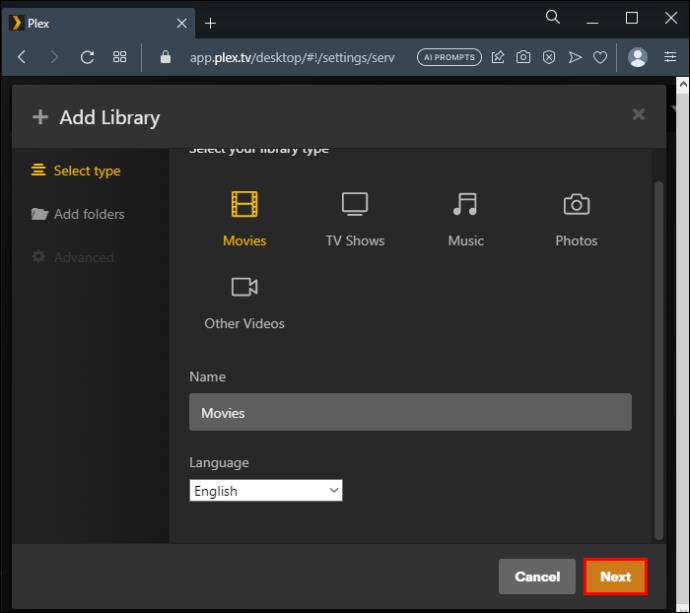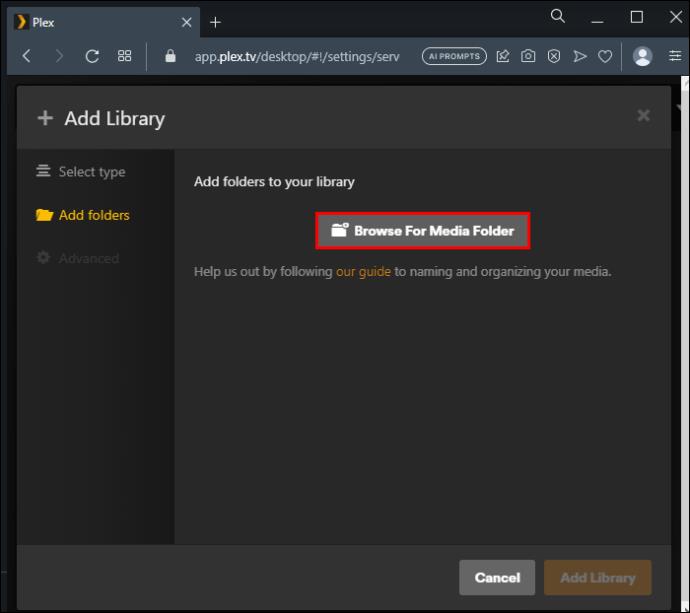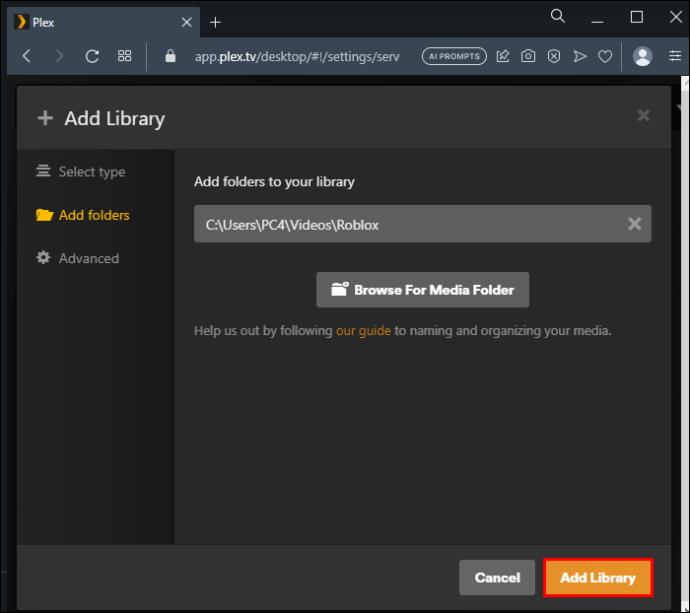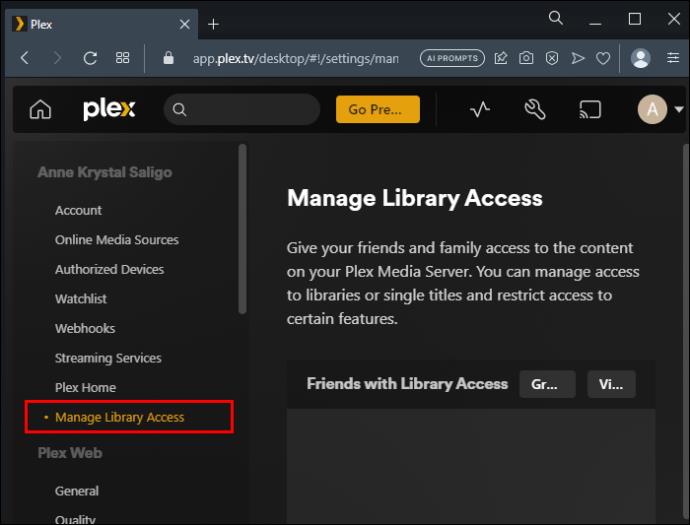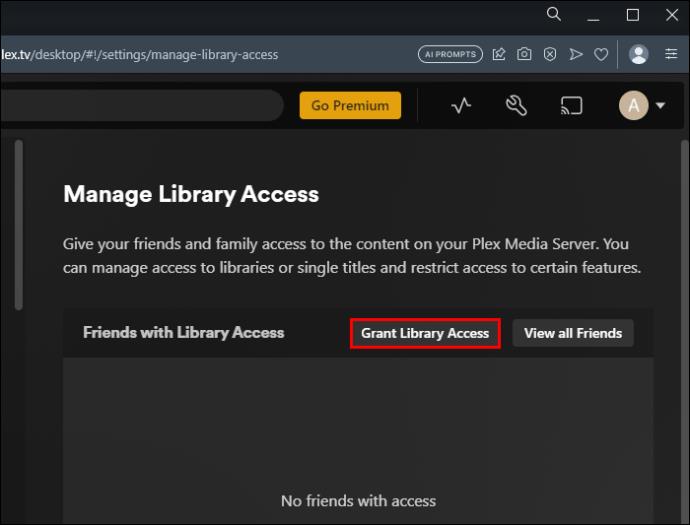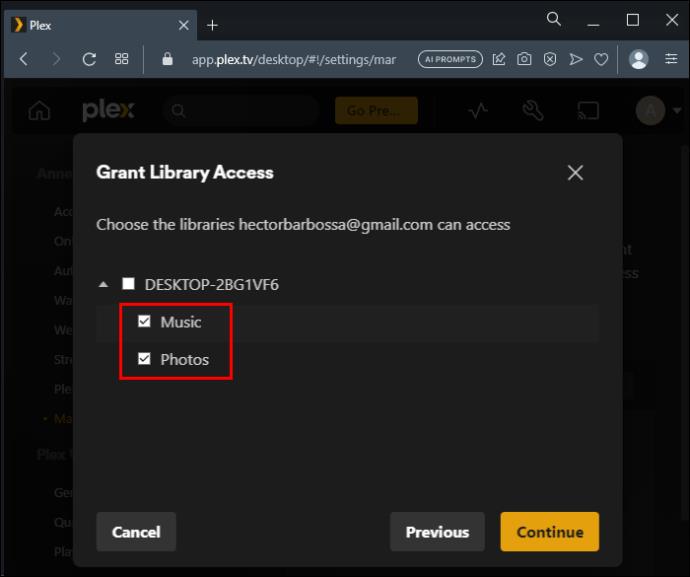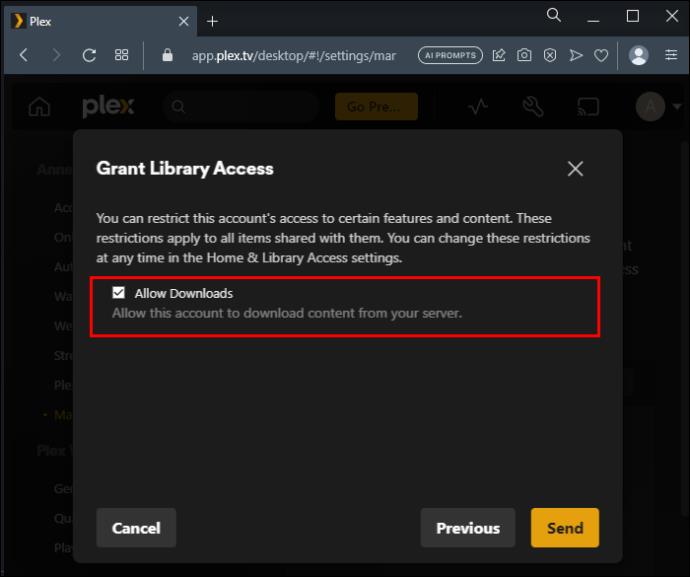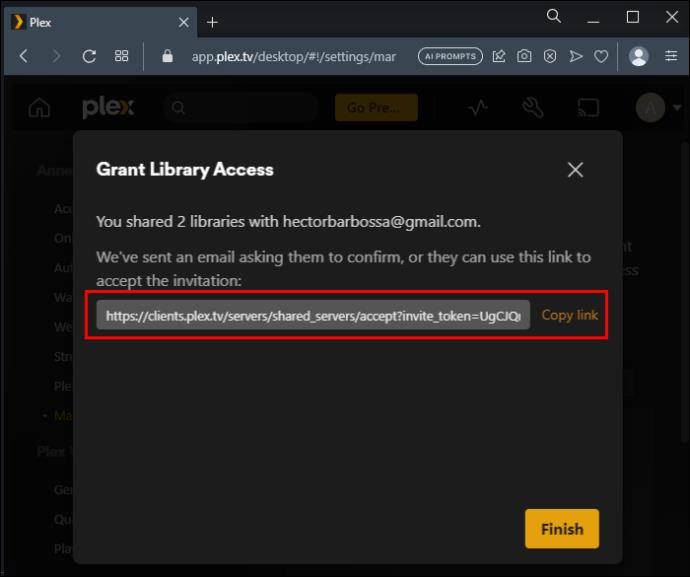Plex patří mezi přední softwarové nástroje pro ukládání vašich mediálních souborů. Můžete poskytnout rodině a přátelům přístup k serveru Plex Media Server a přidat některá omezení. Pokud jste v Plexu nováčkem, přidání knihovny je první věcí, kterou musíte udělat, aby byly vaše mediální soubory uspořádané.
Naštěstí se jedná o poměrně přímočarý proces. Tento článek popisuje nejlepší metody přidání knihovny do Plex.
Jak přidat knihovnu do Plex
Jak již bylo zmíněno, přidání knihovny do Plexu je skvělý způsob, jak mít soubory uspořádané. Zde je návod, jak se to dělá:
- Otevřete na svém zařízení webovou aplikaci Plex. Klikněte na tlačítko „Nastavení“ umístěné v pravém horním rohu.
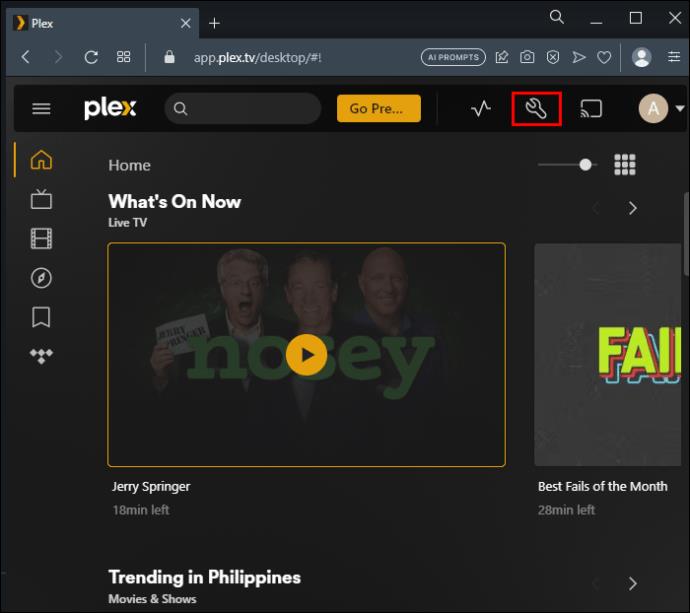
- Zobrazí se okno „Spravovat“ s levým panelem s různými položkami nabídky. Klikněte na „Knihovny“.
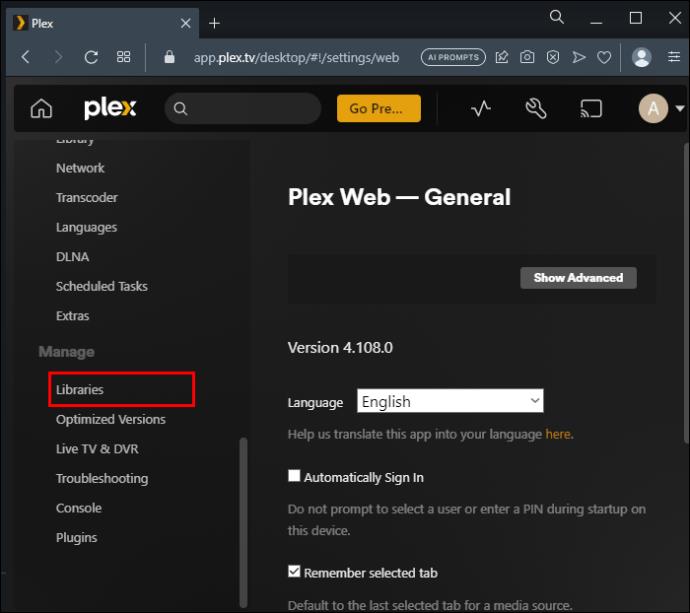
- Vyberte „Přidat knihovnu“. Poté klikněte na „Vybrat typ“ a „Vyberte typ knihovny“.
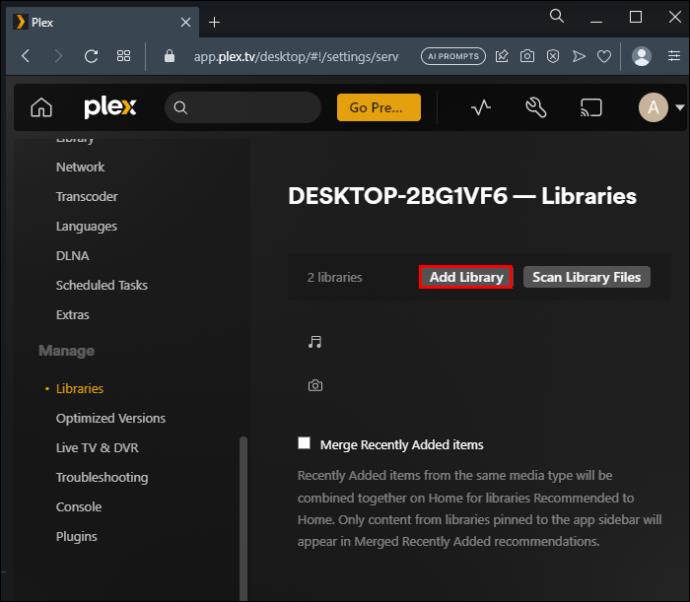
- Pojmenujte svou knihovnu Plex a vyberte jazyk, který budete používat pro data shromážděná z webu. Klikněte na „Další“.
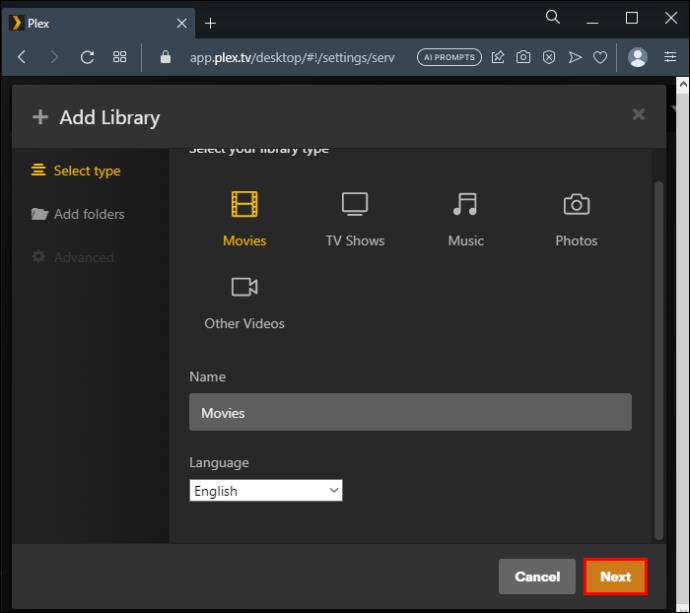
- V dalším okně stiskněte „PROCHÁZET SLOŽKU MÉDIÍ“. To vám umožní vybrat složku obsahující vaše mediální soubory. Kliknutím na „Přidat složku“ umístíte všechny složky médií do nové knihovny.
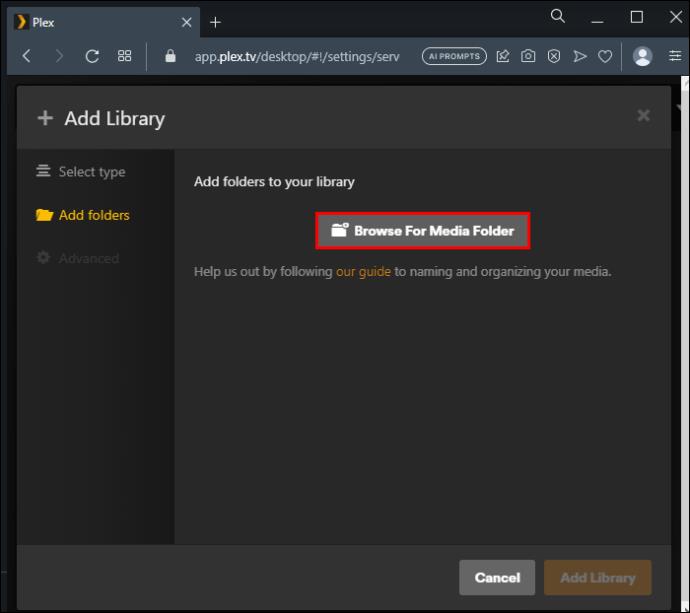
- Po přidání všech složek dokončete kliknutím na „ADD LIBRARY“.
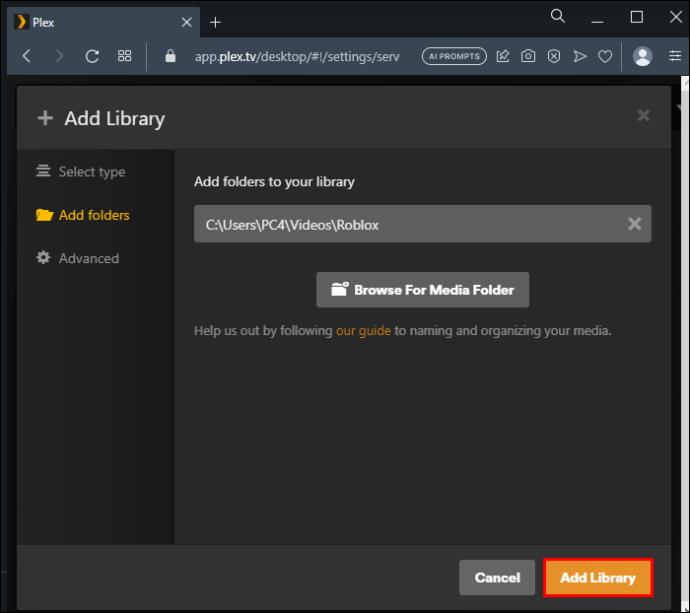
Poznámka: Pro uspořádání různých mediálních souborů můžete otevřít mnoho knihoven. Kromě toho můžete do jedné knihovny Plex přidat mnoho složek.
Vysvětlení tlačítek v části Přidat knihovnu
Při přidávání nové knihovny byste měli použít čtyři tlačítka.
Vyberte typ média
Jedním ze způsobů, jak přidat knihovnu do Plex, je výběr typu média pro uložení do knihovny. Když dosáhnete tohoto kroku, vaše možnosti médií budou:
- TV pořady
- Filmy
- Hudba
- Fotky
- videa
Na Plex Media Server můžete přidat mnoho knihoven. Abyste své knihovny odlišili, měli byste jim dát jedinečná jména. Pokud máte v úmyslu ponechat si videa ve své nově přidané knihovně, můžete jim říkat jednoduše videa nebo něco osobnějšího. Vzhledem k tomu, že budete shromažďovat své mediální soubory z celého webu, musíte zvolit jazyk, kterému budou vaši přátelé a rodina rozumět.
Můžete si například vybrat angličtinu, abyste zajistili, že všechny soubory, které získáte z internetu, budou v tomto jazyce.
Přidávání složek
Pokud ještě nemáte žádné složky s médii, přidejte prázdné složky. Můžete přidat audio nebo video soubory pro pozdější použití. Stačí kliknout na „Přidat složku“, dokud nedokončíte vkládání všech složek, které si plánujete ponechat ve své nové knihovně. Každá přidaná složka by měla ukládat konkrétní videa nebo cokoliv, o čem je vaše knihovna. Chcete-li získat přístup k umístěním médií, klikněte na tlačítko „Vyhledat složku médií“.
Zobrazí se „Přidat složku“ nebo cesta k umístění vašeho média. Klikněte na „ADD“ pro dokončení nebo „Cancel“ pro zrušení. Pokud máte jedno nebo více umístění obsahu, měli byste to určit. Výběr mnoha umístění najednou umožní systému kombinovat mediální obsah ze všech míst pro vaši novou knihovnu. Upozorňujeme, že jednotka C není bezpečné umístění obsahu. Vytvořte novou složku a uložte ji na jednotku D. Poté zadejte tuto složku jako umístění obsahu.
Možnosti
Tlačítko „Možnosti“ je určeno pro hudební knihovny. Jakákoli hudební knihovna, kterou přidáte do Plex, použije „Možnosti“ k výběru nejlepšího plánu předplatného. Pokud vám nevadí platit, hudební knihovna Premium s předplatným Plex Pass bude nejlepší volbou. Na druhou stranu vyberte základní plán, pokud chcete používat Plex zdarma.
Tlačítko Advanced
Toto je poslední tlačítko v části „Přidat knihovnu“. Použití tlačítka „Upřesnit“ je volitelné. Pokud vaše knihovna vyžaduje některé funkce na kartě „Upřesnit“, můžete na ni kliknout. Jakmile se otevře, můžete zaškrtnout políčka podle svých potřeb.
Položky k použití s vaší knihovnou Plex
Po přidání nové knihovny existuje několik nástrojů, které můžete použít ke zjednodušení práce.
Skener
Skener vám pomůže vyhodnotit názvy souborů nebo struktury složek. Pokud si nemůžete vzpomenout, kde se daná položka nachází, skener ji může najít za vás. Když vytvoříte knihovnu, aplikace ve výchozím nastavení přiřadí skener. Můžete však kliknout na rozevírací nabídku a přejít na jiný skener, který by mohl pracovat efektivněji.
Činidlo
Pro použití s nově přidanou knihovnou Plex potřebujete agenta. Agent vezme data ze skeneru a použije je k vyhledání metadat o médiu na internetu. Aplikace Plex opět generuje agenta automaticky při přidávání knihovny. Pokud se vám výchozí agent nelíbí, klikněte na rozevírací seznam a změňte jej.
Co povolit pro knihovny médií hudby a videa
Znáte typy médií, které lze přidat do knihovny. Každý typ média je široký a měli byste vědět, co povolit jako první.
Hudba
Jednou funkcí, kterou můžete ve své hudební knihovně povolit, je iTunes . Proto klikněte na „Importovat z iTunes“, abyste získali své oblíbené seznamy skladeb. Spolu s hudebními skladbami funkce importu zkopíruje metadata, jako je datum přidání melodie, vaše hodnocení, počet přehrání, počet přeskočení atd. Ujistěte se, že je iTunes na počítači obsahujícím server Plex Media Server.
Mezi další možnosti aktivace patří „Use embedded tags“, „Store Track Progress“, „Agent settings“, úroveň žánru Gracenote atd. Stahování, které lze povolit, jsou informace o koncertech z Last.fm. Můžete také aktivovat stahování dat oblíbených skladeb od nejrenomovanějších umělců a recenzí alb.
videa
Pokud svou první knihovnu pojmenujete „Videa“, měli byste povolit konkrétní funkce. Nejprve klikněte na „Kino upoutávky“, abyste ji aktivovali. Jeho nastavení pak můžete libovolně měnit.
Další položkou, kterou lze povolit, jsou „Miniatury náhledu videa“. Chcete-li zajistit, aby tato funkce fungovala, povolte hlavní nastavení. Přejděte na „Nastavení“, „Server“ a poté na „Knihovna“, abyste jej aktivovali. Aktivujte také možnost „pokročilé na knihovnu“. Deaktivujte „Miniatury náhledu videa“ pro knihovnu, kterou nechcete generovat.
Jak spravovat přístup do knihovny
Po přidání nových knihoven byste se měli naučit, jak je spravovat. Správa přístupu ke knihovně v Plex znamená určování a řízení toho, kdo může prohlížet soubory na vašem serveru Media Plex. Zde je návod, jak se to dělá:
- Přístup k „Správě přístupu do knihovny“ přes ikonu „Nastavení“.
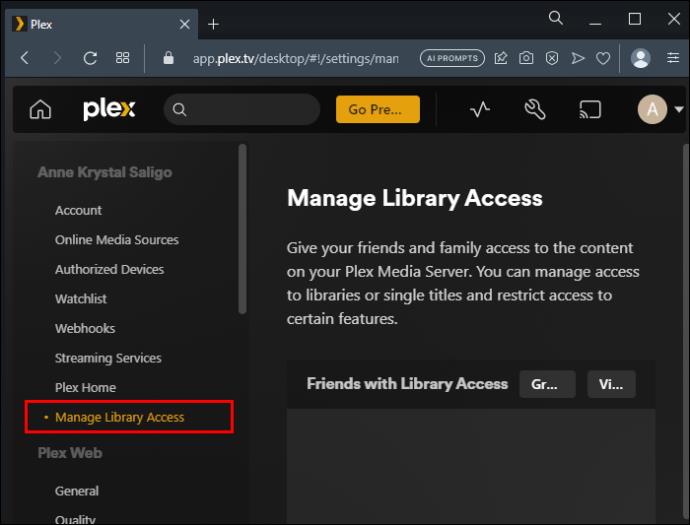
- Vedle položky „Přátelé s přístupem do knihovny“ klikněte na „UDĚLIT PŘÍSTUP DO KNIHOVNY“. Nyní zadejte e-mailovou adresu nebo uživatelské jméno osoby, kterou chcete pozvat, a klikněte na „Pokračovat“. Pokud daná osoba nemá účet Plex, může si jej vytvořit, pokud přijme vaše pozvání. Na druhou stranu, pokud mají účet Plex, uvidíte pole s jejich jménem a zeleným zaškrtnutím.
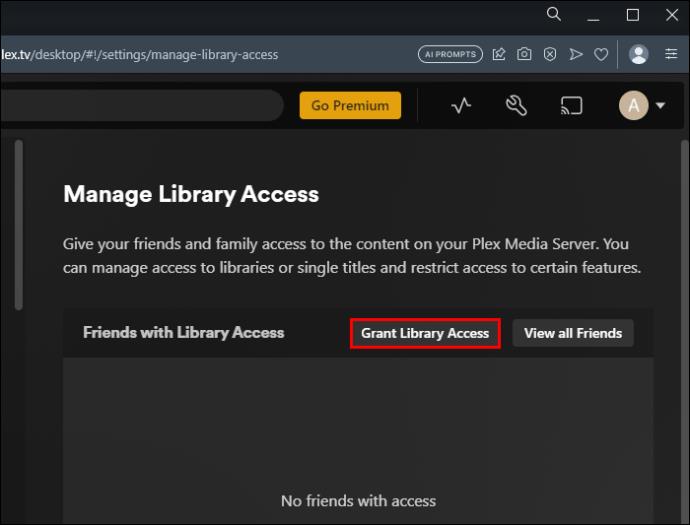
- Objeví se Plex Media Servery s vašimi knihovnami. Zaškrtnutím políček rozhodněte, které knihovny může váš přítel zobrazit.
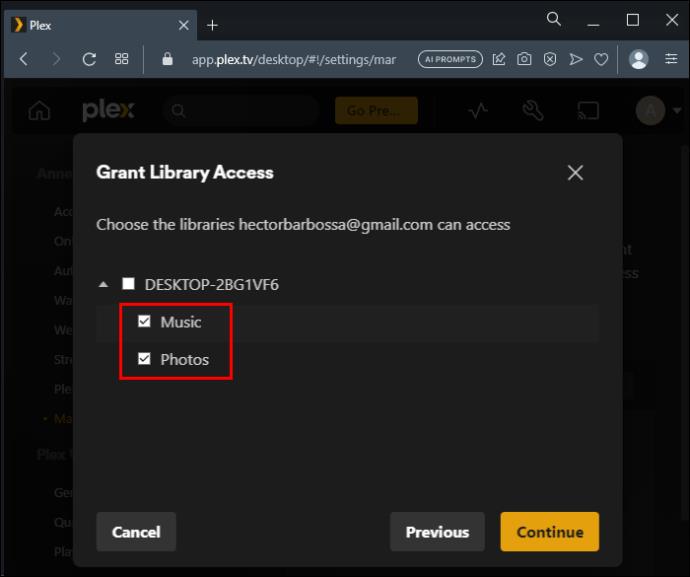
- Omezte přístup k obsahu pouze v případě, že jste prémiovým členem. Přístupu můžete zabránit zaškrtnutím políček, včetně „Povolit stahování“. Chcete-li pozvat svého přítele, zaškrtněte políčko „Přidat na domovskou stránku Plex“.
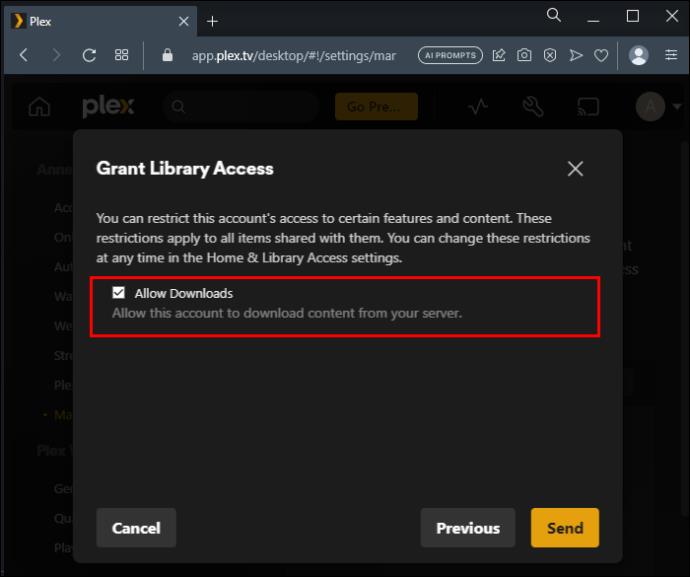
- Zkopírujte odkaz „Přijmout“, který jste poslali na e-mailovou adresu svého přítele, a vložte jej do jiného komunikačního nástroje.
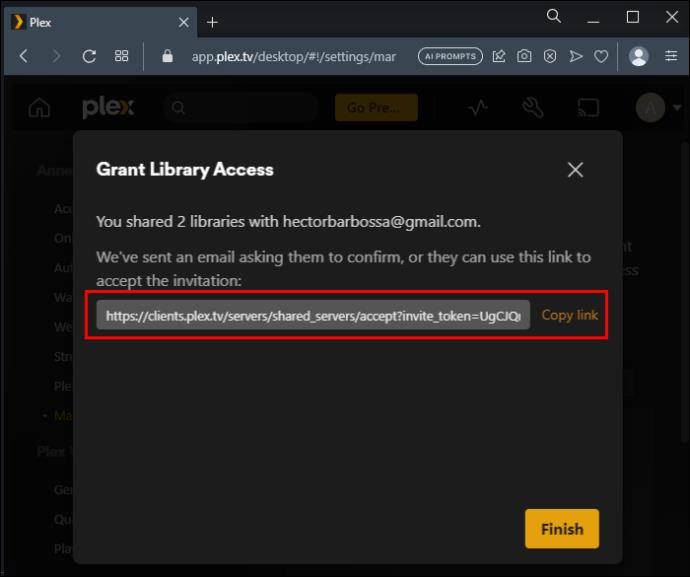
Nejčastější dotazy
Jak to, že Plex neukazuje knihovnu?
Knihovnu možná nebudete moci zobrazit, protože váš server Plex Media Server je zastaralý. Dalším důvodem může být, že používáte VPN nebo router. Deaktivujte je a uvidíte, co se stane. Knihovnu Plex také nebudete moci najít, pokud je váš server Plex Media Server neaktivní. Zkontrolujte tedy, zda je na stránce Zařízení.
Můžete používat Plex na Androidu?
Plex můžete používat na zařízení Android stažením aplikace z obchodu Google Play. Před instalací aplikace se však ujistěte, že jste předplatitelem Plex Pass. Plex rozpozná váš účet na Androidu okamžitě, pokud se přihlásíte.
Přidejte mnoho knihoven
Přidání knihovny do Plexu je docela jednoduché. Pokud máte různé typy médií, které můžete sdílet s rodinou a přáteli, vytvořte pro ně dostatek knihoven. Při vytváření knihoven a přidávání položek do nich postupujte podle jednoduchých kroků uvedených výše. Po dokončení budou vaše mediální soubory vypadat dostatečně uspořádané, abyste je mohli sdílet s ostatními.
Už jste někdy přidali knihovnu v Plex? Použili jste některé z tipů a triků uvedených v tomto článku? Dejte nám vědět v sekci komentářů níže.