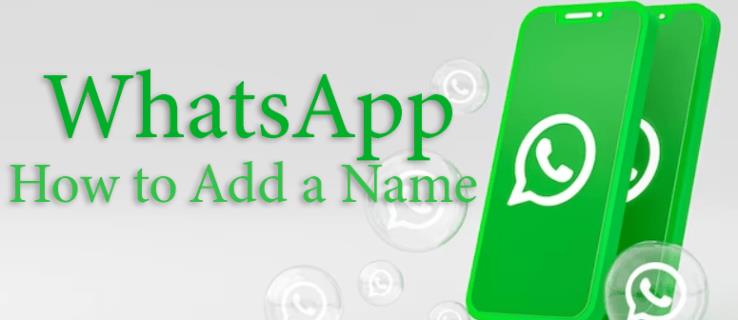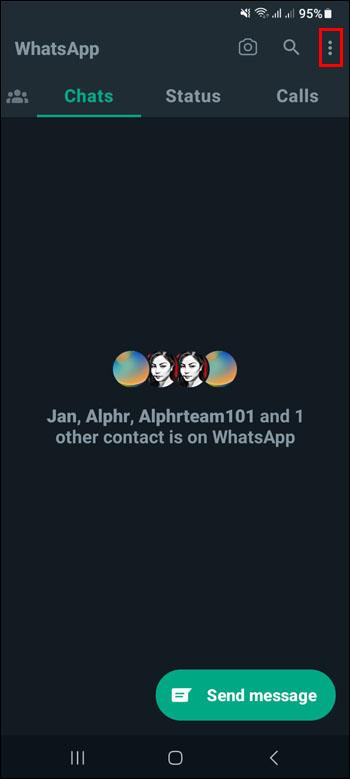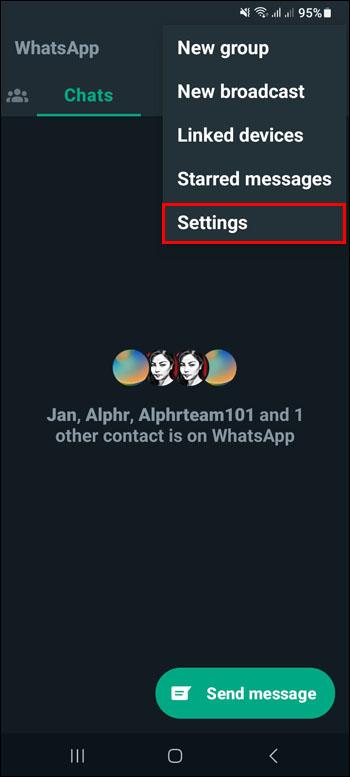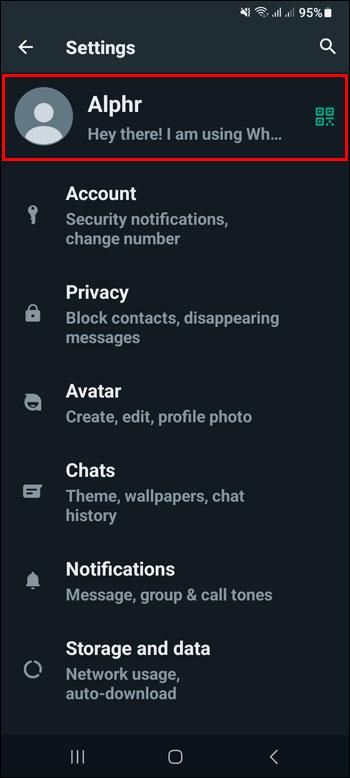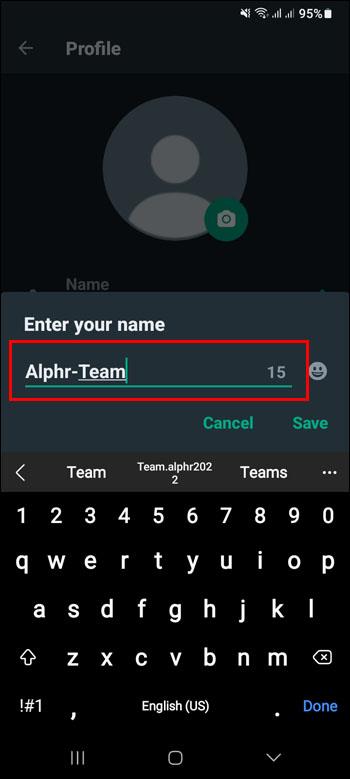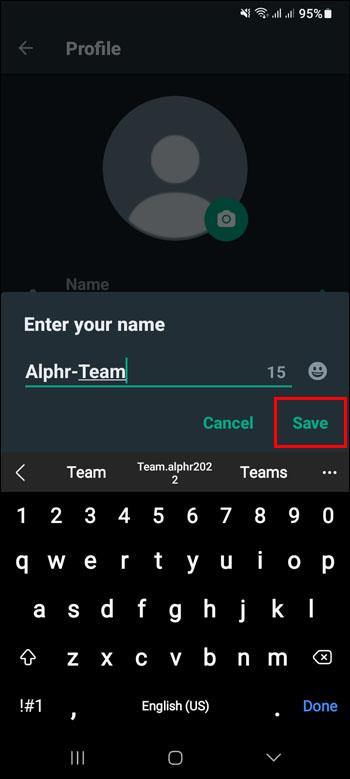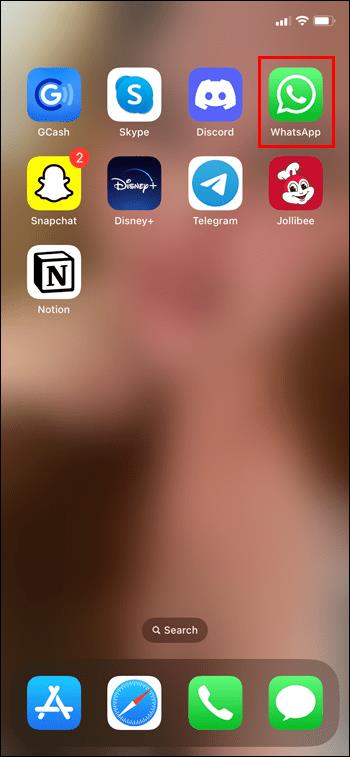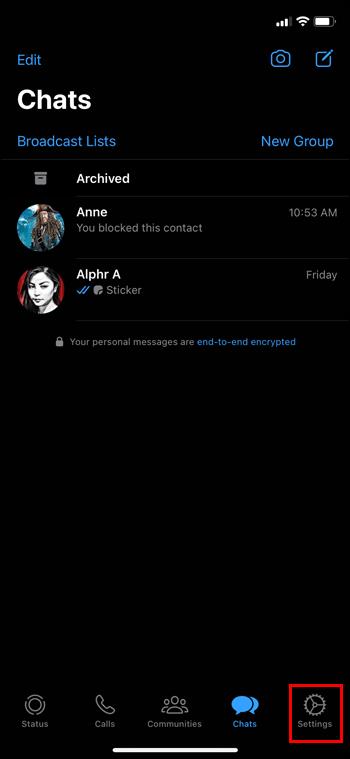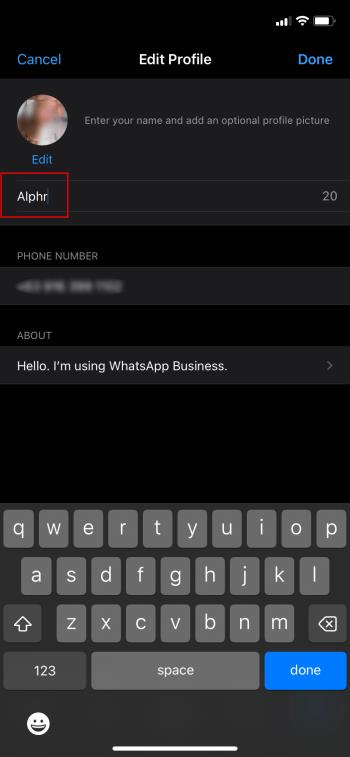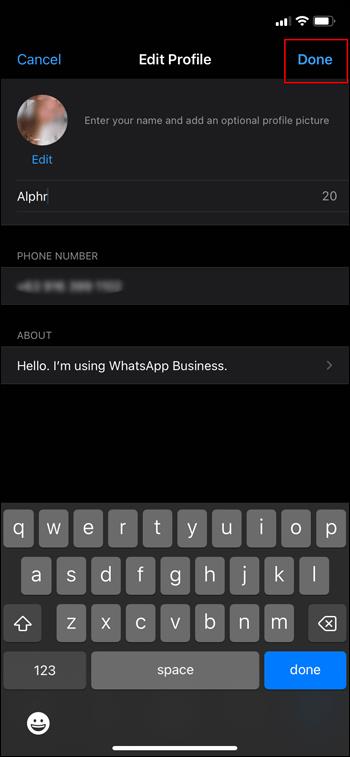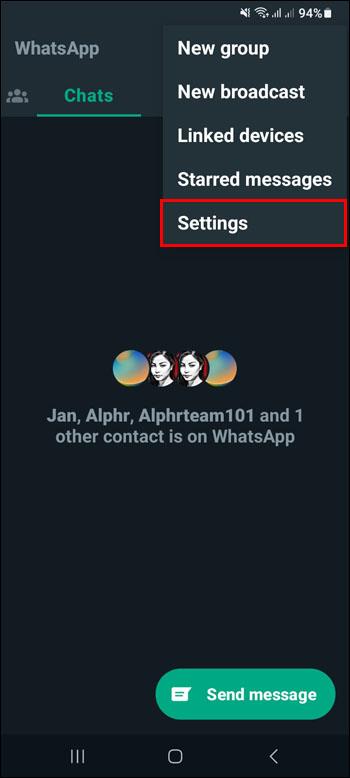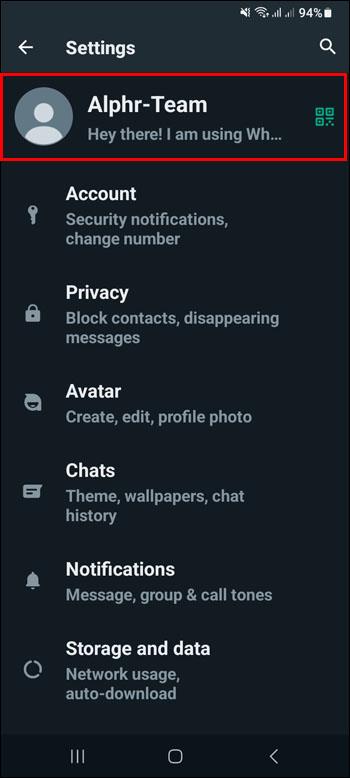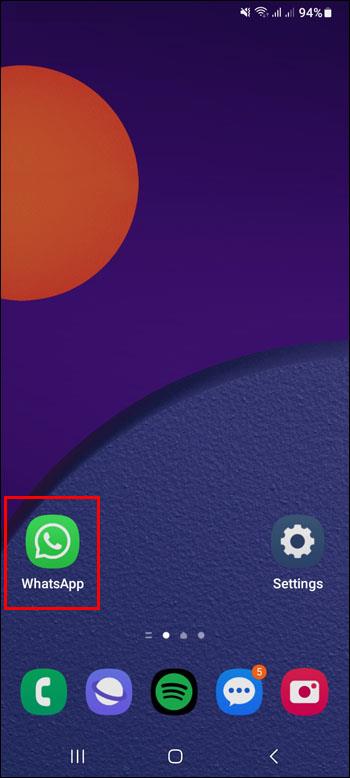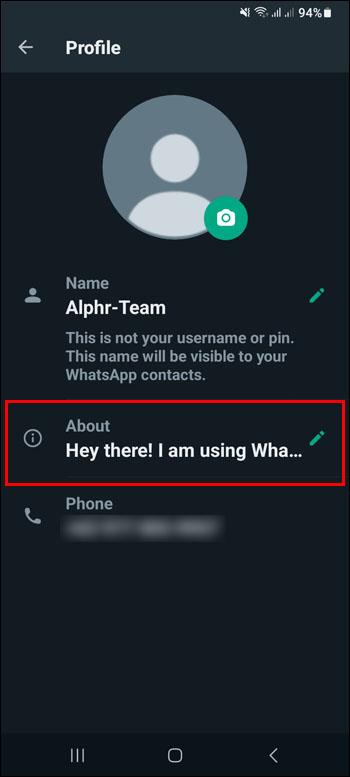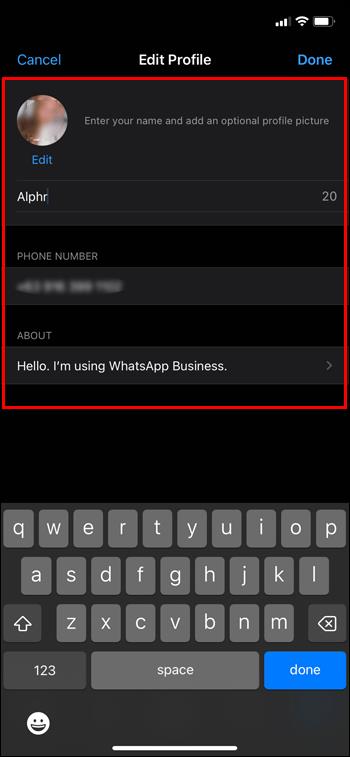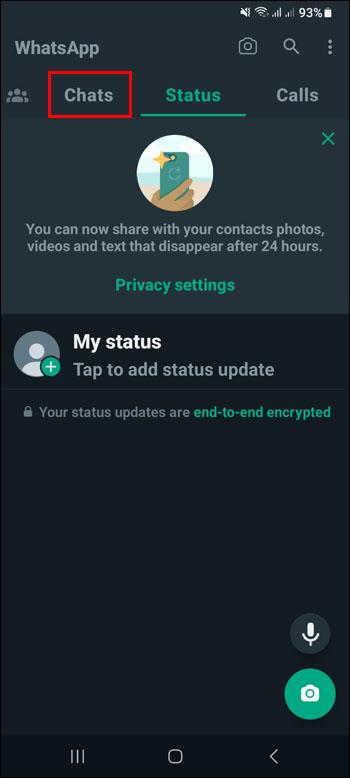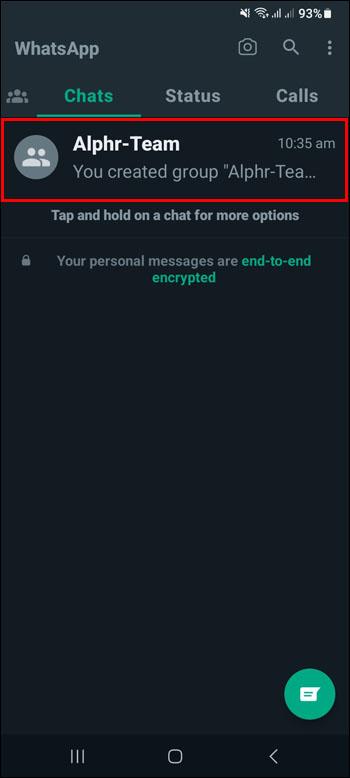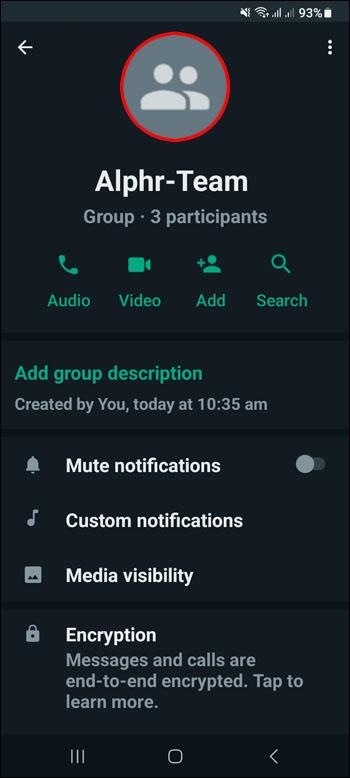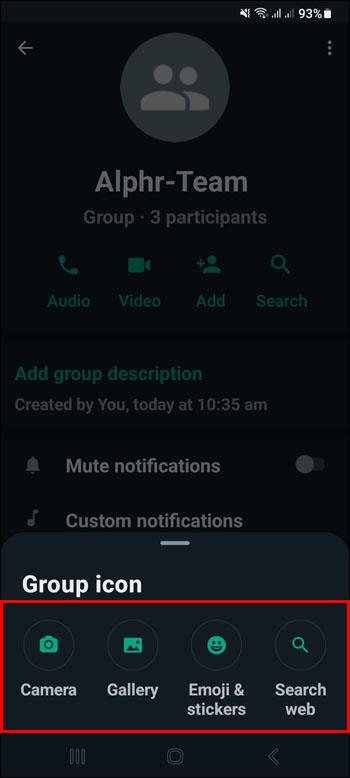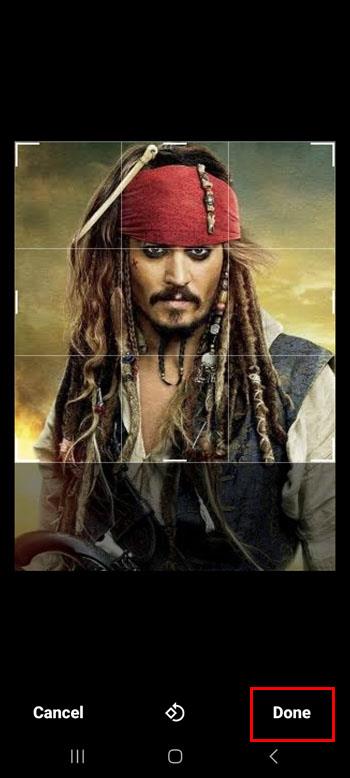Mnoho z nás bylo v té nepříjemné situaci, kdy někomu pošlete SMS a dostanete podivnou odpověď. Ukázalo se, že osoba, se kterou si píšete, neuložila vaše číslo a nevěděla, kdo se ji snaží kontaktovat. Takovým situacím se můžete vyhnout, pokud používáte WhatsApp. Tato aplikace vám umožňuje umístit vaše jméno vedle vašeho čísla, takže ho uvidí i někdo, kdo si vaše číslo neuložil, a bude vědět, kdo ho kontaktoval.
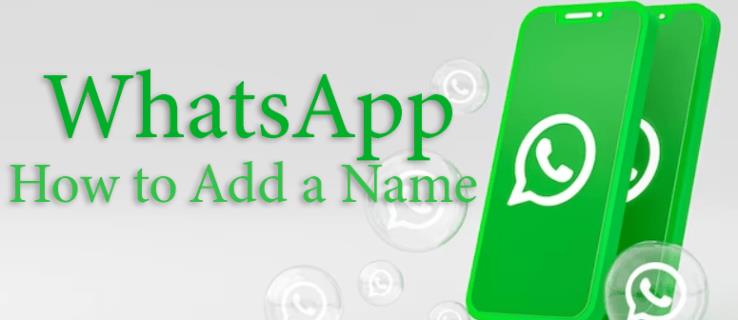
Čtěte dále a zjistěte, jak přidat své jméno na WhatsApp.
Jak přidat své jméno na WhatsApp pomocí zařízení Android
Je normální chtít, aby lidé věděli, kdo jste, i když si vaše číslo neuložili. Pro uživatele WhatsApp to není problém, protože k číslu můžete automaticky přidat své jméno.
Takto můžete přidat své jméno na WhatsApp:
- Přejděte na „Další možnosti“.
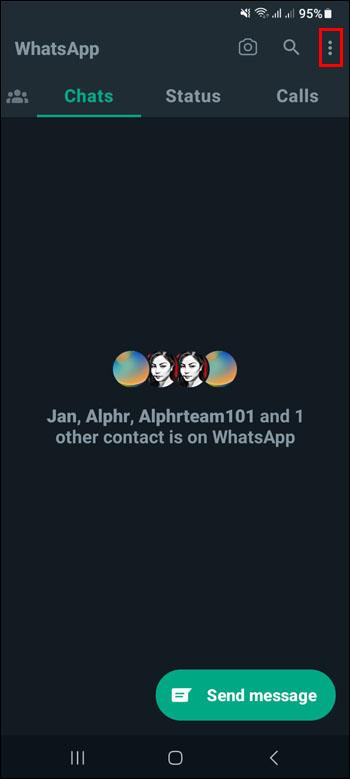
- Vyberte „Nastavení“.
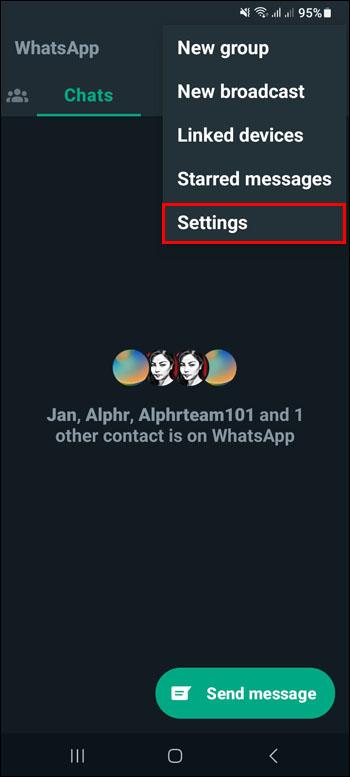
- Klepněte na svůj profilový obrázek.
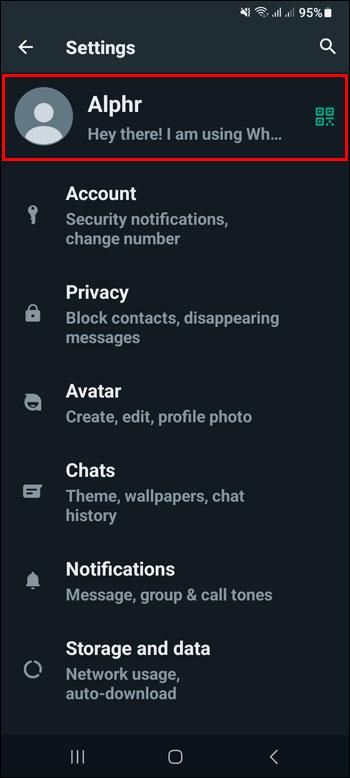
- Vedle položky „Jméno“ klikněte na ikonu pera.

- Zadejte své jméno.
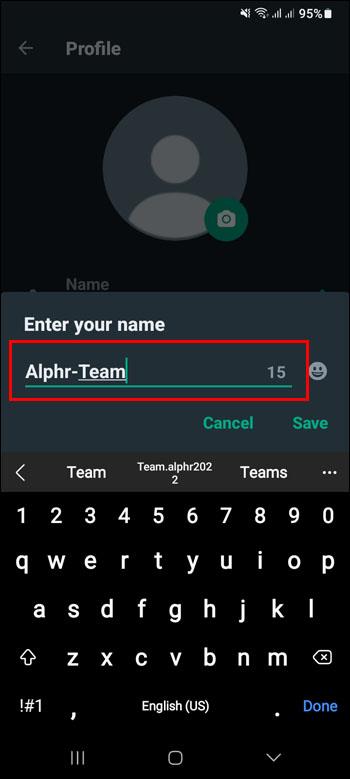
- Klikněte na „Uložit“.
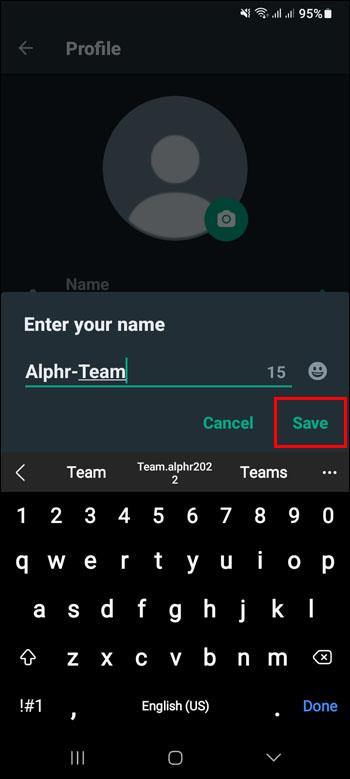
Vaše jméno se nyní zobrazí vedle vašeho čísla v WhatsApp. Příjemce si stále může uložit vaše číslo pod jménem podle vlastního výběru.
Jak přidat své jméno na WhatsApp pomocí zařízení iOS
Přidáním svého jména na WhatsApp dáte lidem vědět, kdo jste, i když vás nemají uložené. To je neuvěřitelně pohodlné ve skupinových chatech.
Chcete-li přidat své jméno do WhatsApp, postupujte takto:
- Otevřete WhatsApp.
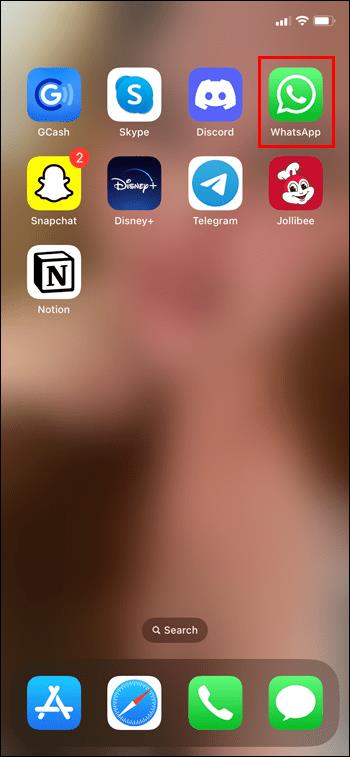
- Jdi do nastavení."
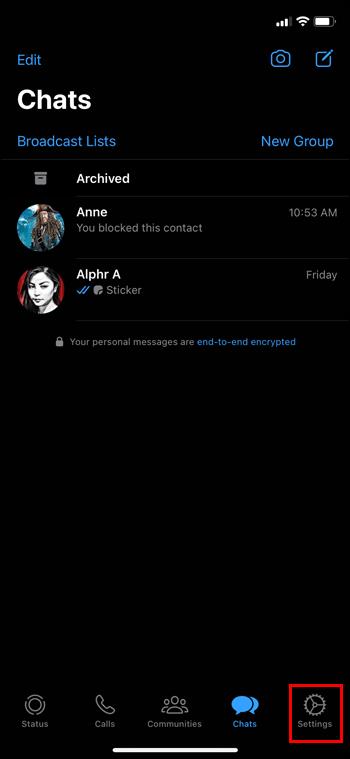
- Klepněte na svůj profilový obrázek a poté na své jméno.

- Zadejte své jméno.
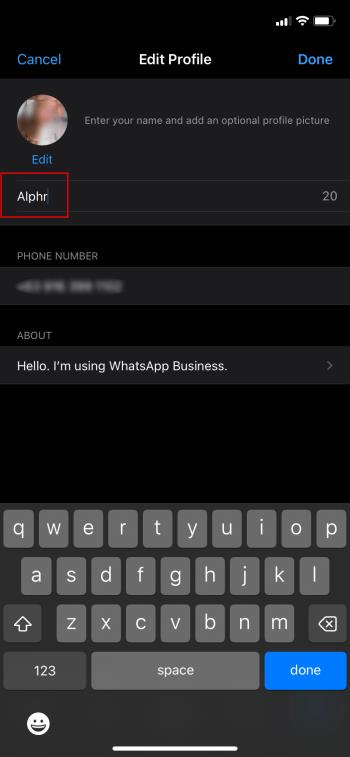
- Klikněte na „Hotovo“.
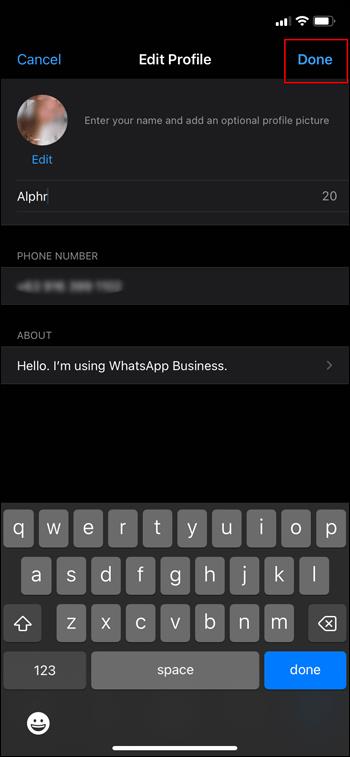
Nyní bude každý vědět, s kým mluví, i když předtím měl jen vaše číslo.
Jak přidat profilový obrázek na WhatsApp
Další velkou součástí kybernetické přítomnosti jsou naše profilové obrázky. WhatsApp vám umožňuje mít profilový obrázek a také zobrazovat vaše jméno.
Takto přidáte profilový obrázek do svého účtu WhatsApp bez ohledu na operační systém, který váš telefon používá:
- Přejděte na „Nastavení“ v WhatsApp.
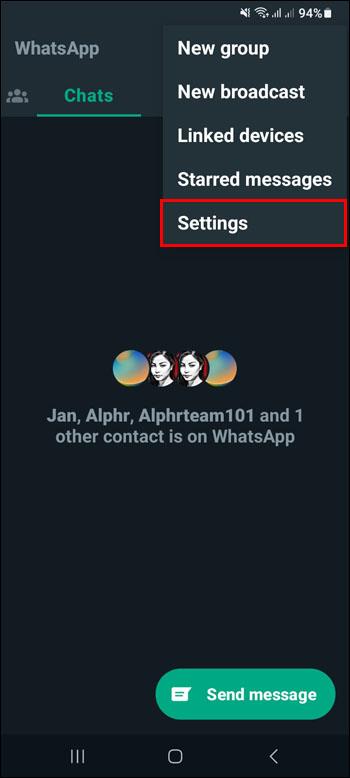
- Klepněte na svůj profilový obrázek.
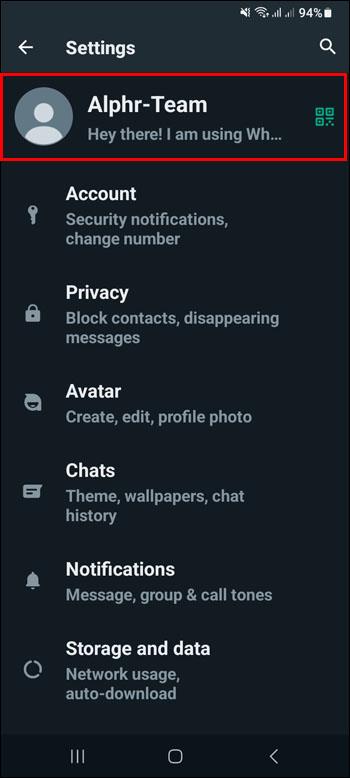
- Pokud ještě nemáte profilový obrázek, zobrazí se „Přidat fotku“.

- Pokud již profilový obrázek máte, zvolte „Upravit“.
Můžete přidat obrázek z galerie nebo pořídit obrázek v reálném čase. Pokud si přejete odstranit fotografii, po zobrazení „Upravit“ vám bude tato možnost poskytnuta.
Jak upravit své informace o aplikaci WhatsApp pomocí zařízení Android
Kromě svého jména můžete chtít sdílet krátký popis nebo svůj oblíbený citát.
Chcete-li přidat informace o vás na WhatsApp, postupujte takto:
- Otevřete WhatsApp.
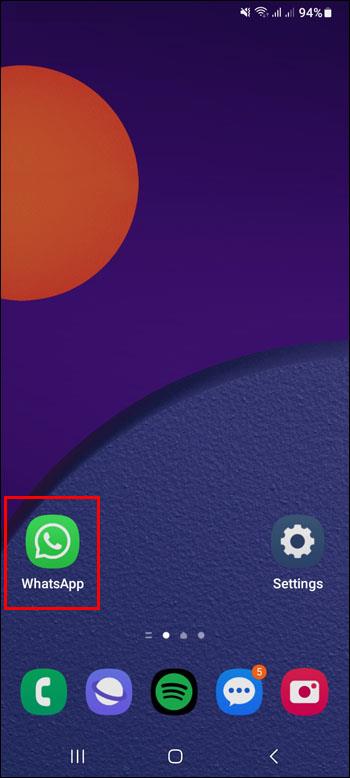
- Přejděte na „Další možnosti“.
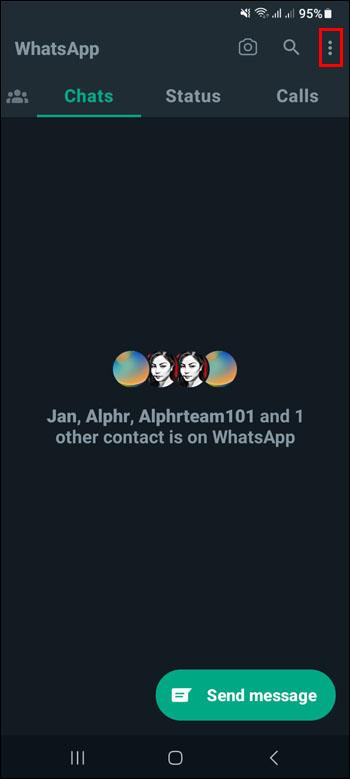
- Jdi do nastavení."
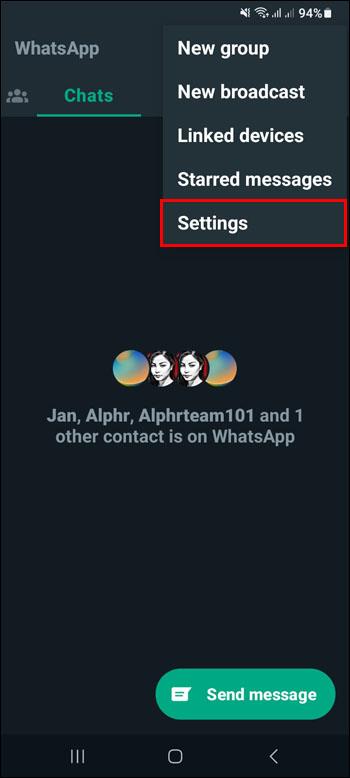
- Klepněte na svůj profilový obrázek.
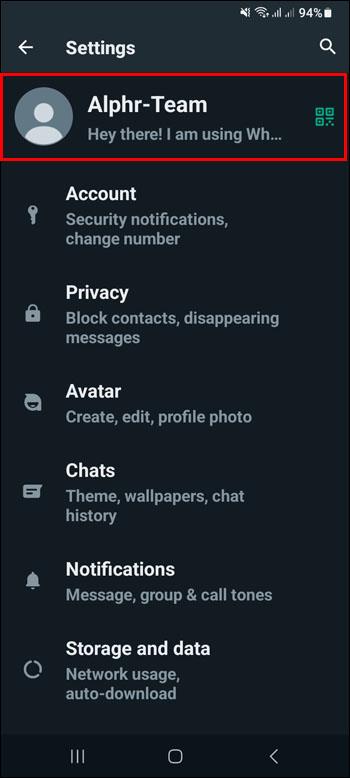
- Přejděte na „O aplikaci“ a klepněte na ikonu pera vedle ní.
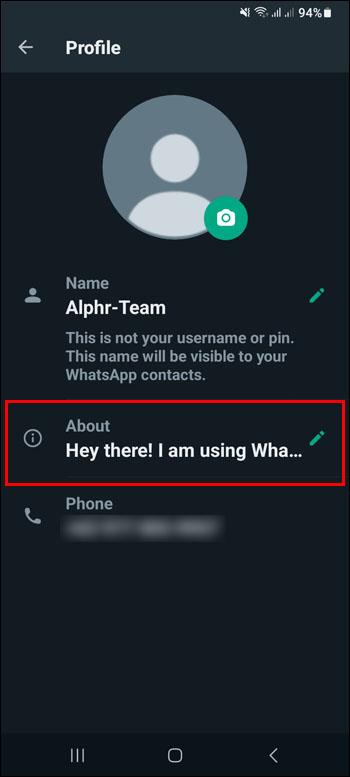
Budete mít prostor o 139 znacích, abyste lidem řekli něco, co chcete, aby o vás věděli.
Jak upravit své informace o aplikaci WhatsApp pomocí zařízení iOS
Dát lidem vědět, kdo jste, může být užitečné, pokud vytváříte sledující na WhatsApp.
Takto můžete aktualizovat svou informační sekci na WhatsApp:
- Otevřete WhatsApp.
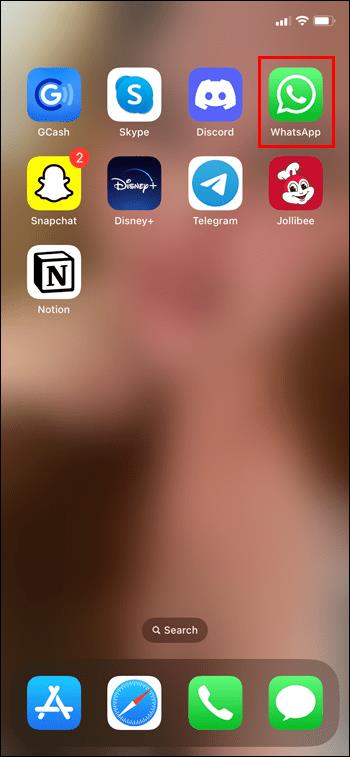
- Jdi do nastavení."
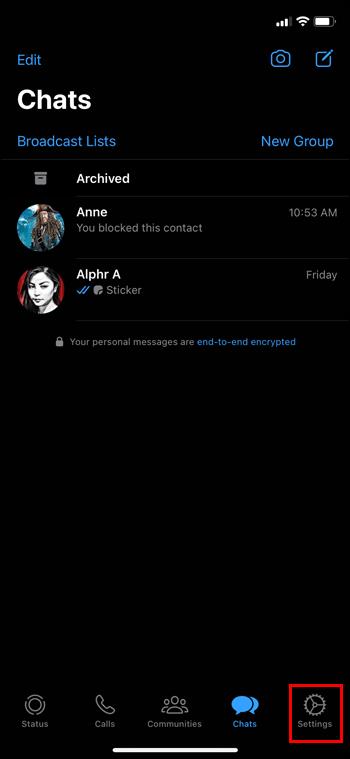
- Klepněte na svůj profilový obrázek.

- Vložte své informace.
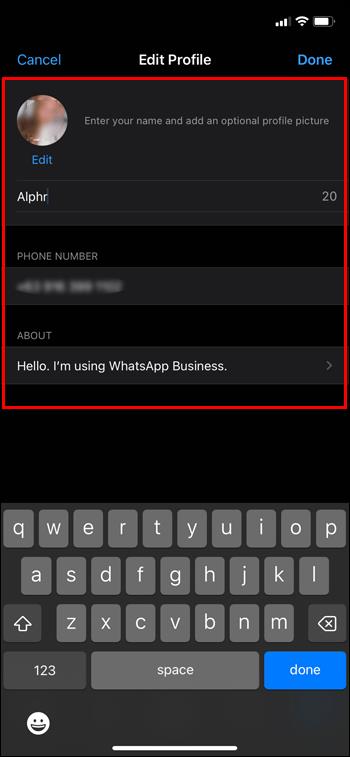
Nyní každý může vidět váš oblíbený citát nebo cokoliv, co mu chcete sdělit, než vás bude kontaktovat.
Jak přidat jméno do skupiny WhatsApp
Právě jste dostali příležitost uspořádat akci nebo se sejít. Může to být bakalářka, školní projekt nebo cokoliv podobného. Jaký lepší způsob, jak koordinovat všechny účastníky, než vytvořením skupiny WhatsApp?
Než přidáte členy do své skupiny, musíte pro ni vymyslet název. Chcete-li vytvořit skupinu a pojmenovat ji, postupujte takto:
- Otevřete WhatsApp.
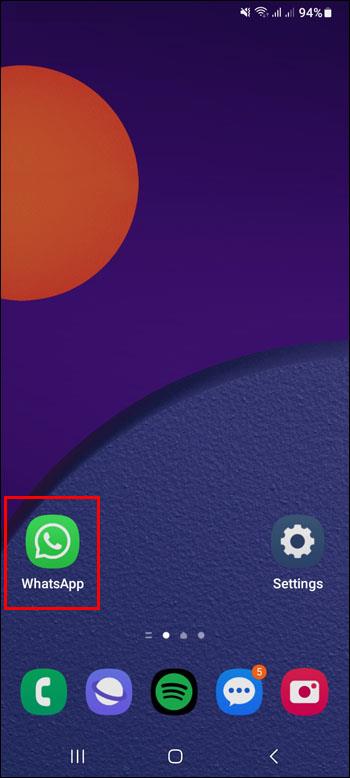
- V pravém horním rohu vyberte „Nová skupina“. (Můžete také stisknout tlačítko „nová zpráva“ v pravém horním rohu a vybrat „Nová skupina“.)

- Budete muset přidat členy a zadat jméno.
Nyní můžete rychle najít konkrétní skupinu v WhatsApp na první pohled.
Jak přidat profilový obrázek do skupiny WhatsApp
Pokud máte na WhatsAppu mnoho skupin, je snadné je pomíchat. Zdá se, že si nepamatujete, co každá skupina dělá. Přidání profilového obrázku do skupiny vám to však usnadní. To lze provést při vytváření skupiny, ale pokud jste to neudělali, nezoufejte. Můžete to udělat později.
Chcete-li přidat profilový obrázek do existující skupiny na WhatsApp, postupujte takto:
- Otevřete WhatsApp.
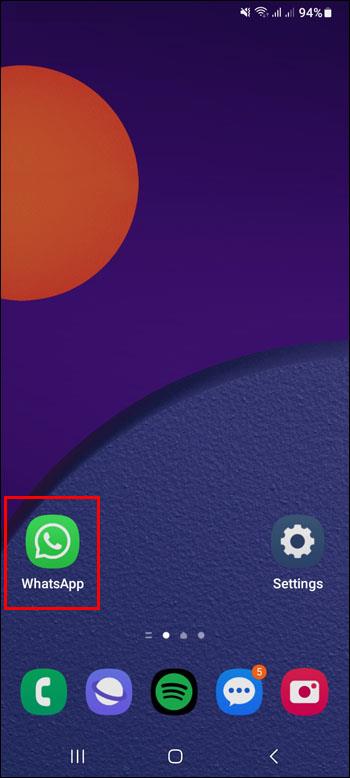
- Procházejte chatem a najděte skupinu, kterou hledáte.
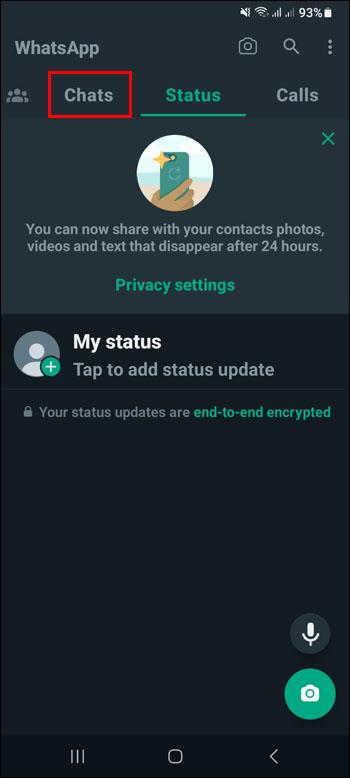
- Otevřete chat této skupiny.
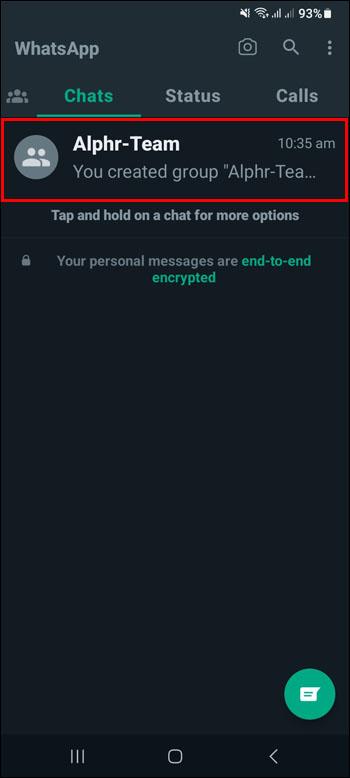
- Klepněte na profilový obrázek skupiny.
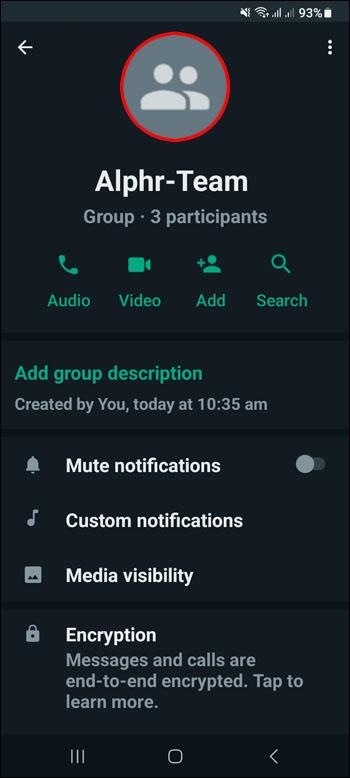
- Ve spodní části si vyberte, kde svůj obrázek získáte.
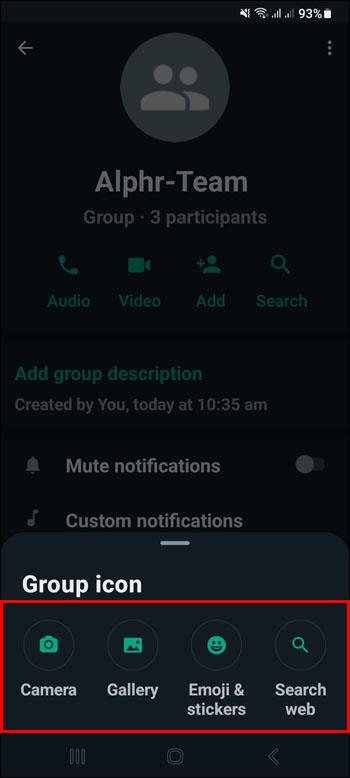
- Vyberte fotografii podle svého výběru a klepněte na „Hotovo“.
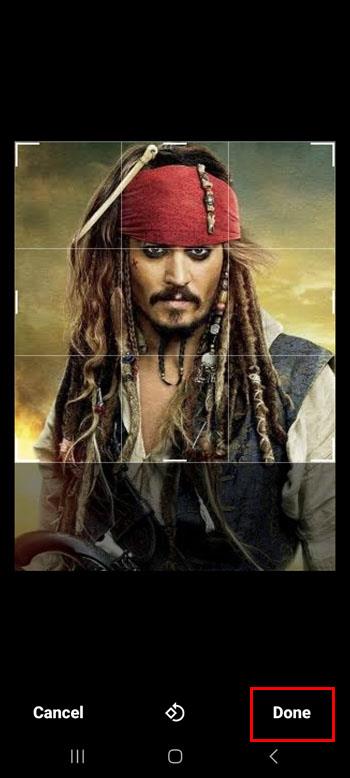
Nyní bude snadné rychle najít skupinu, kterou jste hledali.
Nejčastější dotazy
Existují nějaká omezení v nastavení mého jména na WhatsApp?
Při nastavování jména na WhatsApp můžete použít až 25 znaků. Můžete použít i emotikony. Nemusí to být ani vaše skutečné jméno, pokud se tak rozhodnete.
Bude se moje jméno na WhatsApp stále zobrazovat, pokud má někdo uložené moje číslo?
Jméno, které si vyberete, se zobrazí pouze v případě, že vás tato osoba nemá ve svém seznamu kontaktů. V opačném případě vás uvidí uvedeni pod jménem, které pro vás vybrali, když přidávají vaše číslo do svého seznamu kontaktů.
Kdo může vidět můj profilový obrázek a informace o mně na WhatsApp?
To bude záviset na nastavení soukromí, které jste zvolili. Můžete jej zviditelnit komukoli nebo jen svým kontaktům.
Může někdo, koho jsem zablokoval, vidět můj profilový obrázek nebo sekci o mně?
Někdo, koho jste zablokovali, neuvidí žádnou z těchto dvou kategorií. Můžete si také vybrat, kdo je chcete vidět. I když jste někoho nezablokovali, nemusíte s ním tyto informace sdílet, pokud nechcete.
Kdo mě může přidat do skupiny na WhatsApp?
Odkaz na pozvánku můžete obdržet od každého, kdo má vaše číslo. Pokud jste to vy, kdo vytvořil skupinu, buďte opatrní, s kým sdílíte odkaz na pozvánku. Nechcete, aby do vaší skupiny vstoupil někdo, koho jste neplánovali pozvat.
Dejte lidem vědět, kdo jste
Každý chce zanechat stopu a být nezapomenutelný. Prvním krokem k tomu je dát lidem vědět, kdo jste.
WhatsApp vám umožňuje přidat jméno, které bude spojeno s vaším číslem. Vaše jméno tak uvidí každý, kdo od vás obdrží zprávu a nemá vás ve svém seznamu kontaktů. Přidáním jména si ušetříte nepříjemné situace, kdy lidé netuší, s kým mluví, a váhají, zda odpovědět. Pro doplnění profilu můžete přidat profilový obrázek a několik krátkých informací o sobě. Změnou nastavení ochrany osobních údajů se navíc můžete rozhodnout, zda vaši fotografii a popis uvidí všichni, nebo zda si přejete, aby to byly pouze vaše kontakty.
Už jste si nastavili své jméno na WhatsApp? Řekněte nám to v sekci komentářů níže.