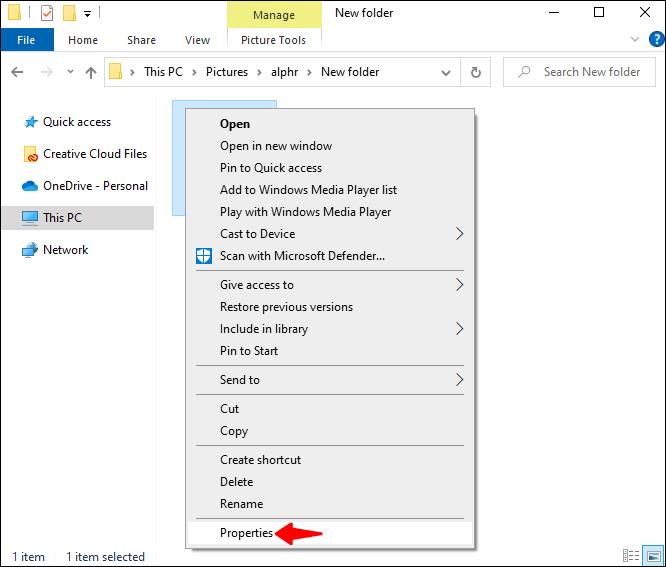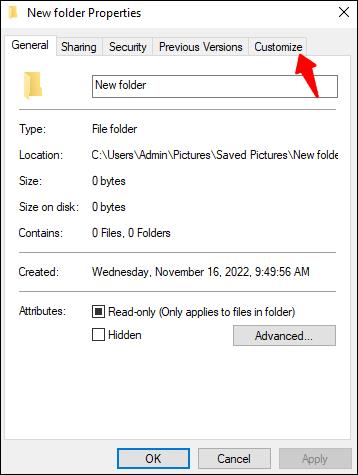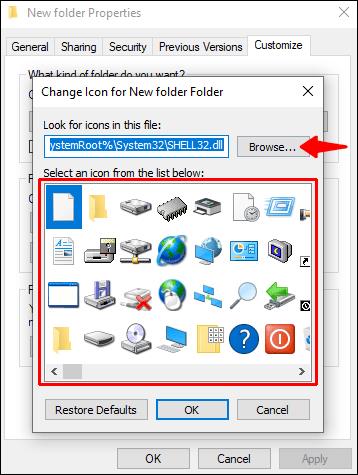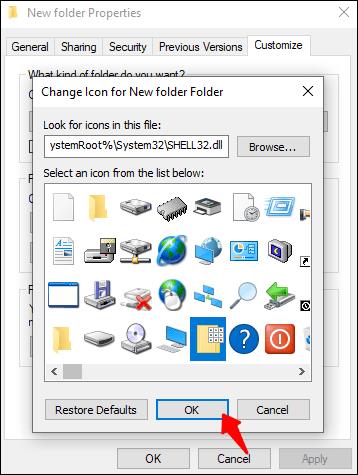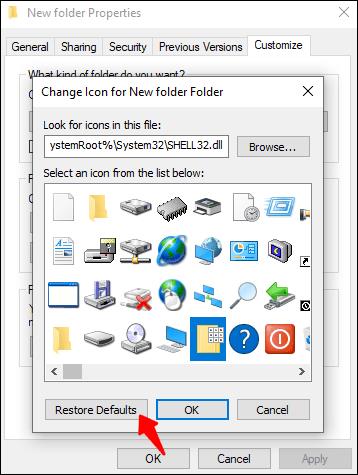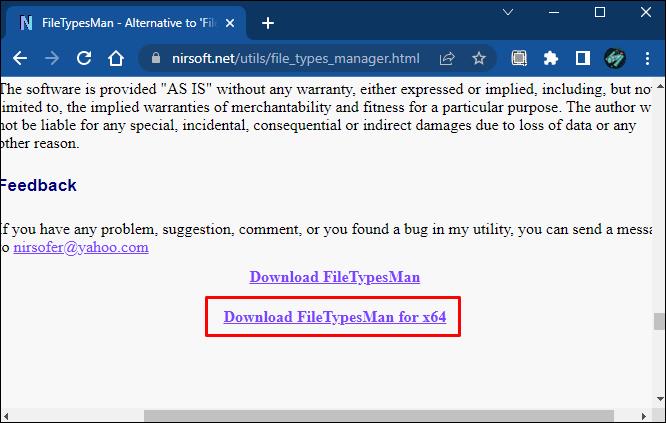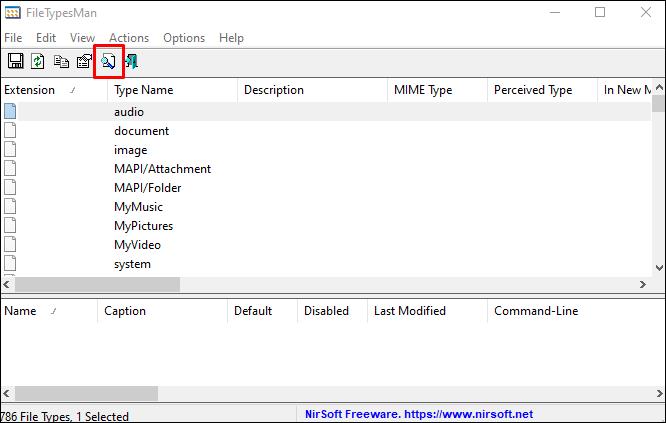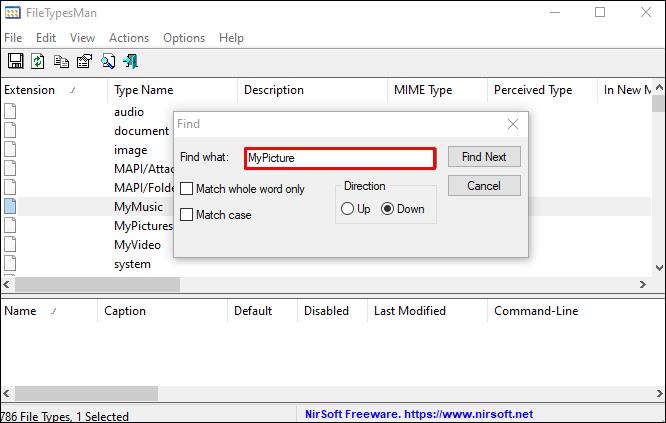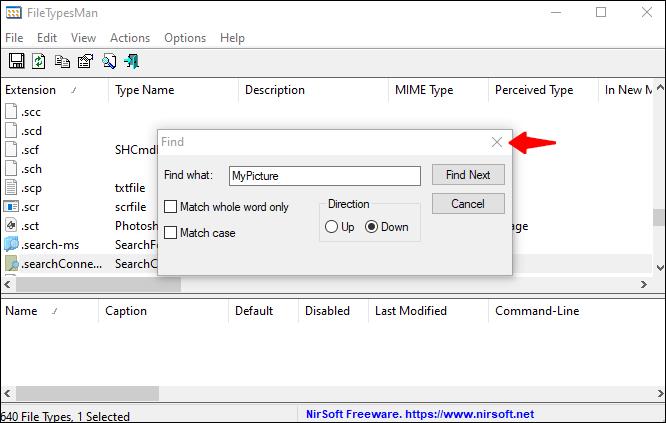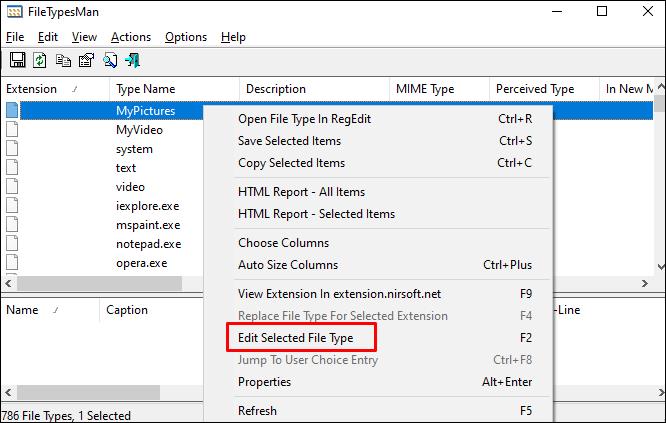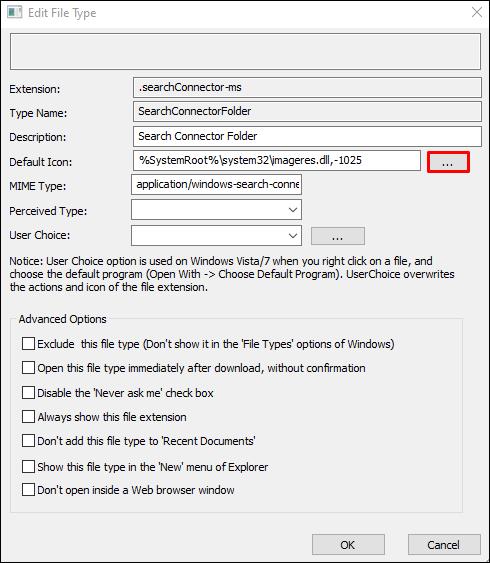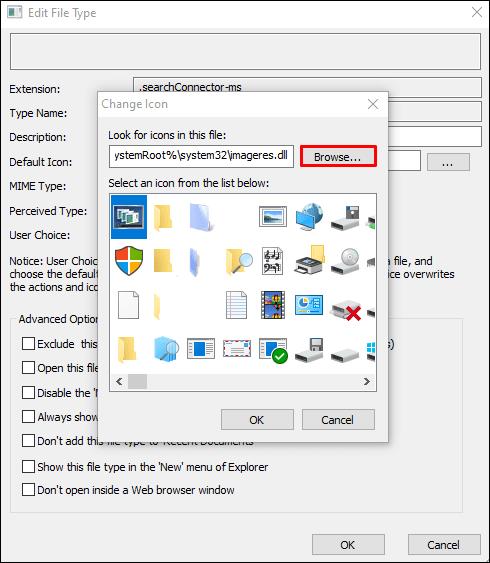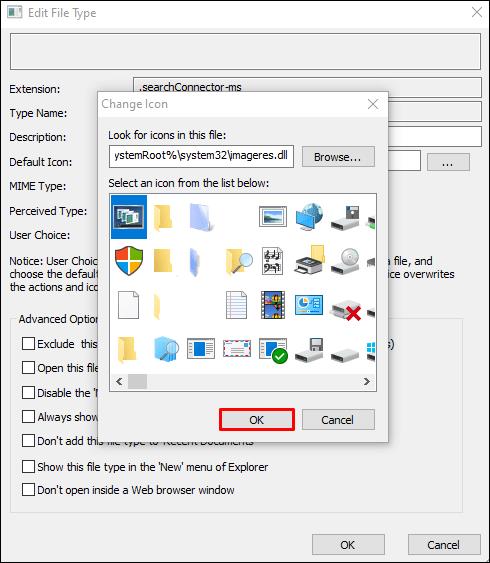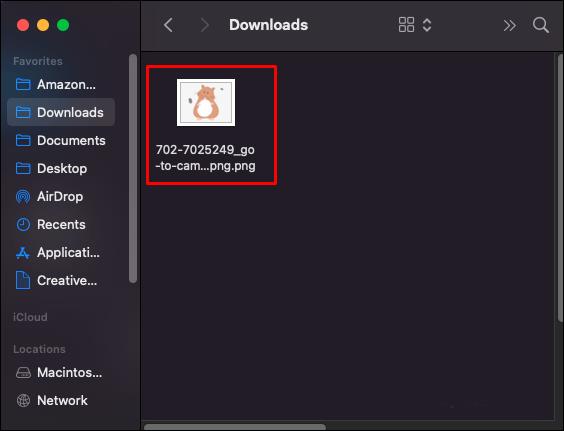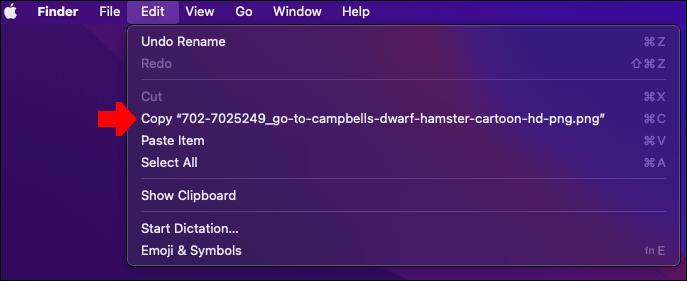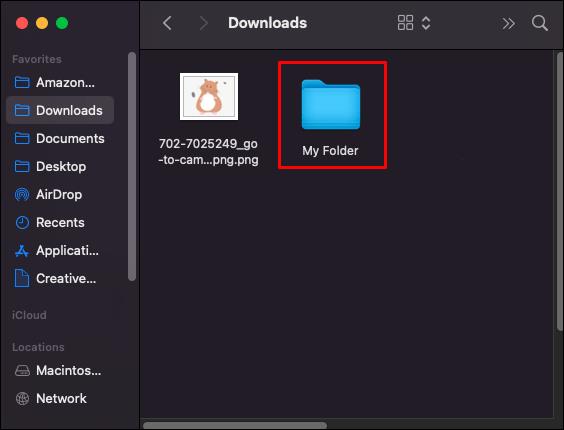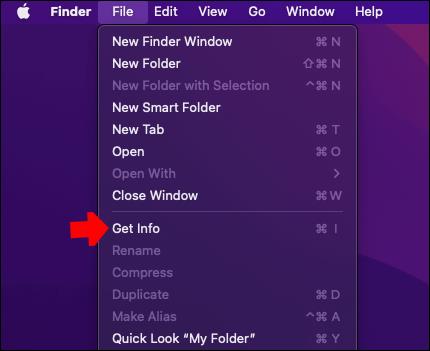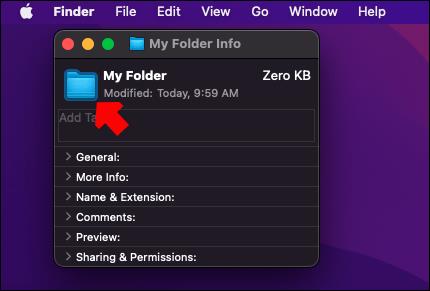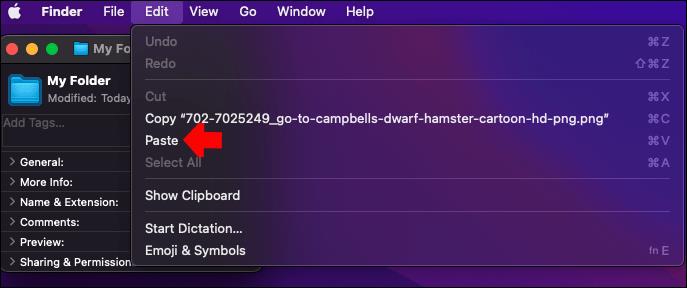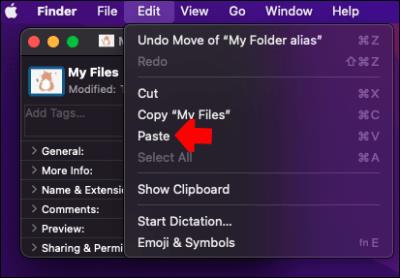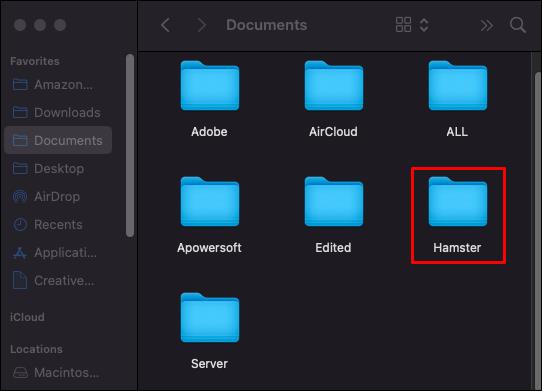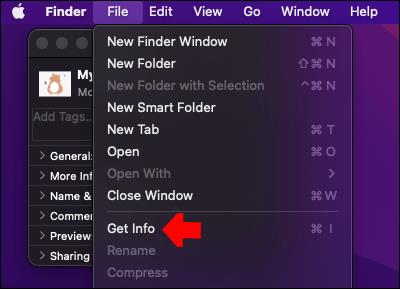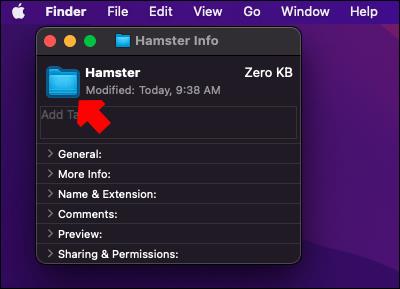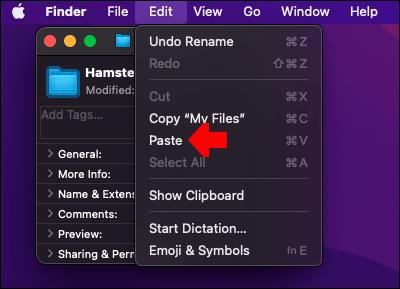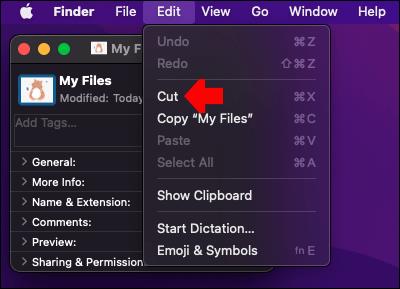Přizpůsobení může změnit hru při organizování souborů. Soubory v počítači mají ikony, které obvykle vybírá operační systém. Ve většině případů vypadají všechny stejně a je snadné se splést. Chcete-li svému počítači dodat svěží vzhled a mít snazší práci s množstvím souborů pro práci (nebo hraní), pomůže vám přidání vlastních ikon do souborů.

Ať už máte Windows nebo Mac PC, v tomto článku najdete vše, co potřebujete vědět k přizpůsobení souborů.
Hledání nebo vytváření nových ikon
Před změnou ikon najděte nějaké ikony, které nahradí výchozí.
Windows má poměrně dobrý výběr ikon, které nepoužívá. Mnohé jsou však zastaralé nebo používané pro systémové nástroje, takže jsou příliš „oficiální“.
Mnoho online zdrojů nabízí miliony dalších ikon, které jsou jedinečné a vysoce kvalitní. Některé oblíbené archivy ikon jsou IconArchive, Findicons, Flaticon, GraphicBurger a DeviantArt, které mají také bezplatný obsah.
Jste-li technicky a umělecky důvtipný, můžete své ikony vytvořit také úplně od začátku! Vše, co potřebujete, je software pro úpravu fotografií, jako je Photoshop nebo jeho bezplatný příbuzný GIMP, a trochu času.
Ikony si můžete stáhnout v několika formátech, ale doporučený je PNG pro snadný převod do formátu ICO, protože tento formát používá Windows. Pro použití vašich nových obrázků jako ikon je v tomto okamžiku nutná konverze.
ConvertICO je server, který vám zde může rychle pomoci. Můžete nahrát 50 obrázků PNG najednou a převést je na ikony bez ztráty kvality obrázku. Program vám poskytne složku, do které můžete pohodlně uložit své budoucí výchozí ikony, pokud je budete později potřebovat změnit.
Přidat ikonu do souboru – Windows
Systém Windows umožňuje nastavit vlastní ikonu pro jeden soubor nebo složku. To je užitečné, pokud máte několik důležitých položek a našli jste skvělé ikony, které chcete použít k jejich odlišení od jiných souborů stejného typu.
Zde je návod, jak změnit jednu ikonu:
- Klepněte pravým tlačítkem myši na složku nebo soubor a vyberte „Vlastnosti“.
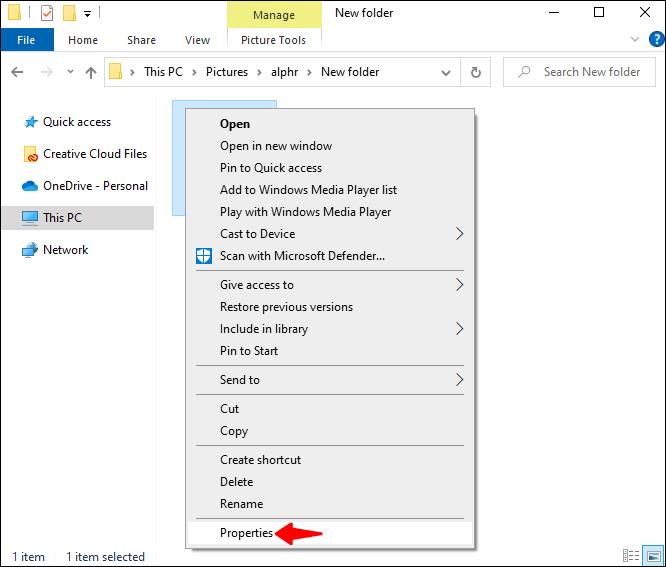
- Přejděte na kartu „Přizpůsobit“ v horní části vyskakovacího okna.
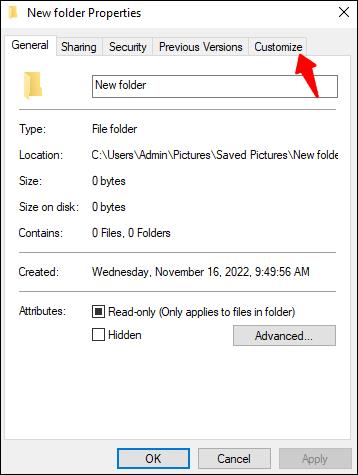
- Vyberte „Změnit ikonu…“

- Můžete si vybrat ze seznamu předinstalovaných ikon (většina z nich je nudných nebo starých) nebo vybrat „Procházet“ v horní části a otevřít správce souborů a najít svou vlastní ikonu.
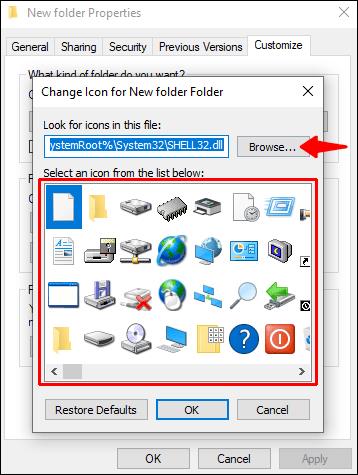
- Vyberte ikonu a klikněte na „OK“.
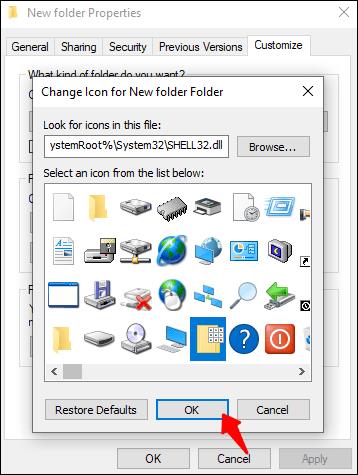
- Můžete vybrat „Obnovit výchozí“ ve stejném okně a odebrat přizpůsobenou ikonu.
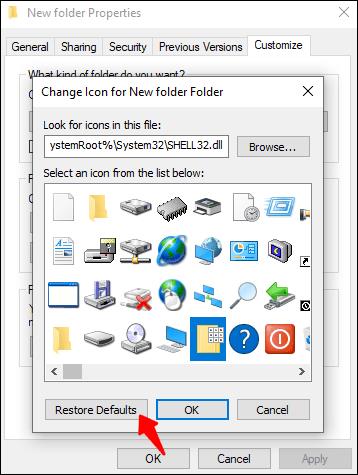
K přizpůsobení ikon pro všechny soubory určitého typu souboru budete potřebovat nástroj nazvaný Správce typů souborů. Poskytnutý odkaz na FileTypesMan je jedním z mnoha takových softwarových řešení, které můžete najít online, ale toto by mělo fungovat dostatečně dobře. Nezapomeňte zkontrolovat vše, co stahujete, abyste se ujistili, že je to bezpečné.
Podívejme se, co všechno musíte udělat:
- Stáhněte si, nainstalujte a otevřete freeware.
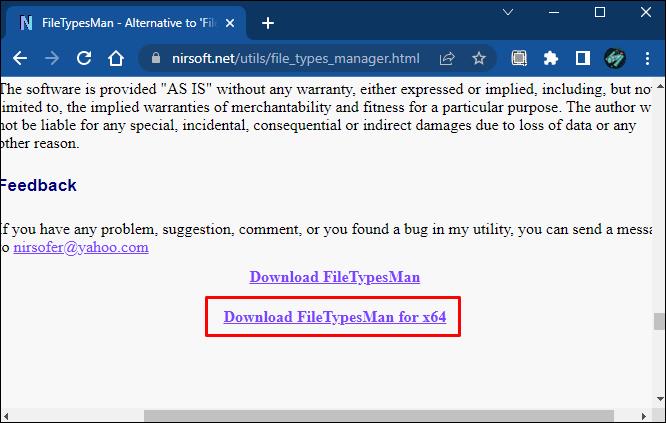
- Klikněte na ikonu „Najít“ nahoře.
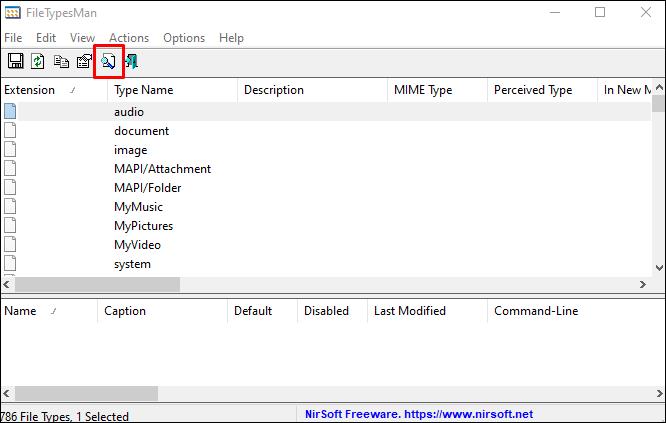
- Zadejte příponu souboru, kterou chcete upravit. Kurzor by vás na něj měl ukazovat ze seznamu.
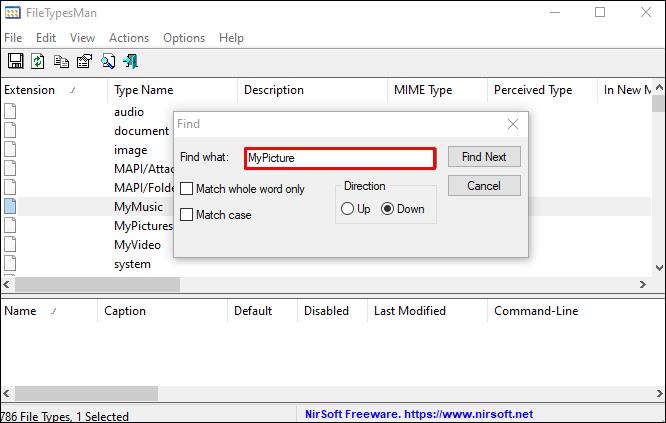
- Poté můžete zavřít pole „Najít“ .
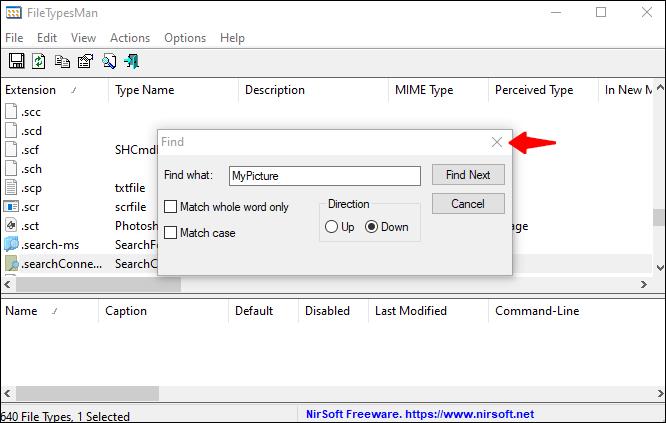
- Klikněte pravým tlačítkem na položku v seznamu a vyberte „Upravit vybraný typ souboru“.
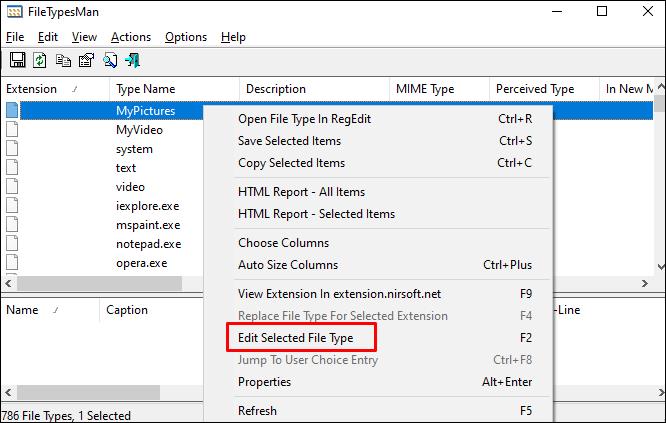
- V položce „Výchozí ikona“ klikněte na tlačítko se třemi tečkami vpravo.
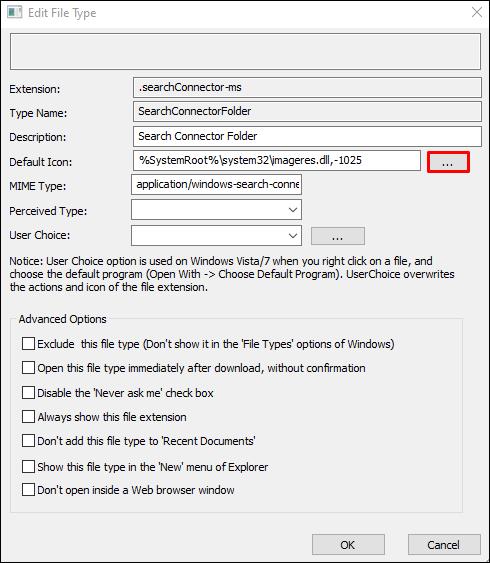
- Vyberte svou ikonu. V tomto kroku můžete použít již existující ikonu nebo importovat jedinečnou ikonu kliknutím na „Procházet“. Vyberte jednu z vašich nových ikon z dialogové nabídky a stisknutím OK ji změňte.
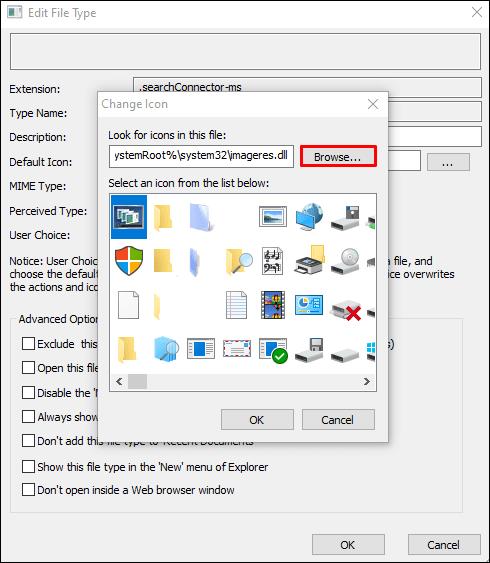
- Až budete s výsledky spokojeni, můžete změny provést kliknutím na „OK“ .
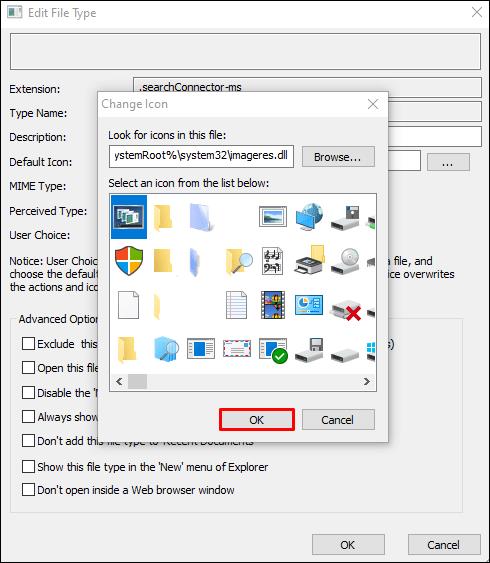
Přidat ikonu do souboru – Mac
Zatímco Mac je o něco jednodušší, pokud jde o používání přizpůsobených ikon, stále musíte najít ikony, které jsou lepší než výchozí. Právě tam září archivy ikon, jako jsou IconArchive, Findicons, Flaticon, GraphicBurger a DeviantArt. Většina z nich obsahuje volné umění, které můžete použít pro své ikony, ale prémiový účet vám může poskytnout nekonečné možnosti přizpůsobení vzhledu vaší plochy.
Při stahování vlastních ikon si můžete vybrat formáty JPG nebo PNG. Mac usnadňuje používání stažených souborů, protože můžete použít obrázky JPG nebo PNG místo nutnosti konverze.
Poté, co najdete své dokonalé obrázky, musíte udělat toto:
- Vyberte obrázek, který chcete použít, a otevřete jej.
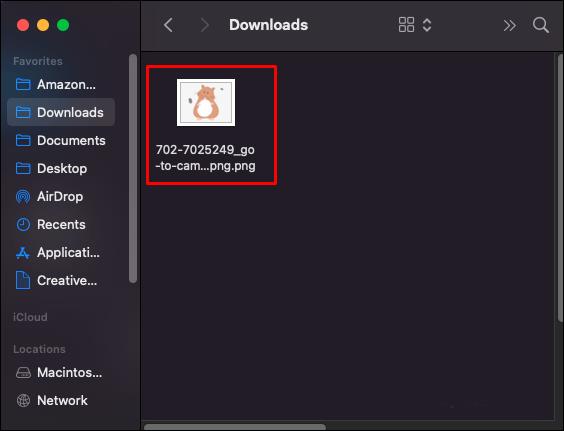
- Přejděte na lištu nabídek, vyberte „Upravit“ a z rozbalovací nabídky vyberte „Kopírovat“ .
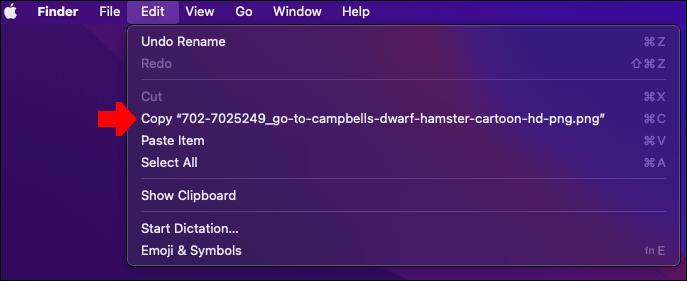
- Klikněte na soubor nebo složku, kterou chcete přizpůsobit.
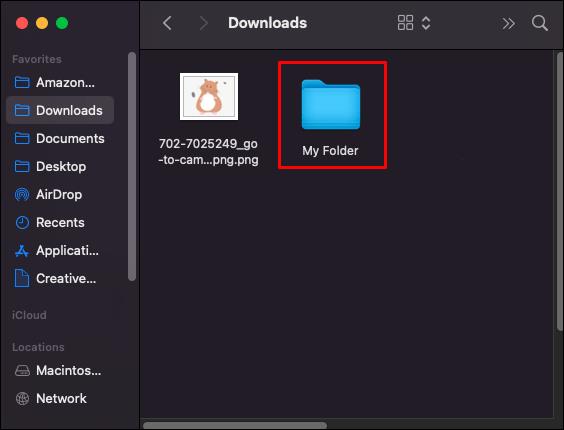
- Na panelu nabídek vyberte „Soubor“ a poté „Získat informace“.
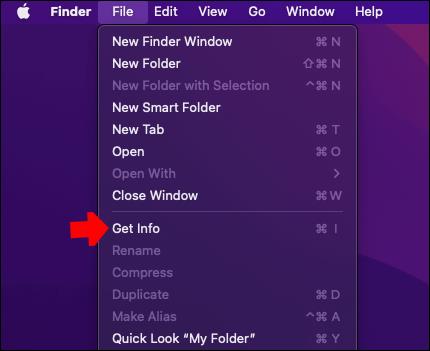
- V okně Informace v horní části klikněte na ikonu.
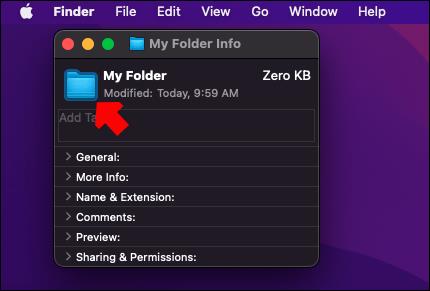
- Klikněte na „Upravit“ v pruhu nabídky a poté na „Vložit“. Pokud možnost není k dispozici, ujistěte se, že jste klikli na ikonu v horní části okna Informace.
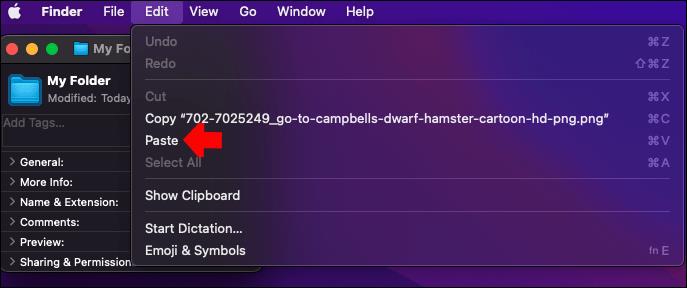
Pokud by tyto kroky nefungovaly, ujistěte se, že kopírujete obsah souborů, nikoli samotný soubor.
Pokud chcete použít ikonu jiného souboru nebo složky, postupujte takto:
- Vyberte soubor s ikonou, kterou chcete použít.

- Klikněte na "Soubor" na panelu nabídek a poté na "Získat informace".

- Klikněte na malou ikonu umístěnou v horní části okna Informace.

- Přejděte na „Upravit“ a vyberte „Kopírovat“.
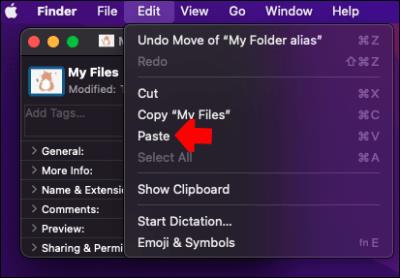
- Přejděte k souboru nebo složce, kterou chcete upravit, a otevřete ji.
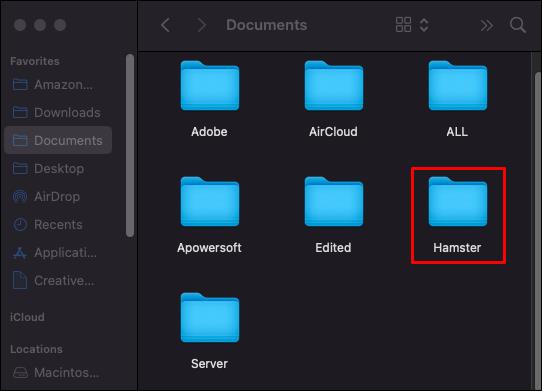
- Přejděte na „Soubor“ a „Získat informace“.
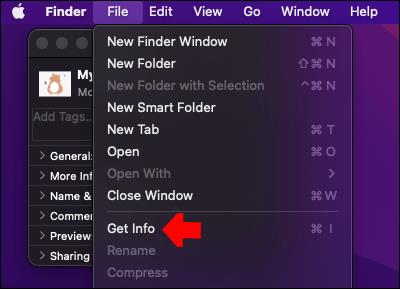
- Klikněte na ikonu v horní části okna Informace.
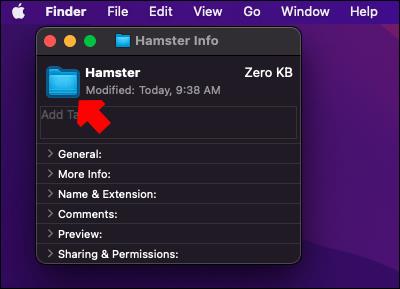
- Na liště nabídek vyberte „Upravit“ a „Vložit“ .
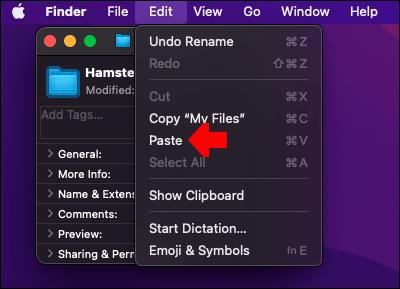
Pokud se chcete pro ikonu vrátit k výchozímu nastavení systému, musíte udělat toto:
- V počítači vyberte soubor nebo složku.

- Přejděte na „Vybrat soubor“ a poté na „Získat informace“.

- Klikněte na vlastní ikonu, která se nachází v horní části informačního okna. Při tomto kroku buďte opatrní, nemůžete použít ikonu pod „Náhled“.

- Zvolte „Upravit“ a poté „Vyjmout“ v liště nabídek.
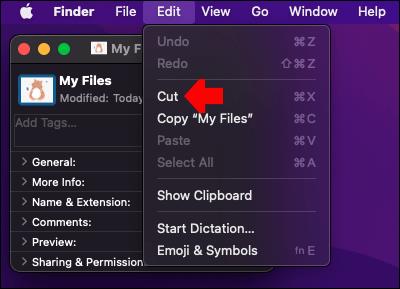
Pokud chcete změnit ikony celého typu souboru, můžete použít specializovaný software pro správu typů souborů. Můžete se podívat na služby třetích stran, které tuto funkci nabízejí, ale před použitím si znovu zkontrolujte jejich přihlašovací údaje a platnost.
Změna výchozích ikon OS
Chcete-li upravit základní ikony na ploše pro Tento počítač, Koš, Síť, Soubory a Ovládací panely, můžete to provést na obrazovce Přizpůsobení v části „Motivy“ > „Nastavení ikon na ploše“. Dialogová obrazovka vám umožní hledat nové ikony a ukázat svou rozsáhlou knihovnu (upřímně, ošklivých) výchozích ikon k použití.
Udělejte ze svého počítače ikonický
Personalizace počítače je velmi podobná personalizaci naší kanceláře nebo domova. S novou sadou vlastních ikon můžete vytvořit pohodlný, konzistentní a koordinovaný digitální pracovní prostor.
Jaké ikony jste použili k přizpůsobení souborů? Dejte nám vědět v sekci komentářů níže.