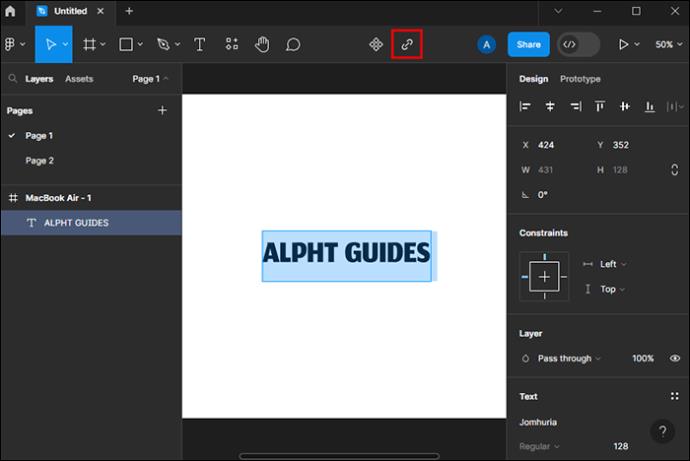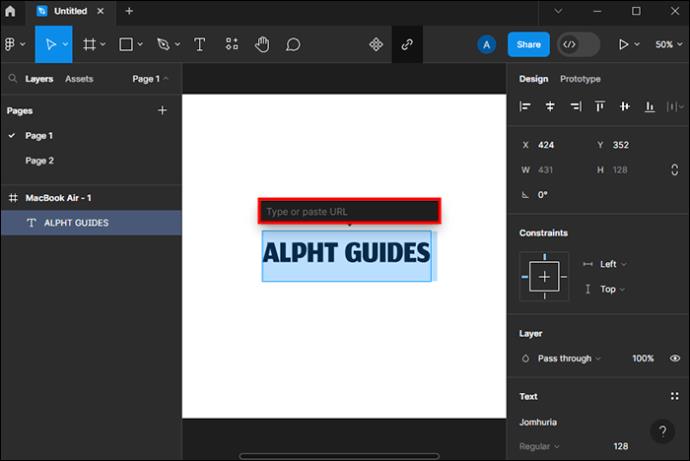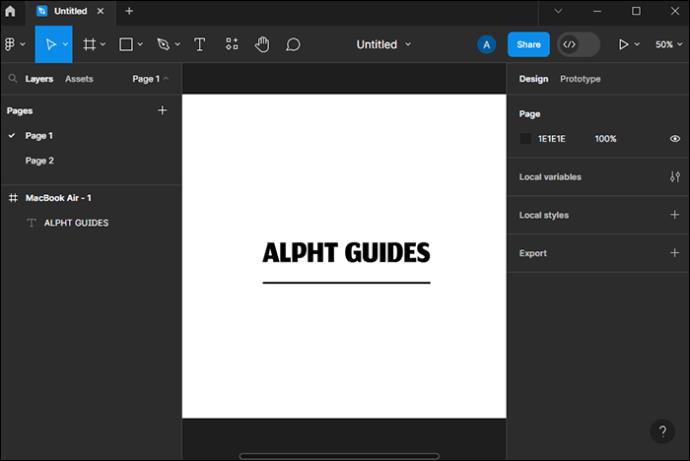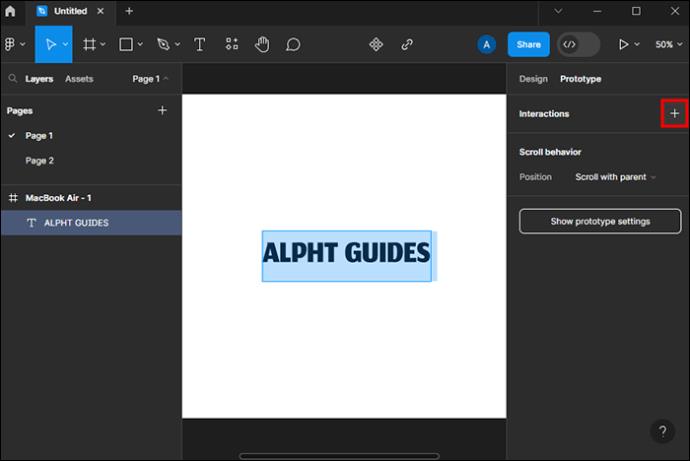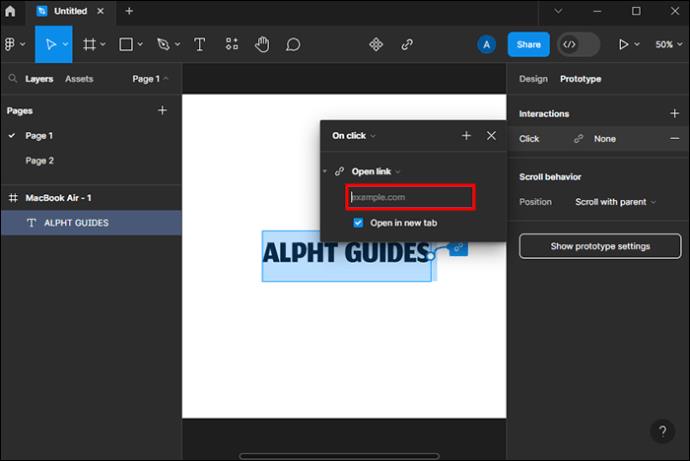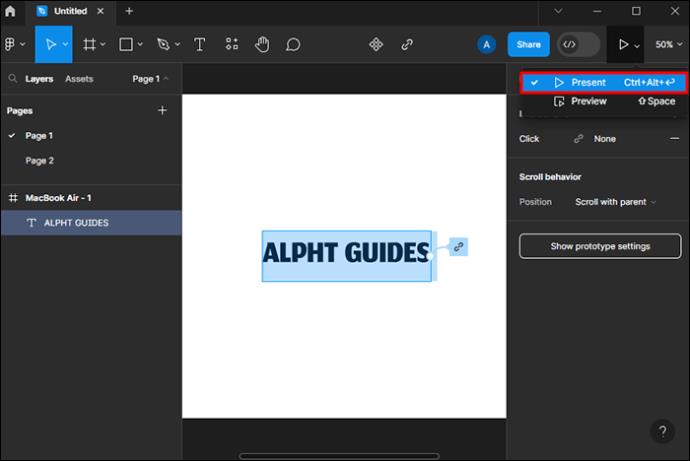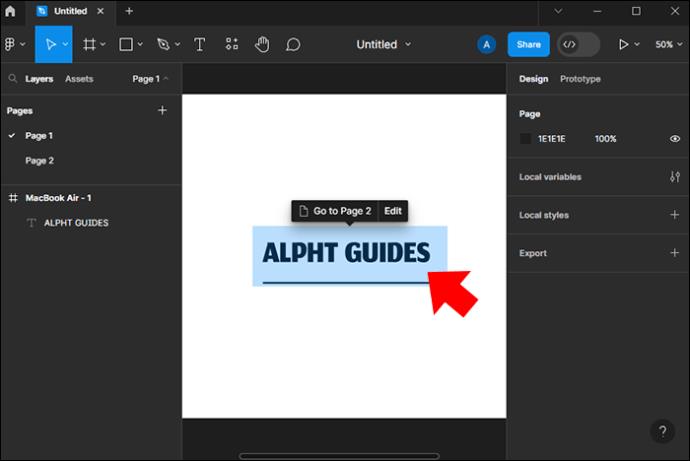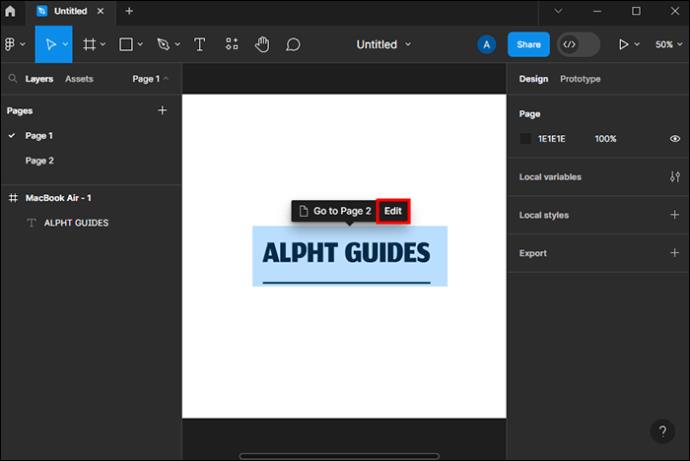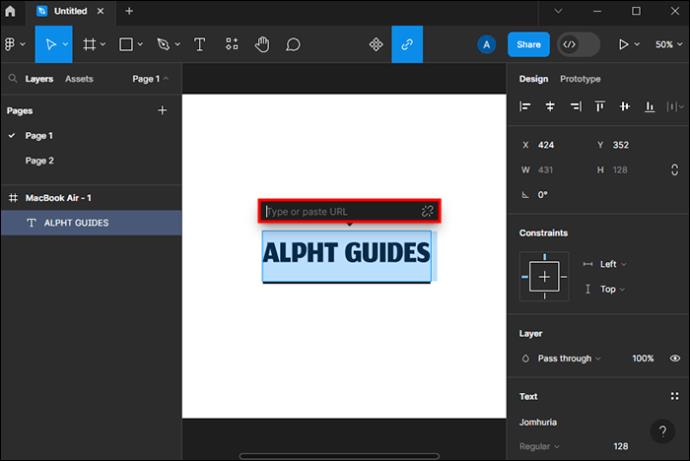Jednou z nejužitečnějších funkcí nástroje pro kolaborativní návrh Figma je možnost přidávání hypertextových odkazů. S touto funkcí je připojení online stránek snadné. Hypertextové odkazy usnadňují navigaci na webu. Odkazy umožňují návštěvníkům webu přímý přístup k základním zdrojům a vstupním stránkám, mimo jiné k informacím.

Bez ohledu na to, zda se snažíte naučit přidávat odkazy na ikony a text nebo vkládat hypertextové odkazy obecně, tento článek vás provede. Čtěte dále, abyste se seznámili s různými metodami, kterými toho můžete dosáhnout.
Vytvoření hypertextového odkazu pomocí ikony
Toto je jeden z nejběžnějších typů odkazů, které můžete na Figmě použít. Zde se ikona Odkaz používá k přidání textového odkazu. Tyto kroky nebudou fungovat u obrázků.
- Pomocí textu na stránce zvýrazněte text, který chcete propojit s jinou stránkou, kliknutím na začátek oddílu a přetažením přes něj.

- Po zvýraznění textu klepněte na ikonu „Odkaz“ na panelu nástrojů v horní části pracovní plochy. Pokud tak učiníte, nad zvýrazněným slovem nebo slovy se vytvoří rámeček.
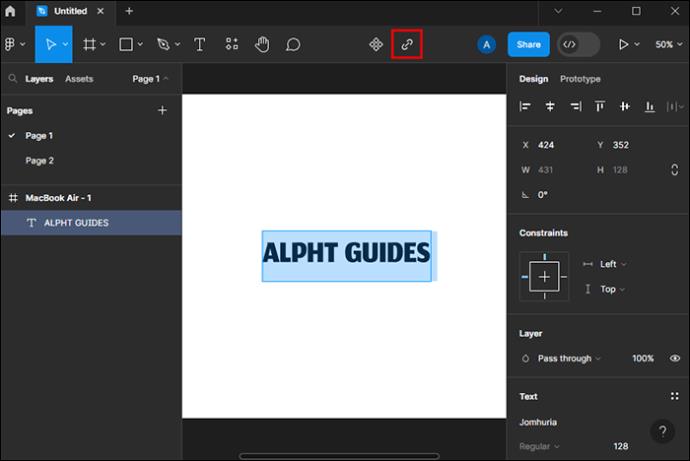
- Na jiné kartě otevřete webovou stránku, na kterou chcete odkazovat, a zkopírujte její adresu URL tak, že ji nejprve zvýrazníte a stisknete „Command“ + „C“ na Macu nebo „Control“ + „C“ na Windows.

- Přejděte do pole URL nad zvýrazněným polem a klikněte do něj.
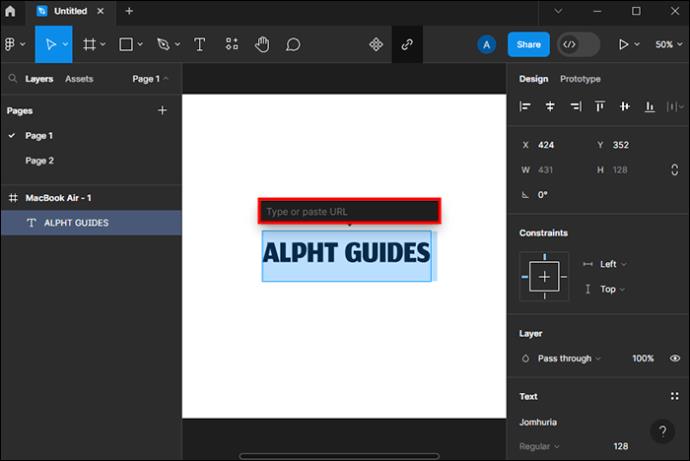
- Stiskněte „Command“ + „V“ na Macu nebo „Control“ + „V“ na Windows. To vám umožní vložit adresu URL do pole.

- Klikněte na prázdné místo na stránce nebo stiskněte „Enter“ a přidejte odkaz do textu. Pod slovem se objeví čára. Když uživatelé kliknou na toto slovo, budou přesměrováni na adresu odkazu.
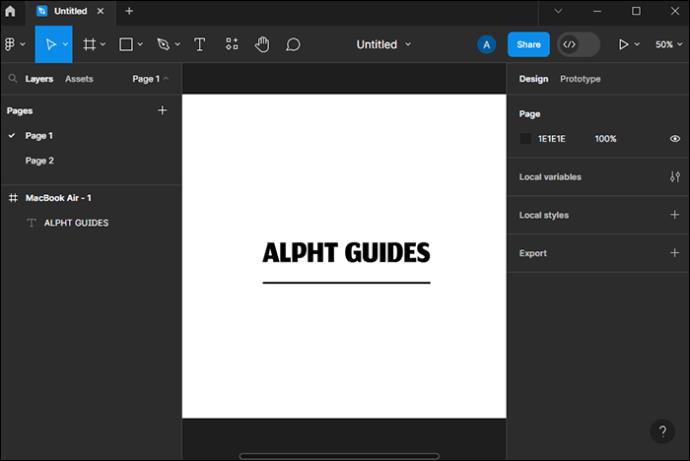
K vytvoření odkazů použijte klávesovou zkratku
Toto je druhá metoda, kterou můžete použít k vytvoření odkazu Figma. Pomocí klávesové zkratky můžete přidat odkazy do textu, ale ne do obrázků.
- Vyberte text nebo slovo, které chcete použít jako odkaz.

- Pomocí těchto zkratek vytvořte rámeček nad zvýrazněným slovem nebo textem.

- Na zařízeních se systémem Windows stiskněte „Control“ + „K“.
- Na zařízeních Mac stiskněte „Command“ + „K“.
- Do pole vložte požadovanou adresu URL.

- Hypertextový odkaz vytvoříte stisknutím tlačítka „Enter“.

K vytvoření hypertextového odkazu použijte panel prototypu
Tuto metodu lze použít jak na obrázky, tak na text. Je to ideální možnost propojit obrázek jako na ikonách sociálních sítí.
- Vyberte svůj text nebo obrázek tak, že na něj nejprve kliknete.

- Přejděte na panel „Vlastnosti“ a otevřete „Prototyp“.

- V nabídce Prototyp v části „Interakce“ vyberte aktuální interakci, pokud je k dispozici. Pokud žádný neexistuje, přidejte jej kliknutím na ikonu „+“.
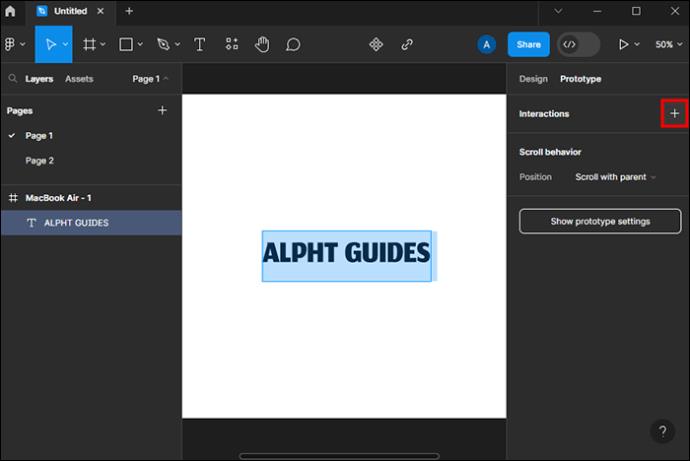
- Chcete-li úspěšně přidat odkaz, upravte nastavení interakce:
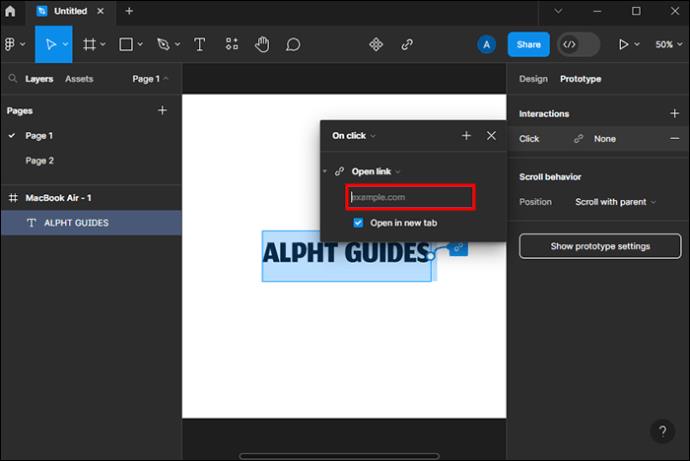
- Nastavte interakci na „Při kliknutí“.
- Akce by pak měla být nastavena na „Otevřít odkaz“.
- Vložte svůj odkaz do pole URL.
- Chcete-li otevřít novou kartu, když uživatel klepne na odkaz, zaškrtněte možnost „Otevřít na nové kartě“.
- Chcete-li přidat obrázek nebo textový odkaz, opusťte panel prototypu. Tím se obraz nezmění. Když je však návrh zobrazen na kartě „Present“, kurzor se změní, když najedete na obrázek. Po kliknutí na obrázek se otevře odkaz, který jste přidali.
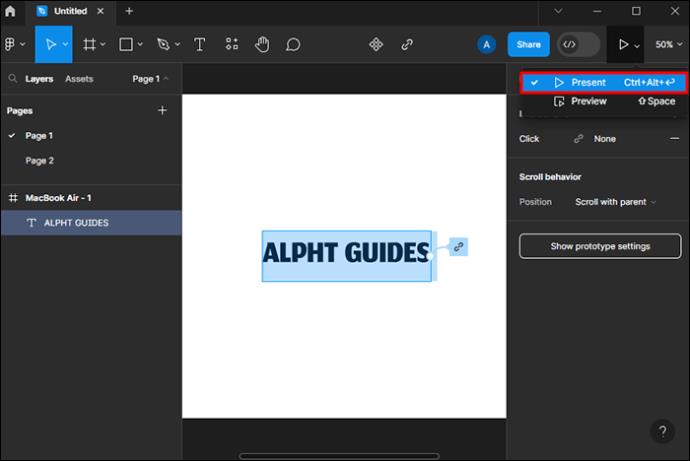
Upravit nebo odstranit hypertextové odkazy Figma
Pokud máte pocit, že odkaz nefunguje nebo jej chcete odstranit, můžete jej upravit nebo smazat. Chcete-li upravit svůj odkaz:
- Umístěním myši na odkazovaný text otevřete modální odkaz.
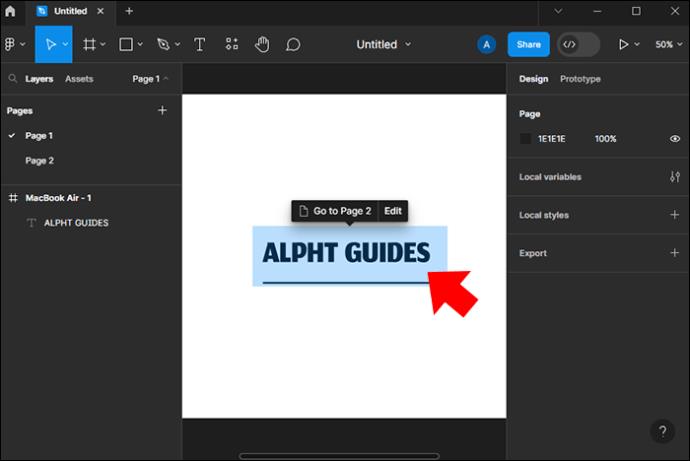
- Chcete-li upravit adresu, vyberte možnost „Upravit“ vedle modálu.
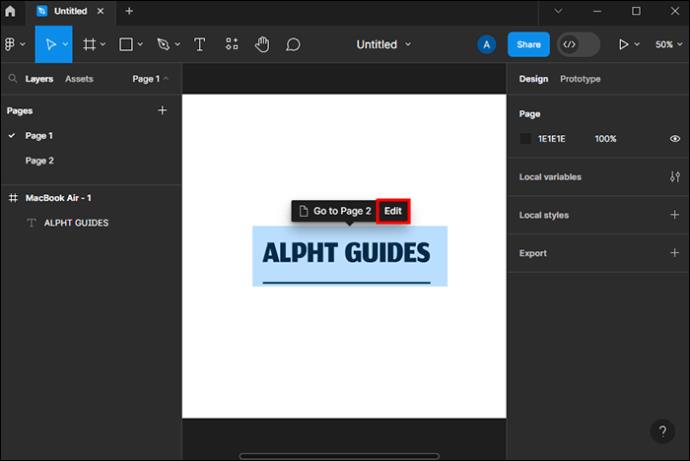
- Proveďte změny podle potřeby a ukončete.
- Chcete-li smazat, zrušte zaškrtnutí políčka. Tím se vaše adresa URL zcela odstraní a text již nebude propojen.
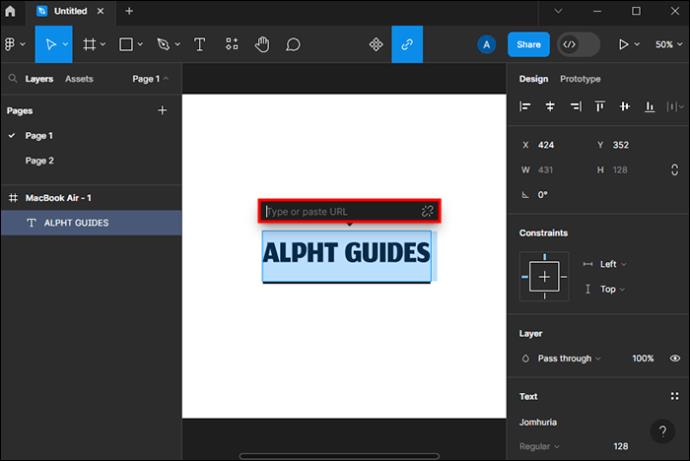
Zvyšte dostupnost přidáním hypertextových odkazů na Figma
Hypertextové odkazy ve Figmě uživatelům usnadňují procházení obsahu. Vaše odkazy mohou poslat uživatele na jiné soubory Figma, stránky, rámce nebo prototypy. Odkazy mohou být také propojeny s externími webovými stránkami a přesměrovat vás na nové karty prohlížeče. Existují různé způsoby přidávání hypertextových odkazů a mělo by to být jednoduché s výše uvedenými kroky.
Zkoušeli jste někdy přidat hypertextové odkazy na Figmu? Jaká to byla zkušenost? Dejte nám vědět v sekci komentářů níže.