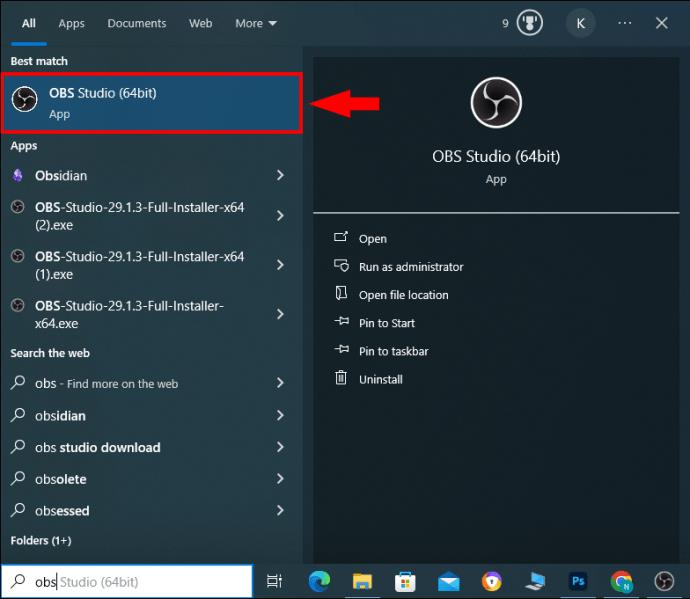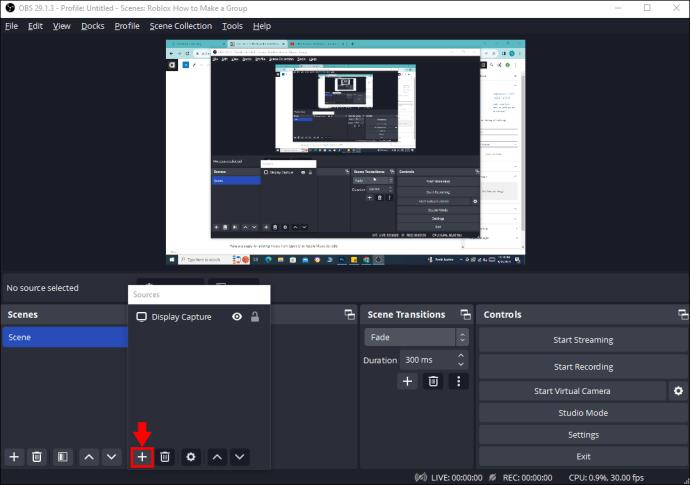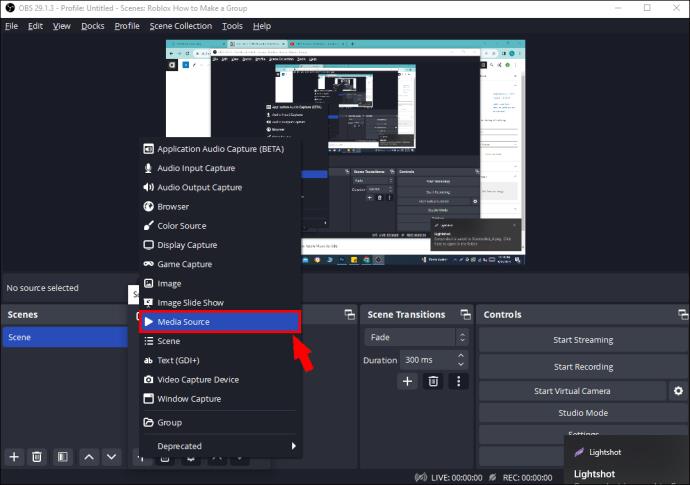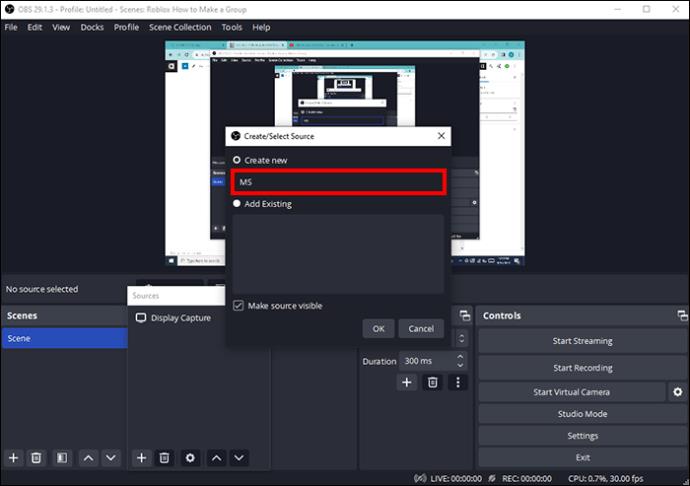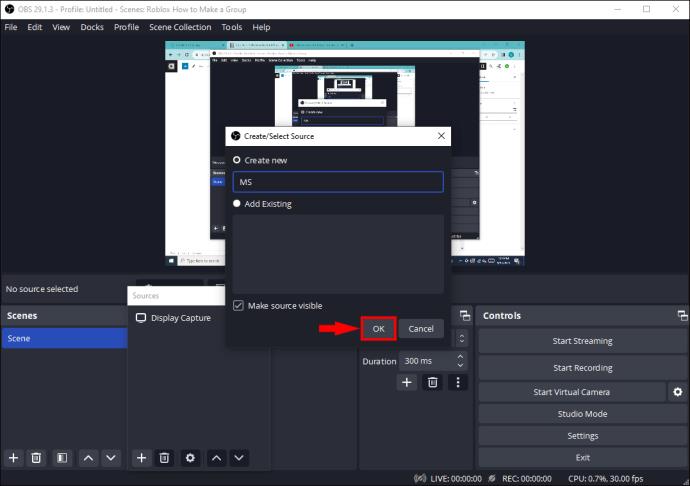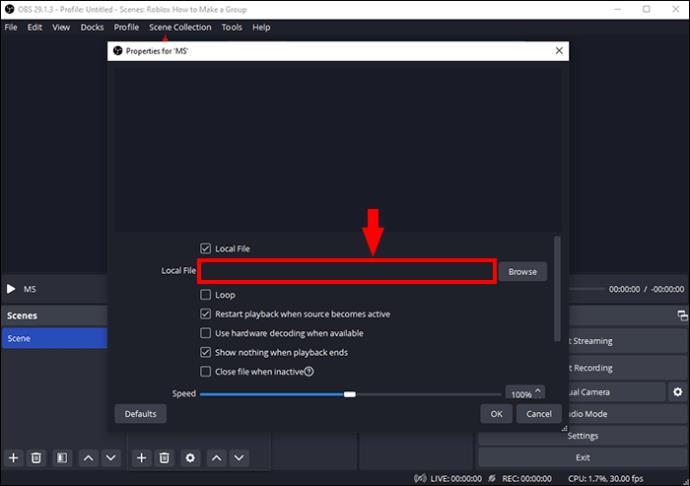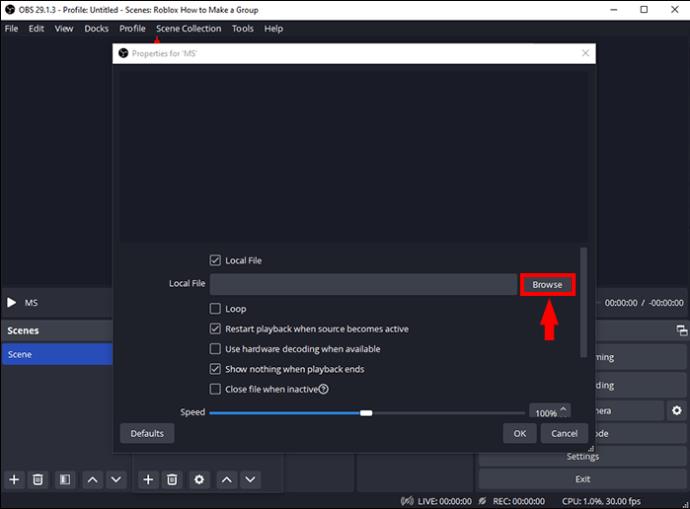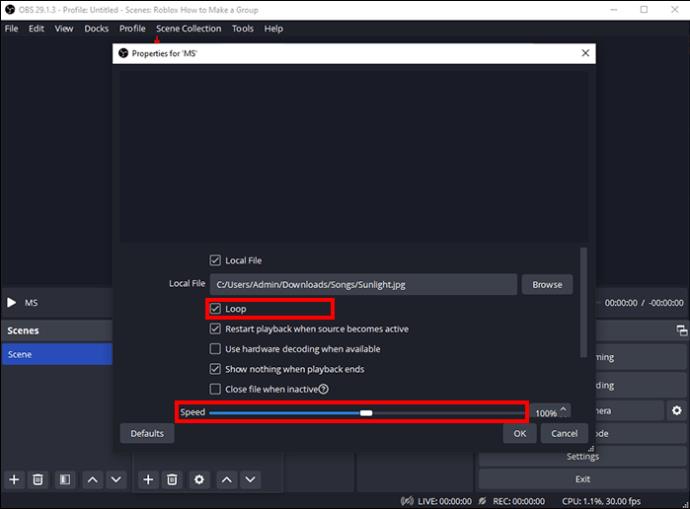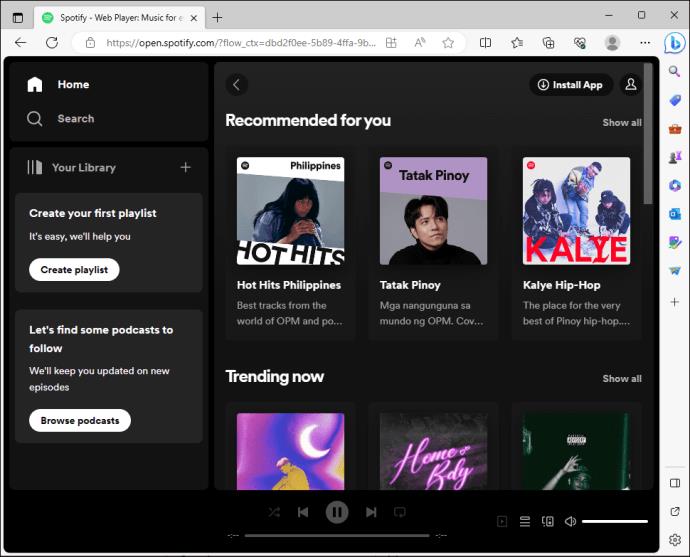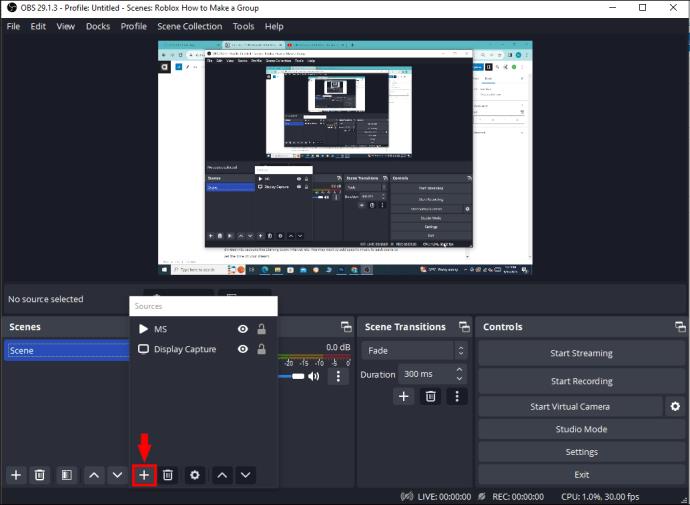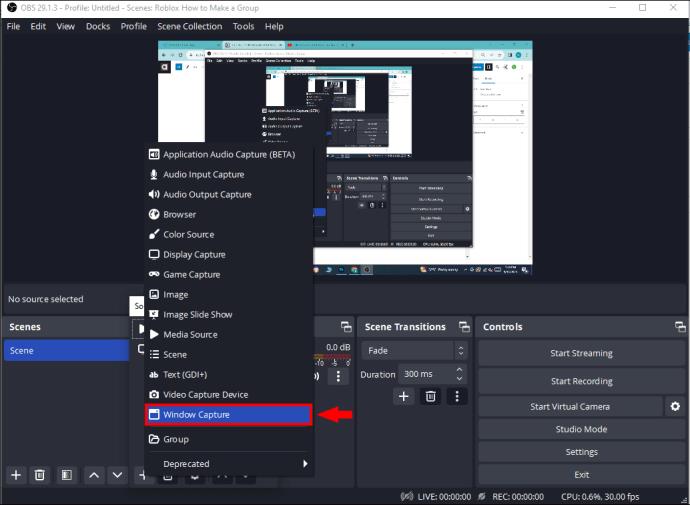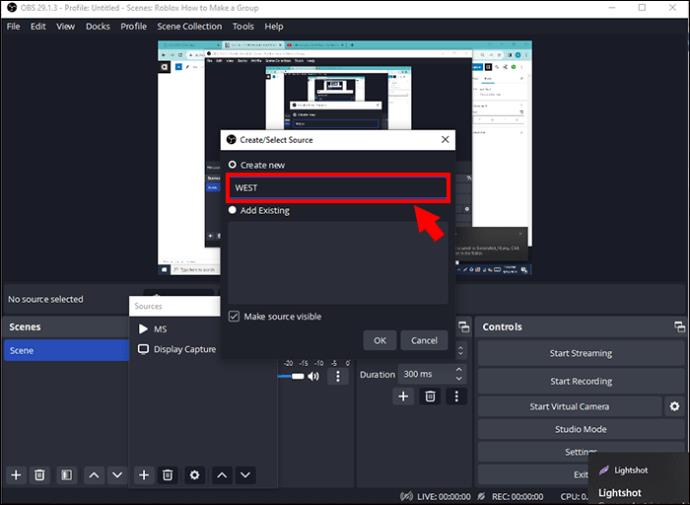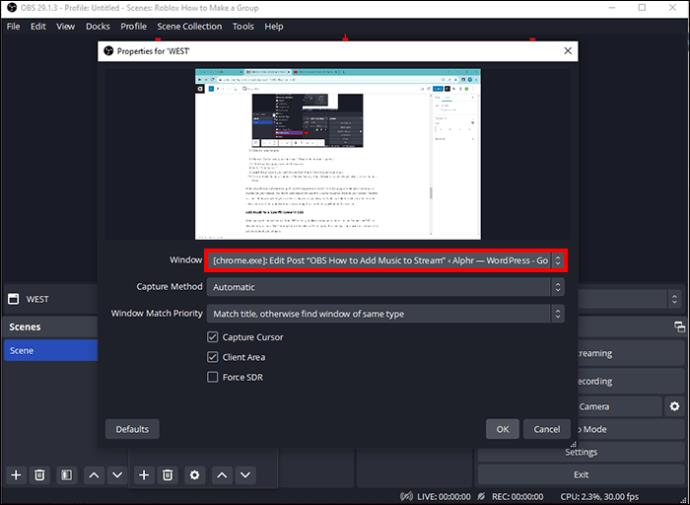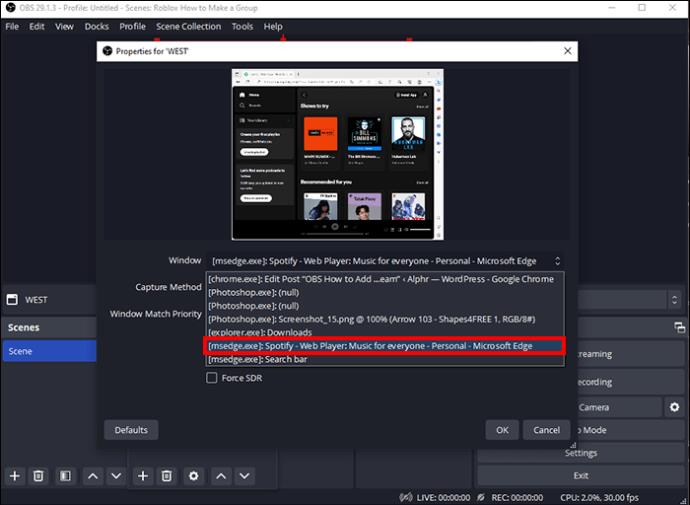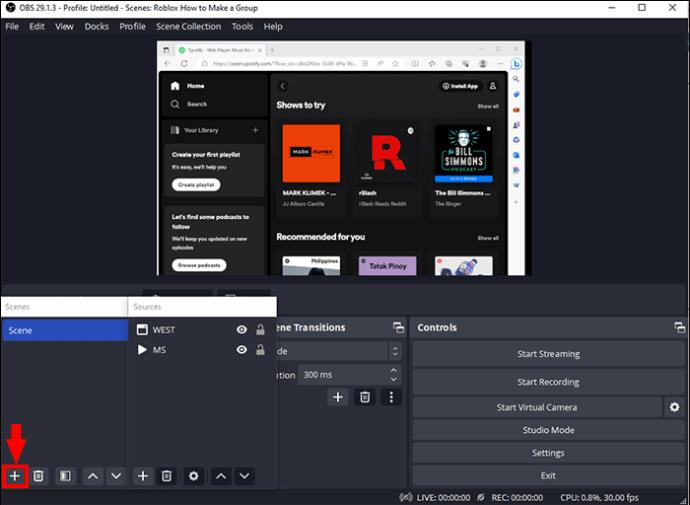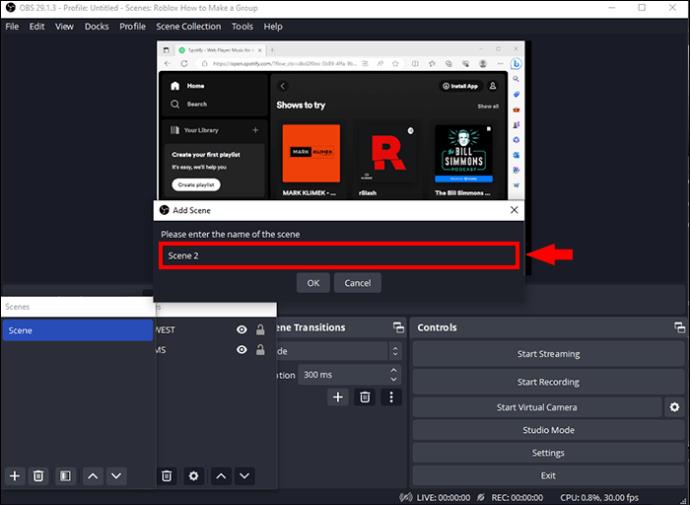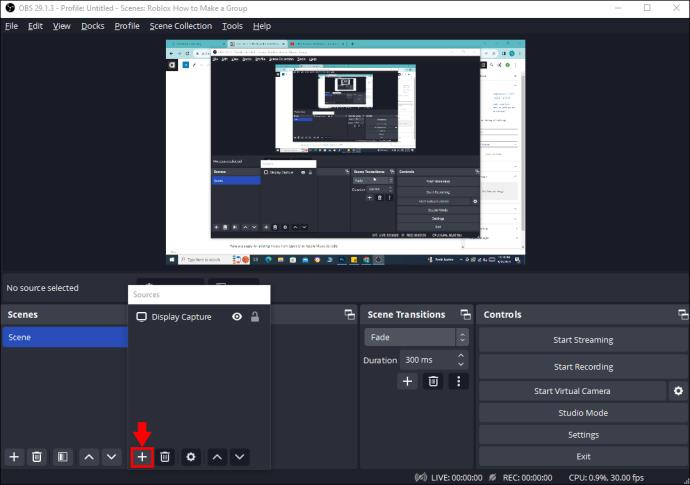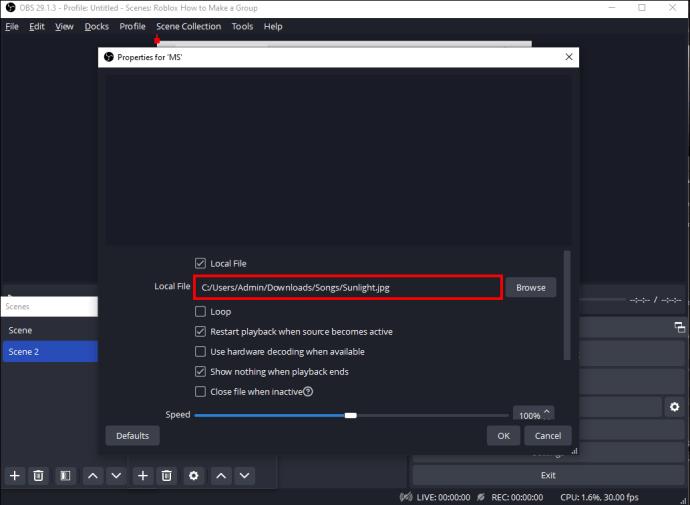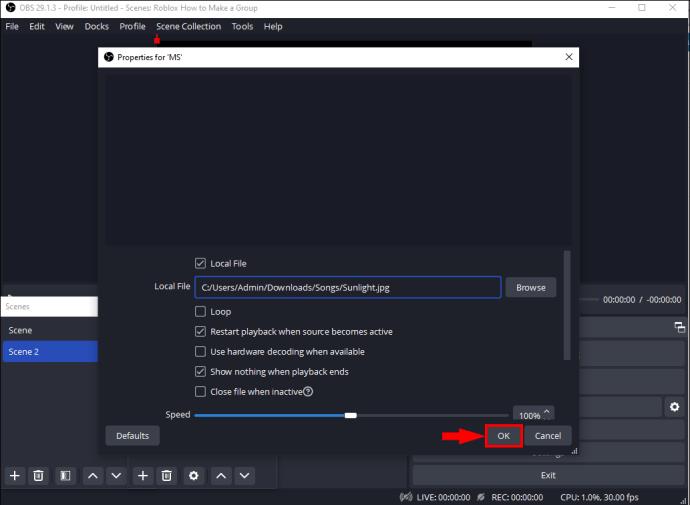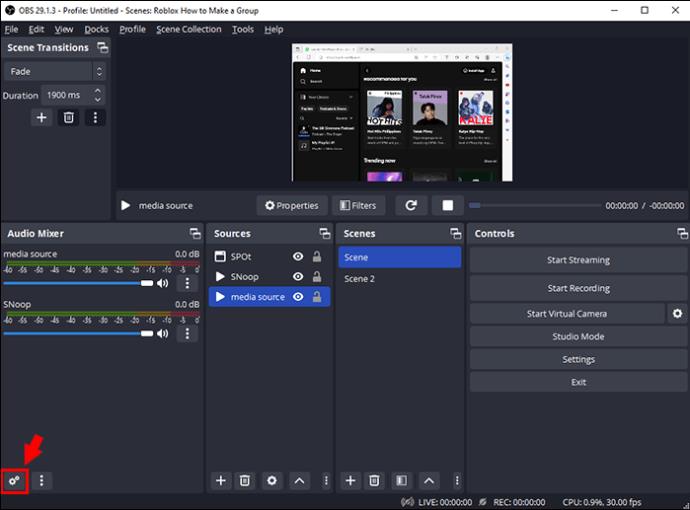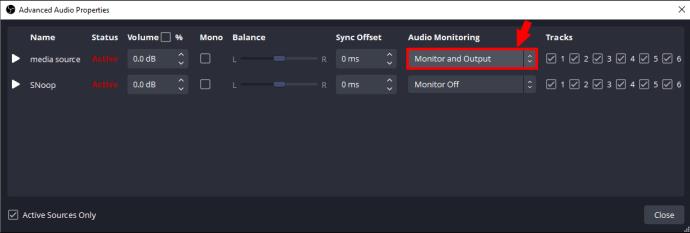Přidání hudby vytváří osobitost a zvyšuje kvalitu vašich streamů OBS, což divákům poskytuje příjemnější zážitek. A mít hudbu na pozadí vašeho streamu je zábavný způsob, jak udržet vaše publikum v záběru, zvláště když moc nemluvíte. Chcete-li svým streamům přidat další rozměr, můžete přidat hudbu z počítače, Spotify nebo Apple Music.

Pokud nevíte, jak přidat hudbu do streamů OBS, máme pro vás řešení. Tento článek vysvětluje vše, co potřebujete vědět.
Přidání hudby do OBS
Existuje několik způsobů, jak přidat hudbu do streamů v OBS, jako je přidání hudby z YouTube, hudby ze Spotify a použití hudebního pluginu OBS.
Přidejte hudbu z počítače do OBS
Pokud již máte v počítači hudební soubory, které chcete přidat do svých streamů OBS, postupujte takto:
- Otevřete OBS.
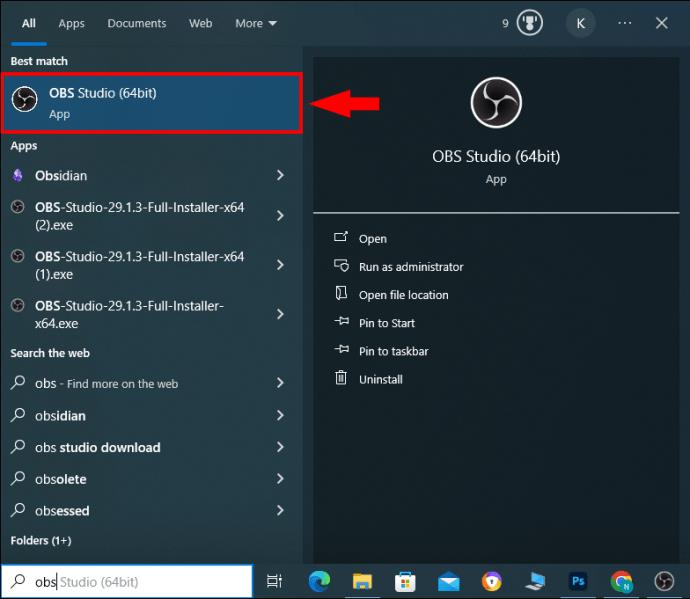
- Vyberte ikonu „+“ vedle části „Zdroje“.
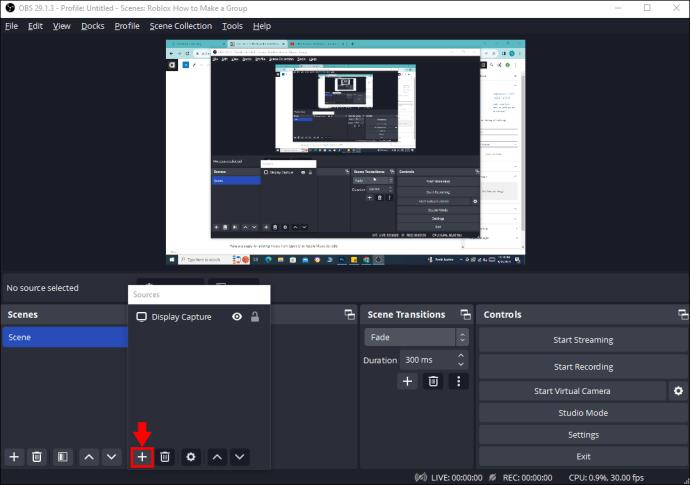
- Klikněte na „Zdroj médií“. Zde jsou některé podporované typy souborů: mp4, mp3, mkv, aac, wav, ts, flv, ogg.
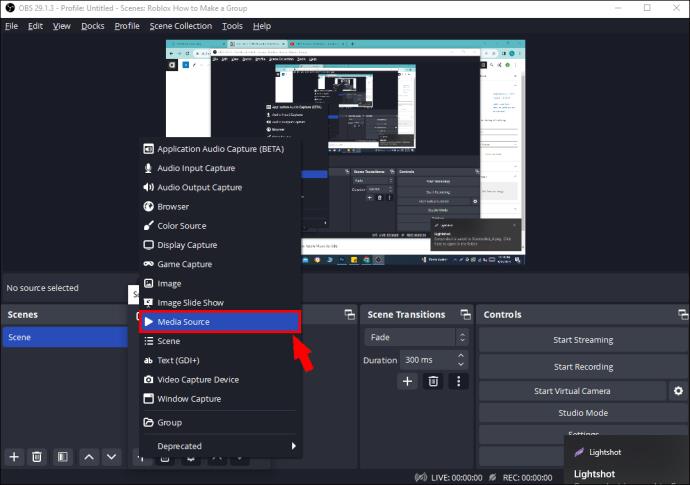
- V zobrazeném poli pojmenujte zdroj.
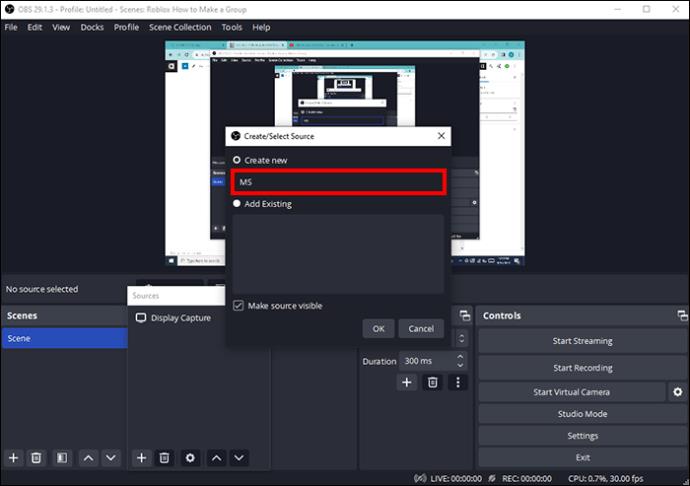
- Vyberte „OK“.
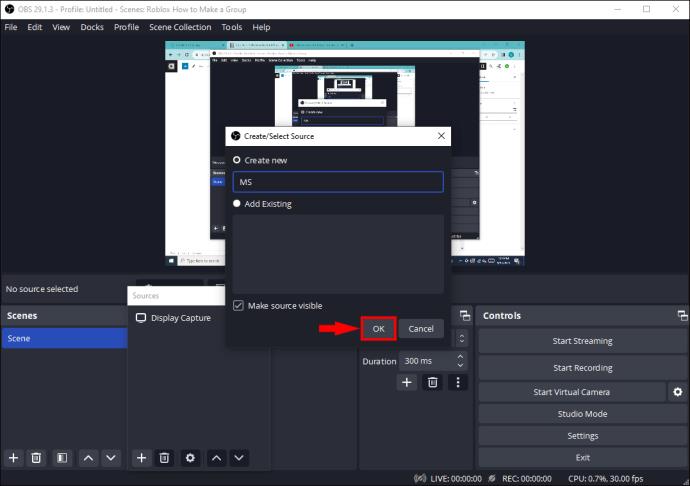
- Klikněte na zaškrtávací políčko vedle „Místní soubor“.
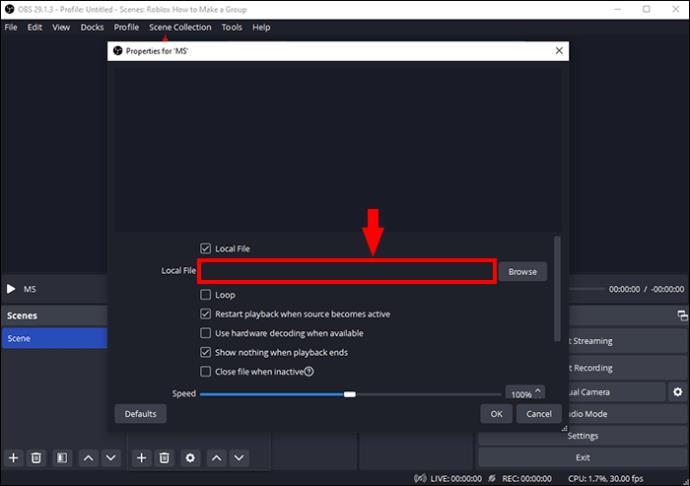
- Pomocí „Procházet“ vyberte skladbu, kterou chcete přidat z počítače.
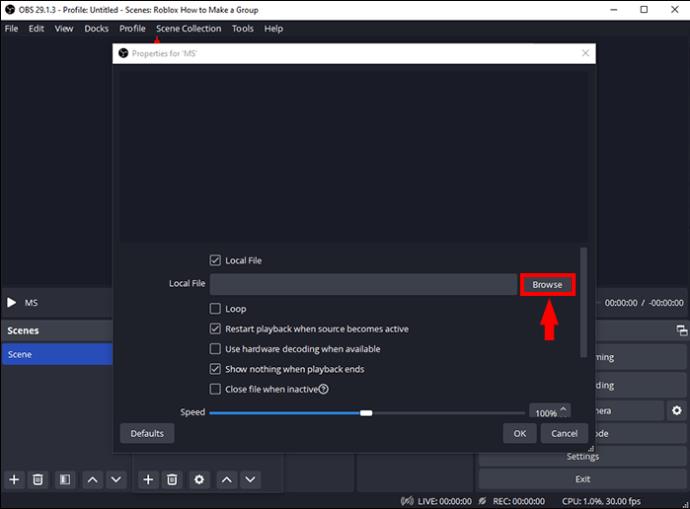
- Upravte jakékoli další možnosti, jako jsou „Smyčky“ nebo „Rychlost přehrávání“.
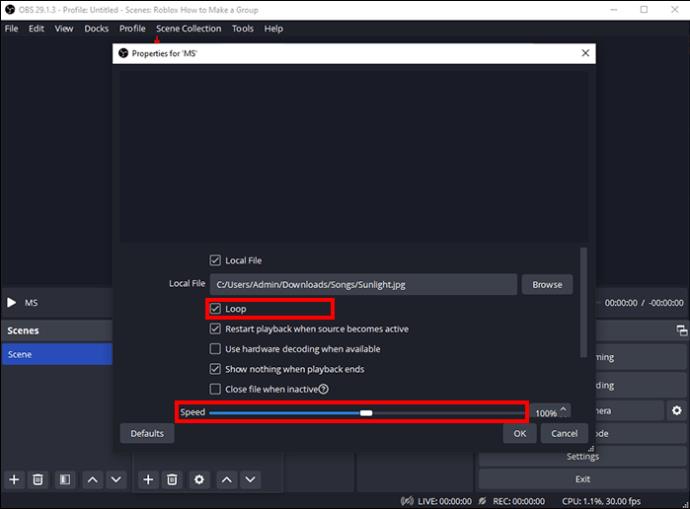
Přidejte Spotify nebo Apple Music do OBS
Pokud nemáte v počítači uloženou hudbu vhodnou pro vaše streamy, můžete si vybrat ze seznamů skladeb Apple Music nebo Spotify.
Zde jsou kroky pro přidání hudby ze Spotify nebo Apple Music do OBS:
- Otevřete OBS.
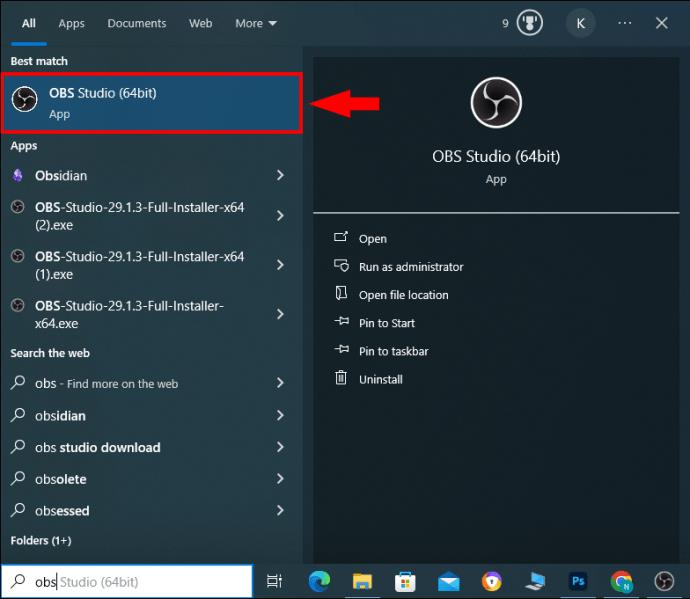
- Také otevřete Spotify, Apple Music nebo jakoukoli jinou platformu pro streamování hudby a minimalizujte ji.
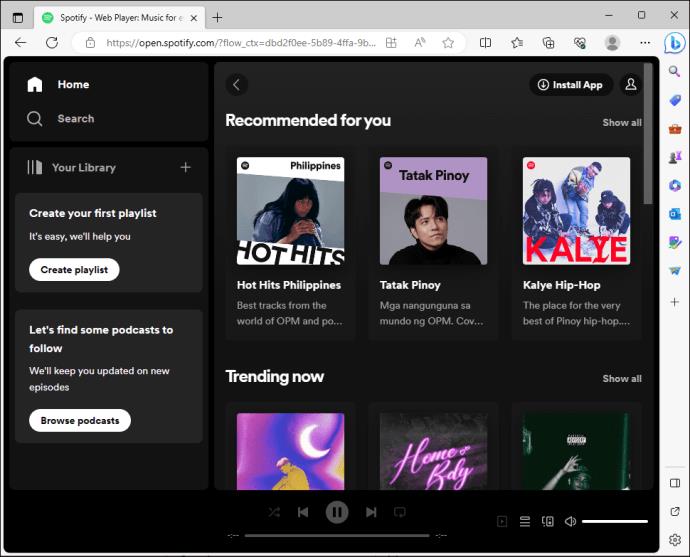
- Přejděte na OBS a klikněte na ikonu „+“ vedle sekce Zdroje.
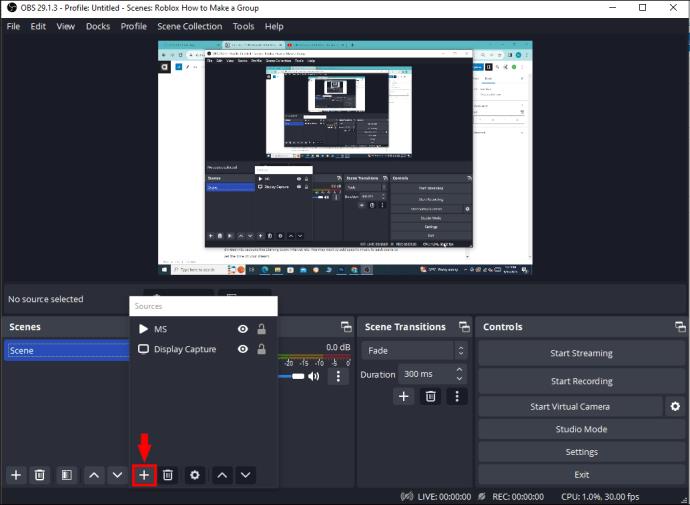
- Vyberte „Snímání okna“.
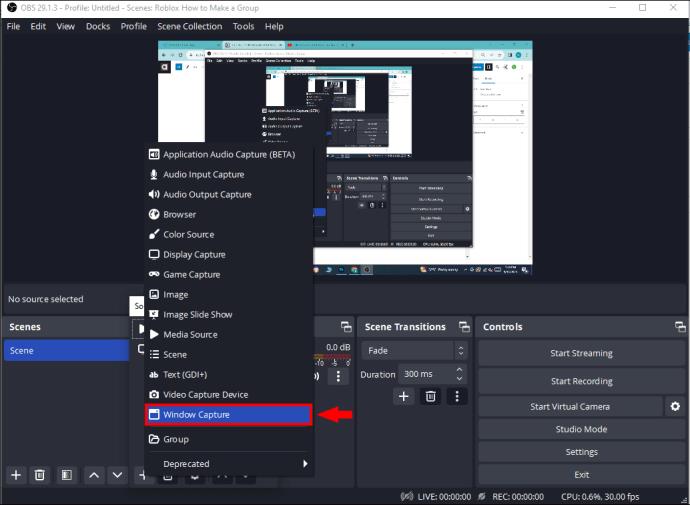
- V zobrazeném poli pojmenujte zdroj.
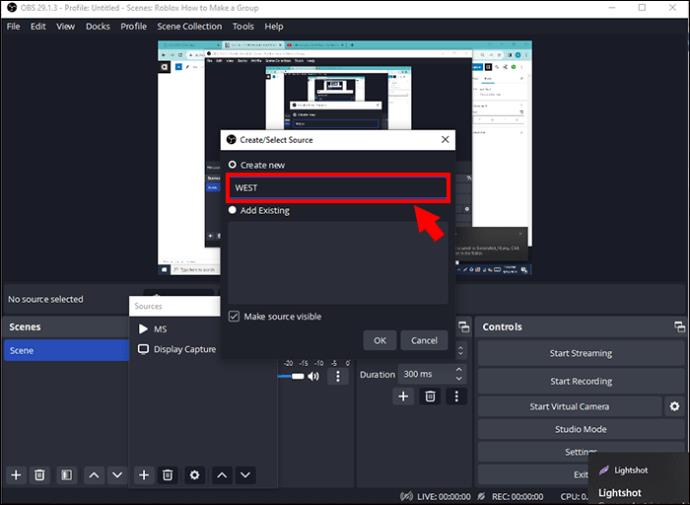
- Přejděte na „Přidat zdroj“.

- V okně vyberte program, který chcete použít k přehrávání hudby.
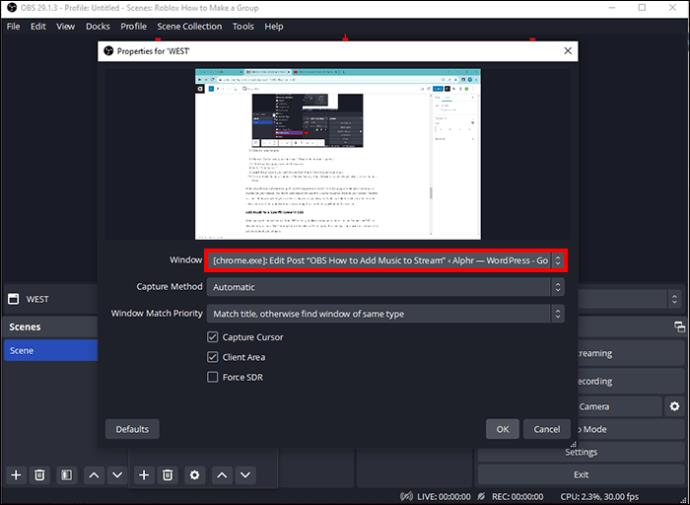
- Zobrazí se rozbalovací nabídka. Vyberte si Spotify, Apple Music nebo kdekoli, odkud chcete streamovat hudbu.
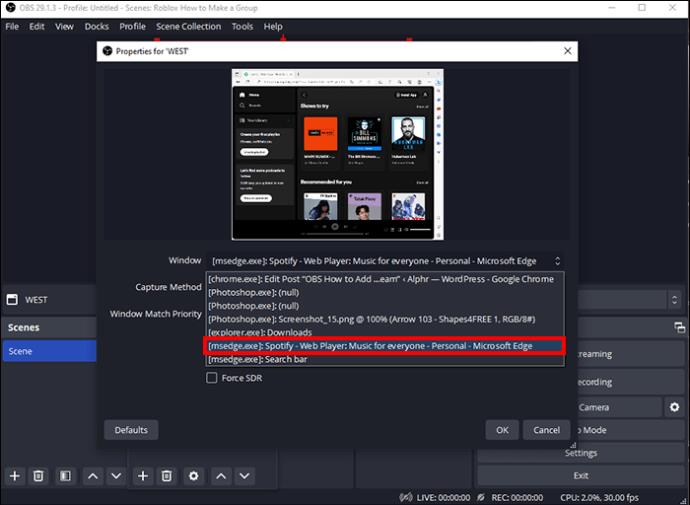
Když zvolíte software pomocí Windows Capture, okno z programu zůstane viditelné jako překrytí na obrazovce. Nechcete, aby diváci viděli toto okno pokrývající většinu vaší obrazovky. Z tohoto důvodu upravte, jak velká část vaší obrazovky se zobrazuje vašim divákům. Chcete-li to provést, podržte klávesu Alt a ořízněte strany a horní část okna. Můžete jej také přetáhnout na jiné místo na obrazovce.
Přidejte hudbu ke konkrétní scéně v OBS
Když přidáte zdroj hudby přímo z OBS, bude se přehrávat během celého vašeho streamu. Streamy v OBS jsou rozděleny do sekcí jako Starting Soon, Interval atd. Možná budete chtít ke každé scéně přidat specifickou hudbu a nastavit tón vašeho streamu.
Zde jsou kroky, jak přidat hudbu do scény v OBS:
- Rozhodněte se, jaké scény budou zahrnuty do vašeho streamu, a poté přejděte do „Studio“.

- Vedle sekce Vesmírná stanice vyberte „+“ pro vytvoření nové scény.
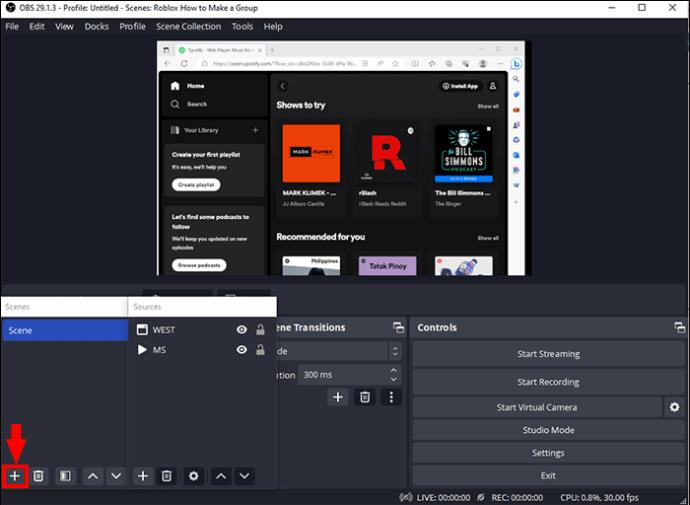
- Zadejte název vaší scény a poté klikněte na „Hotovo“.
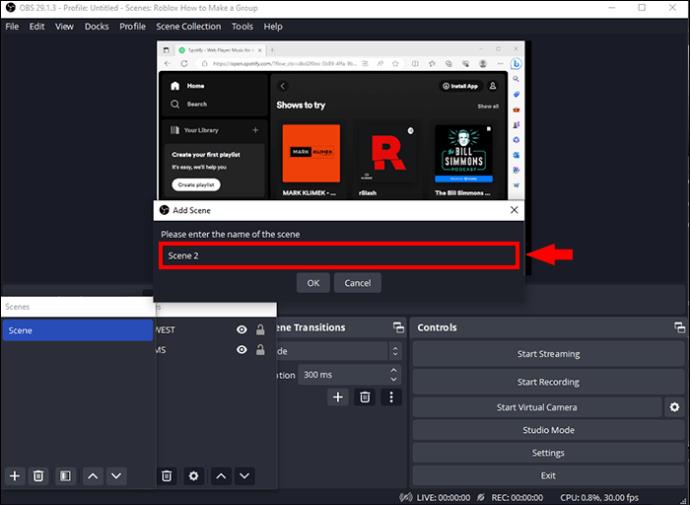
- Chcete-li vybrat hudbu pro scénu, klikněte na „+“ vedle části Zdroje.
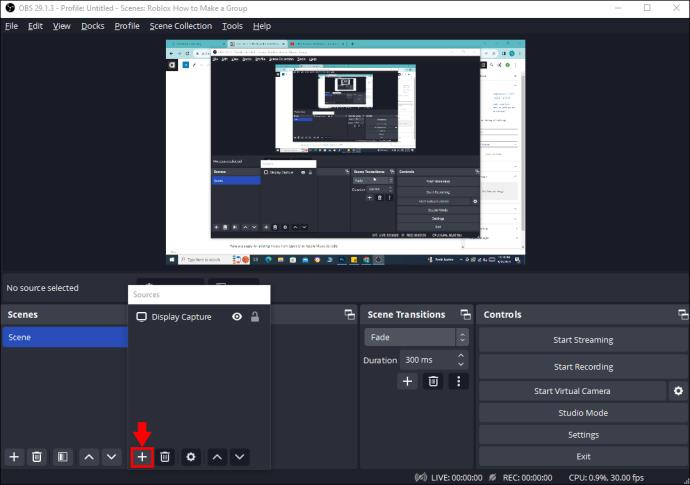
- Přejděte na „Zdroj médií“ a vyberte „Přidat zdroj“.

- Klikněte na zaškrtávací políčko vedle „Místní soubor“ a vyberte svou hudbu.
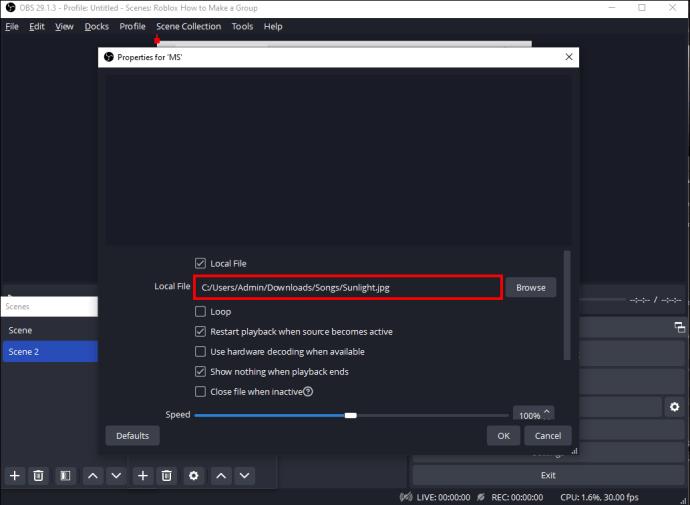
- Klepněte na „OK“.
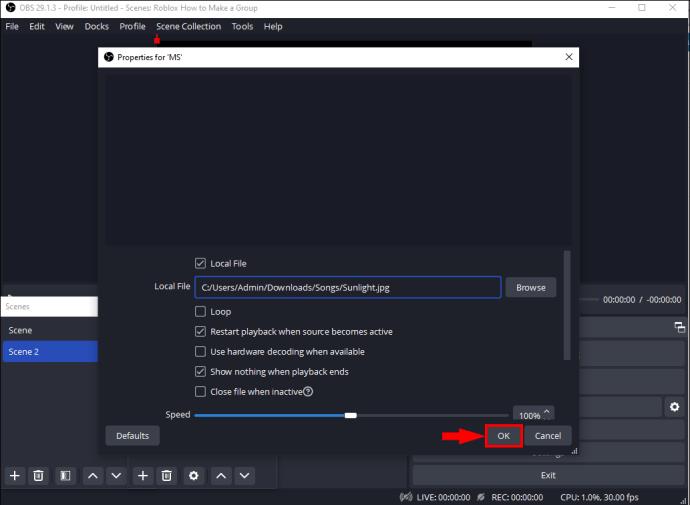
- Přejděte na „Nastavení“ vedle „Mixér“.
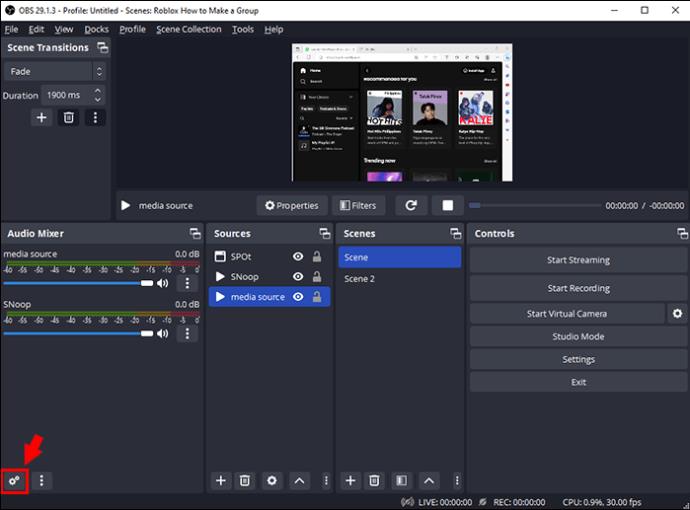
- V části „Sledování zvuku“ vyberte „Zdroj médií“.

- Vyberte „Monitor a výstup“.
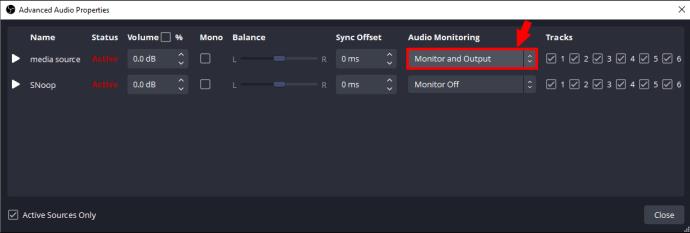
Postupujte podle výše uvedených kroků pro všechny různé scény a OBS automaticky přehraje hudbu vybranou pro každou scénu.
Přidejte YouTube Music do OBS
Pokud chcete přehrávat hudbu z YouTube ve streamech OBS, můžete tak učinit přidáním seznamu skladeb do OBS nebo stažením seznamu skladeb jako mp3 a jeho přidáním přes „Zdroj médií“ pomocí výše uvedených kroků. Hudbu z YouTube můžete také přehrávat pomocí funkce „Window Capture“. Nezapomeňte ponechat kartu YouTube otevřenou, aby se skladba přehrávala během streamování.
Kde získat hudbu zdarma pro OBS
Používání hudby, na kterou se nevztahují autorská práva, k přehrávání ve vašich streamech OBS je zásadní, protože byste nechtěli, aby byl váš stream ztlumen nebo aby byl váš kanál smazán. Pro jistotu odebírejte hudbu ze stránek, které poskytují výběry, na které se nevztahují autorská práva.
Zde je několik míst, kde můžete získat hudbu zdarma pro vaše streamy OBS.
Žádné zvuky autorských práv (NCS)
Pokud hledáte bezplatnou hudbu na YouTube, NCS je skvělá a oblíbená volba, kterou mnoho tvůrců obsahu používá. NCS má až 1 000 bezplatných hudebních možností, které můžete uplatnit kdekoli. Mají rozmanitou knihovnu, včetně basy, bicích, elektropopu a mnoha dalších žánrů. Použití je zdarma, ale doporučujeme uvést autora.
Zvukový pás
Soundscripe je zaměřen na poskytování hudebních řešení pro produkci. S předplatným můžete získat neomezené stahování hudby, kterou můžete použít kdekoli, včetně vysílání nebo YouTube, a získáte více než 9 000 skladeb v kvalitě vydavatelství.
Epidemický zvuk
Dalším vynikajícím zdrojem knihovny je Epidemic Sound, který obsahuje mnoho zajímavých možností výběru hudebních skladeb. Není to zdarma, ale můžete jim vyzkoušet měsíční bezplatnou zkušební verzi a vybrat si, zda se chcete přihlásit k odběru. Mají více než 32 000 možností písní, které vyhovují různým scénám nebo náladám.
Herní kotlety
Streamerové videoher, kteří by rádi přidali hudbu nebo zvukové efekty do svých streamů OBS, tuto stránku ocení. Game Chops má lo-fi možnosti slavných herních soundtracků, jako je Minecraft, Pokemon, Legend of Zelda a mnoho dalších. Tyto skladby mohou do vašich OBS streamů přidat skvělou herní atmosféru.
PremiumBeat
PremiumBeat je dceřinou společností Shutterstocku a má bezplatnou hudební knihovnu, která vám poskytne velkou produkci a stylový pocit. Všechny hudební skladby na PremiumBeat jsou exkluzivní a byla schválena autorská práva.
Chillhop
Další web, který nabízí lo-fi skladby k přidání do OBS streamů, je Chillhop . Na výběr je zde spousta vibey, pozdních nočních relaxačních tras.
Rybník5
Pond5 má řadu bezplatnou hudbu, zvuk pro film, TV a produkční projekty a skladové zvuky pro vaše OBS streamy. Pokud si uzavřete roční předplatné, získáte 50% slevu
Prvky Envato
S Envato Elements získáte neomezené stahování hudby a zvuků pro použití v OBS za konkurenční měsíční poplatek. Nikdy vám nedojde výběr, protože mají na výběr z více než 15 milionů skladeb!
Vytvořte atmosféru na OBS streamech s hudbou
Přidání hudby do vašich streamů OBS vám pomůže vytvořit tu správnou atmosféru pro vaše publikum. Hudbu můžete přidávat přímo z počítače, YouTube nebo streamovacích platforem, jako jsou Apple Music a Spotify.
Ke konkrétním scénám můžete přidat různou hudbu, abyste svým streamům dodali ještě větší rozměr. Je důležité zajistit, aby hudba, kterou používáte, byla bez licenčních poplatků, a výše jsme uvedli několik stránek, kde můžete získat dobré skladby.
Zkoušeli jste někdy přidat hudbu pro vylepšení vašich streamů OBS? Pokud ano, pomohlo to vytvořit větší interakci s vaším publikem? Dejte nám vědět v sekci komentářů níže.