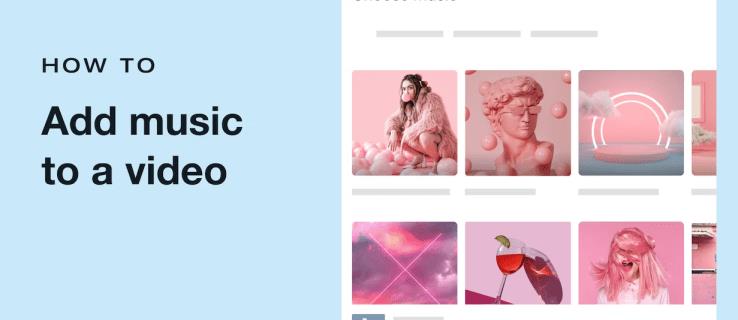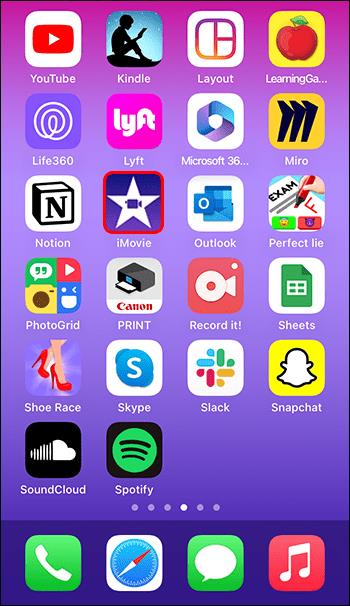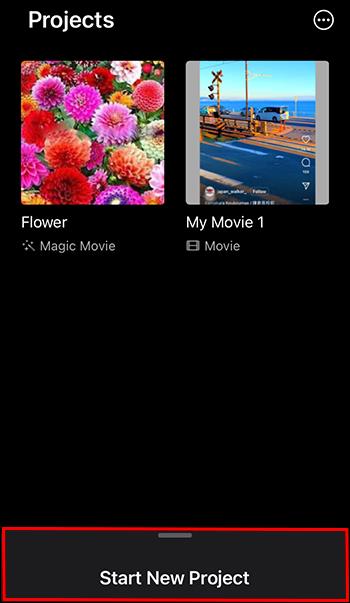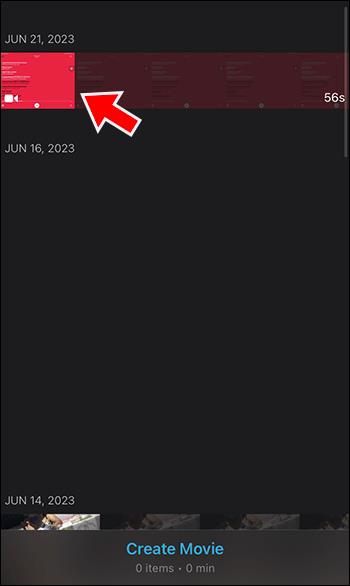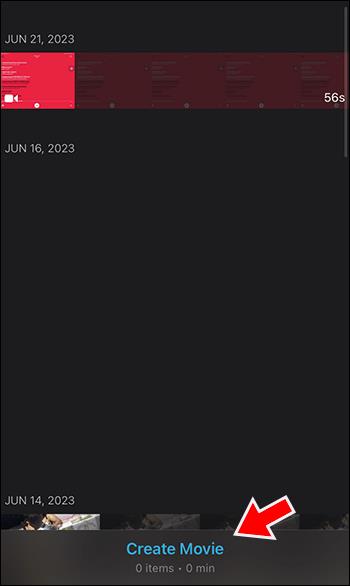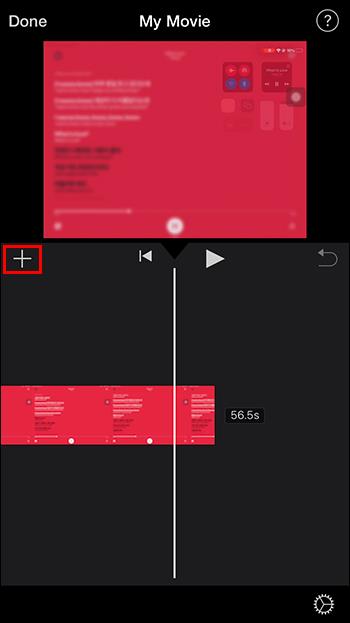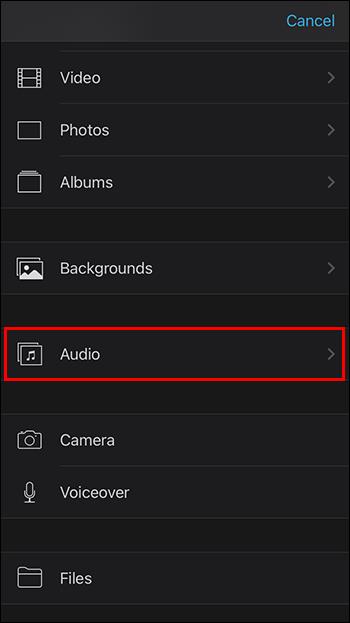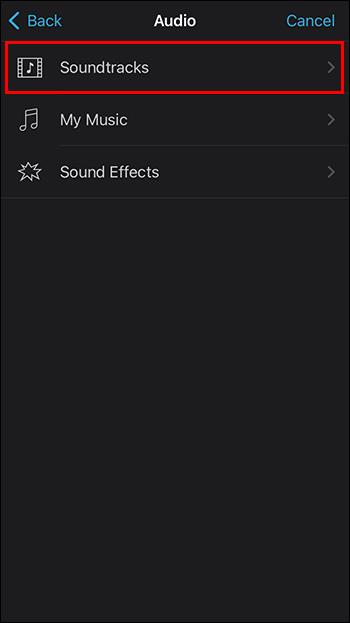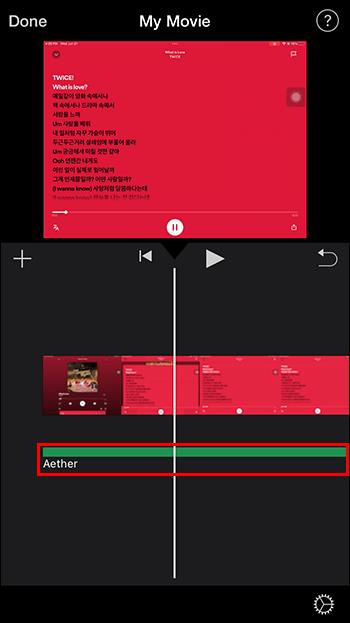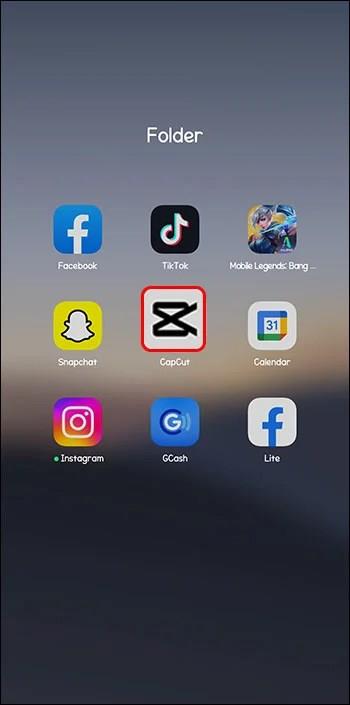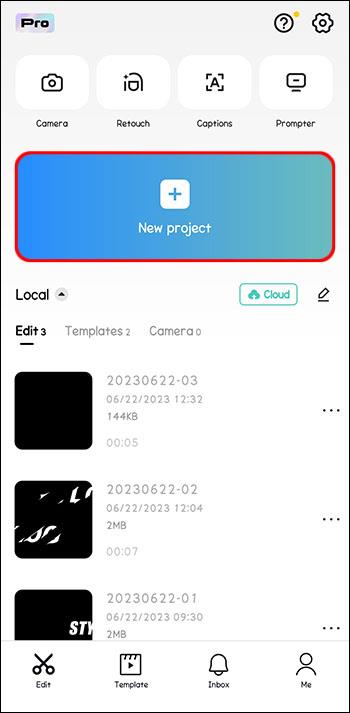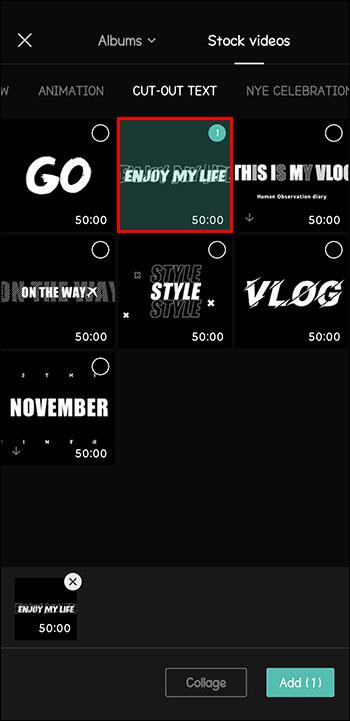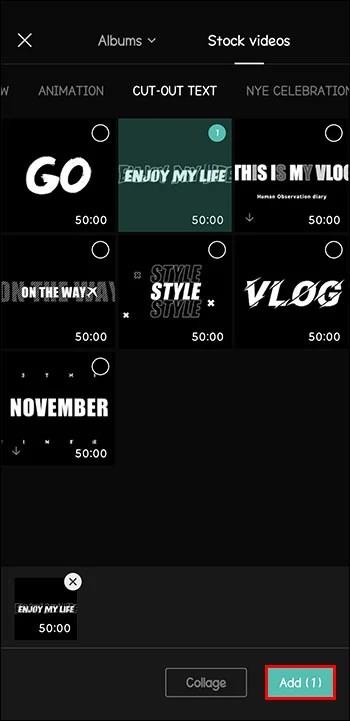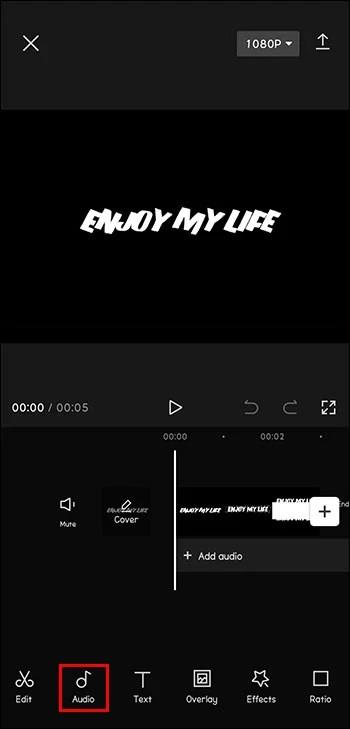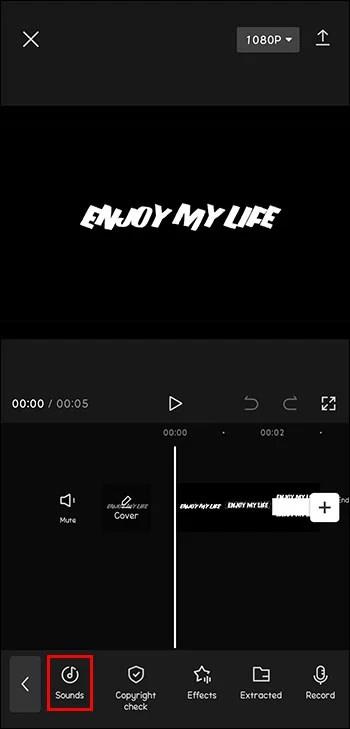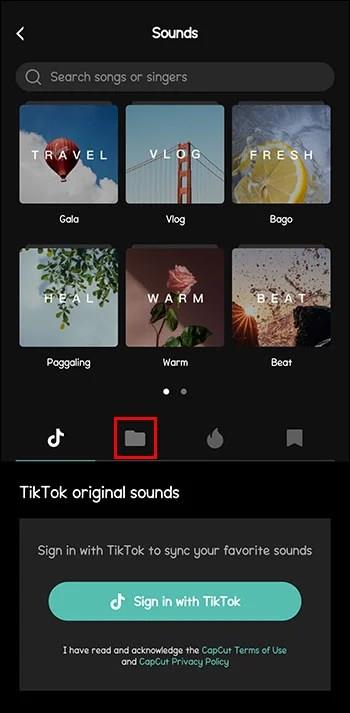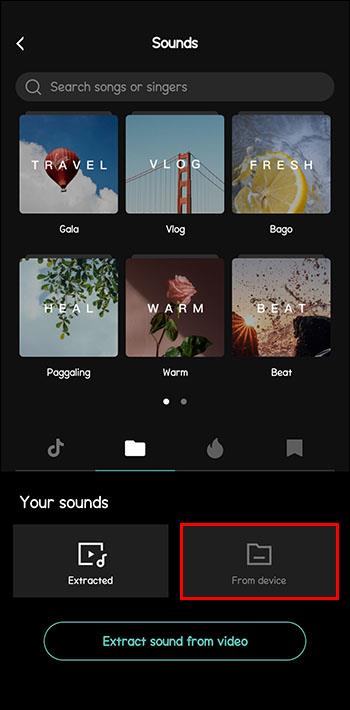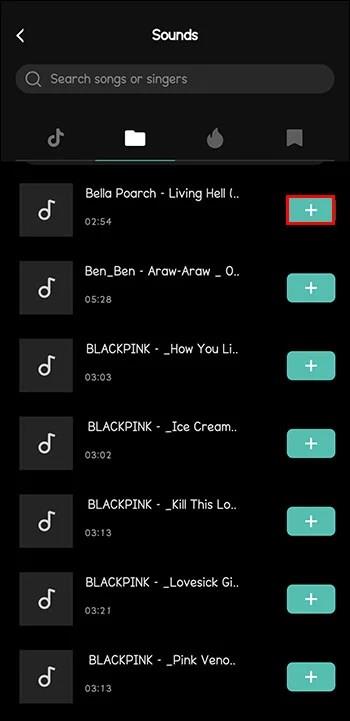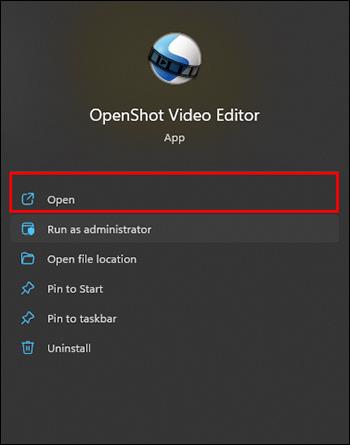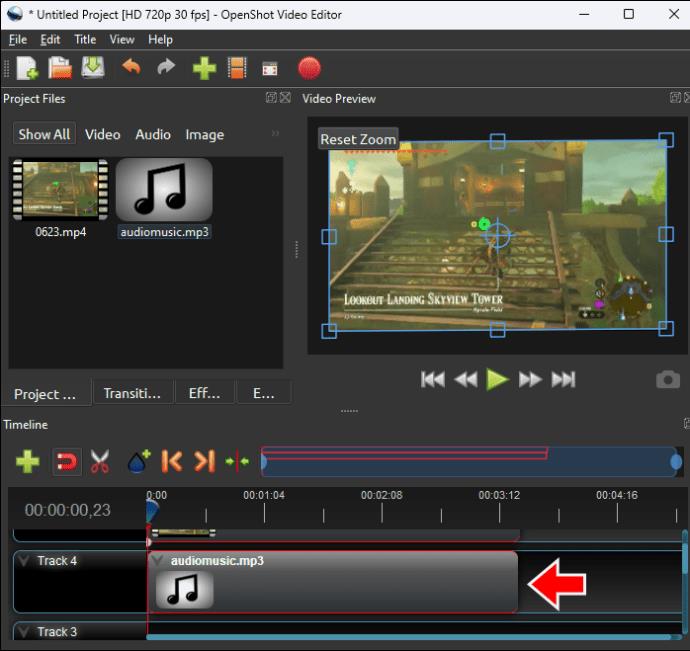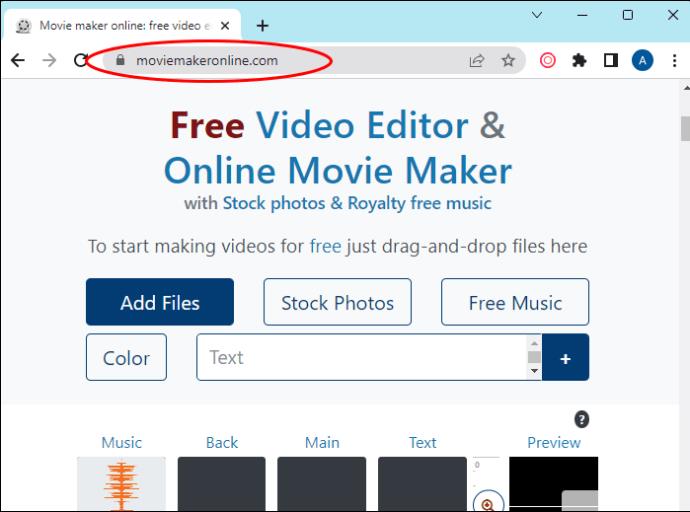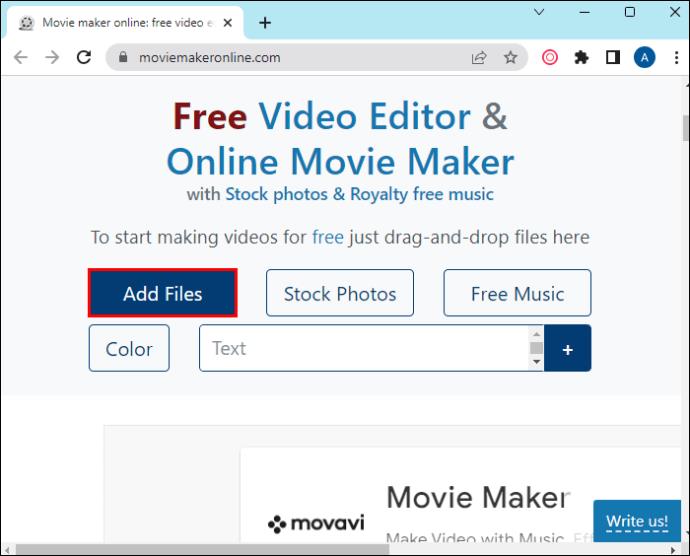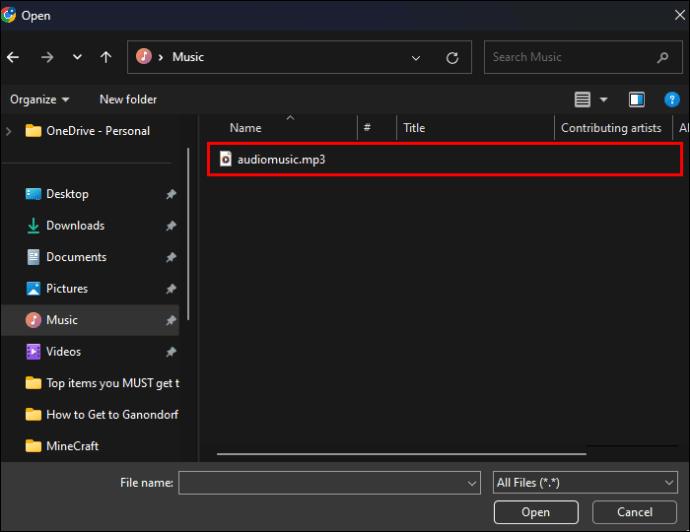Vytvoření podmanivého videa je životně důležité pro posílení vaší přítomnosti na sociálních sítích, propagaci vaší značky, šíření povědomí o aktuálním dění atd. Chcete-li toho dosáhnout, možná budete chtít změnit stávající zvuk na něco poutavějšího, jako je soundtrack, uklidňující hluk na pozadí. , nebo pozitivní píseň.
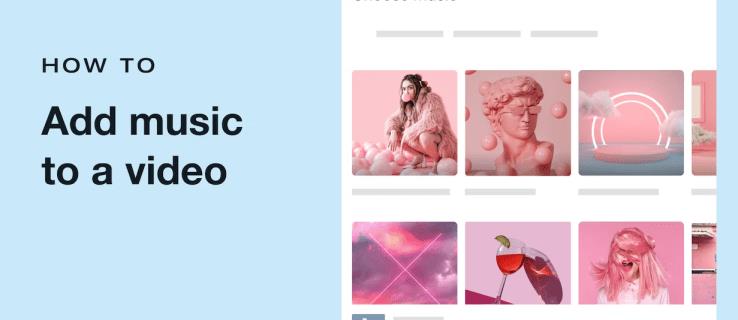
Spousta aplikací a programů pro úpravu videa nabízí funkce pro přidávání hudby a rozhodnutí, která je pro vaše aktuální potřeby nejlepší, může být obtížné. Proto tento článek zkontroluje několik z nich a vysvětlí, jak přidat hudbu do svých videí v těchto editorech videa.
Jak přidat hudbu do videa na mobilním telefonu
Pokud jste začínající editor nebo jen potřebujete rychle vložit hudbu do svých videí, aplikace pro váš iPhone nebo telefon Android jsou pro tuto práci nejlepší. Samozřejmě můžete vždy použít svůj vestavěný editor videa, ale některé mohou postrádat funkce, které potřebujete.
Některé z těchto aplikací mají online a desktopovou verzi, ale primárně se používají jako mobilní aplikace kvůli jejich přímému rozhraní a uživatelsky přívětivému designu.
Přidejte hudbu do videa v iMovie
Když už mluvíme o vestavěných editorech videa, pravděpodobně budete znát iMovie, pokud jste uživatelem iPhone. Na iMovie můžete přidat zvukové stopy z předem připravené sbírky iMovie, skladby z aplikace Moje hudba nebo importovat zvukový soubor odjinud.
Zde je návod, jak přidat skladbu ze Soundtracks do videa na vašem iPhone:
- Přejděte do aplikace iMovie na vašem iPhone.
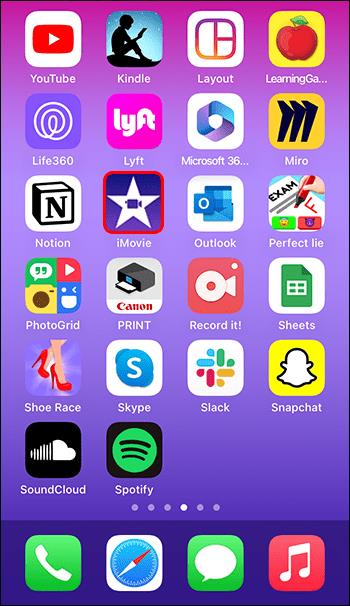
- Otevřete nový projekt stisknutím tlačítka „Start New Project“.
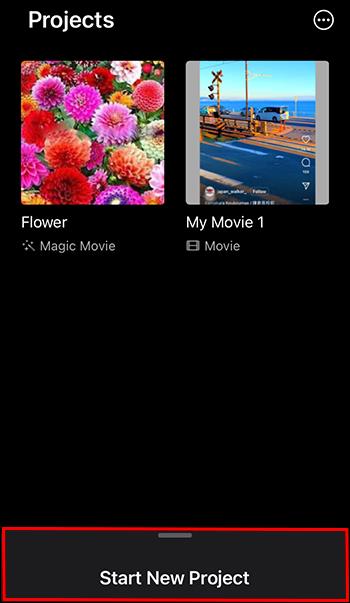
- Vyberte video, které chcete upravit.
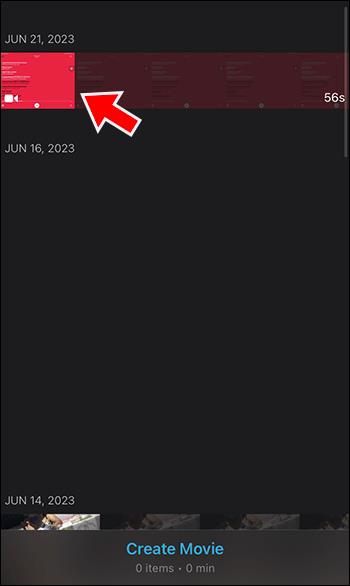
- Klepněte na „Vytvořit film“.
Poznámka: Pokud vaše video již obsahuje zvuk, stiskněte kartu „Hlasitost“ a snižte hlasitost na nulu.
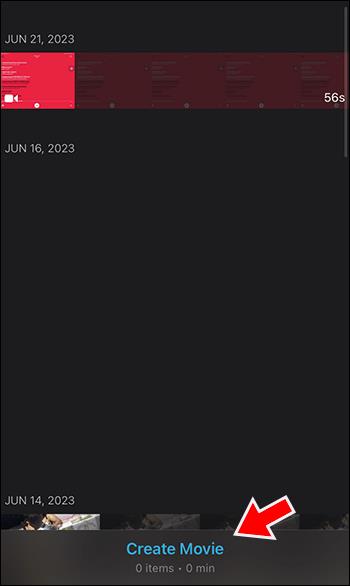
- Chcete-li do videa přidat nová média, stiskněte tlačítko „Plus“.
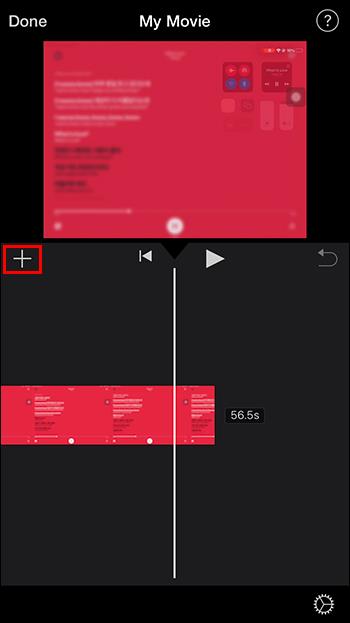
- Klepněte na „Zvuk“.
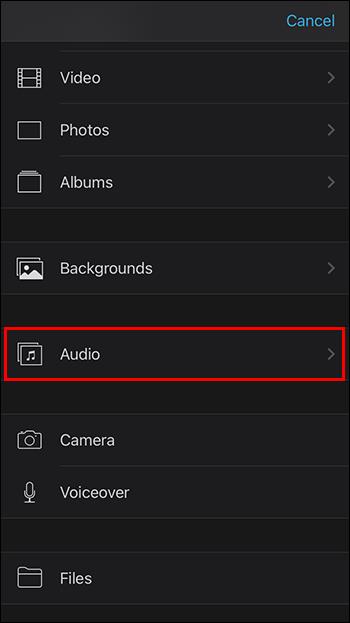
- Vyberte „Soundtracks“.
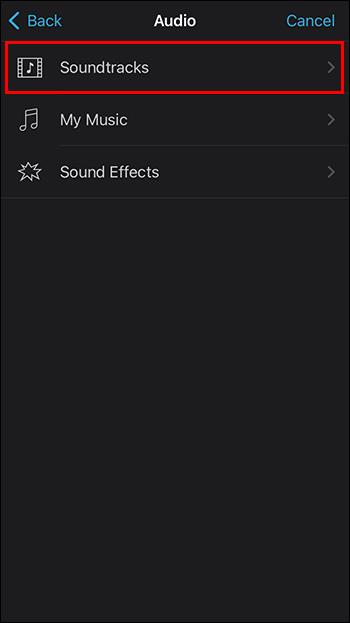
- Najděte skladbu, kterou chcete přidat, a stisknutím ikony „Plus“ vedle skladby ji přidejte do videa.

- Časová osa písně bude přidána pod časovou osu videa.
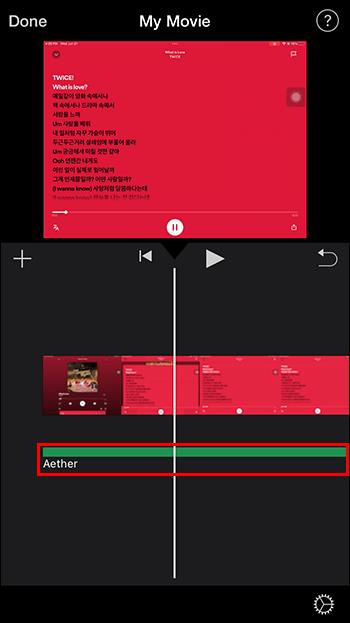
Nyní můžete před uložením videa do zařízení upravit jeho délku nebo upravit, jak chcete.
Soundtracky iMovie by měly být bez autorských práv. Někdy však můžete narazit na problémy, když nahráváte video na platformy, jako je YouTube.
Pokud jde o skladby Moje hudba, zjistíte, zda jsou chráněny autorským právem, při stahování skladby. Vedle skladby by měla být ikona přeškrtnutého mraku a vyskakovací okno s oznámením, že skladbu nemůžete přidat do iMovie, protože je chráněna správou digitálních práv (DRM).
Přidejte hudbu do videa v CapCut
CapCut je editor videa nejčastěji používaný tvůrci TikTok. Je k dispozici pro Android, iOS a jako desktopová aplikace. Můžete přidat skladové zvuky již v CapCut, skladbu z vašeho zařízení, získat originální zvuky TikTok, extrahovat zvuk z jiného videa nebo nahrávat zvuk na místě.
Zde je návod, jak přidat hudbu z vašeho zařízení do vašich videí pomocí CapCut:
- Spusťte na svém zařízení CapCut .
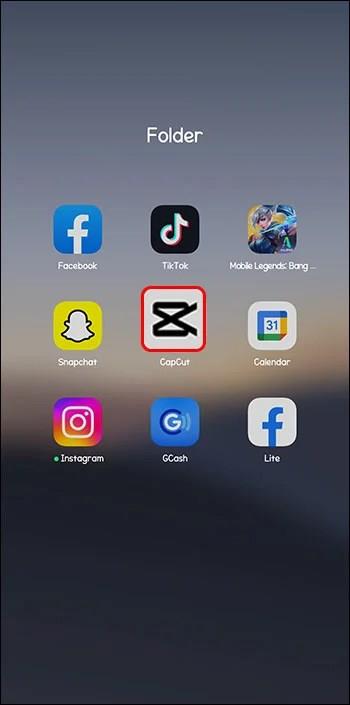
- Přidejte nové video stisknutím tlačítka „Nový projekt“.
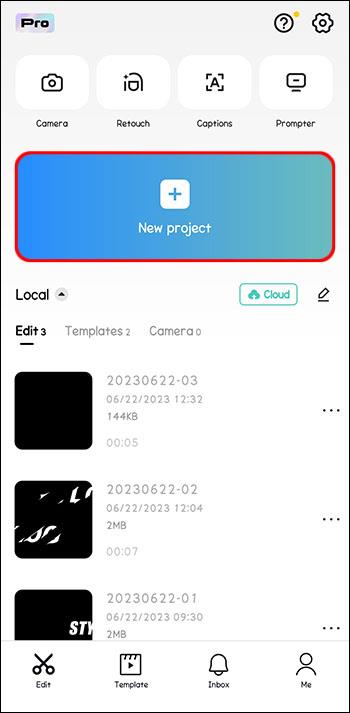
- Vyberte jedno ze svých videí nebo sériové video.
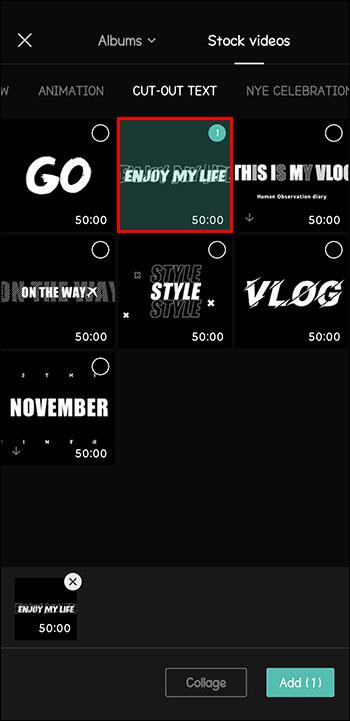
- Stiskněte „Přidat“.
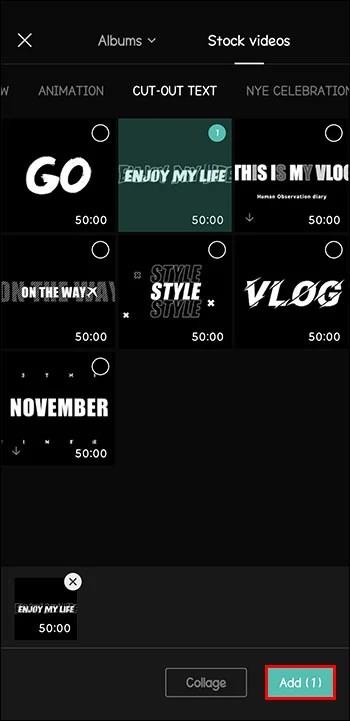
- Klepněte na „Audio“ ve spodní liště nástrojů.
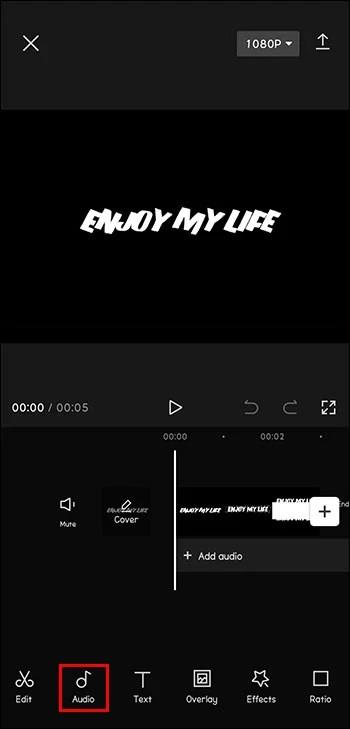
- Klikněte na „Zvuky“.
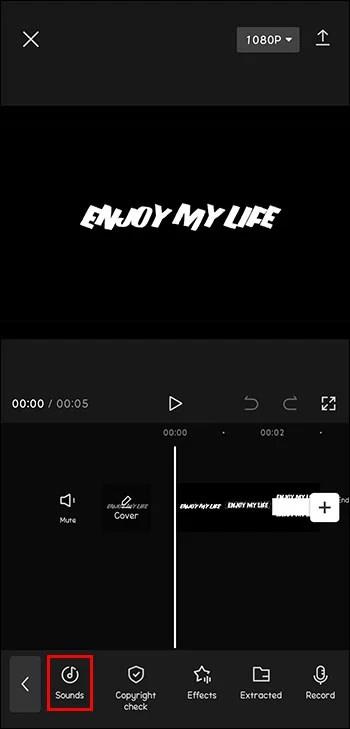
- Vyberte ikonu „Složka“.
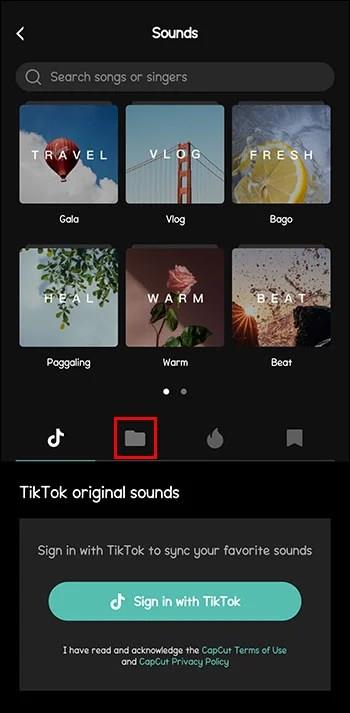
- Klepněte na „Ze zařízení“.
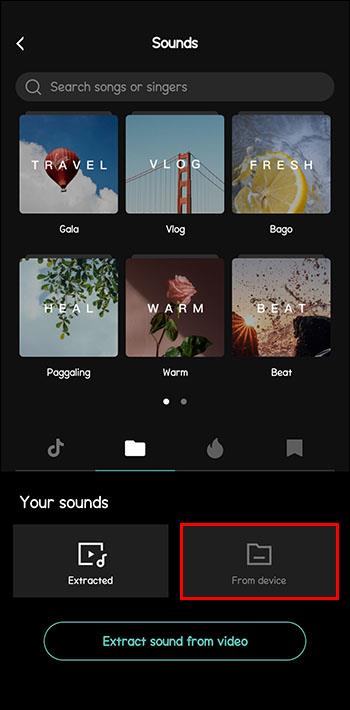
- Najděte požadovanou skladbu a stiskněte znaménko „Plus“ vedle ní.
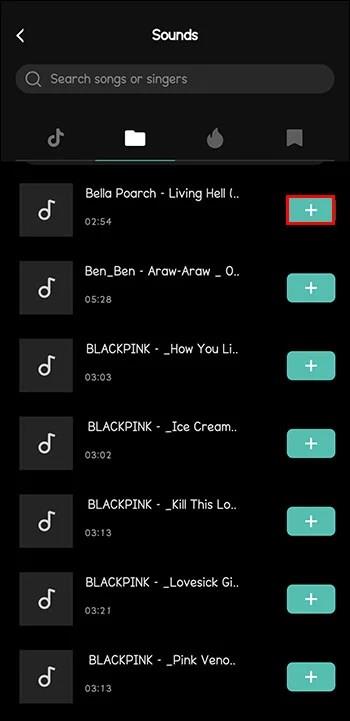
Skladba bude přidána jako samostatná časová osa pod časovou osou videa, takže ji upravte, jak chcete. Poté si můžete video ponechat v CapCut nebo jej okamžitě exportovat do svého účtu TikTok nebo jiné platformy sociálních médií.
Jak přidat hudbu do videa na ploše
Video editory vytvořené pro stolní počítače mohou být nejspolehlivějšími editory. Některé jsou navrženy speciálně pro Windows nebo Linux, ale některé fungují pouze na MacOS. Většina z nich má navíc bezplatné verze nebo bezplatné zkušební verze, takže pokud chcete mít přístup k dalším funkcím, nemusíte hned platit za předplatné.
Jak přidat hudbu do videa v OpenShot
OpenShot je další software pro úpravu videa, který se hodí pro všechny operační systémy a je zdarma. Může mít o něco jednodušší uživatelské rozhraní, protože většinou zahrnuje přetažení.
Přidávání hudby k videím v OpenShot je tedy poměrně jednoduché a zahrnuje následující kroky:
- Otevřete OpenShot na svém stolním zařízení.
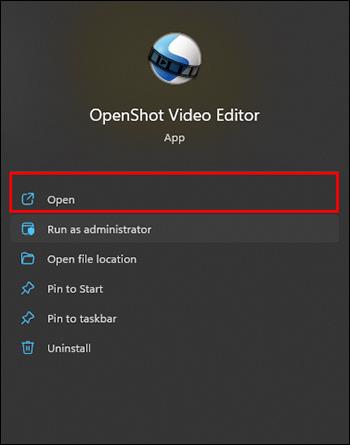
- Vyberte nový projekt.
- Umístěte složku nad okno softwaru pro úpravu videa a přetáhněte soubor, který chcete přidat.
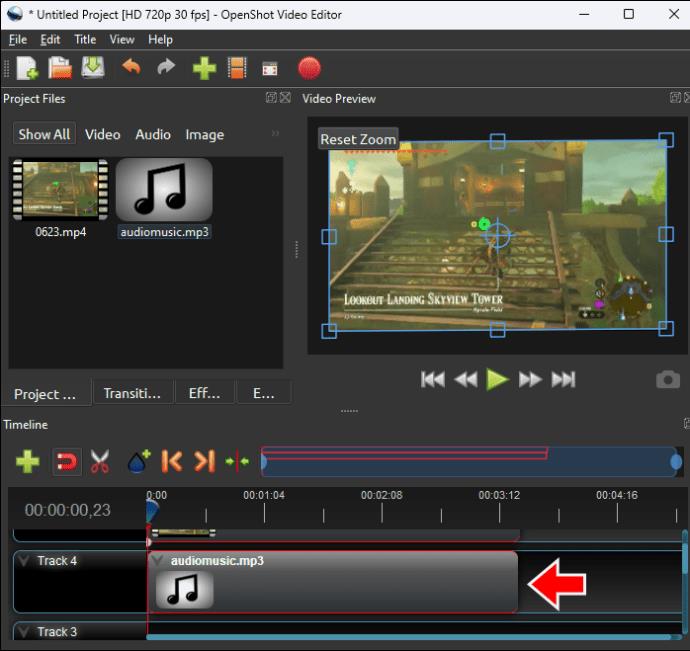
Dalším způsobem, jak přidat hudbu do videa v OpenShotu, je kliknout pravým tlačítkem myši na prázdné místo v editoru, kliknout na „Importovat soubory“ a vybrat požadovaný zvukový soubor. Soubory můžete také přidat stisknutím kláves „Ctrl“ a „F“.
Jak přidat hudbu do videa online
Online video editory, které nevyžadují stahování a instalaci, mohou být perfektním řešením, když potřebujete rychlou úpravu. Možná si pro to budete muset vytvořit účet, ale jako odměnu můžete ke svým výtvorům přistupovat na více zařízeních.
Movie Maker online
Movie Maker Online nevyžaduje stažení aplikace ani registraci jako uživatel. Stačí přidat svá média a začít upravovat.
Zde je návod, jak přidat hudbu do videa v aplikaci Movie Maker Online:
- Přejděte na webovou stránku Movie Maker Online .
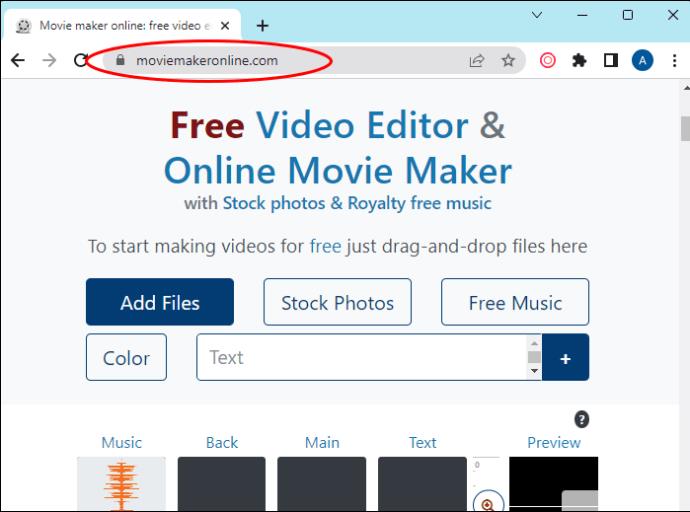
- Klikněte na „Přidat soubory“.
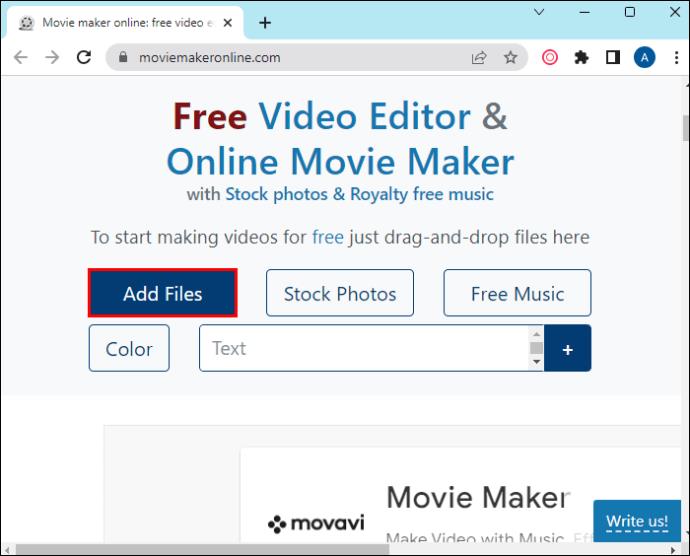
- Vyberte video a audio soubory, které chcete zkombinovat.
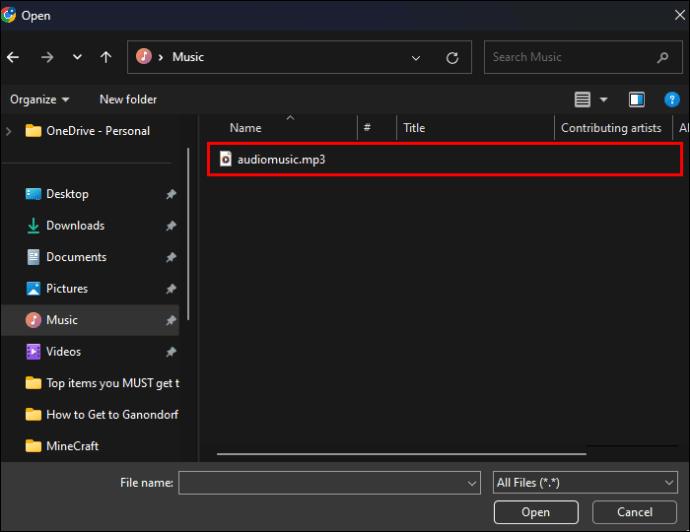
Pokud ve videu není žádný zvuk, který je třeba odstranit, pokračujte v úpravách videa a po dokončení stiskněte tlačítko „Vytvořit video“ v dolní části stránky.
Nyní pokračujte v úpravách videa pomocí dalších nástrojů Movie Maker Online a uložte jej, jak je uvedeno výše.
Nejčastější dotazy
Jaký video editor používají youtubeři?
S více než 51 miliony kanálů YouTube je těžké zobecnit a říci, že všichni tvůrci používají jeden konkrétní editor videa. Někteří ze slavných youtuberů však odhalili nástroje, které jim v řemesle pomáhají. Většina z nich je placený software jako Adobe Premiere Pro a Final Cut Pro X, který dává videím profesionálnější pocit.
Jaký je nejlepší video editor pro profesionály?
Nejlepší bezplatný editační software pro profesionály je DaVinci Resolve. Poskytuje vám všechny nástroje, které potřebujete, zcela zdarma. Další skvělí editoři, kteří posouvají vaše videa na vyšší úroveň, mají obvykle povinné odběry. Patří mezi ně Adobe Premiere Pro, Filmora, Pinnacle Studio atd.
Pozvedněte svá videa pomocí hudby
Hudba může výrazně vylepšit váš zážitek ze sledování videa. Samozřejmě ne všechna videa potřebují hudbu, aby byla výjimečná. Ale téměř všechna videa mohou těžit z melodie, pokud jsou správně vybrány. Zvažte další aspekty svého videa, abyste se rozhodli, zda potřebujete hudbu a jakou.
Už jste zkoušeli do videa přidat hudbu? Jakou aplikaci nebo software jste použili? Řekněte nám to v komentářích níže.