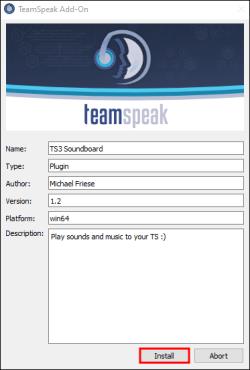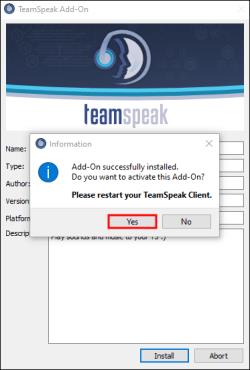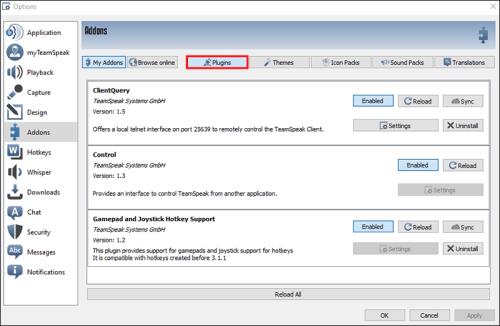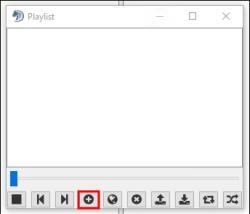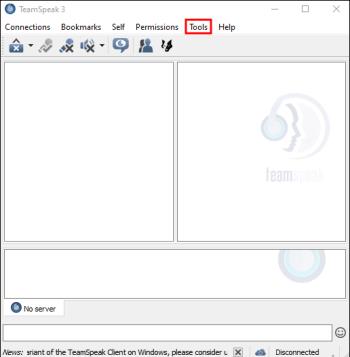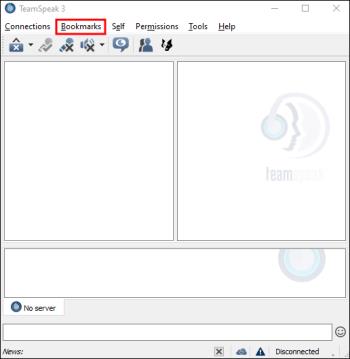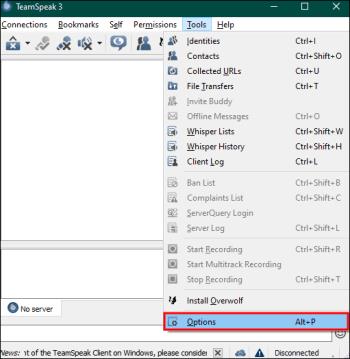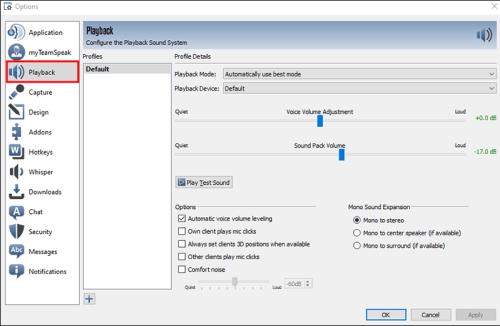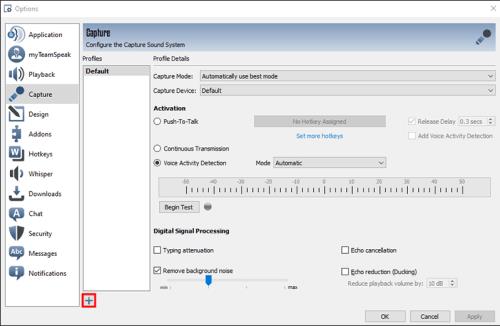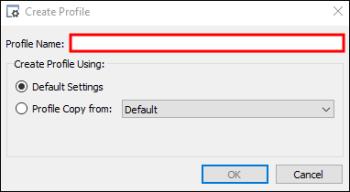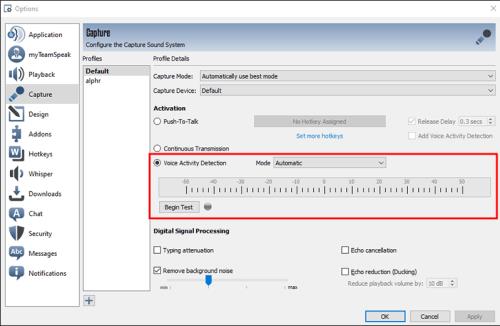Ať už máte rádi online multiplayerové battle royale a FPS hry jako Apex Legends nebo MMORPG hry jako World of Warcraft, možná jste někdy použili TeamSpeak (TS). Tato vynikající služba VoIP vám umožňuje efektivní a anonymní hlasovou komunikaci s ostatními hráči, kteří hrají online hru ve stejnou dobu jako vy.

Pokud jste ale vždy chtěli při hraní hrát hudbu, TeamSpeak vám to může splnit. V tomto článku uvidíte různé metody a podrobná vysvětlení, jak začít přidávat do herního zážitku vlastní seznam hudebních stop.
Nastavení TeamSpeak
TeamSpeak nemá nativní funkce, které umožňují přímé přehrávání hudby. Existuje však několik způsobů, jak můžete přehrávat hudbu přes TeamSpeak. Všechny vyžadují dodatečné nastavení a nějakou formu pluginu, který umožní přehrávání hudby. Než začnete, ujistěte se, že jste si stáhli nejnovější verzi TeamSpeak pro váš operační systém.
Přehrávejte hudbu přes TS3 Soundboard Plugin
Pokud chcete co nejjednodušší způsob přehrávání hudby z počítače přímo v TeamSpeak, budete muset nastavit TS3 Soundboard Plugin. To je také nutné pro přehrávání hudby z jiných zdrojů, jako je YouTube, Spotify a Tidal. Chcete-li plugin povolit, postupujte podle těchto jednoduchých pokynů:
- Přejděte na webovou stránku pluginu a stáhněte si nejnovější verzi pro váš operační systém (Windows, Mac nebo Linux).
- Otevřete a nainstalujte stažený soubor pro plugin TeamSpeak.
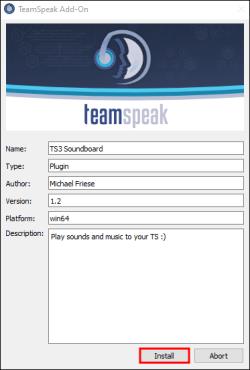
- Potvrďte Ano pro jeho instalaci a znovu Ano pro aktivaci pluginu.
Po restartování TeamSpeak by se mělo zobrazit vyskakovací okno s nápisem „Playlist“. Pokud vyskakovací okno nevidíte, přejděte z hlavního panelu na Nástroje a poté zvolte Možnosti . Odtud vyberte Addons na postranním panelu a povolte Soundboard.
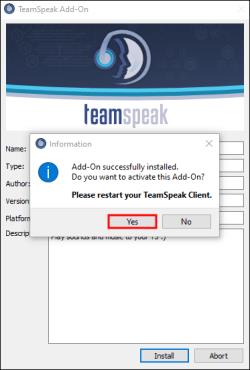
- V TeamSpeak přejděte v horní nabídce na Pluginy , poté klikněte na Soundboard a vyberte Zobrazit seznam skladeb .
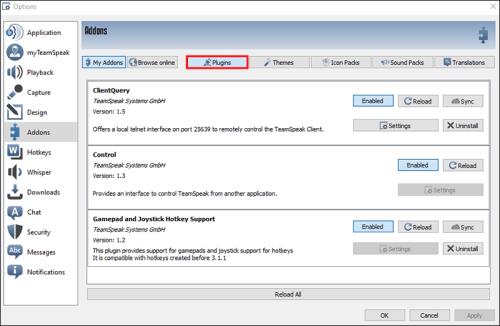
- Klikněte na znaménko plus (+) ve spodní části vyskakovacího okna a vyberte skladby, které chcete přidat z počítače.
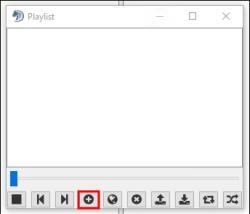
- Vyberte Otevřít .
Přidávání hudby přes MusicBot na TeamSpeak
Pokud si přejete přehrávat hudbu na TeamSpeak z webové stránky, hudebního přehrávače na vašem PC nebo prostřednictvím služeb jako Spotify nebo Tidal, musíte použít TS3 Soundboard Plugin a Virtual Audio Cable (VAC). Před zahájením procesu nastavení se ujistěte, že jste si stáhli virtuální zvukový kabel pro váš operační systém. VAC vám umožní nastavit audio vstupní a výstupní zařízení a vytvořit virtuální kabely, které budou sloužit jako cesty.
Zde je návod, jak nastavit TeamSpeak, aby váš MusicBot mohl přehrávat hudbu prostřednictvím jiných služeb:
- Otevřete TeamSpeak a přejděte na Nástroje a identity .
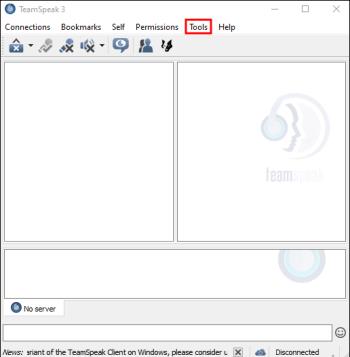
- Klikněte na Přidat pro přidání nového profilu, přejmenujte jej a klikněte na OK .

- Přejděte do záložky a zvolte Přidat záložku pro přidání názvu štítku, adresy a uživatelského jména. (Uživatelská jména budou stejná jako jména profilů.)
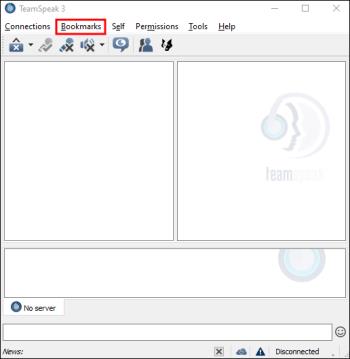
- Vyberte nový profil, který jste vytvořili, z rozevíracích nabídek Identita , Capture a Playback , vyberte Apply a klikněte na OK .
- Znovu přejděte do Záložky a klikněte pravým tlačítkem na nové uživatelské jméno a vyberte Připojit na nové kartě .
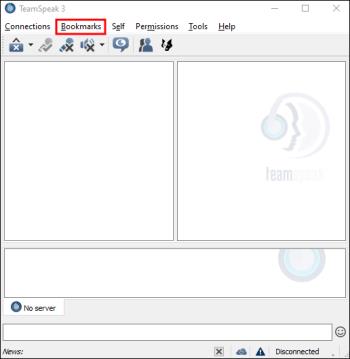
- Klikněte na Nastavení a vyberte Možnosti .
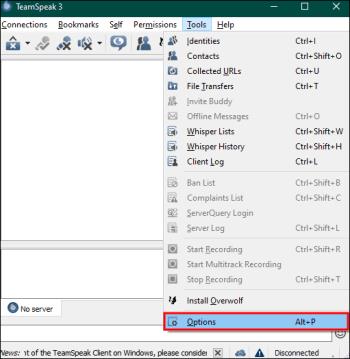
- Ve vyskakovacím okně vyberte na levém postranním panelu možnost Přehrávání a klikněte na znaménko plus (+) .
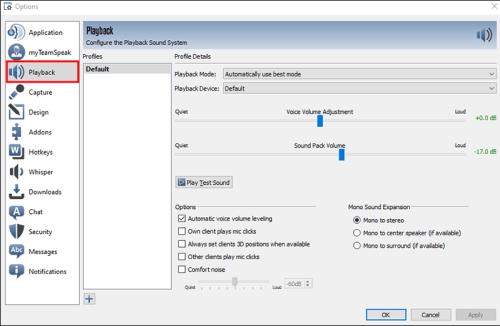
- Pojmenujte svůj profil, vyberte výchozí možnosti a nastavte Hlasitost hlasu a Hlasitost zvukové sady na tichý.

Odtud je čas určit vaše přehrávací zařízení:
- V části „Přehrávací zařízení“ vyberte Linka 1 VAC a klikněte na Použít .
- Přejděte na Capture v postranním panelu vyskakovacího okna a vytvořte nový profil kliknutím na znaménko plus (+) .
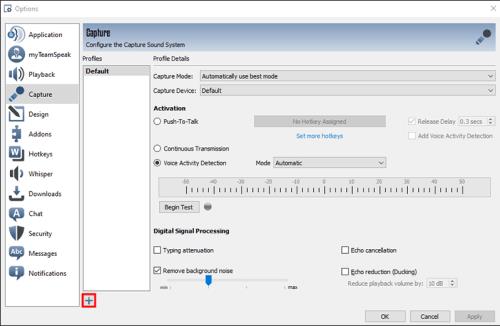
- Pojmenujte svůj profil a vyberte výchozí možnosti.
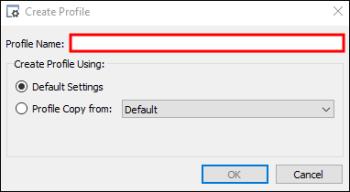
- Klikněte na Detekce aktivace hlasem a nastavte ji na nejnižší nastavení.
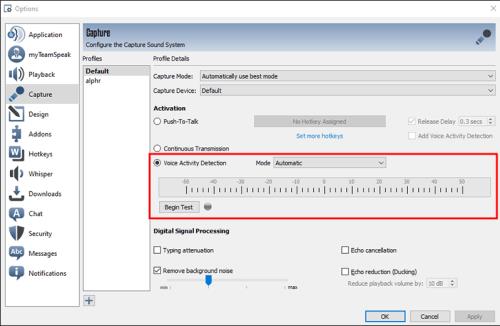
Nyní je čas určit, odkud bude vaše hudba pocházet:
Spotify
- Přejděte na Vyrovnat .
- Přejděte na Nastavení a poté na Zařízení .
- Vyberte Line One VAC (stejný, jaký jste dříve nastavili v TS).
Přílivová
- Vyberte Nastavení a klikněte na Streamování .
- Zvolte Line one VAC výstup.
Youtube
Svůj oblíbený seznam videí YouTube můžete přehrávat prostřednictvím TeamSpeak několika způsoby. Metoda většinou závisí na robotovi, kterého používáte. Jednou z jednodušších metod je použít příkaz in-client !link a vložit URL do seznamu skladeb vedle něj.
Další tipy pro přidávání hudby do TeamSpeak
Než začnete přehrávat hudbu přes TeamSpeak, je třeba vzít v úvahu několik věcí.
Oprávnění serveru
Pokud neprovozujete svůj vlastní server, musíte se ujistit, že máte potřebná oprávnění k používání externího softwaru nebo robotů na vašem serveru TeamSpeak. Správci serveru mohou potřebovat udělit konkrétní oprávnění pro integraci robotů.
Kvalita a šířka pásma
Musíte zohlednit kvalitu a hlasitost přehrávané hudby. Vysoce kvalitní zvukové soubory nebo nadměrná hlasitost mohou ovlivnit komunikaci nebo zatěžovat šířku pásma.
Respektujte pokyny
Vždy dodržujte serverová pravidla a pokyny týkající se používání hudebních botů nebo externích aplikací. Respektujte preference ostatních a nenarušujte konverzaci. Ostatním se nemusí líbit poslech hudby na pozadí nebo během konverzace s ostatními.
Před hraním se zeptejte
Možná si myslíte, že hraní hudby pro každého pozdvihne týmového ducha. Ostatní členové vaší skupiny však nemusí sdílet stejný hudební vkus nebo mohou mít hudbu spuštěnou na pozadí.
Nejčastější dotazy
Mohu hrát rádio na TeamSpeak?
Můžete to udělat, ale budete k tomu muset použít MusicBot. Některé rozhlasové stanice nabízejí podrobné návody, jak hrát jejich rozhlasovou stanici prostřednictvím TeamSpeak. Někdy je to prostřednictvím nejpopulárnějších pluginů, jako je TS3; jiní vyžadují své vlastní roboty nebo pluginy.
Mohu do TeamSpeak přidat více TS3 MusicBotů?
Ano můžeš. Můžete přidat až šest robotů s jednou soukromou licencí. Mohou se připojit k jednomu TeamSpeak a jednomu Discord serveru současně.
Mohu přehrávat hudbu přímo přes TeamSpeak bez externího softwaru nebo robotů?
TeamSpeak nemá nativní podporu pro přehrávání hudby v rámci aplikace. Chcete-li přidat hudbu, budete muset použít externí software, jako je Virtual Audio Cable nebo hudební robot.
Potřebuji k integraci hudebního robota oprávnění správce na serveru TeamSpeak?
Ano, integrace robota často vyžaduje oprávnění správce na serveru TeamSpeak. Možná budete potřebovat oprávnění k instalaci softwaru, změně nastavení nebo správě konfigurací serveru.
Ovlivní přehrávání hudby na TeamSpeak kvalitu hlasového chatu nebo způsobí zpoždění?
Samotné přehrávání hudby nemusí výrazně ovlivnit kvalitu hlasového chatu nebo způsobit zpoždění, ale vysoce kvalitní zvukové soubory nebo nadměrná hlasitost mohou zatěžovat šířku pásma a potenciálně ovlivnit kvalitu hlasové komunikace.
Vždy předem vyzkoušejte nastavení, abyste našli správnou rovnováhu mezi požitkem z hudby a zachováním jasné komunikace během konverzací na TeamSpeak.
Užijte si sdílení melodií se svým týmem
Ať už TeamSpeak používáte pro podnikání nebo hraní her, sdílení hudby může zlepšit atmosféru a zahájit konverzaci mezi spoluhráči. I když TS nemá nativní hudební funkce, volba VAC nebo MusicBot vám může pomoci přehrávat vaše oblíbené. Správná rovnováha hudby a komunikace může přinést nový rozměr do celkového zážitku z TS.
Vyzkoušeli jste vy nebo členové vašeho týmu některou z popsaných metod? Narazili jste v procesu na nějaké problémy? Podělte se o své zkušenosti v sekci komentářů.