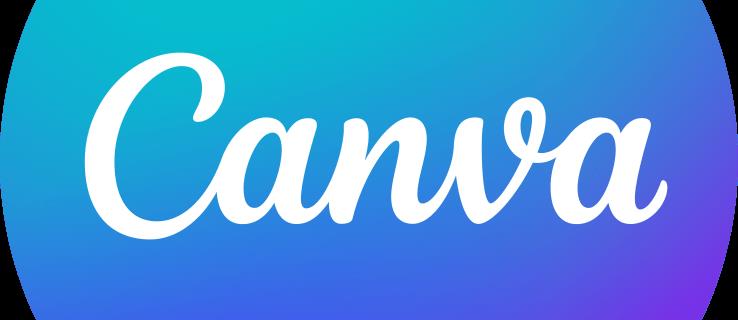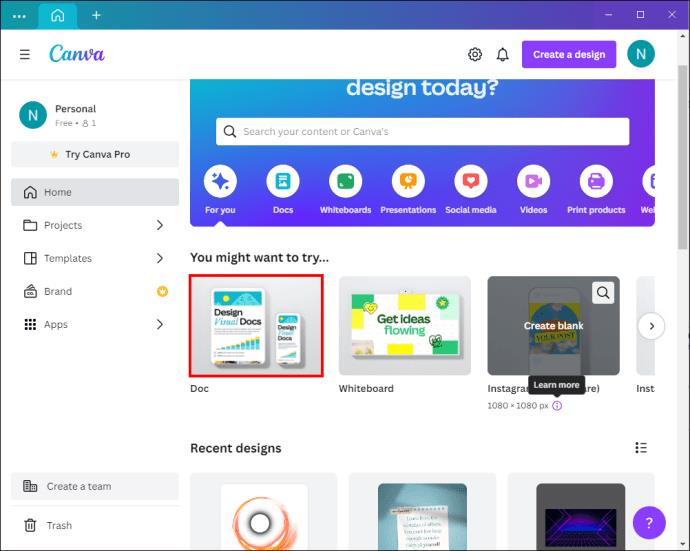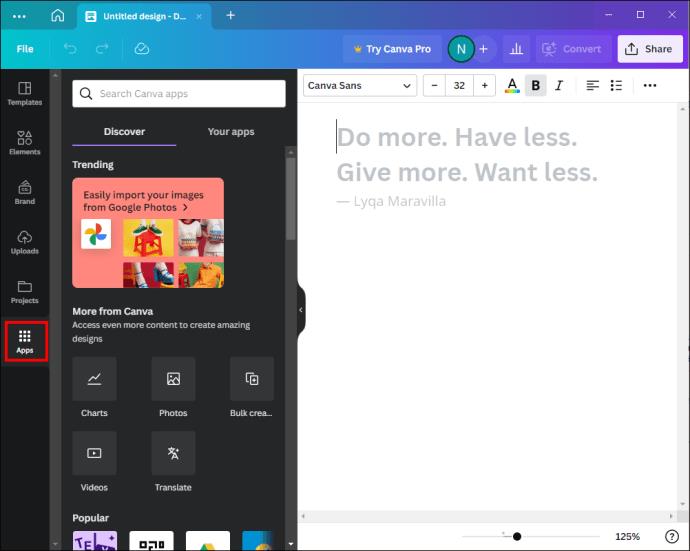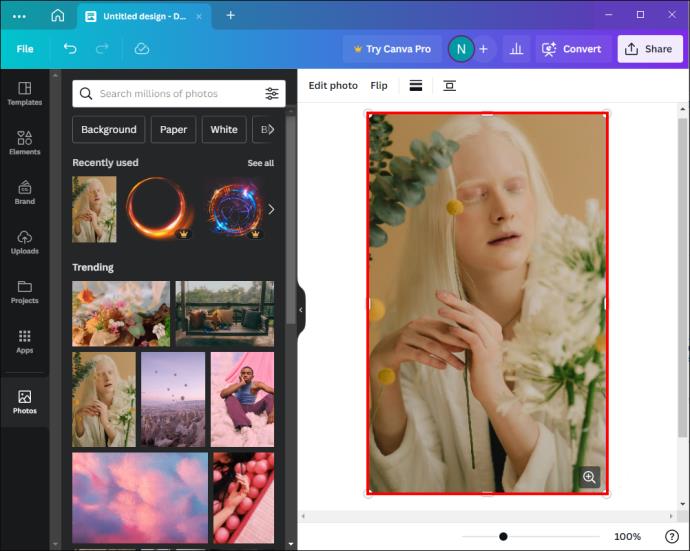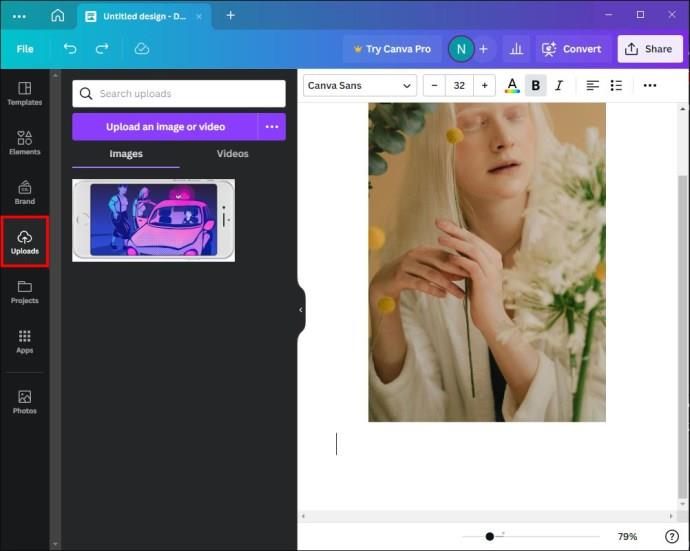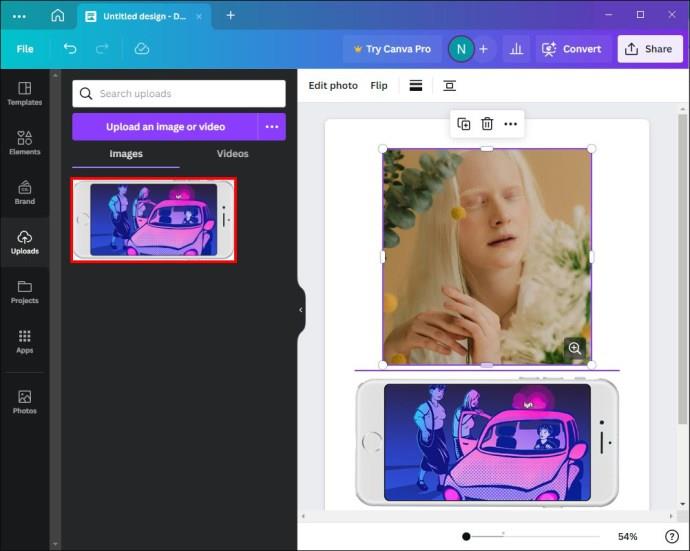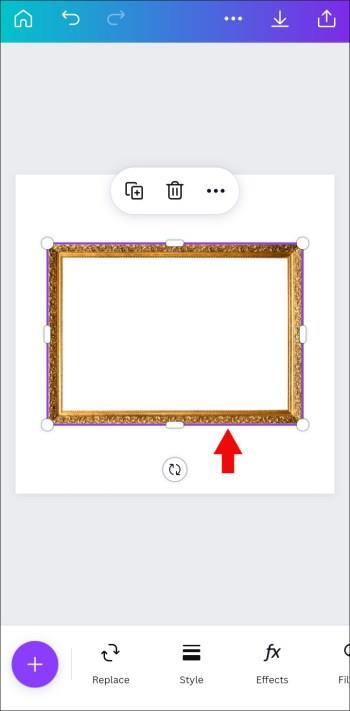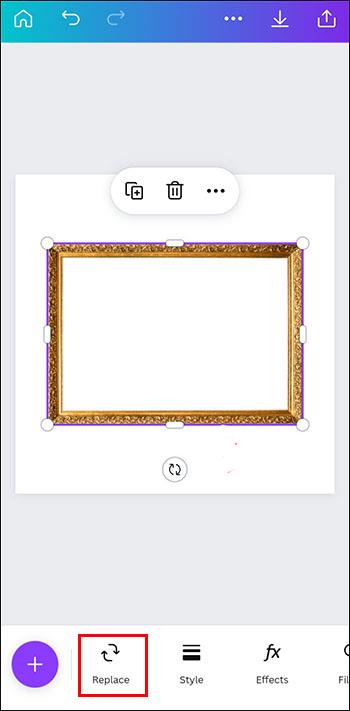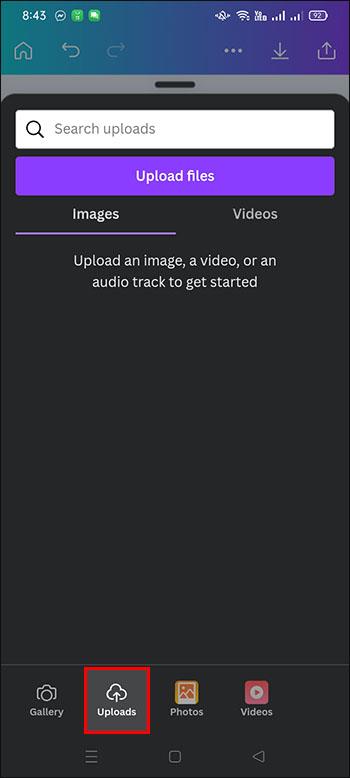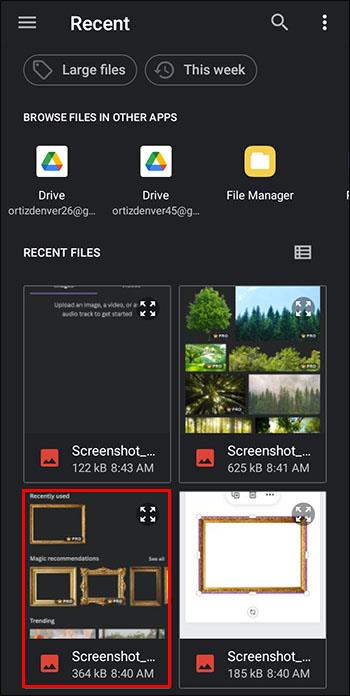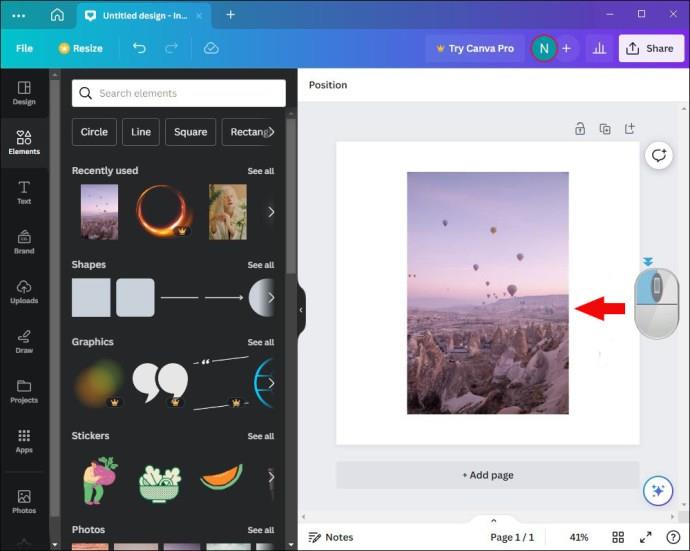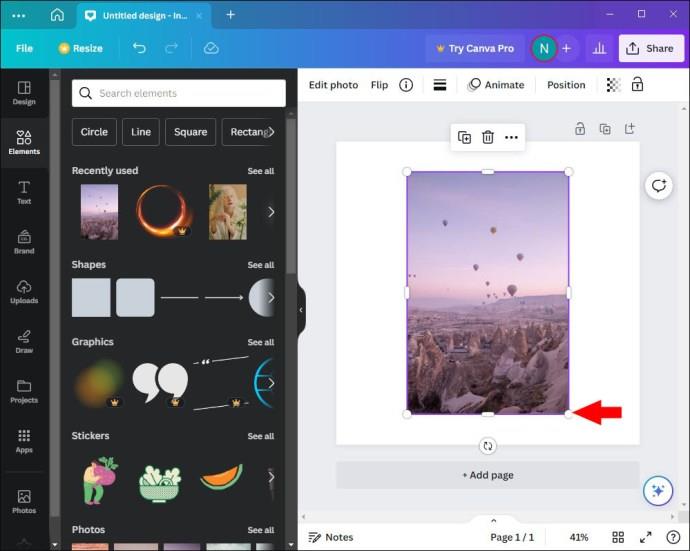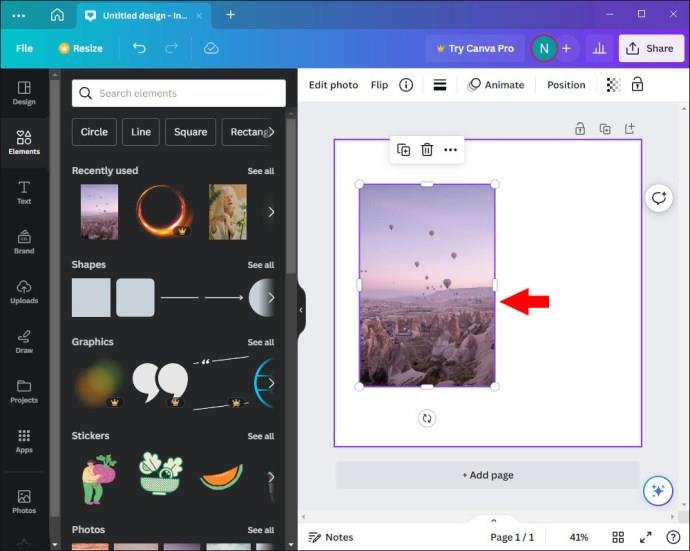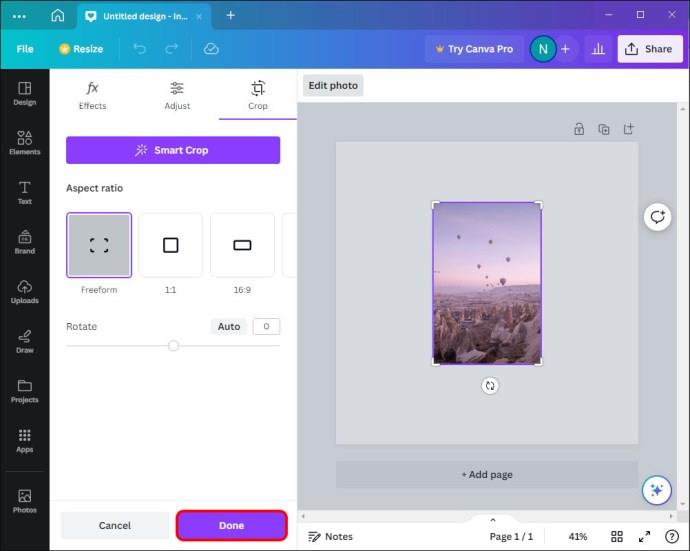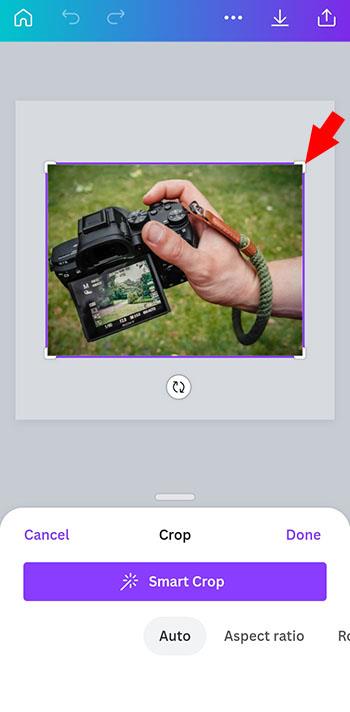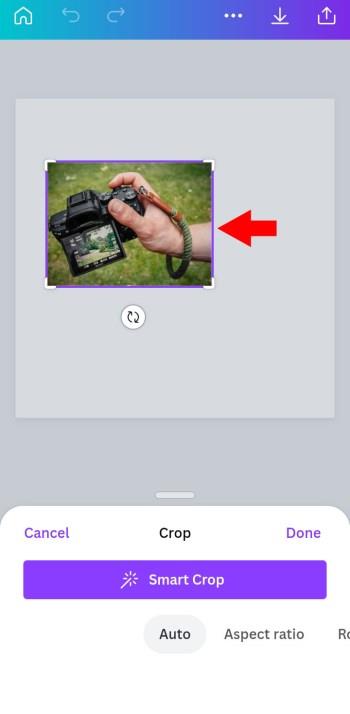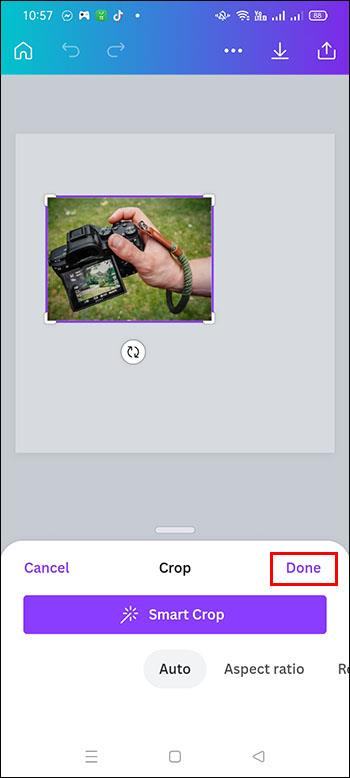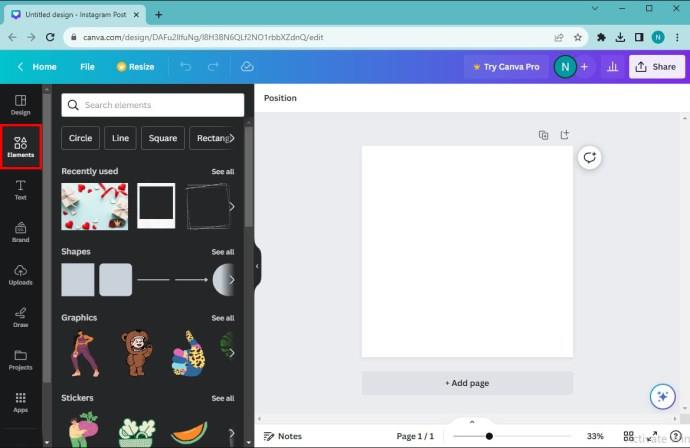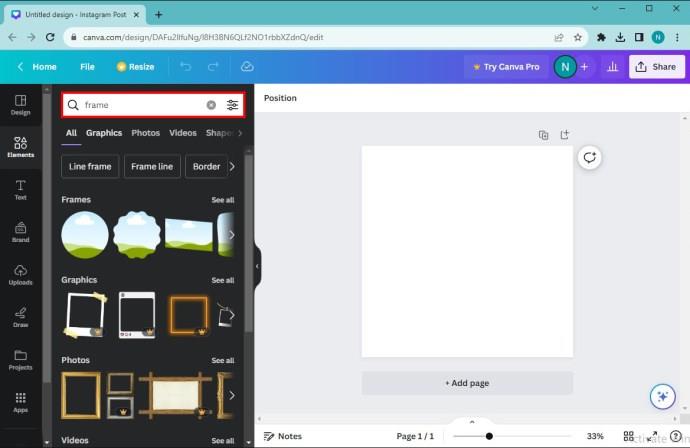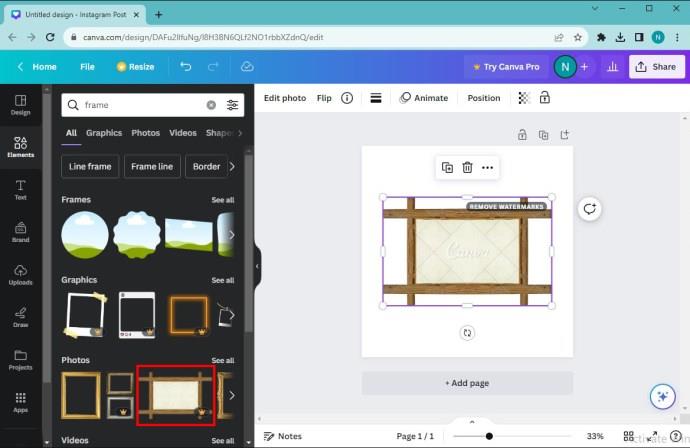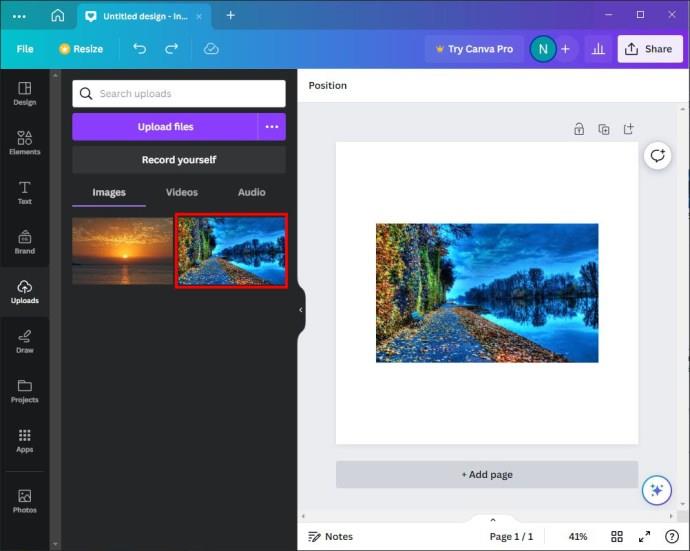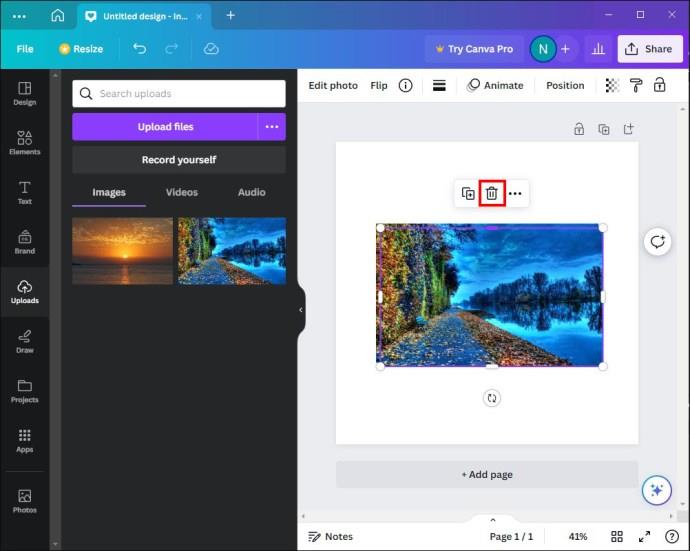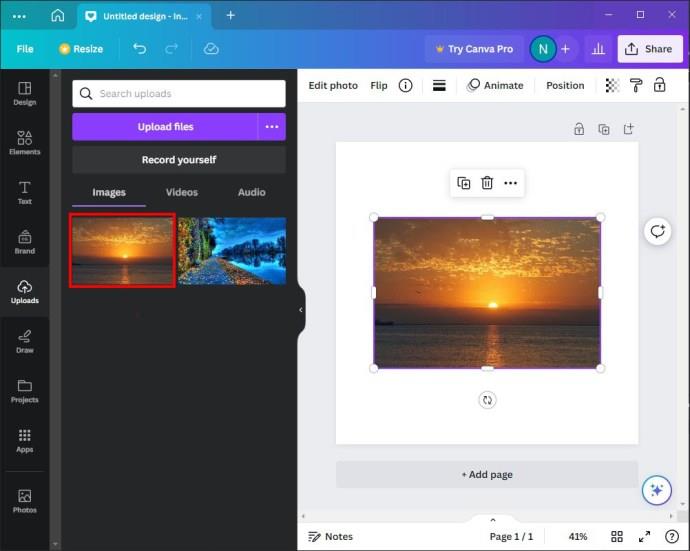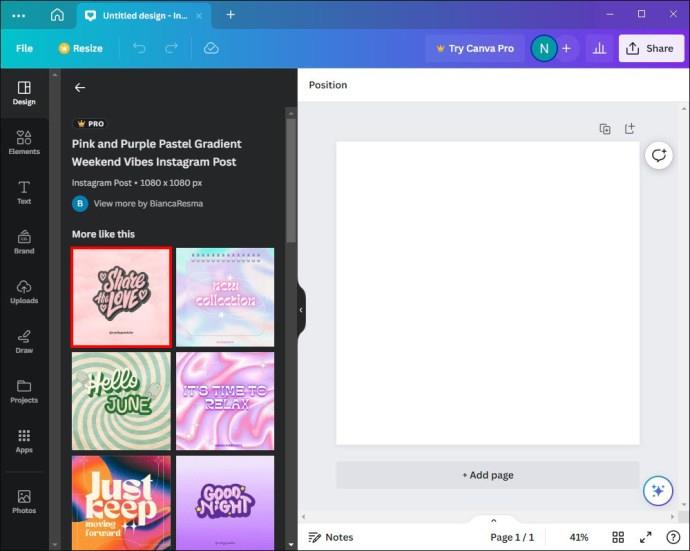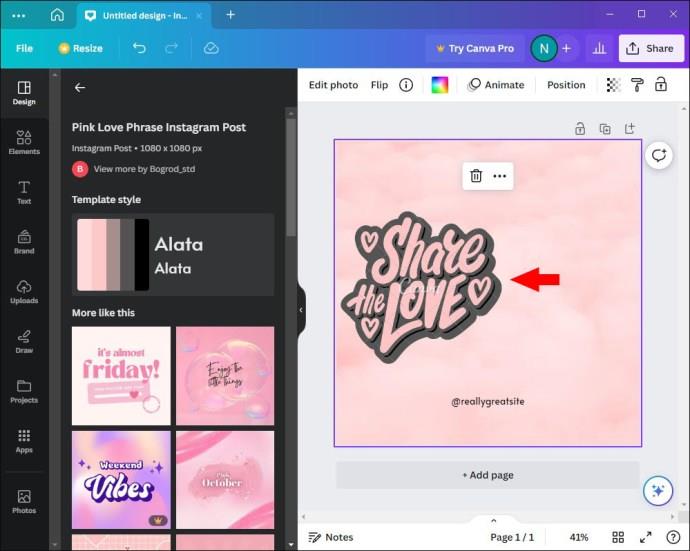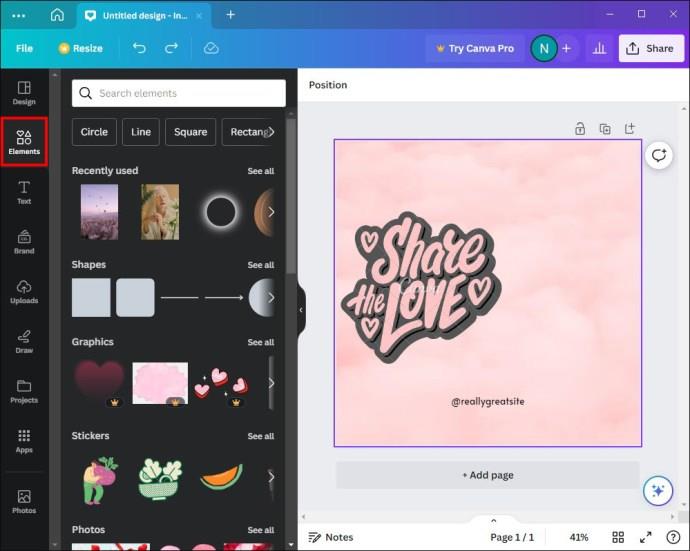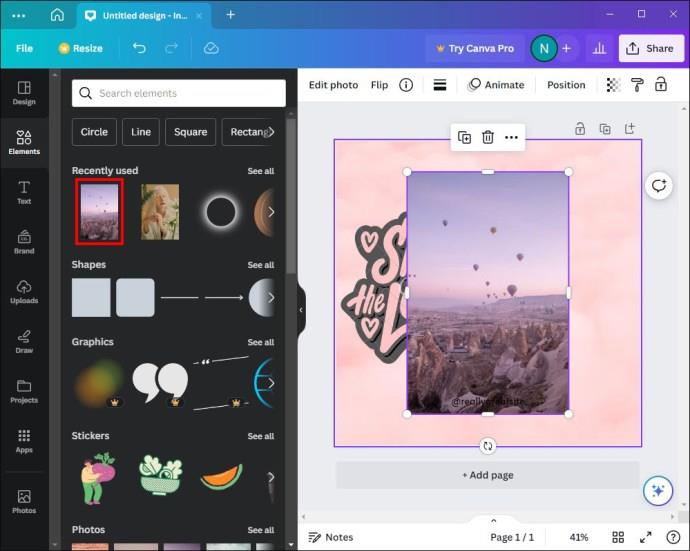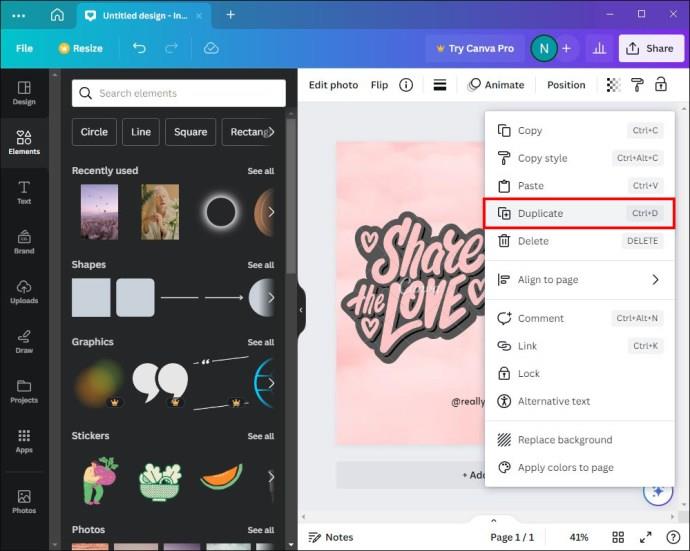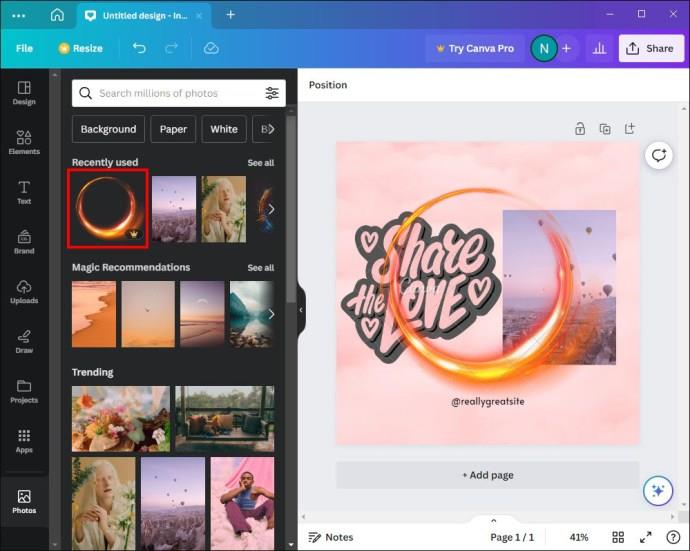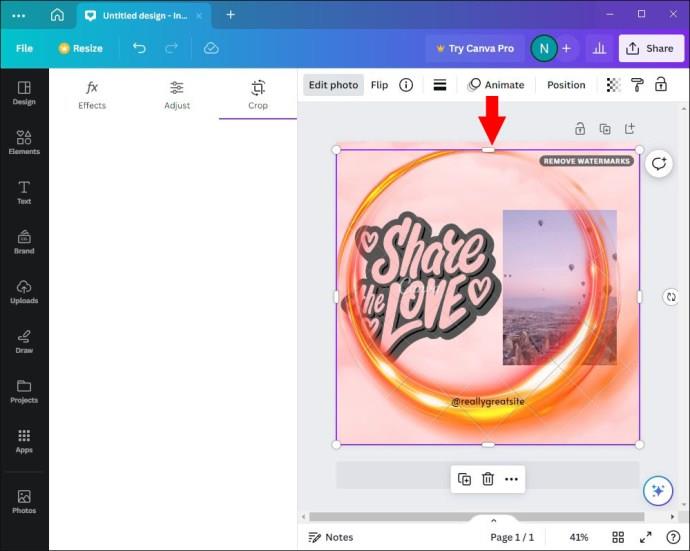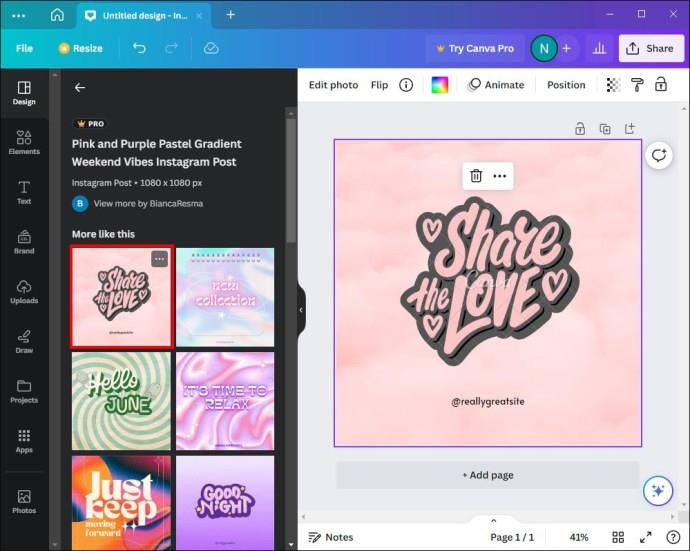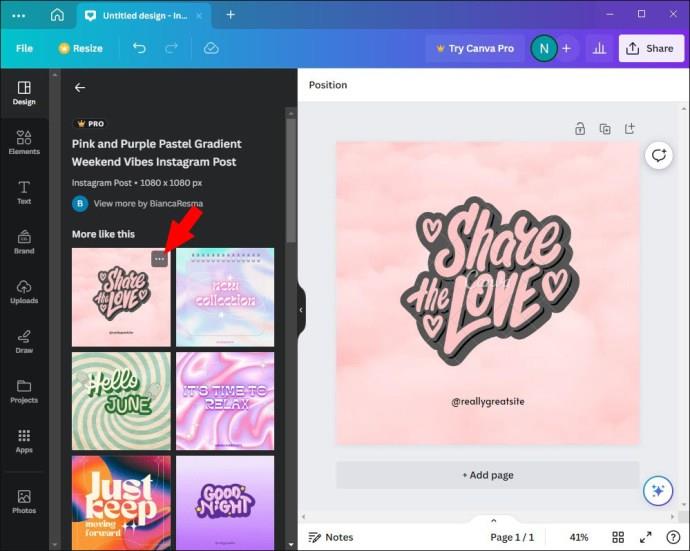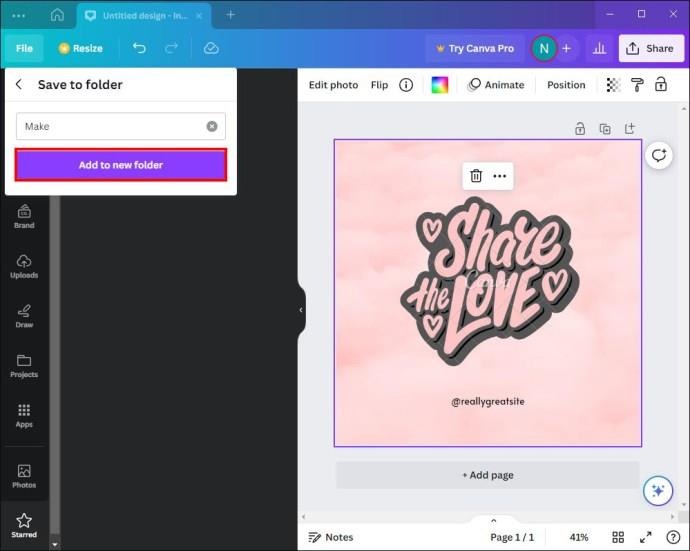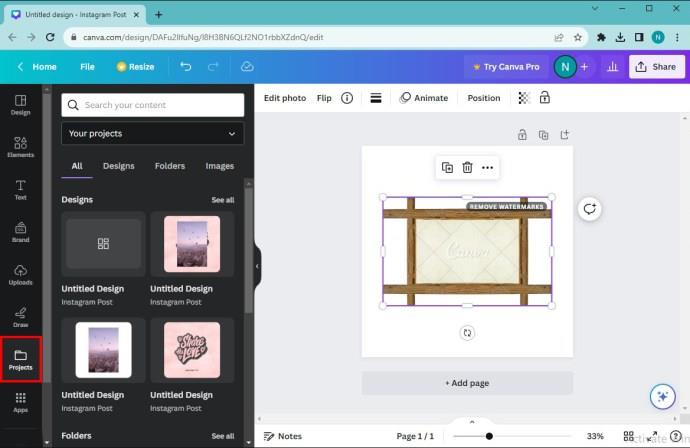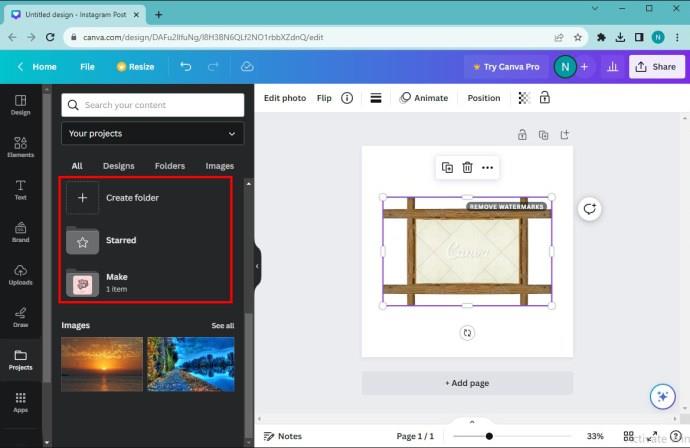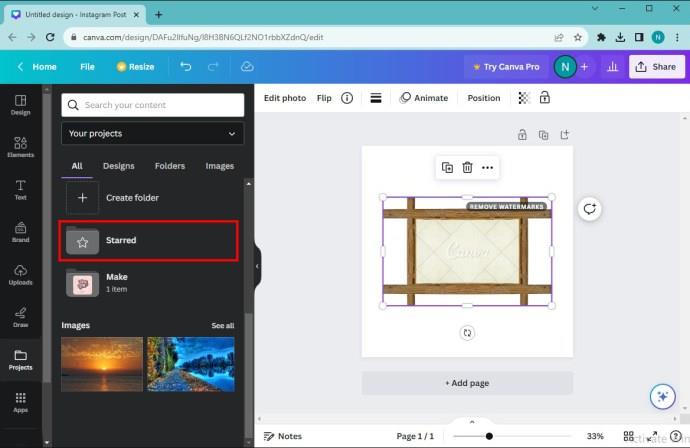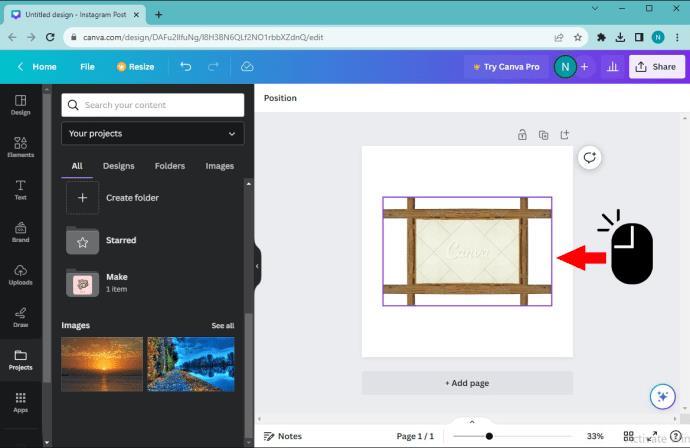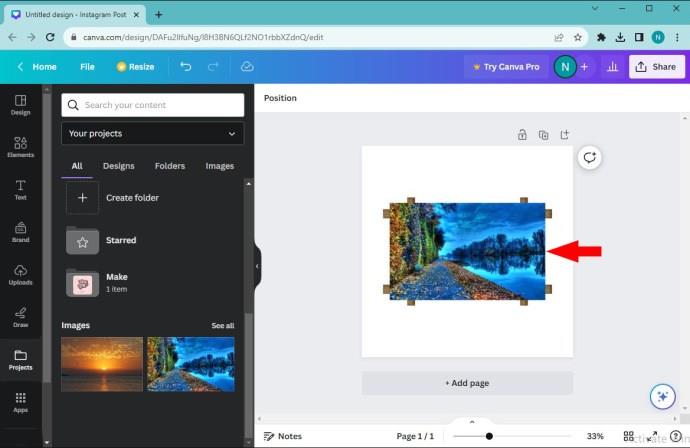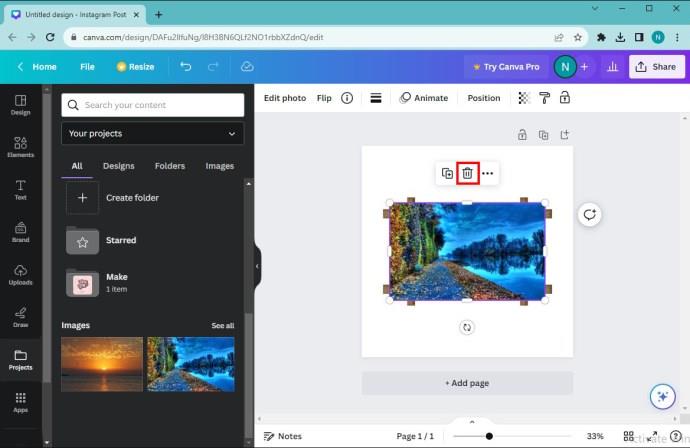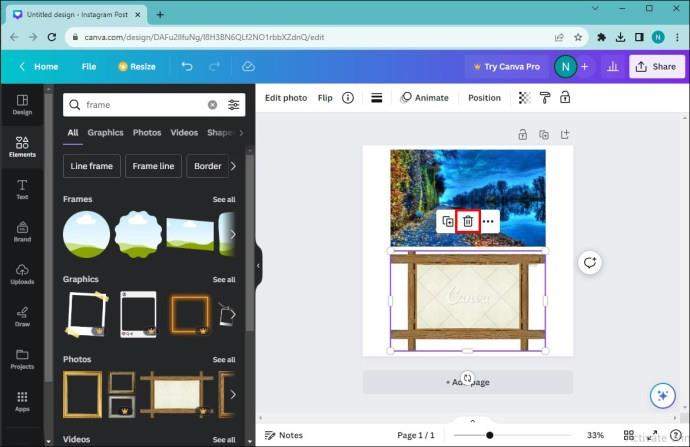Rámy jsou nástroje zabudované do Canva, které pomáhají zlepšit vizuální přitažlivost obrazu. Umožňují vám začlenit barvy, efekty a styly do vašich fotografií. To vše podpoří vaši kreativitu.
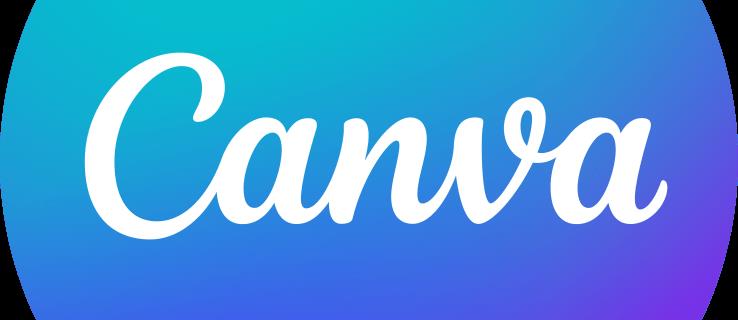
Tato příručka vysvětluje, jak přidat fotografie do rámečků na Canva.
Přidávání fotografií do rámečků na PC
Možná budete muset vložit obrázky do rámečku, abyste své návrhy na Canva zdokonalili. Naštěstí je proces relativně jednoduchý. Na PC se to dělá takto:
- Vyberte rámeček, do kterého chcete fotografii přidat.
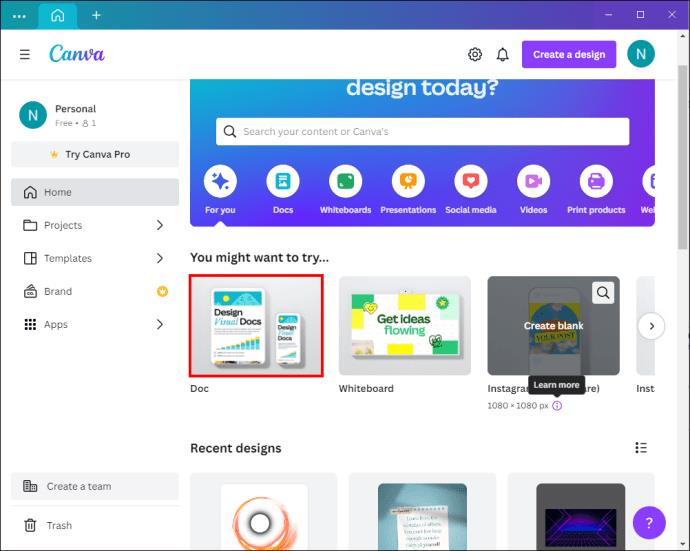
- Přejděte na postranní panel editoru a vyberte „Fotky“. Pokud tuto možnost nevidíte, najděte „Aplikace“.
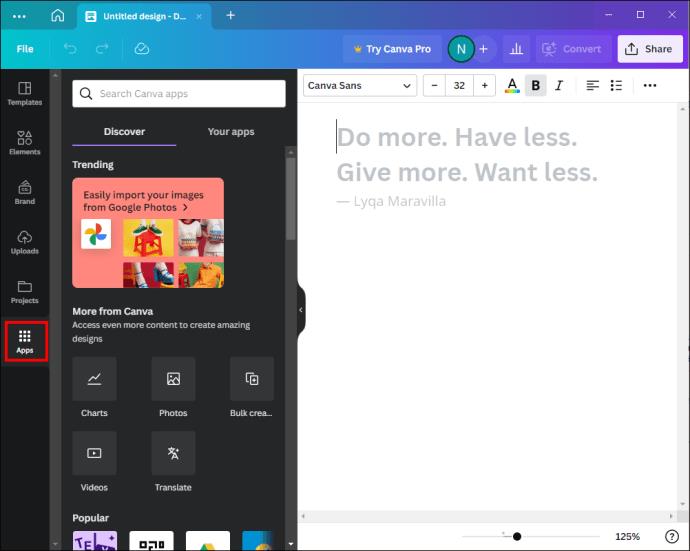
- Pomocí ikony lupy vyhledejte obrázky, které chcete vložit do rámečku. „Tlačítka kategorií“ pod vyhledávacím polem vám také mohou pomoci při procházení obrázků v knihovně.
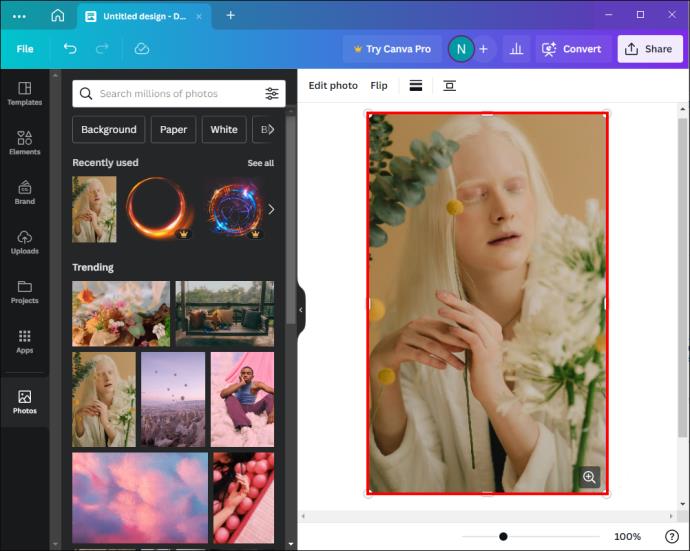
- Pokud chcete použít vlastní obrázky, vyberte „Nahrát“.
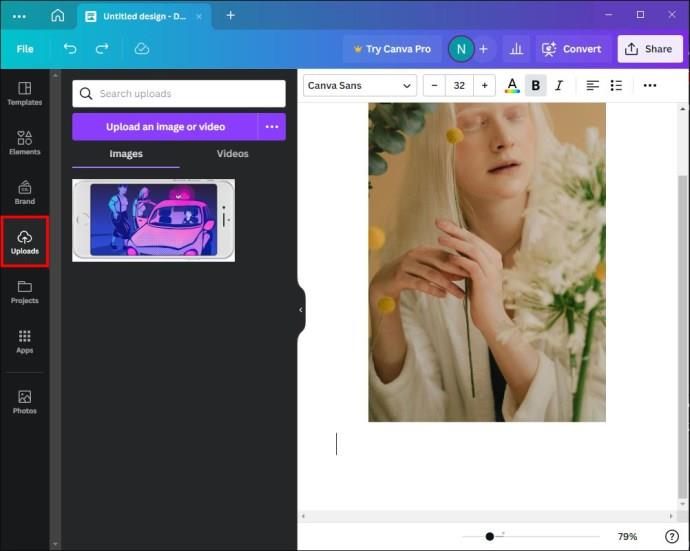
- Přetáhněte fotografii na vybraný rámeček.
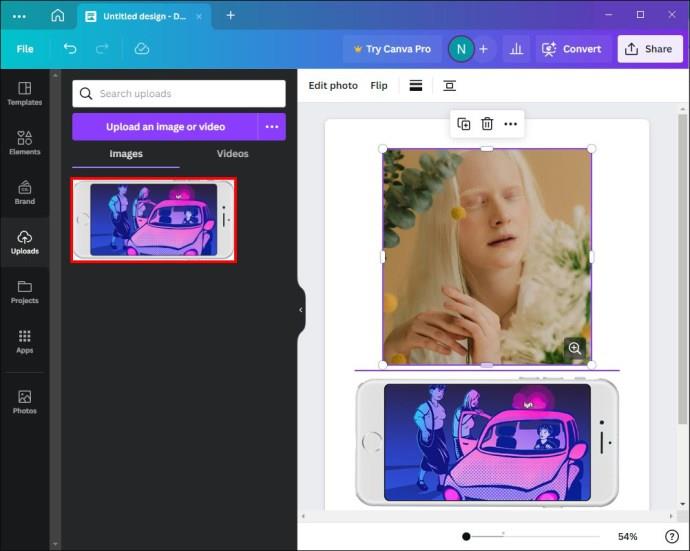
Přidávání fotografií do rámečků na mobilu
Mobilní uživatelé mohou také přidávat obrázky do svých rámů Canva, čímž se tato možnost stává široce dostupnou pro většinu návrhářů. Zde je to, co musíte udělat:
- Klepnutím na rámeček, do kterého chcete přidat fotografii, vyberte.
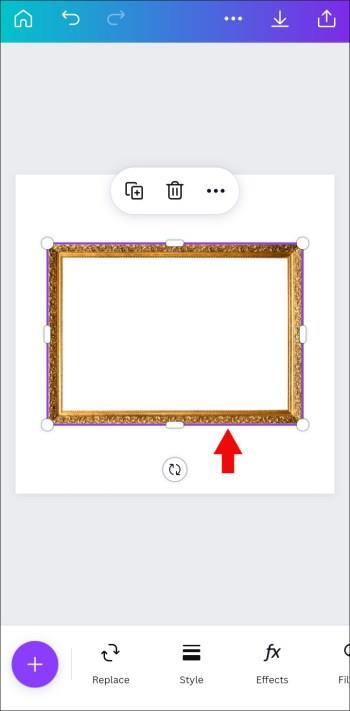
- Přejděte na panel nástrojů editoru a zvolte „Nahradit“.
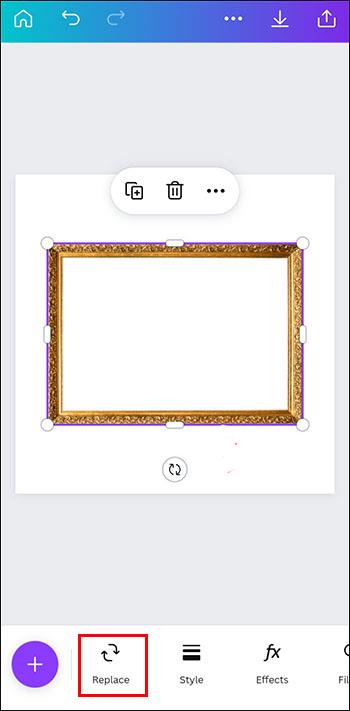
- Vyberte „Fotografie“.

- Klikněte na ikonu „Hledat“ a použijte ji k nalezení obrázku, který chcete použít. Přejděte na „Tlačítka kategorií“ a procházejte knihovnu.

- Vyberte „Camera Roll“ nebo „Nahrání“ pro přenos snímků do aplikace. Pokud se z Canva objeví výzva k autorizaci, ujistěte se, že aplikaci udělujete oprávnění.
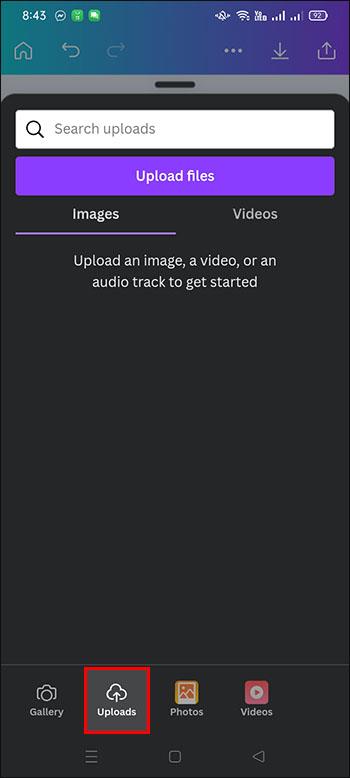
- Klepnutím na fotografii, kterou chcete vložit do rámečku, ji přidejte.
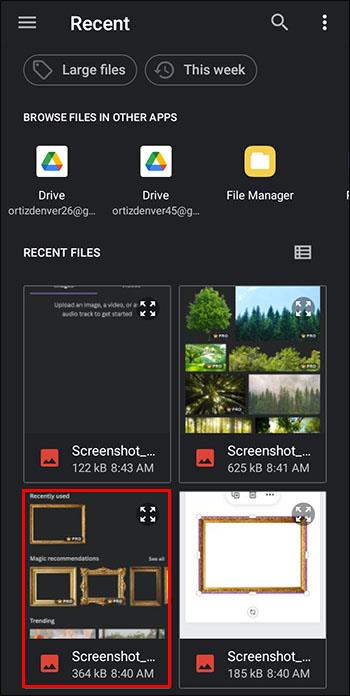
Změna měřítka a přemístění přidané fotografie na PC
Jakmile přidáte obrázek do rámu Canva, možná budete muset upravit jeho polohu nebo velikost, abyste vylepšili design.
- Dvakrát klikněte na obrázek, který chcete změnit.
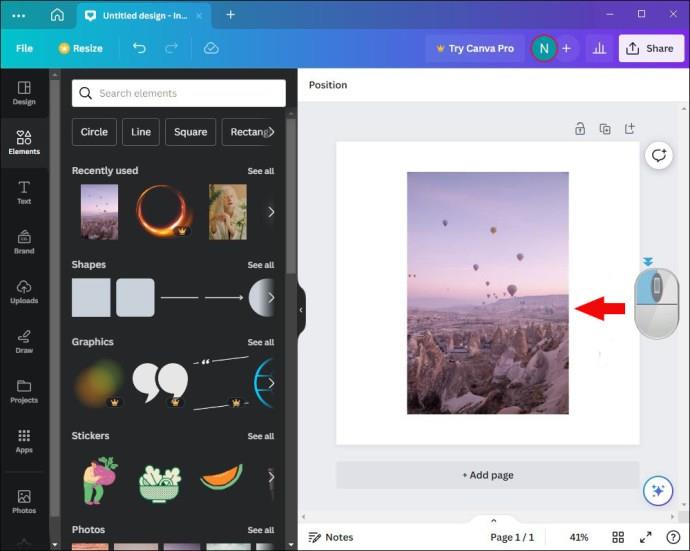
- Kliknutím a přetažením úchytů bílého kruhu v rozích obrázku upravíte jeho velikost.
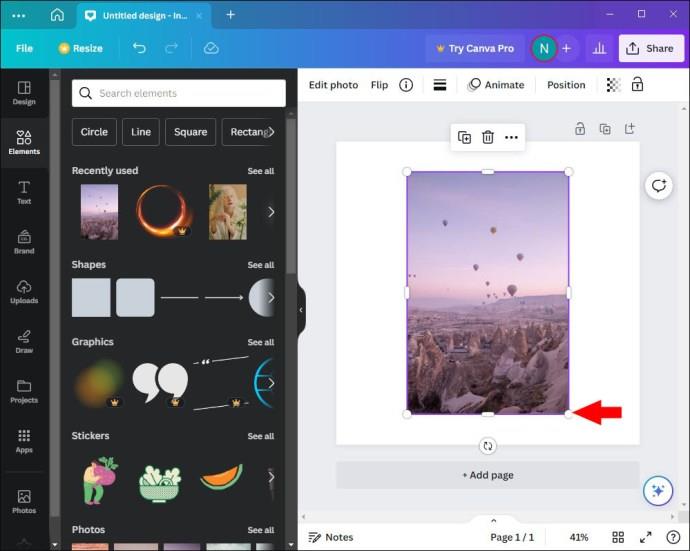
- Změňte polohu fotografie přetažením do rámečku.
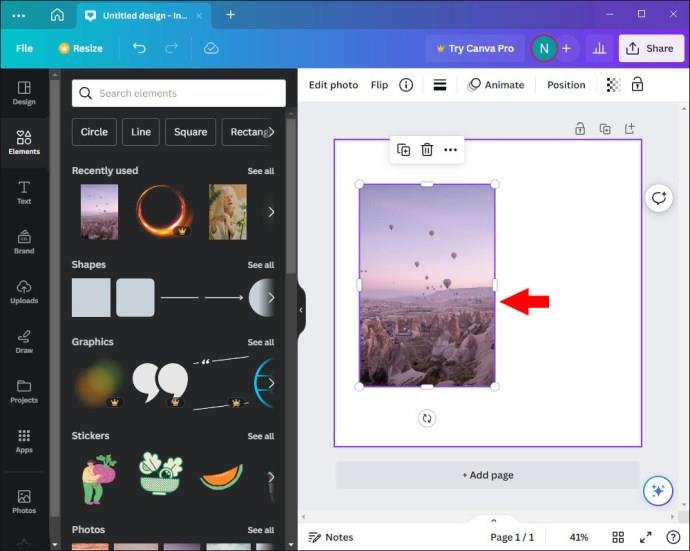
- Pro dokončení procesu vyberte „Hotovo“.
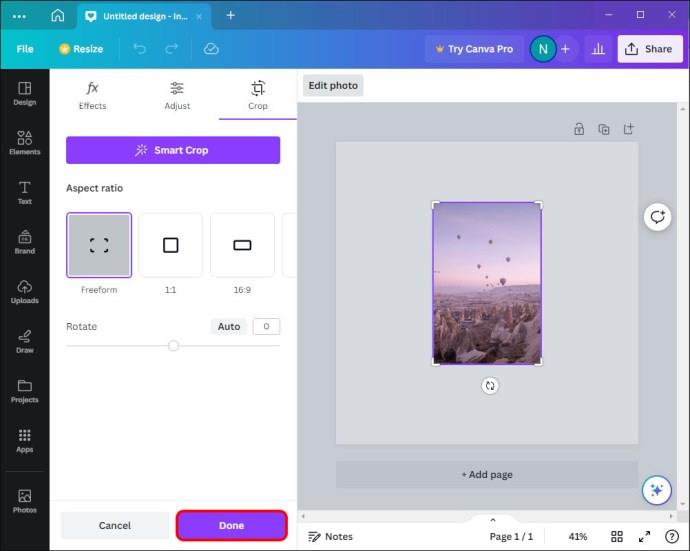
Úprava velikosti a polohy přidané fotografie na mobilu
Změna měřítka a změna polohy obrázku na Canva je také poměrně jednoduchá při použití mobilního zařízení:
- Dvakrát klepněte na obrázek, který chcete upravit.

- Přetáhněte úchyty bílého kruhu na vrcholy fotografie.
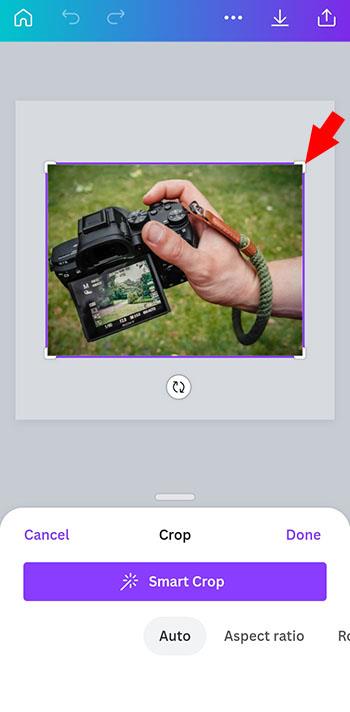
- Přetáhněte obrázek do rámečku, dokud nedosáhnete požadovaného umístění.
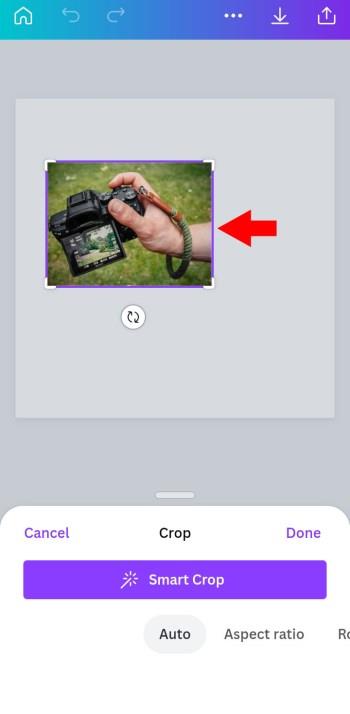
- Pro dokončení procesu zvolte „Hotovo“.
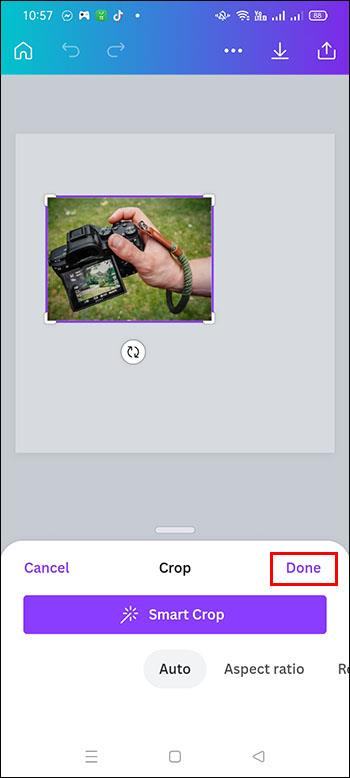
Použití dekódování Canva Frame
Je běžné, že vaše knihovna přetéká fotkami, které nemůžete použít. Protože většina obrázků je jednorozměrných, odstranění určitého prvku z obrázku může být obtížné. Naštěstí vám rámy Canva umožňují eliminovat aspekty, které se vám nelíbí.
- Vyhledejte „Prvky“. Pokud ji nevidíte, přejděte na „Více“ a zkontrolujte horní část sekce.
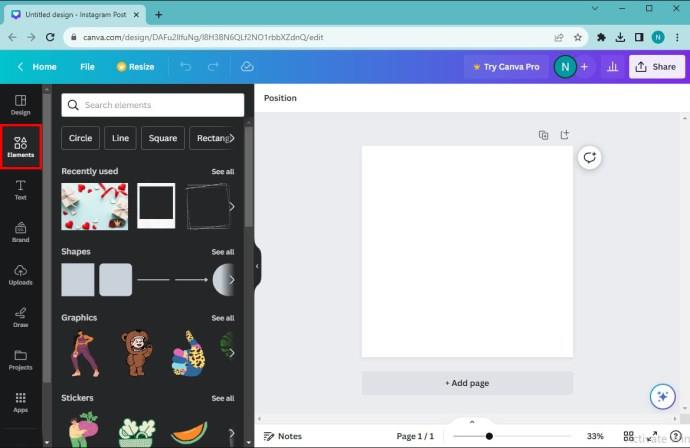
- Procházejte možnosti a najděte „Rámce“ a poté vyberte „Zobrazit vše“. Chcete-li získat přístup k této vlastnosti, můžete také zadat „Frame“ do vyhledávacího pole.
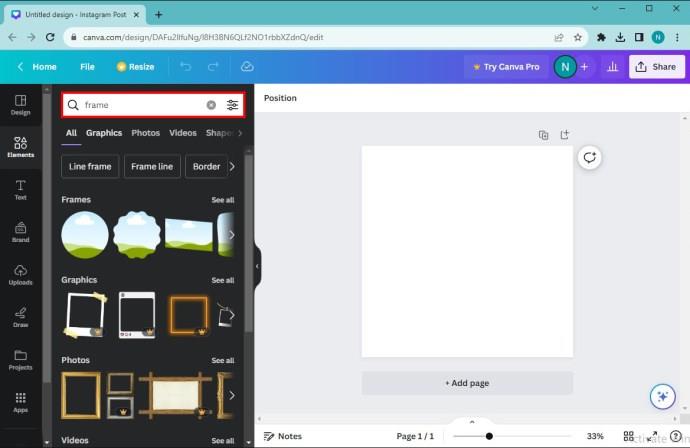
- Vyberte, které chcete vložit do rámečků.
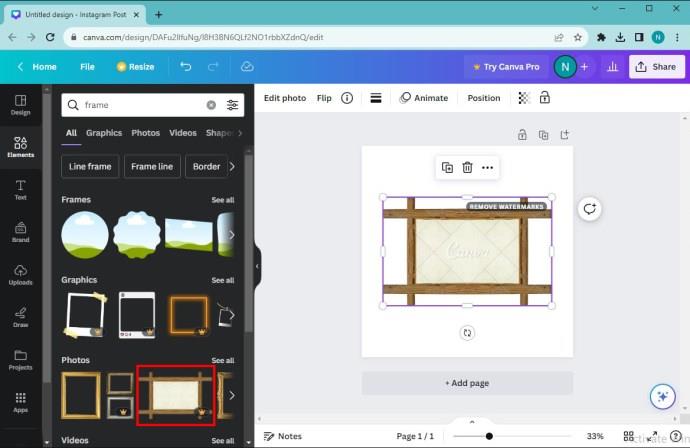
Nebojte se rušivých prvků na fotografii. Budete je moci upravit. Uvědomte si, že pozadí obrázku můžete také upravit k požadované dokonalosti pomocí rámečků.
Změna obrázků v rámečku
Rámy plátna vám umožňují přepínat obrázky umístěné uvnitř struktury. Můžete to udělat dvěma způsoby:
- Vyberte novou fotografii a přetáhněte ji přes starou. Přidaný obrázek okamžitě převezme všechny efekty nebo filtry použité v počátečních obrázcích.
Zde je alternativní metoda pro přepínání obrázků v rámci:
- Klikněte na obrázek, který chcete nahradit.
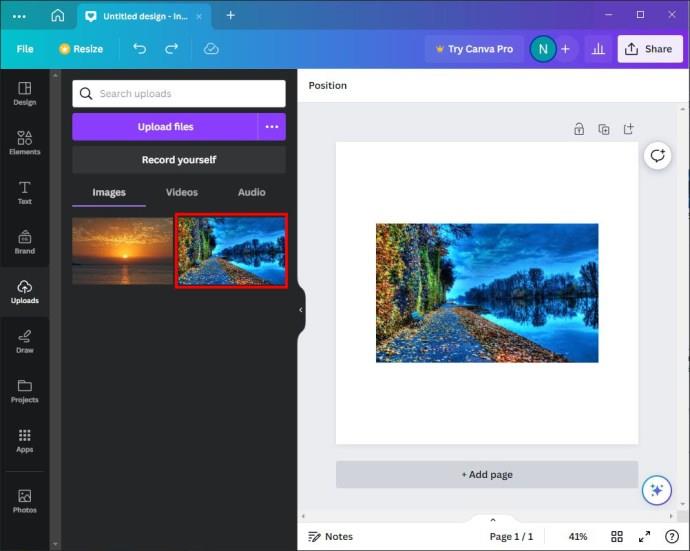
- Pomocí klávesnice vyberte „Smazat“, aby byla struktura viditelná.
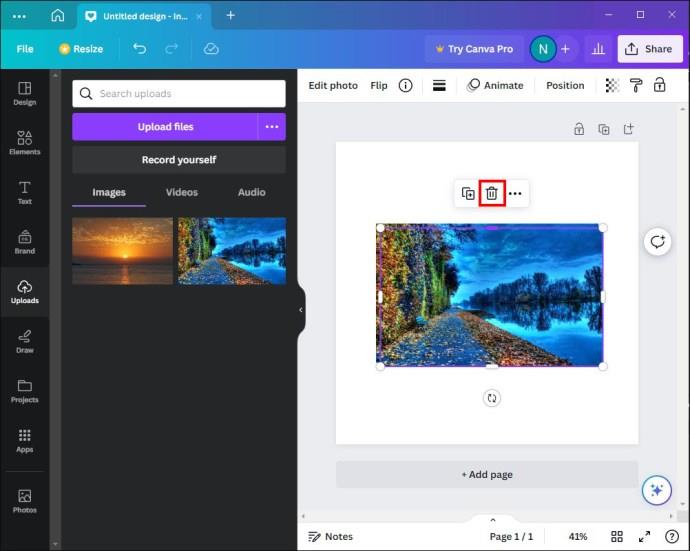
- Přetáhněte nebo klikněte na obrázek do nového rámečku.
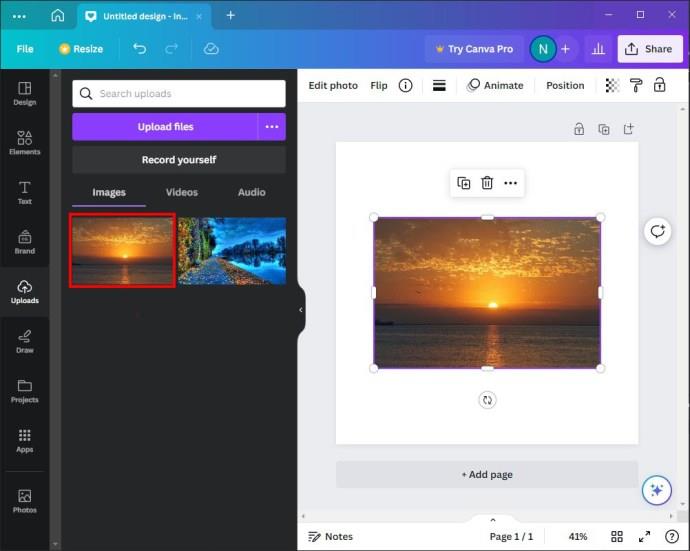
Všimněte si, že na rozdíl od první metody nebude náhradní fotografie obsahovat žádné filtry ani efekty ze stávajícího obrázku.
Přidání rámečků do návrhů Canva
Zde je návod, jak vložit rám do vašich návrhů Canva:
- Procházejte sbírku rámů na Canva a vyberte si jeden. Můžete také jeden nahrát do aplikace.
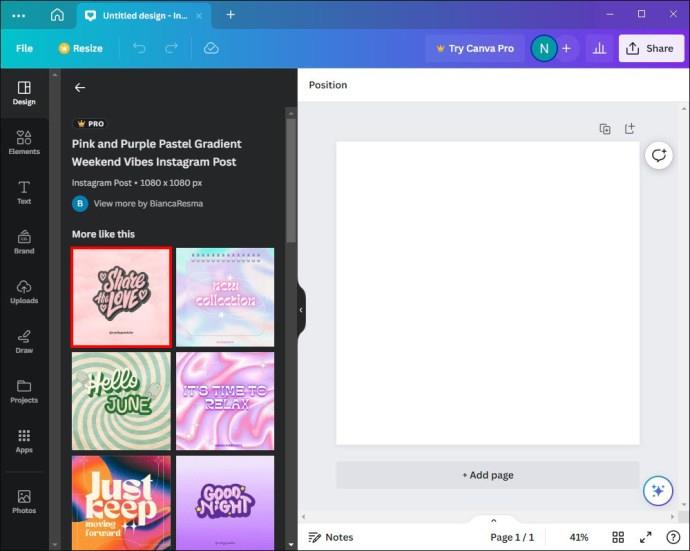
- Přetáhněte rámeček z levého bočního panelu na Canva. Kliknutím na něj můžete také přidat do svého návrhu. Tato druhá možnost umístí okraj do středu obrázku.
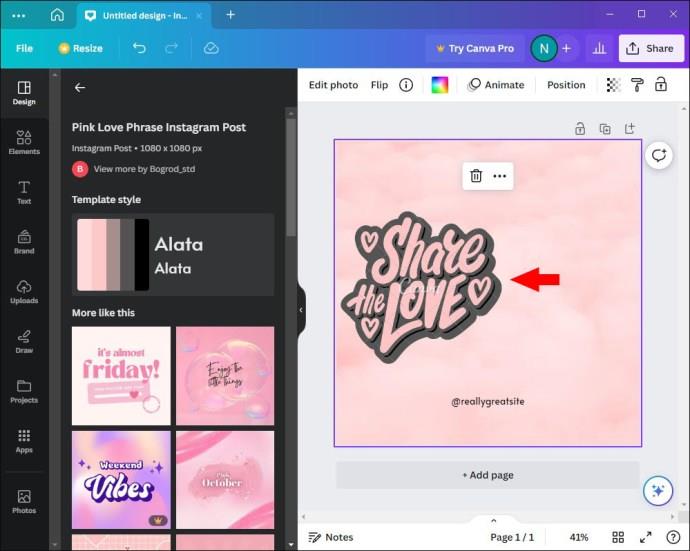
Přidání více rámů k návrhům jednoho plátna
Jedním ze zábavných aspektů používání rámů Canva je flexibilita. Ve svých návrzích můžete použít libovolný počet rámečků, což pomáhá šetřit čas. Zde je návod, jak je můžete přidat do svého uměleckého díla:
- Otevřete Canva a klikněte na kartu „Elements“, abyste získali přístup k rámcům.
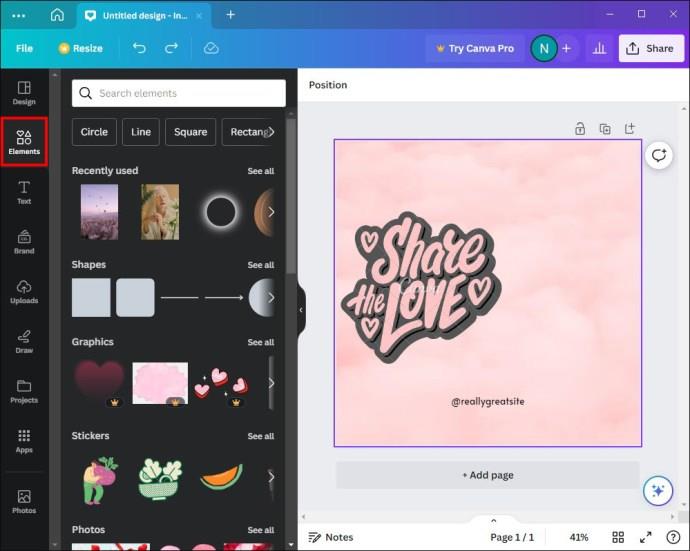
- Vyberte první rámeček, který chcete přidat do svého návrhu.
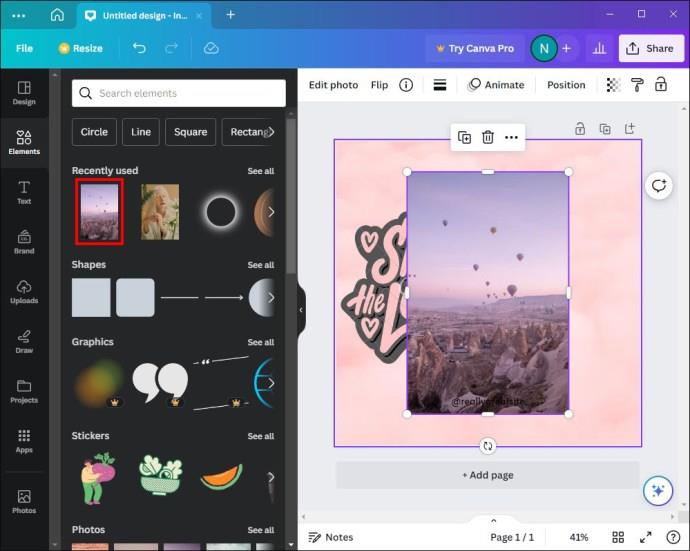
- Upravte rám podle svých požadavků a stylu. Pokud jej plánujete použít na více návrzích, přejděte na „Mini pruh možností“ a vyberte „Duplikovat“.
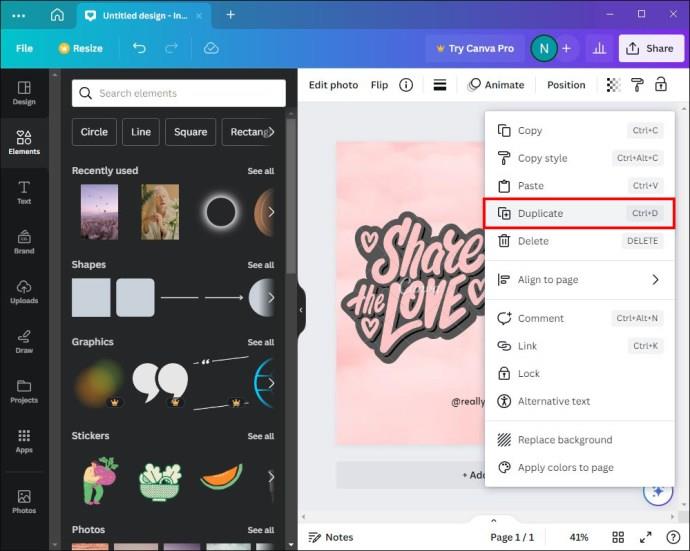
Jakmile nastavíte všechny rámečky, můžete přidat fotografie:
- Vyberte obrázky, které chcete použít.
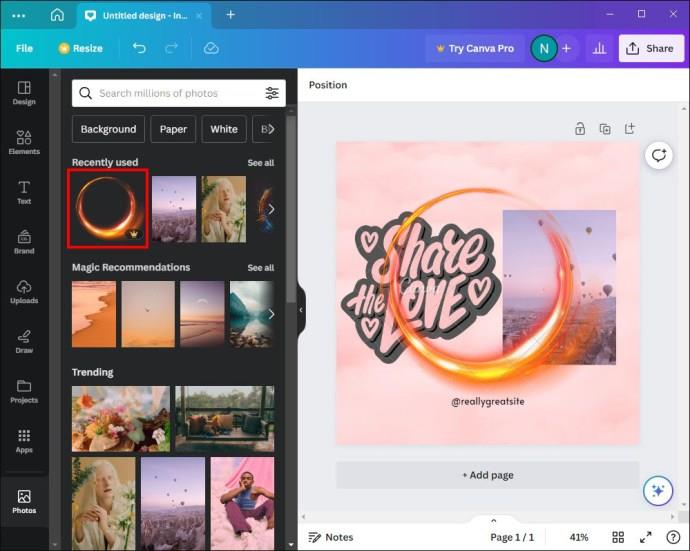
- Přetáhněte je do každého snímku. Pokud pracujete se složitým návrhem, budete muset přesunout každý obrázek zvlášť.
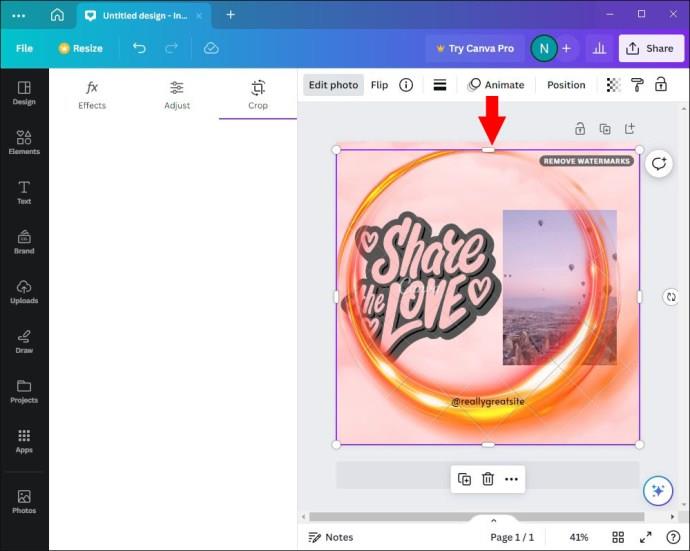
Ukládání rámů na plátno pro budoucí návrhy
Můžete narazit na ohromující rozvržení rámečku, které byste v budoucnu rádi použili. Existují způsoby, jak k nim později rychle přistupovat. Zde je návod, jak jej uložit pro budoucí návrhy:
- Táhněte myší přes rámečky na bočním panelu.
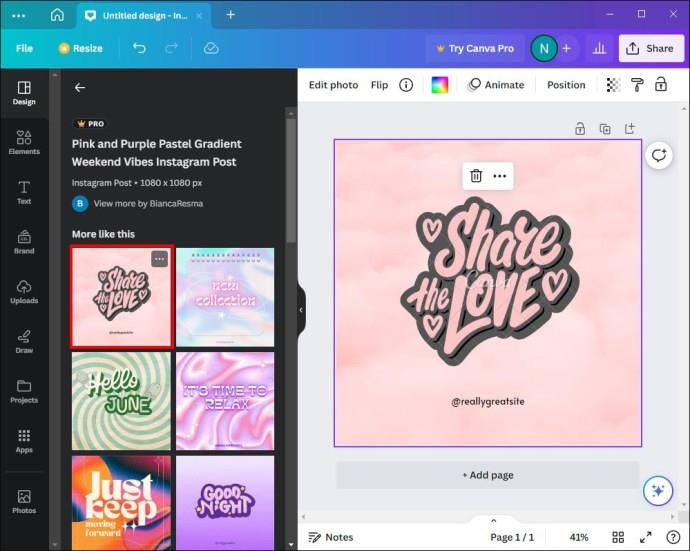
- Klikněte na tři tečky, které se objeví v pravém horním rohu.
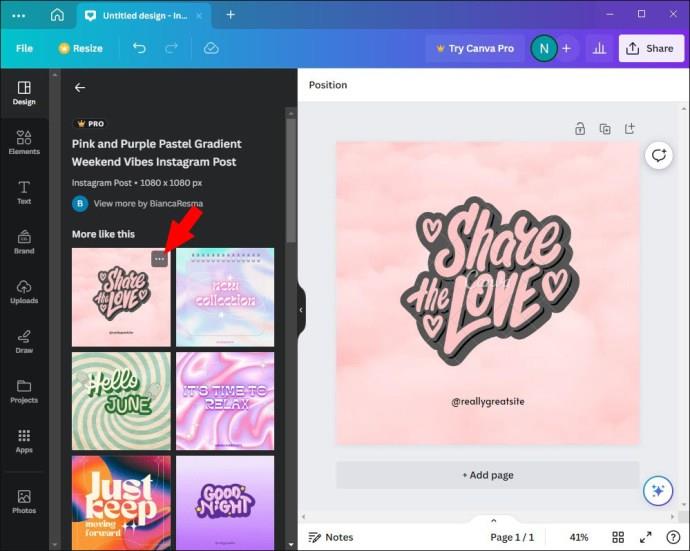
- Z možností, které se objeví, vyberte „Star“. Tím se rámeček přidá do vaší „složky s hvězdičkou“.

- Kliknutím na možnost „Přidat do složky“ uložíte rámeček do samostatné složky.
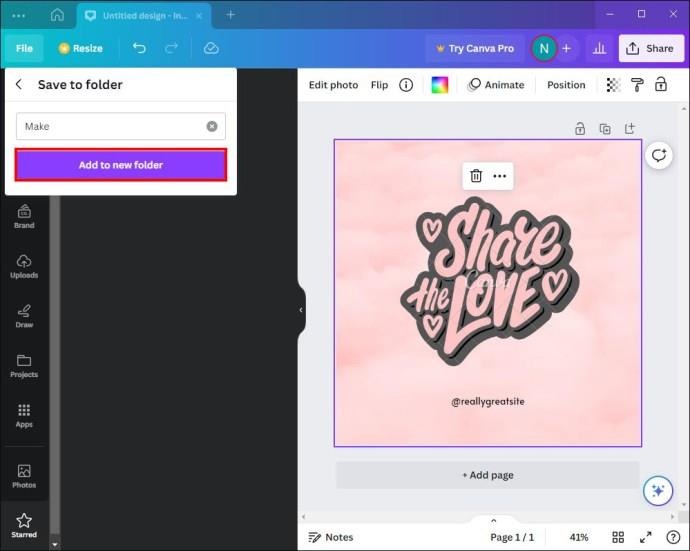
Složku označenou hvězdičkou v budoucnu najdete takto:
- Přejděte na „Projekty“.
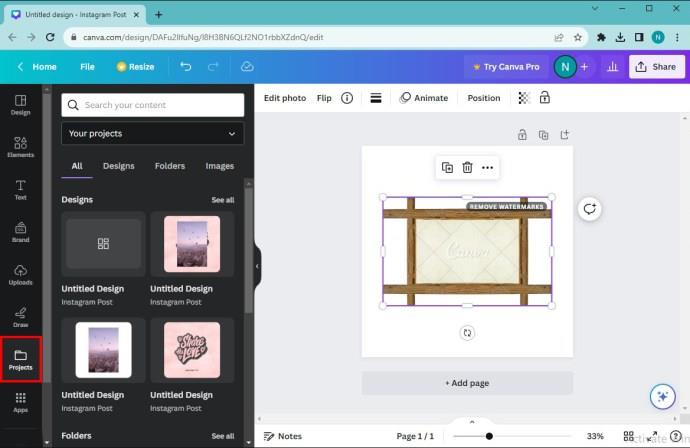
- Přejděte do sekce „Složky“.
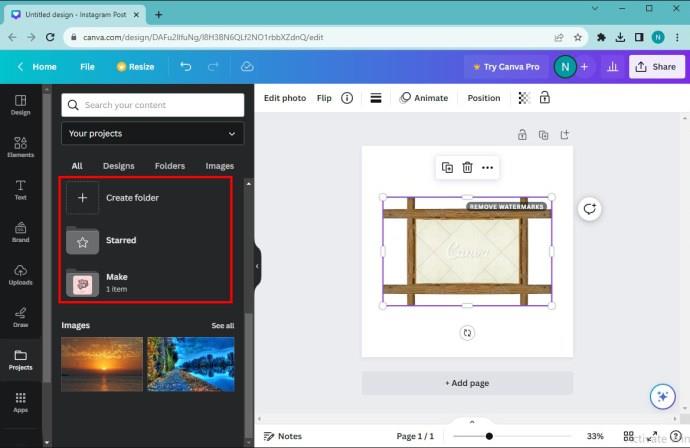
- Procházejte možnosti a najděte „Složku s hvězdičkou“.
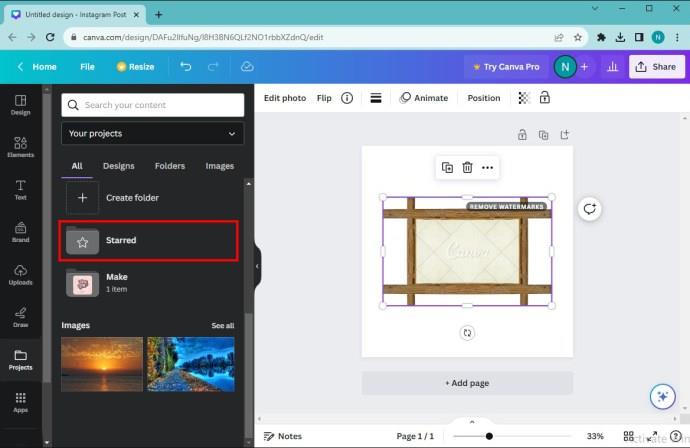
Mazání obrázků a rámečků
Možná se vám již nebudou líbit rámečky nebo fotografie, které jste vybrali pro svůj návrh. Naštěstí vám Canva umožňuje tyto aspekty snadno odstranit:
- Klikněte na fotografii, kterou chcete vymazat.
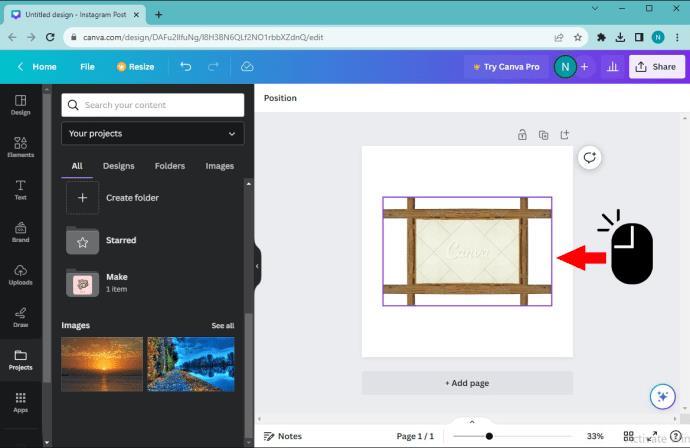
- Na klávesnici zvolte „Smazat“. Rámeček tak bude viditelný, abyste mohli přidávat nové obrázky.

Případně můžete provést následující:
- Vyberte obrázek, který chcete odstranit.
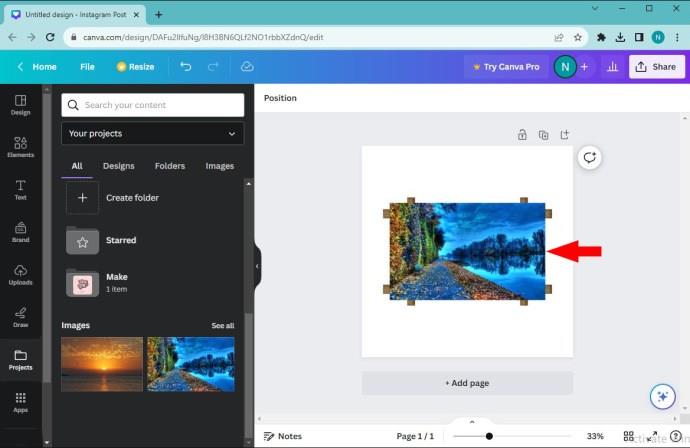
- Najděte ikonu „Bin“ v pravém horním rohu obrazovky a klikněte na ni.
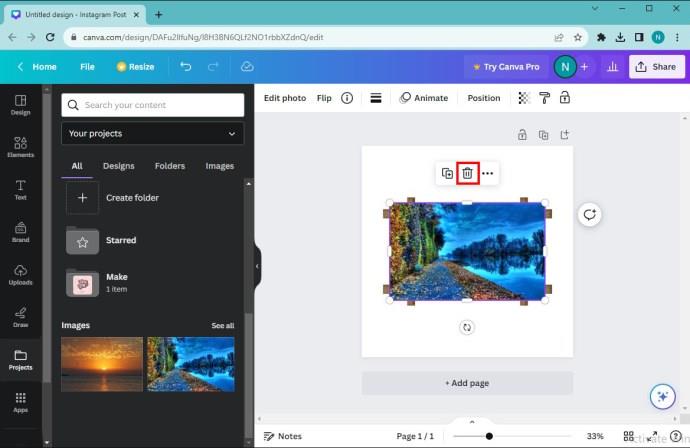
Pokud chcete odstranit snímky Canva, musíte udělat toto:
- Klikněte na libovolnou část rámu.

- Na klávesnici klikněte na „Smazat“. Můžete také kliknout na ikonu koše a odstranit ji.
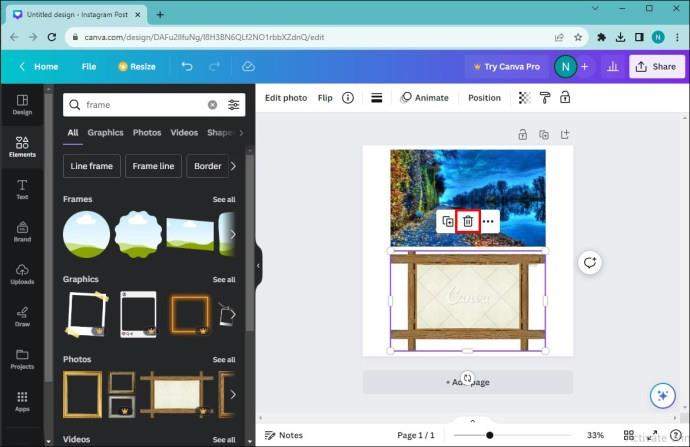
Odstraňování problémů s nefunkčními snímky v Canva
Do rámečků na plátno se možná nepodaří přidat fotografii, kterou chcete do návrhu zahrnout. Existují dva hlavní důvody:
Obrázek není vybrán: Pokud není vybrána, nemůžete do rámečku přidat fotografii. Ujistěte se, že kliknete na obrázek. Pokud tak učiníte správně, zobrazí se fialový ohraničovací rámeček. To vám umožní přidat rám do vašeho návrhu.
Ikona zámku je aktivní: Na zamčený obrázek nelze použít žádné změny. Zkontrolujte, zda jste omylem nezamkli svou fotografii, a poklepáním na ikonu zámku můžete k obrázku volně přidat rámečky.
Vytvářejte úžasné návrhy pomocí rámů Canva Frames
Naučíte-li se používat rámy Canva, můžete svým snímkům dodat profesionálnější nádech. Představují zábavný způsob, jak okořenit vaše fotografie a vnést do svých návrhů rozměrový aspekt. A co je ještě lepší, můžete své obrázky oříznout nebo změnit tvar, aby byly co nejpoutavější.
Použili jste nějaké filtry nebo efekty na vaše návrhy rámů Canva? Vytváříte své rámečky nebo dáváte přednost použití výchozích možností aplikace? Dejte nám vědět v sekci komentářů níže.