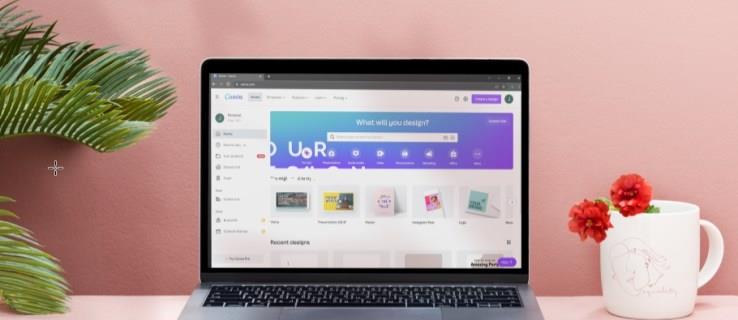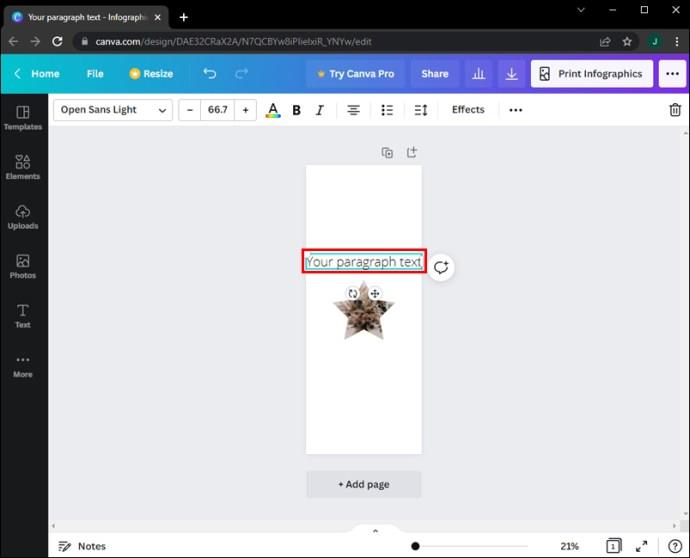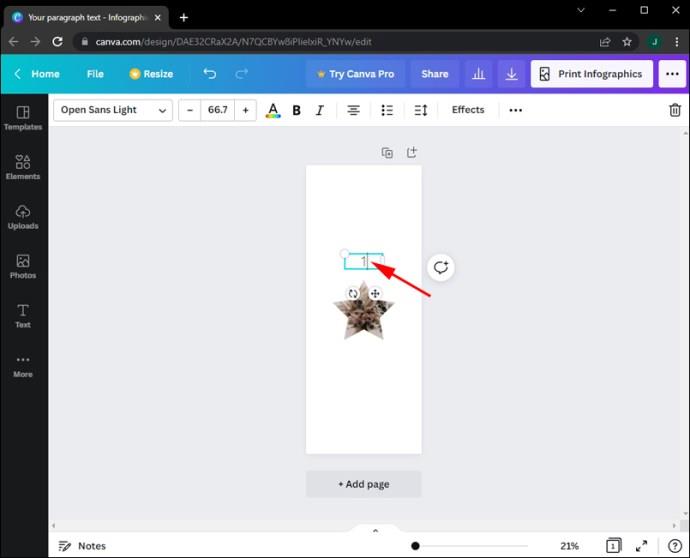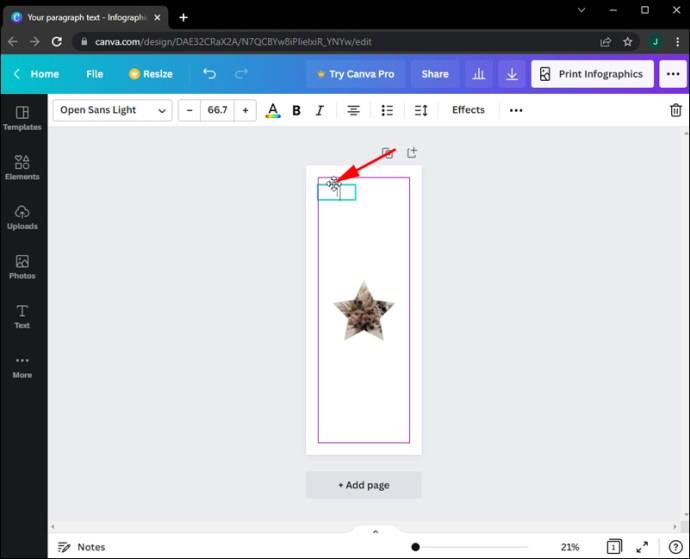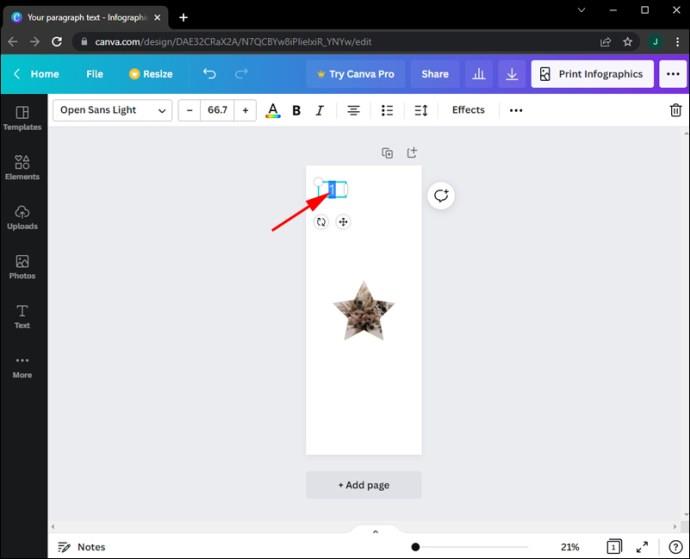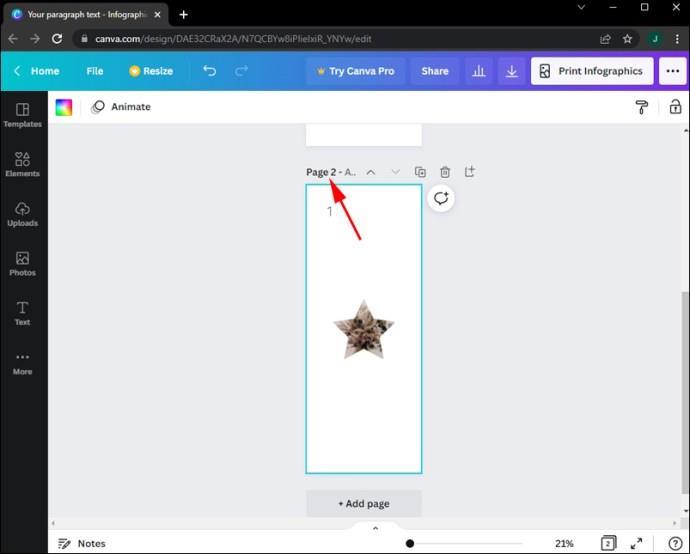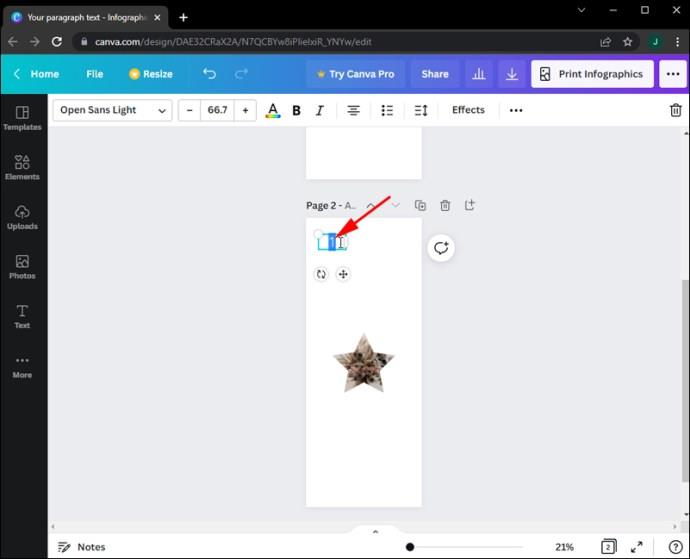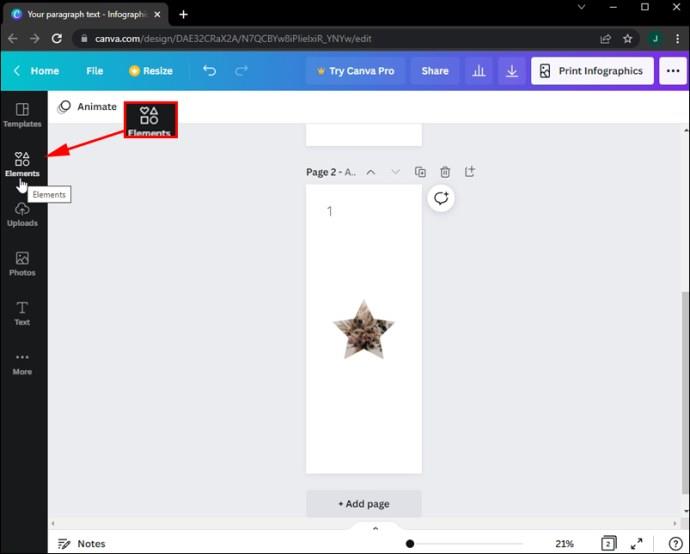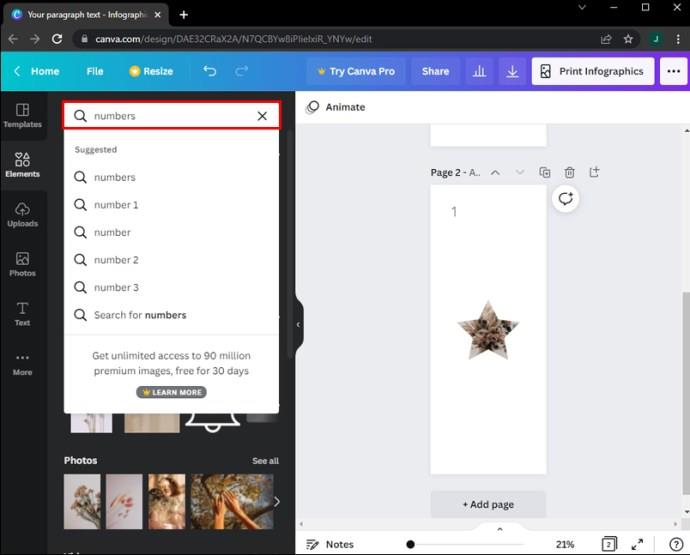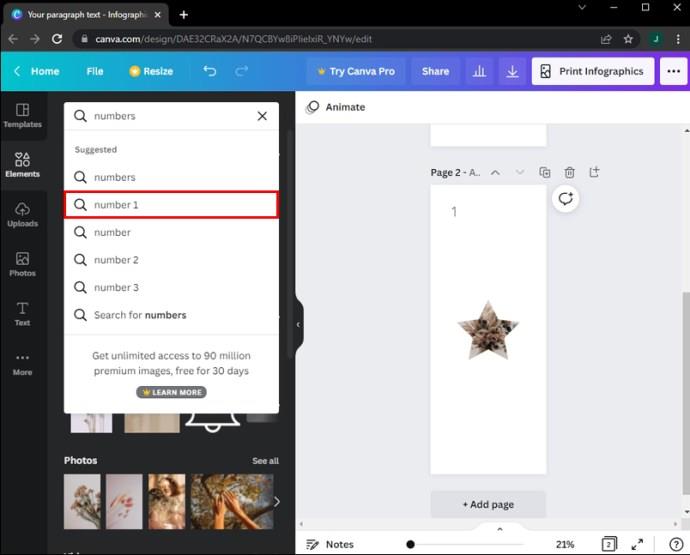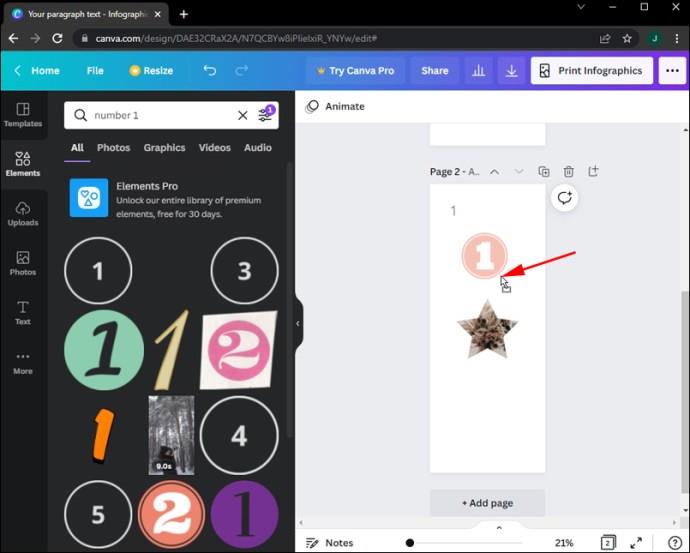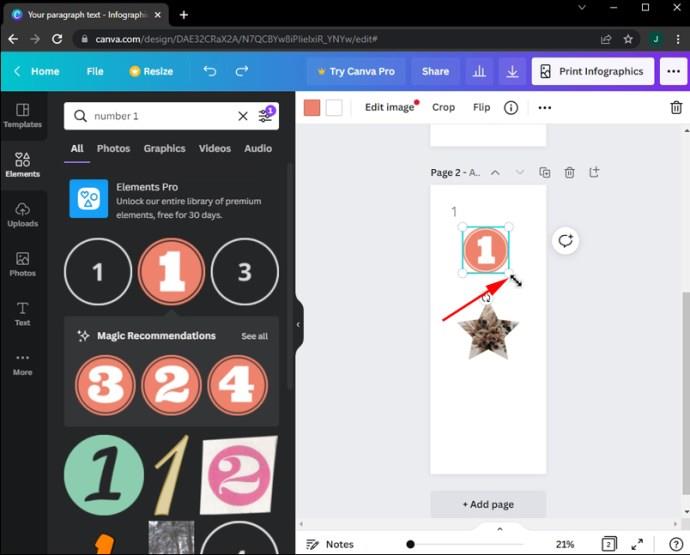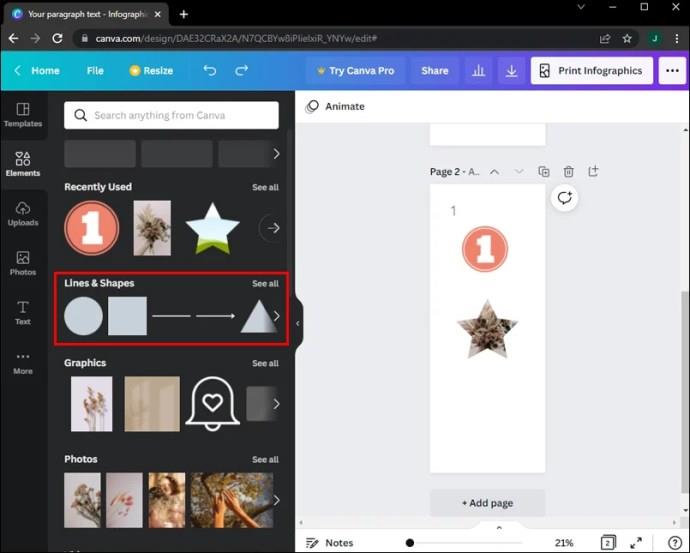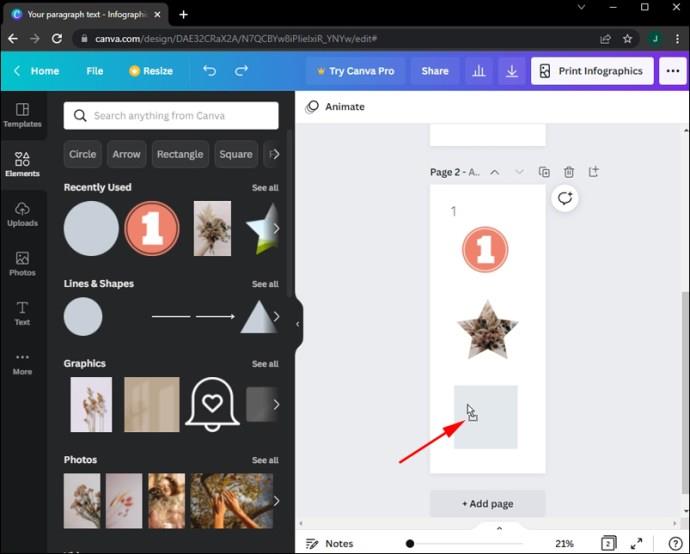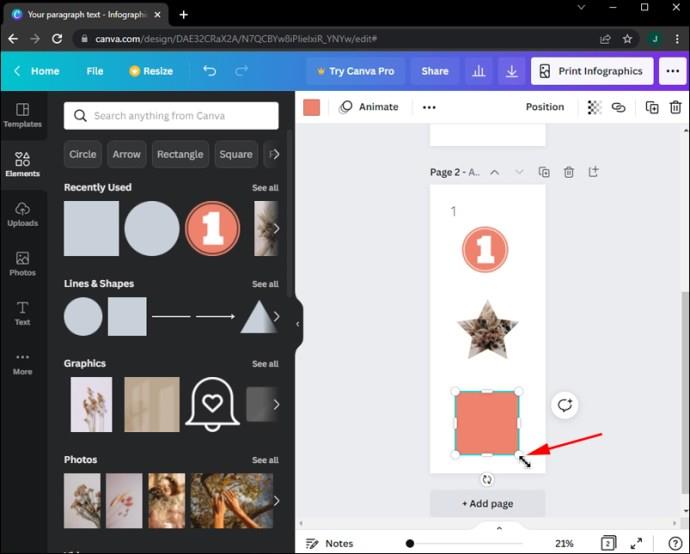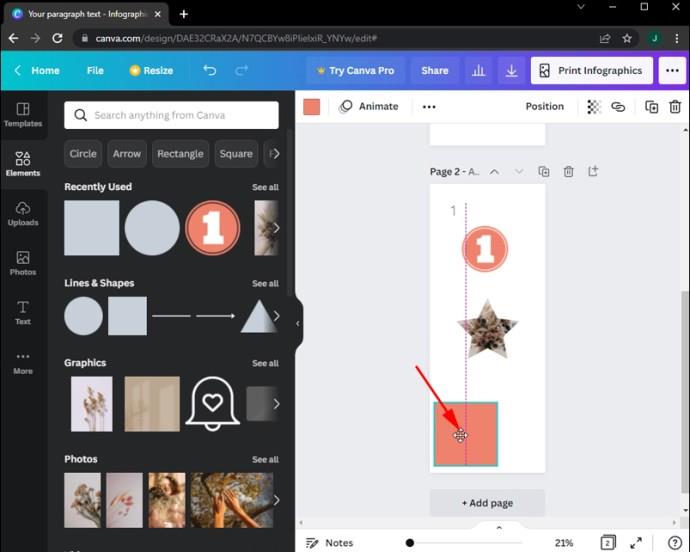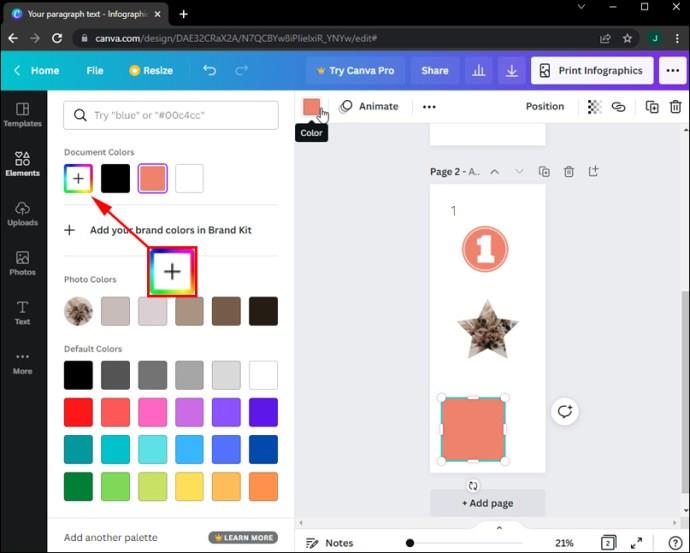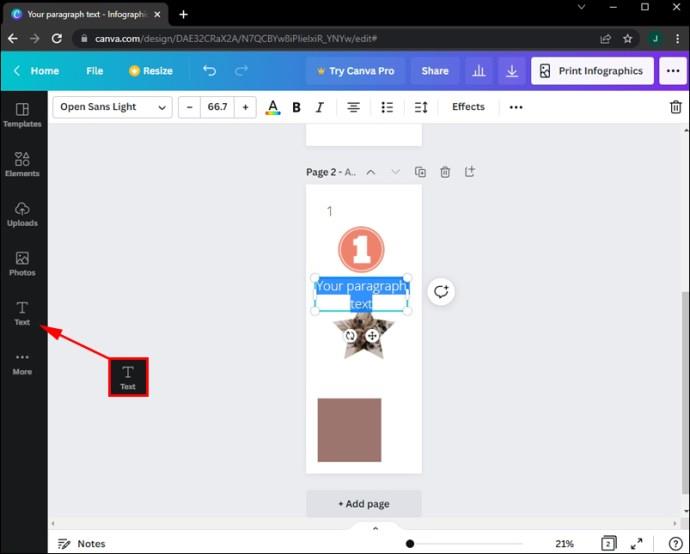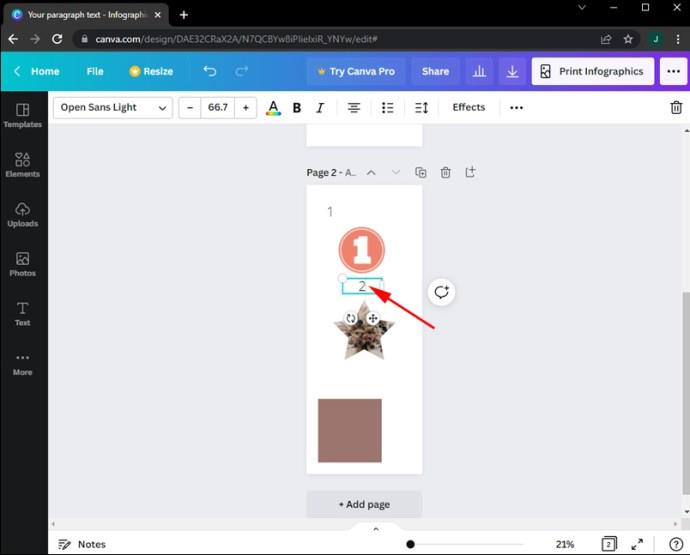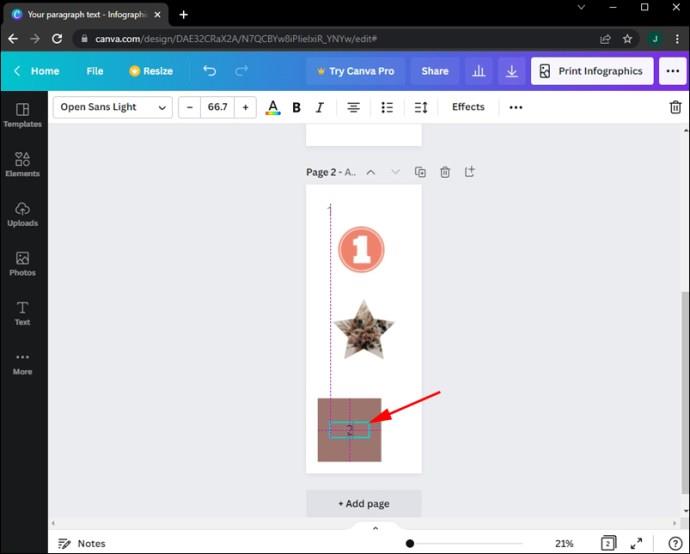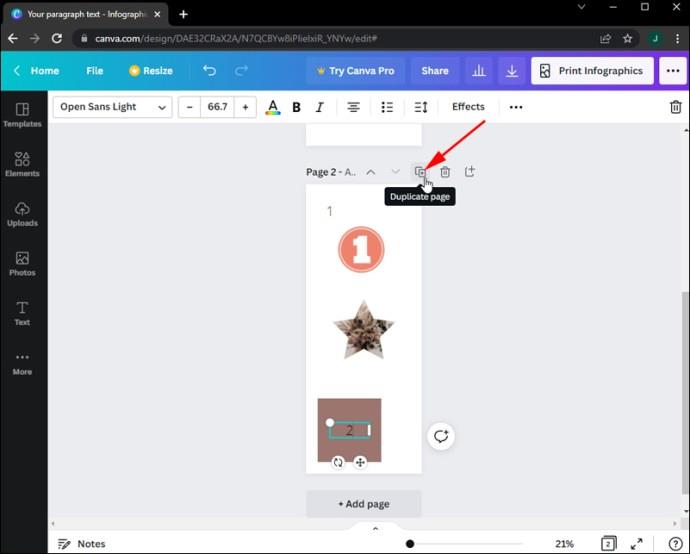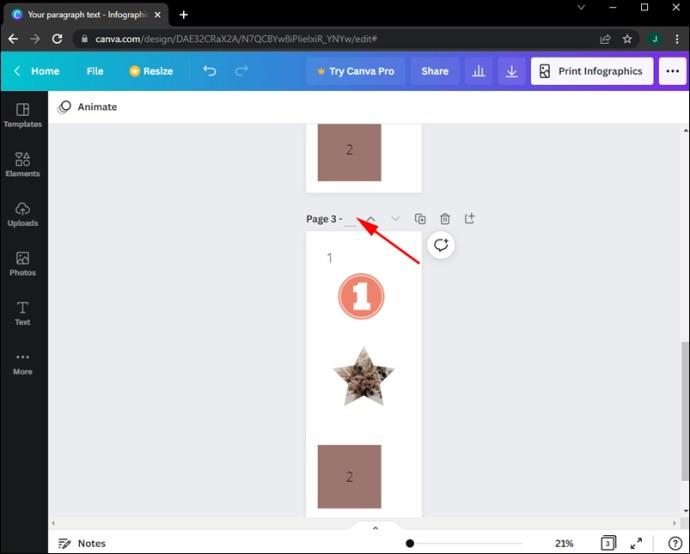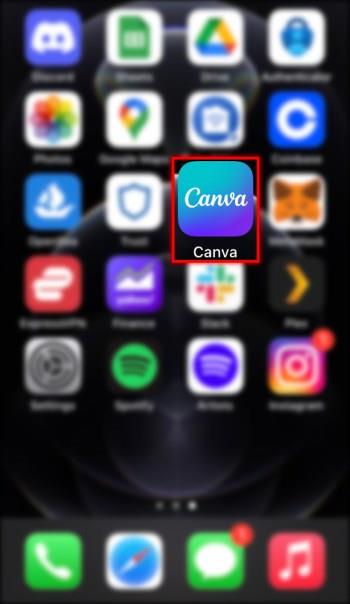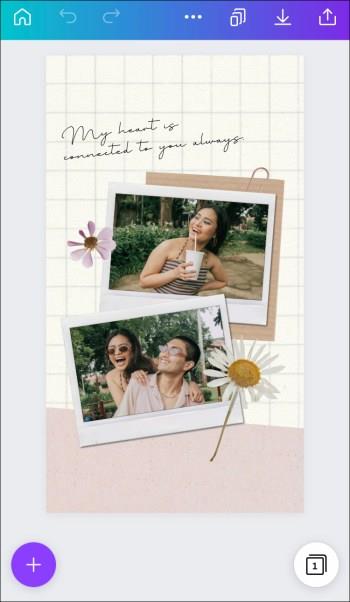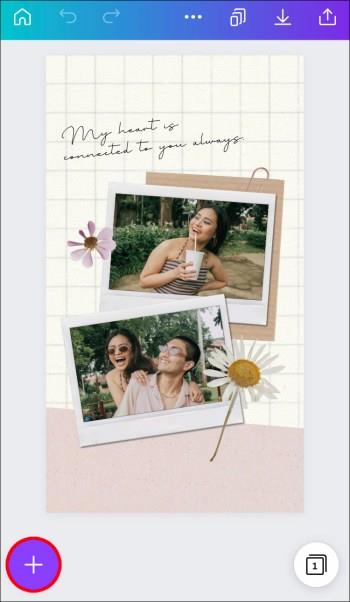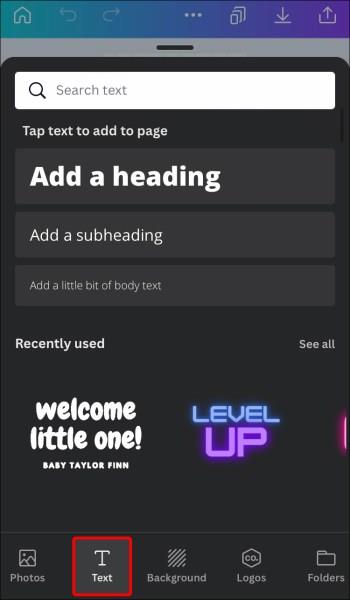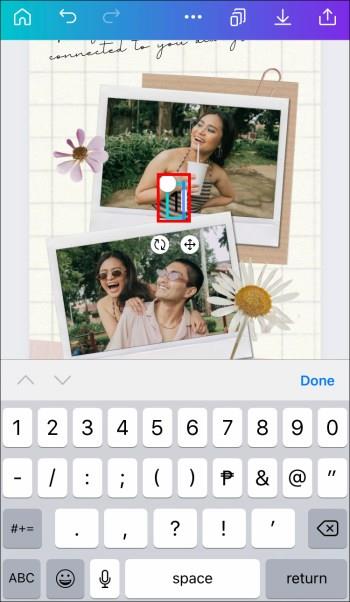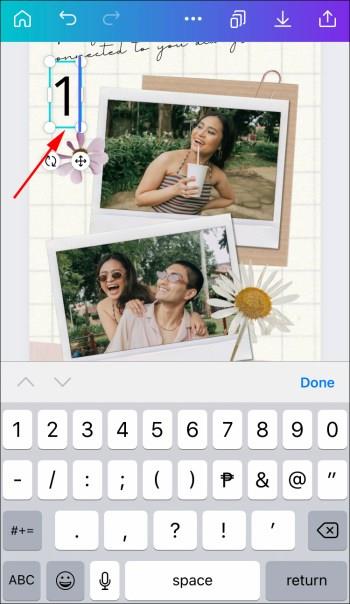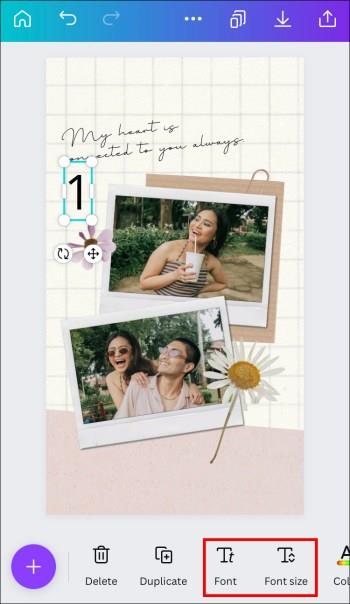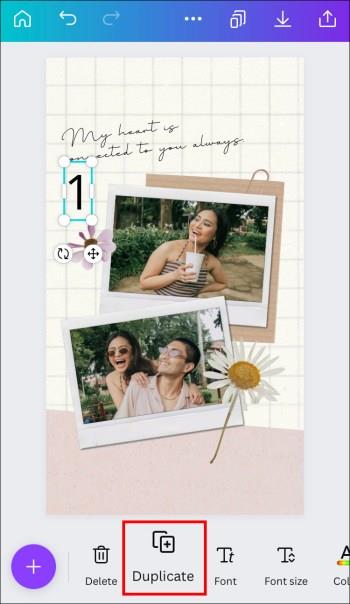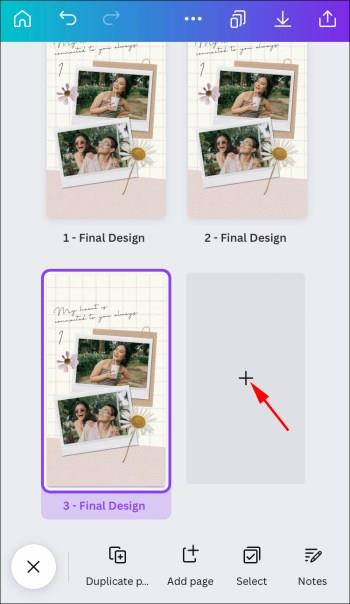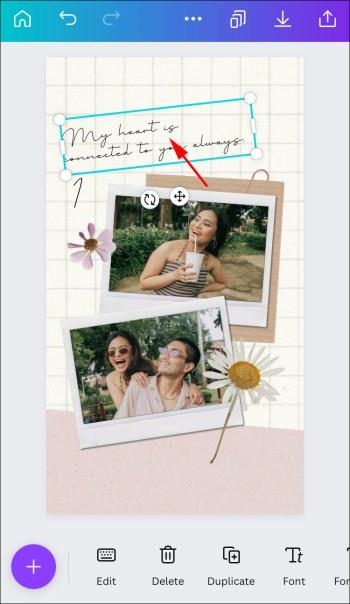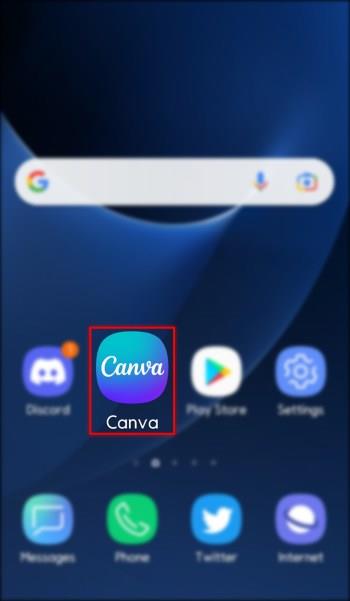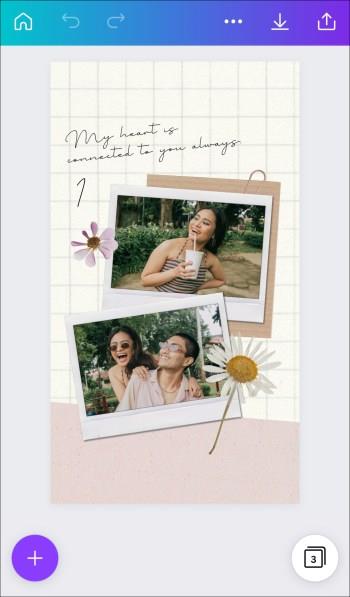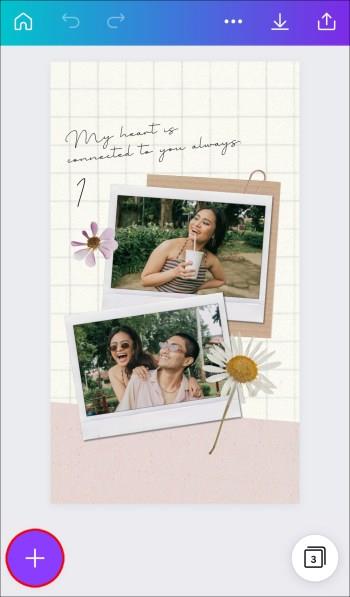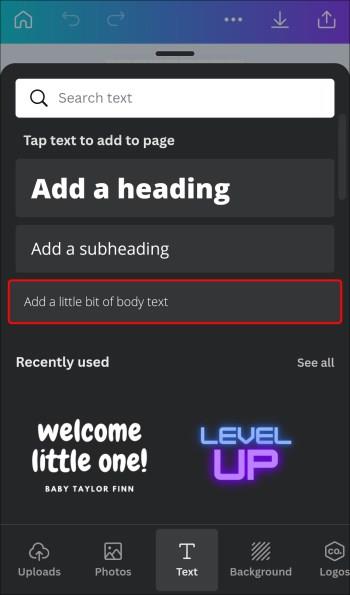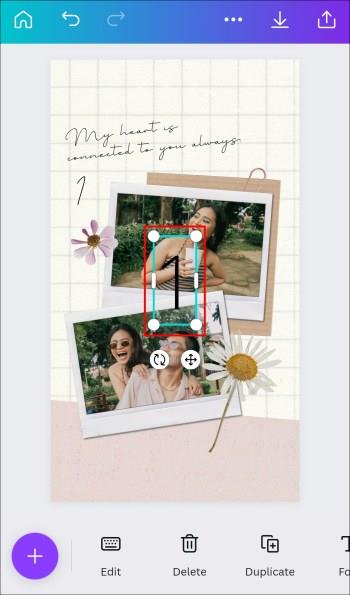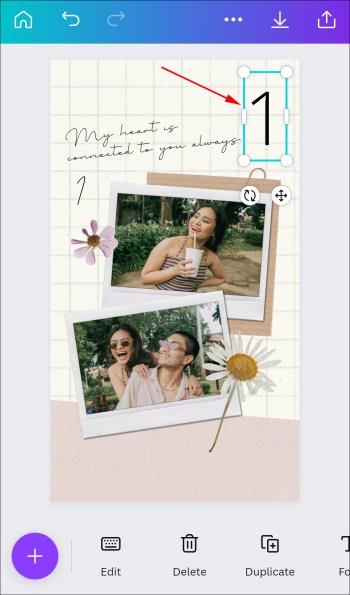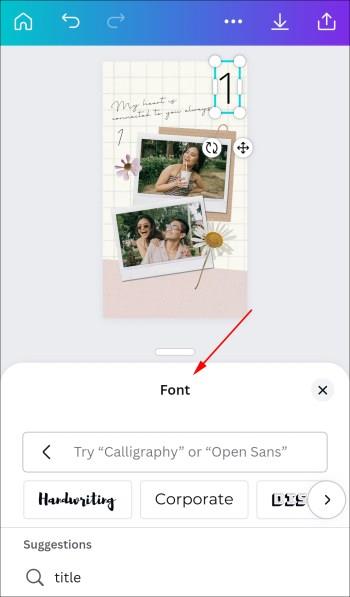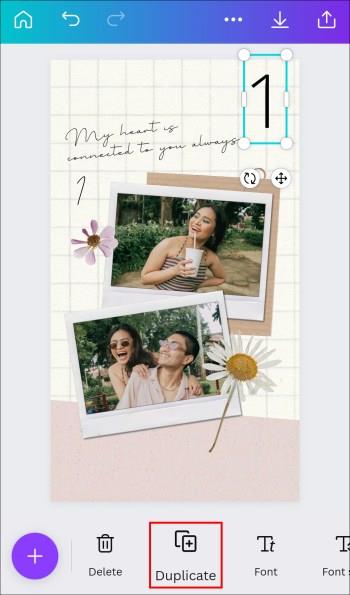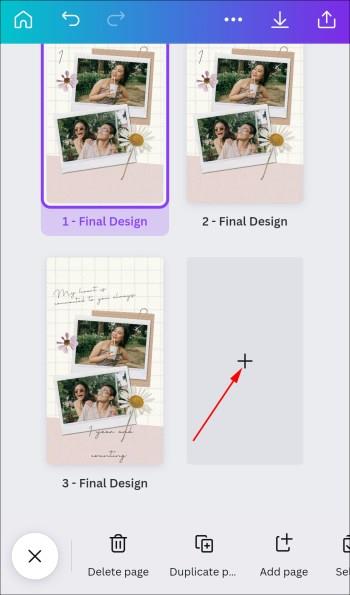Odkazy na zařízení
Přidání číslovaných stránek do návrhu má mnoho praktických výhod. Canva však nemá funkci automatického číslování stránek, což znamená, že přidávání stránek není tak jednoduché jako v jiných aplikacích. Naštěstí je stále možné přidávat stránky v Canva.
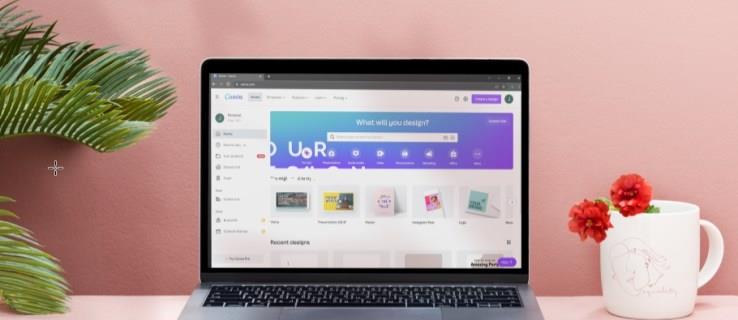
Ve skutečnosti existuje několik relativně jednoduchých způsobů, jak očíslovat stránky Canva. V tomto článku probereme kroky nezbytné k tomu na různých zařízeních.
Jak přidat čísla stránek do Canva na PC
Pokud chcete přidat čísla stránek k některému ze svých projektů v Canva, neexistuje pro to žádný nástroj na jedno kliknutí. V důsledku toho je budete muset zahrnout do svých návrhů ručně. Je to nepohodlné, ale umožňuje vám to větší kontrolu nad tím, jak stylizujete své návrhy. Kromě toho existují tři způsoby, jak toho dosáhnout, což znamená, že si můžete vybrat ten nejúčinnější pro vás.
Přidat textová pole
- Stisknutím T na klávesnici přidáte textové pole na stránku editoru projektu, na kterém pracujete.
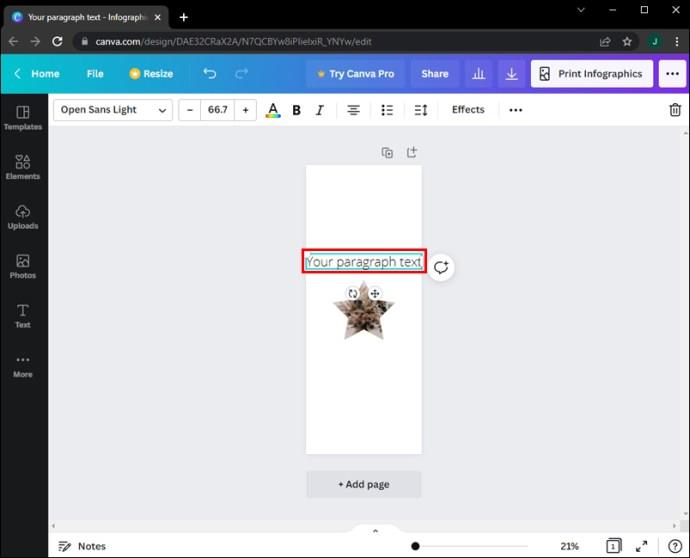
- Poklepáním na text v rámečku jej zvýrazněte pro úpravy.

- Na klávesnici zadejte „1“.
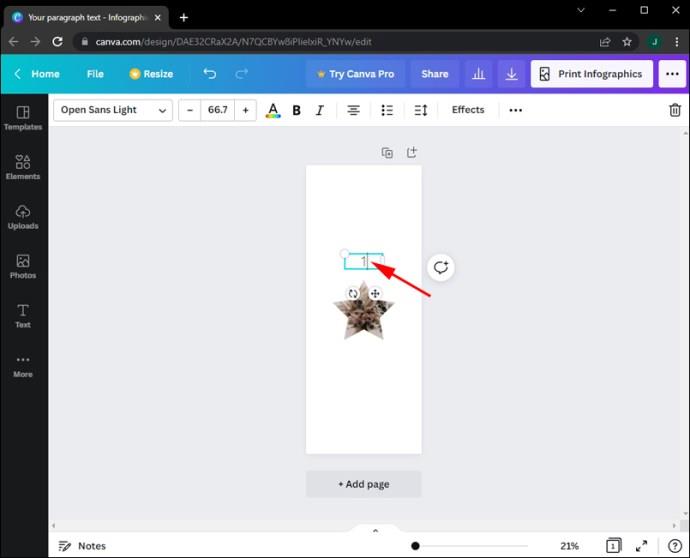
- Přetáhněte číslo na místo, kde se má zobrazit. Můžete například kliknout a přetáhnout číslo do rohu stránky.
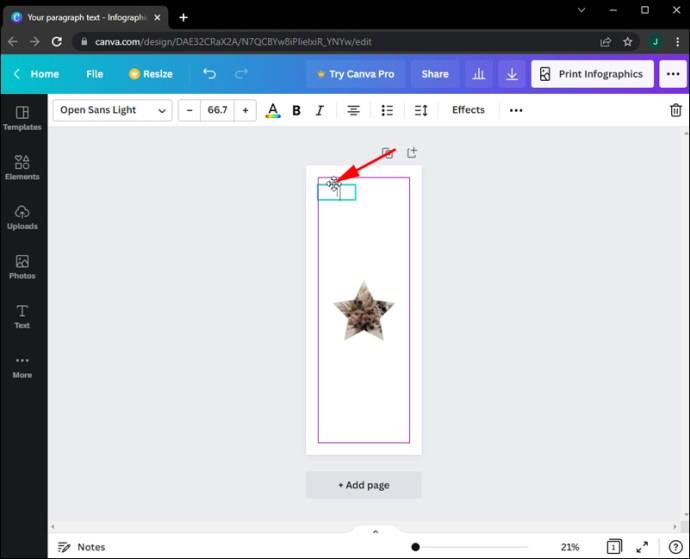
- Styl písma můžete změnit zvýrazněním čísla v editoru. Můžete změnit styl písma, barvu, velikost písma a formát tučného písma.
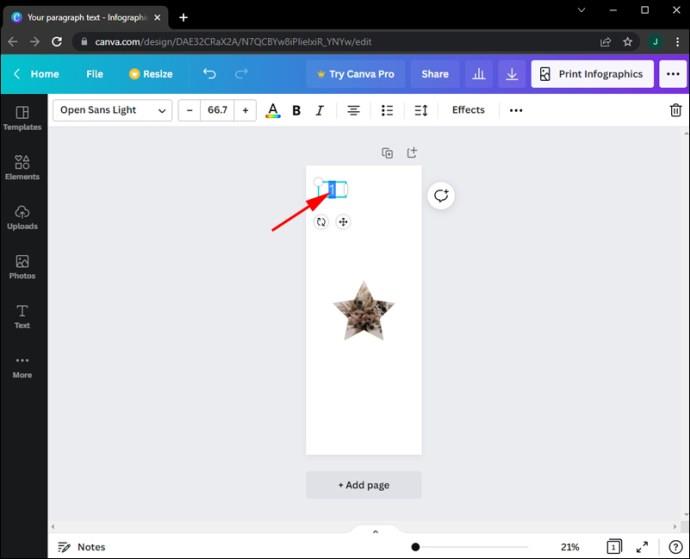
- Přidejte do svého návrhu nové stránky. Místo použití tlačítka „Přidat“ klikněte na možnost „Duplikovat stránku“ . To vám umožní pokračovat v přidávání stránek bez obav z formátování.

- Přidávejte stránky jednu po druhé, dokud nedosáhnete požadovaného počtu stránek.
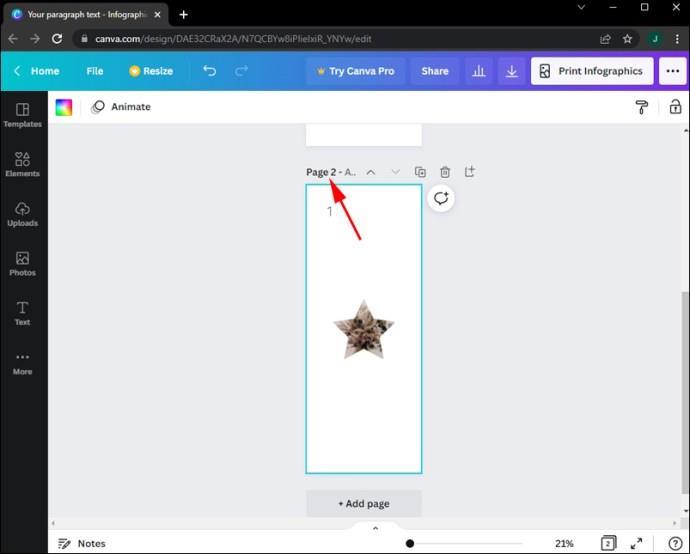
- Po přidání stránek upravte textová pole na každé stránce. Jednoduše znovu dvakrát klikněte na příslušná textová pole.
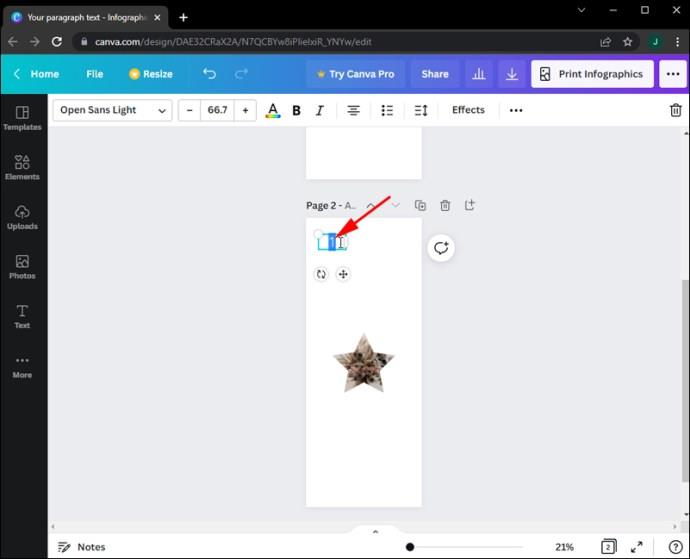
Použijte číselné prvky
- Vyberte kartu „Prvky“ z levého bočního panelu na obrazovce editoru.
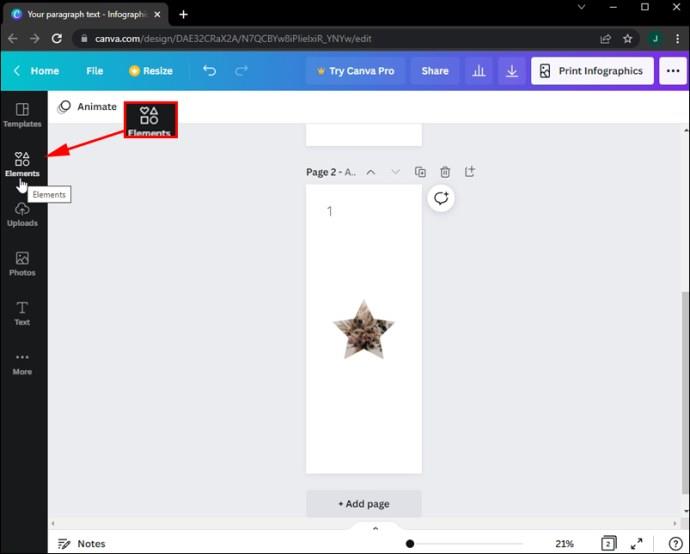
- Do vyhledávacího pole galerie prvků v horní části zadejte „čísla“ .
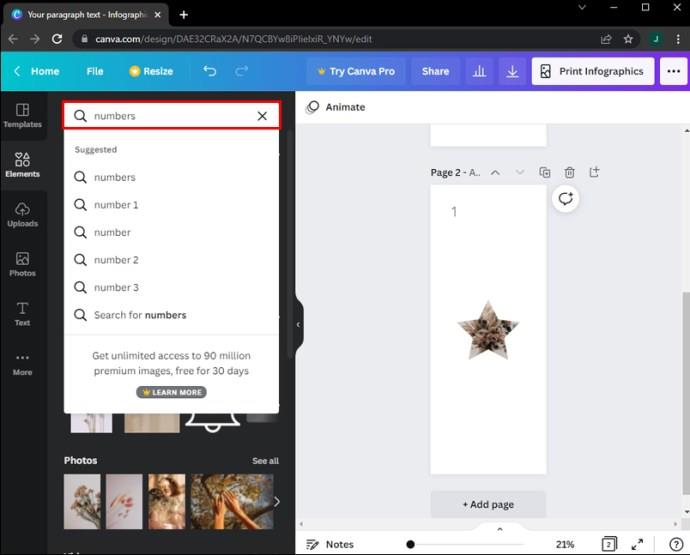
- Zobrazí se vám nabídka číselných možností. Proveďte svůj výběr procházením možností a kliknutím na tu, kterou chcete.
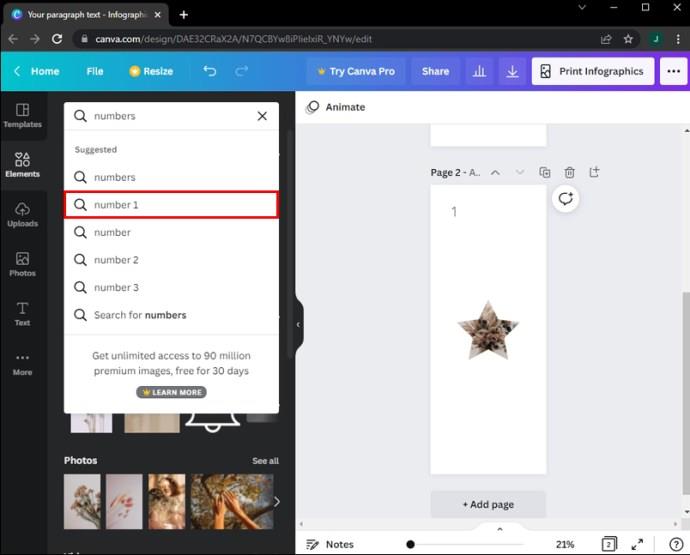
- Ujistěte se, že jste klikli na požadovaný styl čísel a poté jej přetáhli na stránku návrhu.
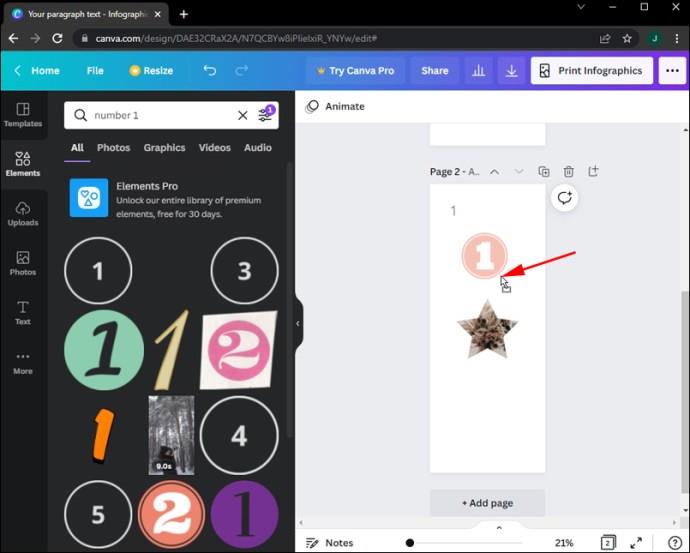
- Přetažením bílých kroužků nebo úchytů pilulek kolem čísla změníte jeho velikost.
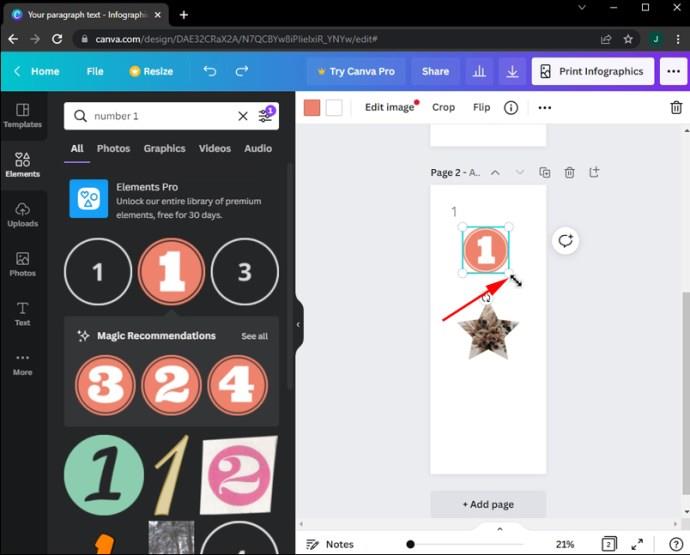
Bohužel zde nemůžete pouze kliknout na možnost „Duplikovat stránku“ a nechat formátování přenést na novou stránku. Každá stránka bude vyžadovat ruční zadání čísel stránek z galerie prvků. Navíc mějte na paměti, že v kolekci Elements je k dispozici jen několik možností. Není vždy možné získat celou sadu dostupných čísel pro konkrétní design.
Přidávání tvarů
- Přejděte do levého panelu editoru a vyberte kartu „Prvky“ .
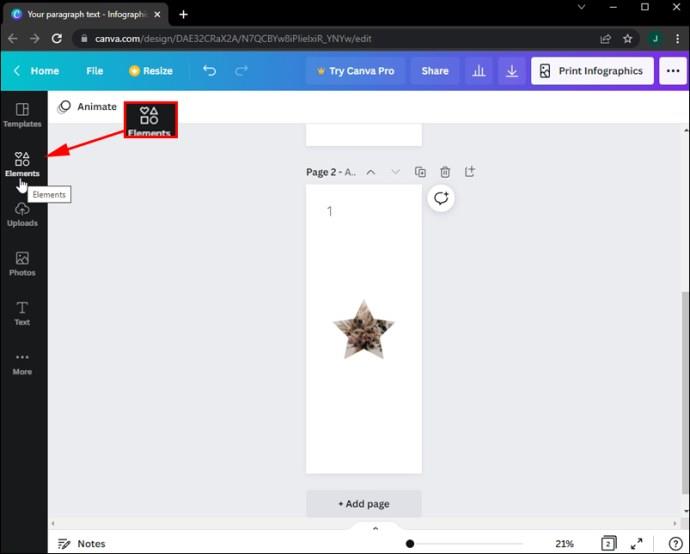
- Vyberte část Čáry.
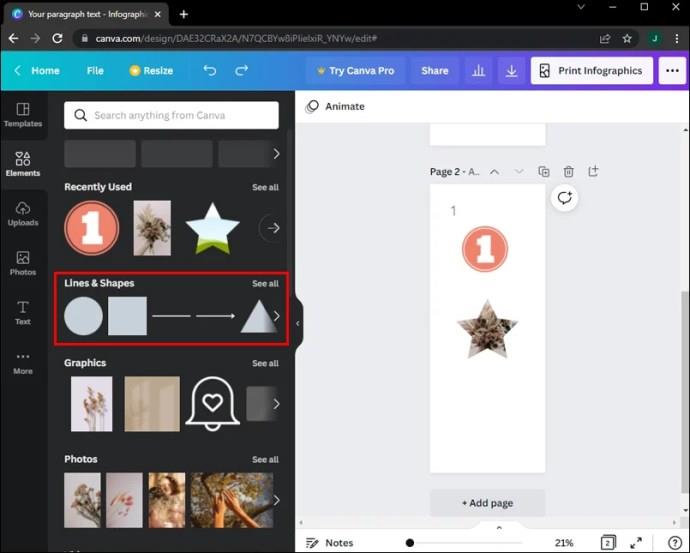
- Klikněte a přetáhněte požadovaný tvar do návrhu, na kterém pracujete.
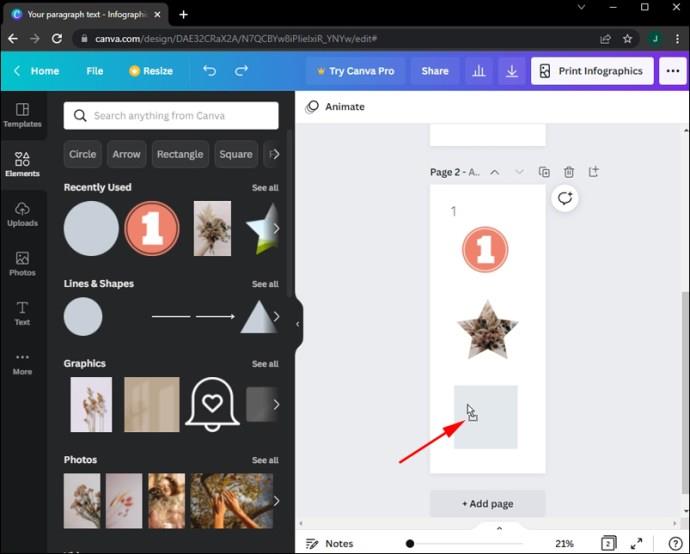
- Je čas pohrát si s rozměry tvaru přetažením a kliknutím na bílé kruhy a držadla pilulek.
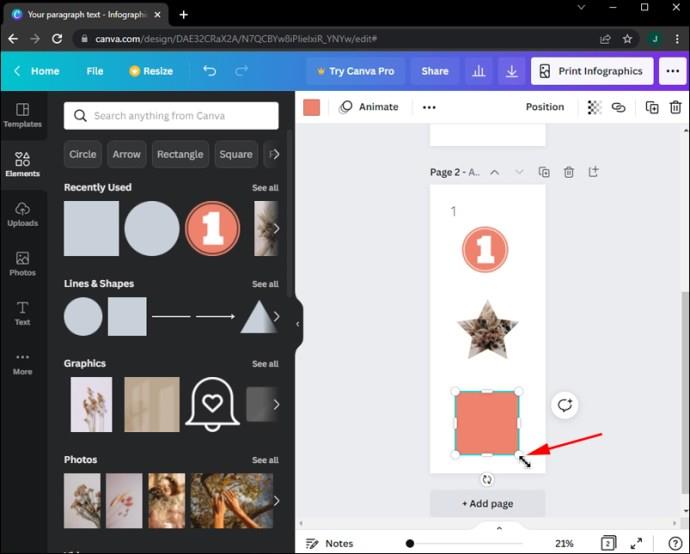
- Přetáhněte čerstvě upravený čtverec na požadované místo na stránce.
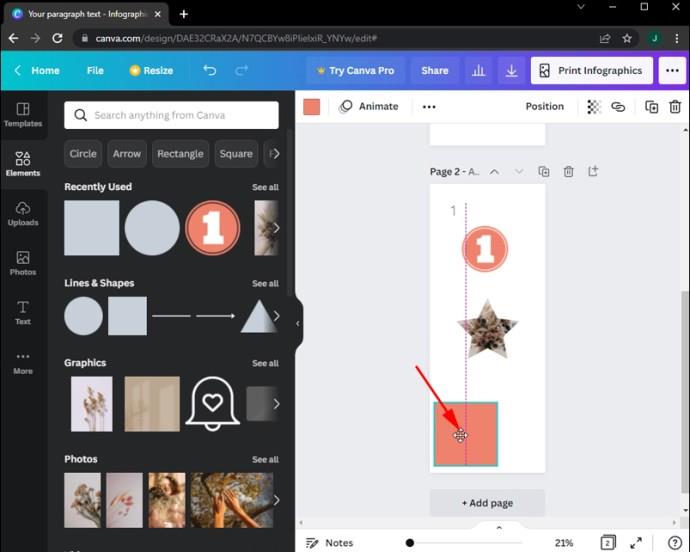
- Změňte barvu čtverce. Máte možnost použít již existující barvy nebo přidat své vlastní prostřednictvím dlaždice „Plus“ v barvě duhy na levé straně.
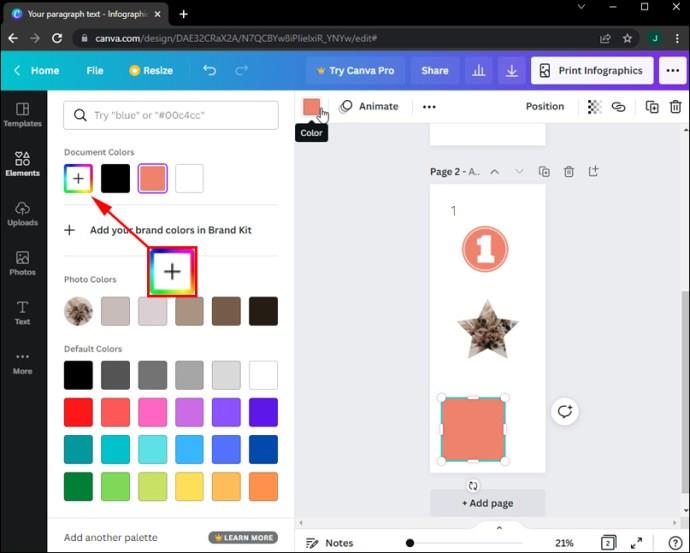
- Klepněte a podržte klávesu T na klávesnici nebo vyberte kartu „Text“ na levém bočním panelu a zadejte text.
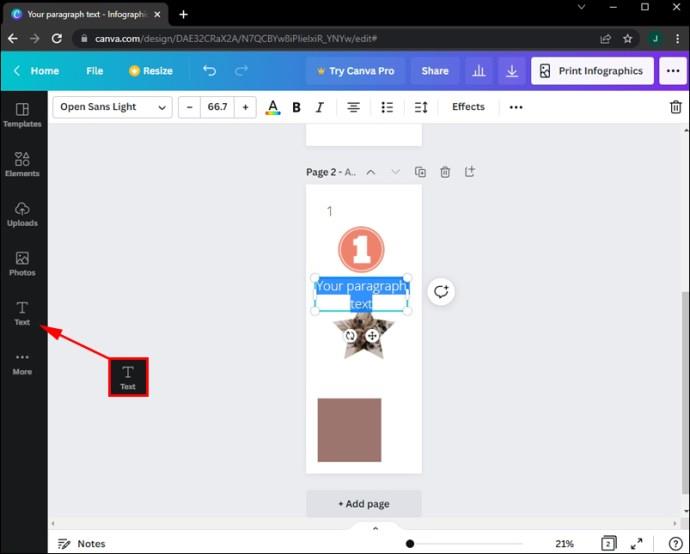
- Dvakrát klikněte na textové pole a zadejte číslo, kterým jej chcete nahradit.
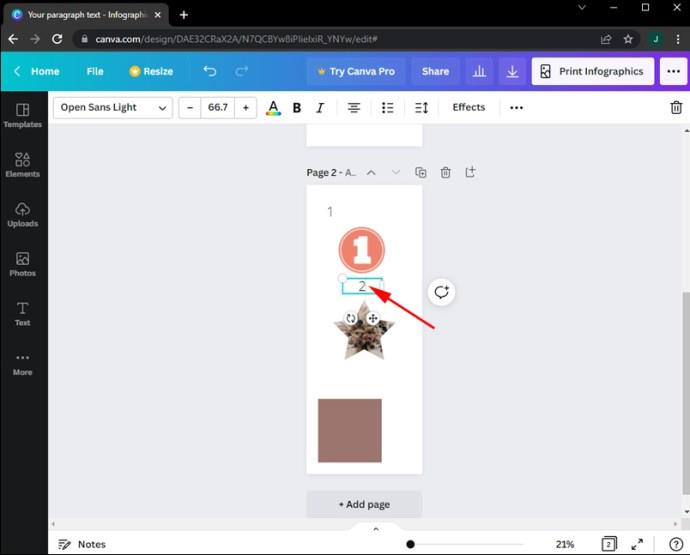
- Přesuňte číslo před čtverec kliknutím a přetažením do rohu, kde jste původně umístili čtverec.
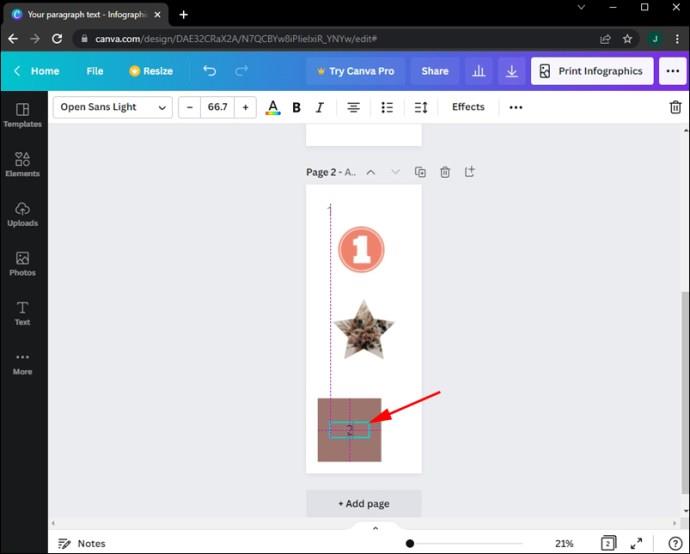
- Kliknutím na tlačítko „Duplikovat“ přidáte další stránky při zachování rozložení. Pokračujte v klikání na symbol pro „Duplikovat stránku“, dokud nesečtete všechny stránky potřebné ve vašem projektu.
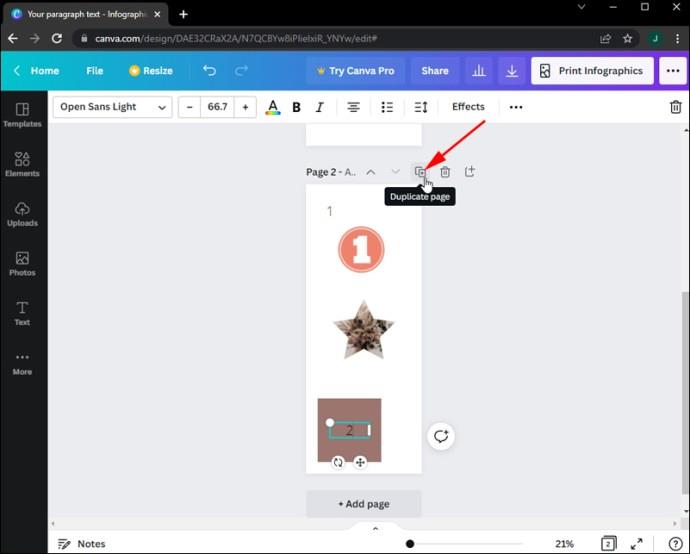
- Poklepáním na textová pole změníte číslování stránek.
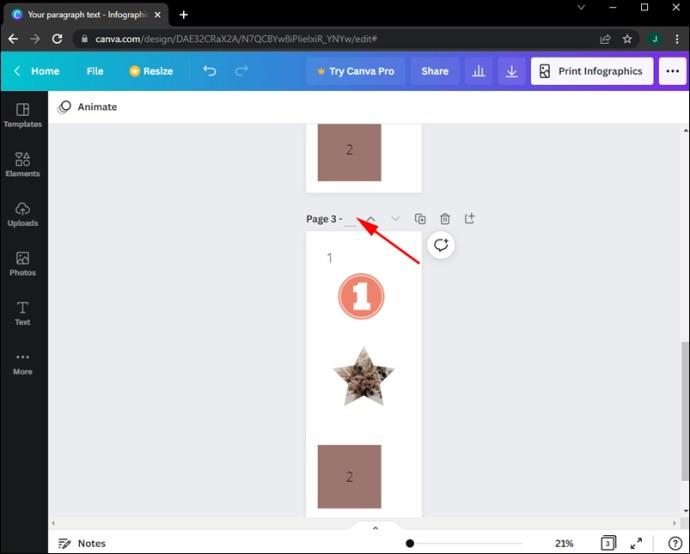
Jak přidat čísla stránek do Canva na iOS
Mobilní aplikace Canva je velmi rozsáhlá a využívá většinu stejných možností jako verze pro PC. Proto neexistuje žádná automatická funkce pro přidávání čísel, ale můžete to udělat ručně. Zde je postup:
- Spusťte aplikaci Canva.
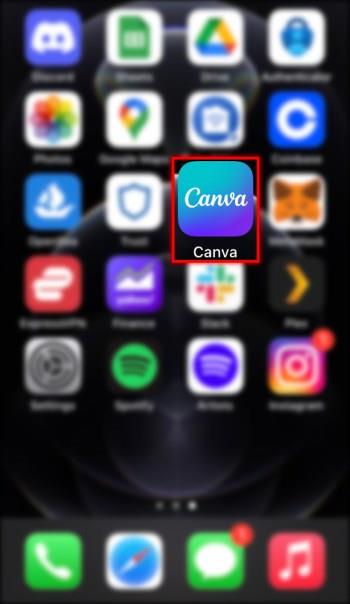
- Otevřete návrh, kam chcete přidat číslované stránky.
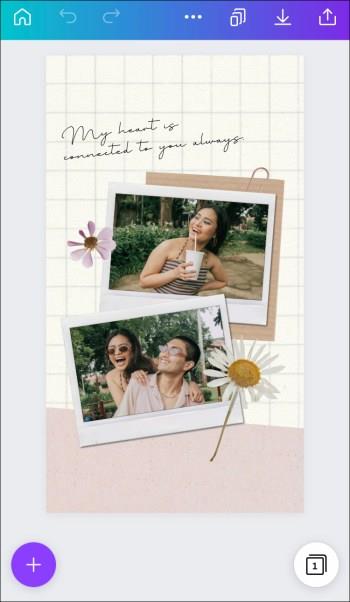
- Přejděte do levého dolního rohu obrazovky a stiskněte symbol „+“.
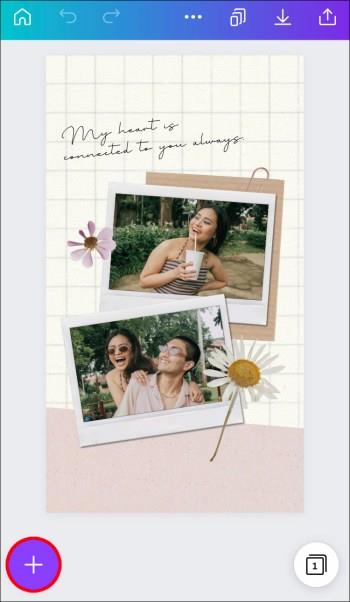
- V nabídce přejděte na „Text“ a vyberte „Pouze prostý text“.
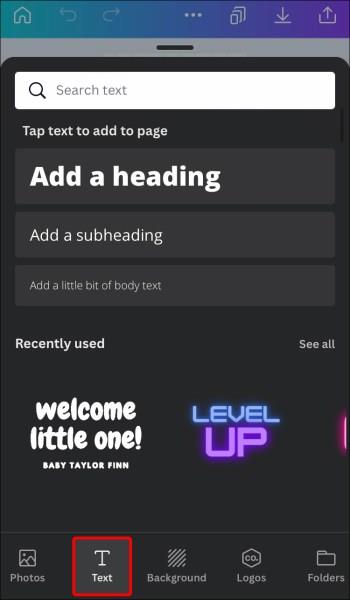
- Zadejte „1“.
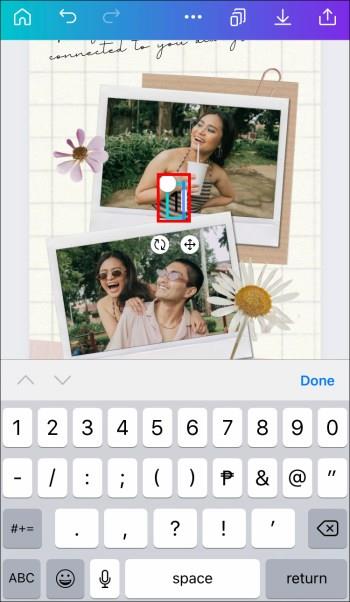
- Chcete-li číslo přesunout, přetáhněte jej na požadované místo.
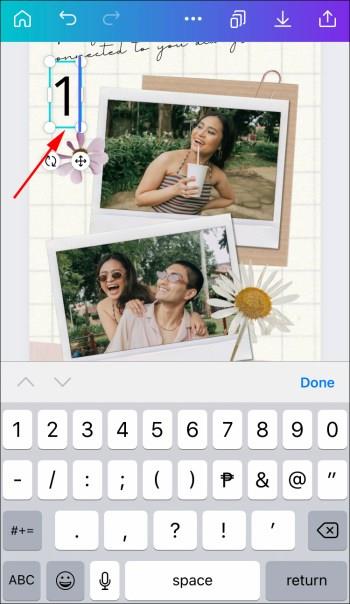
- Zvýraznění čísla v editoru vám umožní změnit styl písma. K dispozici jsou různé typy písem a velikostí.
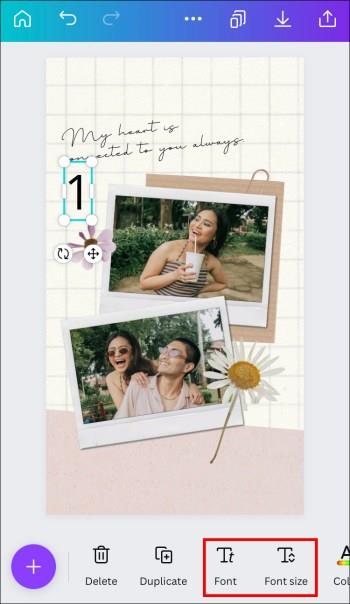
- Místo možnosti Přidat použijte možnost „Duplikovat stránku“. To eliminuje potřebu starat se o formátování nových stránek při jejich vytváření.
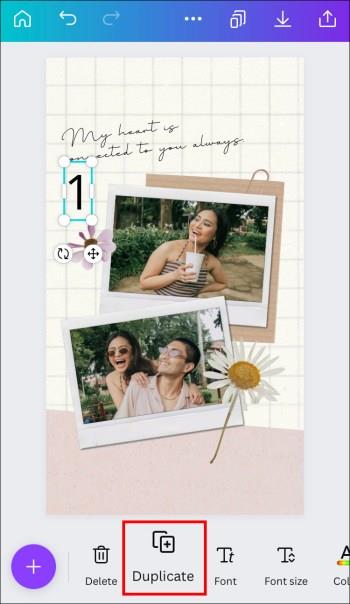
- Pokračujte v přidávání stránek jednu po druhé.
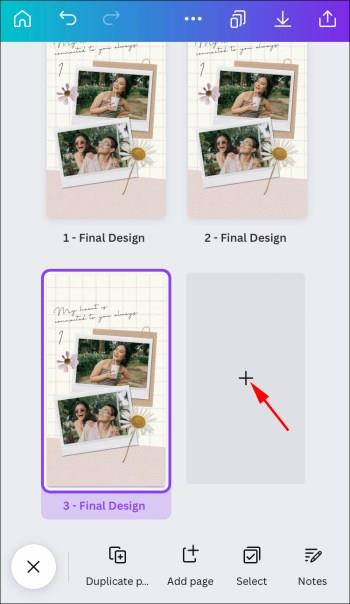
- Po přidání stránek upravte textová pole na každé z nich. To provedete dvojitým klepnutím na příslušná textová pole.
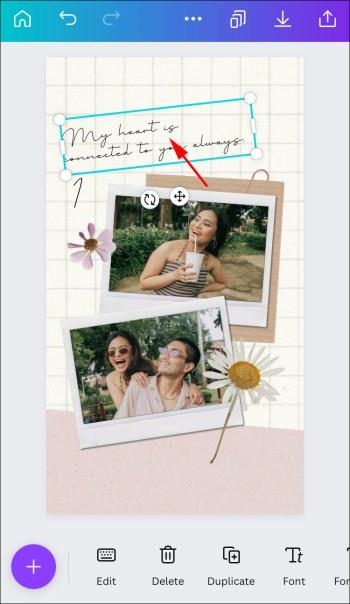
Jak přidat čísla stránek do Canva na Androidu
Aplikace Canva pro Android má také mnoho funkcí dostupných pro PC verzi. Aplikace je podobná aplikaci pro iOS, takže i kroky jsou podobné.
- Otevřete aplikaci Canva.
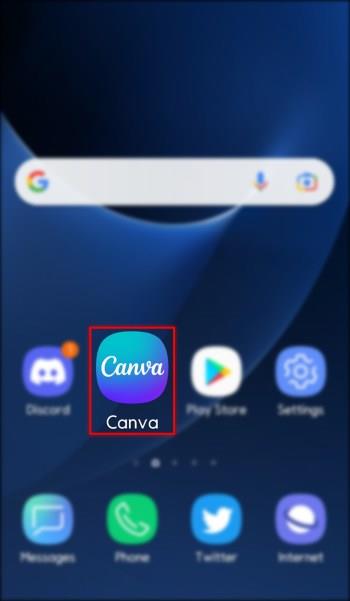
- Vyberte návrh, do kterého chcete přidat čísla stránek.
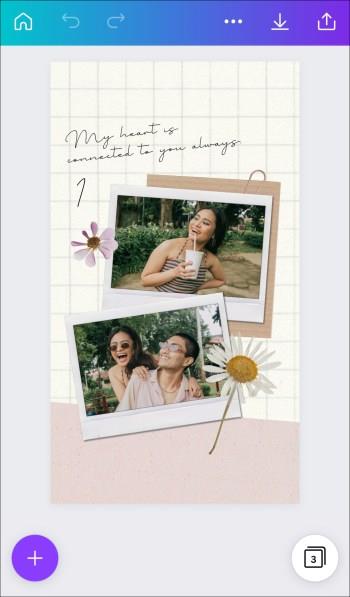
- Stiskněte ikonu „+“ v levém dolním rohu obrazovky.
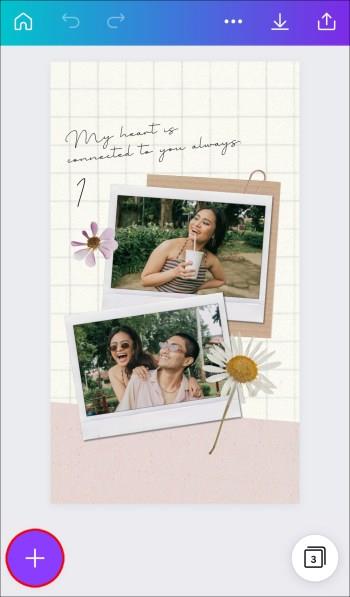
- Vyberte „Pouze prostý text“ z možností pod „Text“.
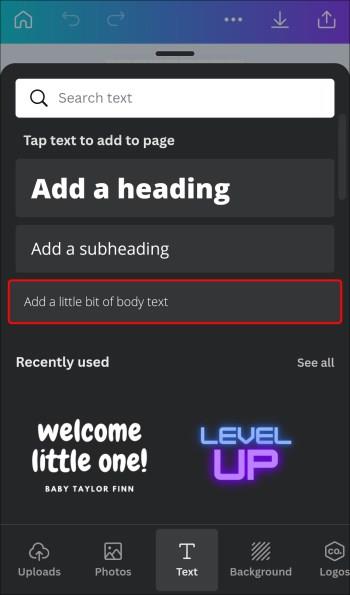
- Do pole zadejte „1“.
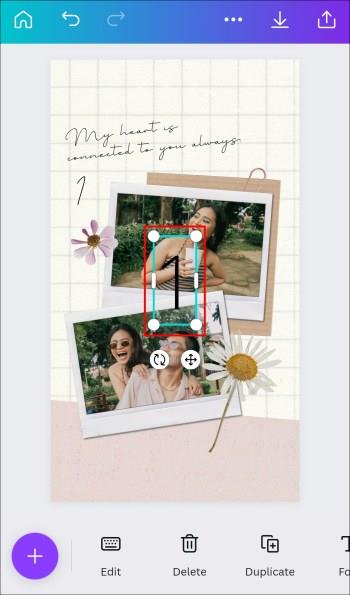
- Přetáhněte číslo na požadované místo.
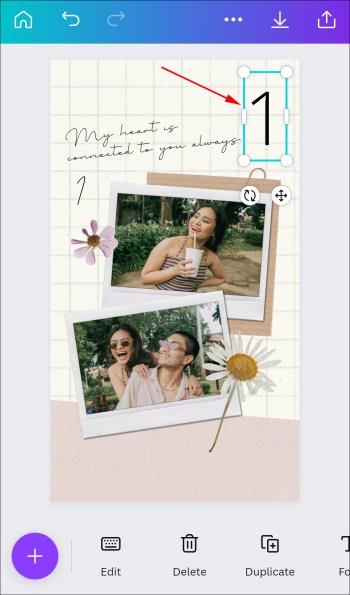
- Styl písma můžete změnit zvýrazněním čísla v editoru. Na výběr je široká škála druhů a velikostí písma.
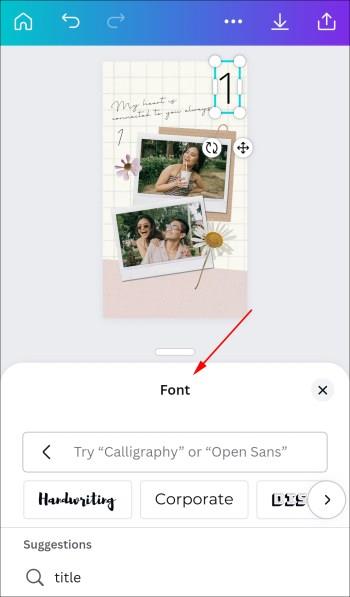
- Chcete-li vytvořit novou stránku, vyberte „Duplikovat stránku“ místo „Přidat“. Tímto způsobem se nemusíte starat o jejich opětovné formátování.
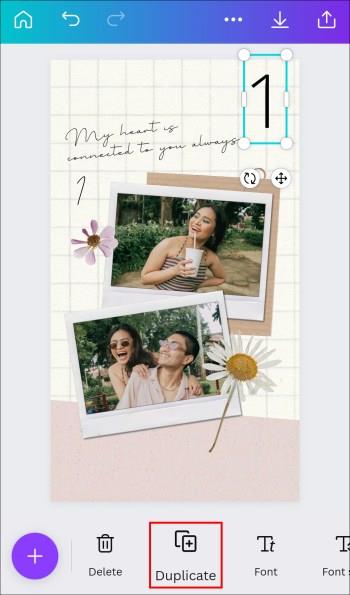
- Přidávejte stránky jednu po druhé.
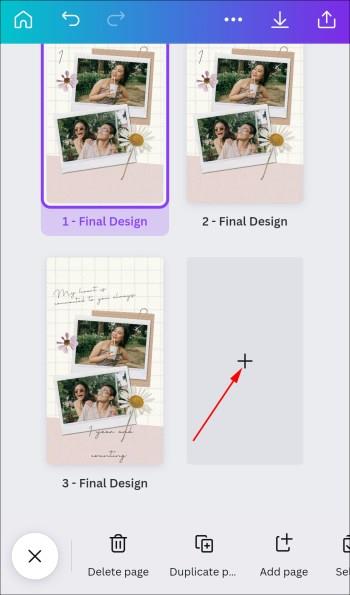
- Změňte textová pole na všech nových stránkách. Poklepejte na textová pole a změňte číslo.

Snadno očíslujte stránku svého návrhu
I když v Canva neexistuje automatický způsob číslování stránek, tyto ruční metody jsou docela jednoduché a nejsou příliš časově náročné. Pokud má váš návrh mnoho stránek, můžete tyto metody použít také k přidání dvouciferných čísel na stránky. Tímto způsobem budete rychle vědět, kolik stránek máte v návrhu a na které stránce právě pracujete.
Používáte pro své návrhy Canva? Obvykle číslujete stránky? Myslíte si, že by Canva měla přidat funkci automatického číslování? Dejte nám vědět v sekci komentářů níže!