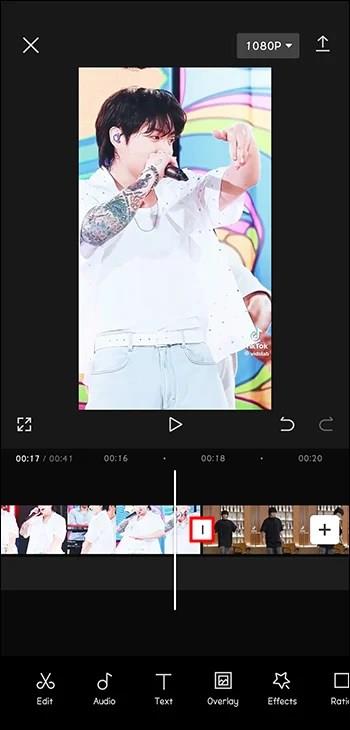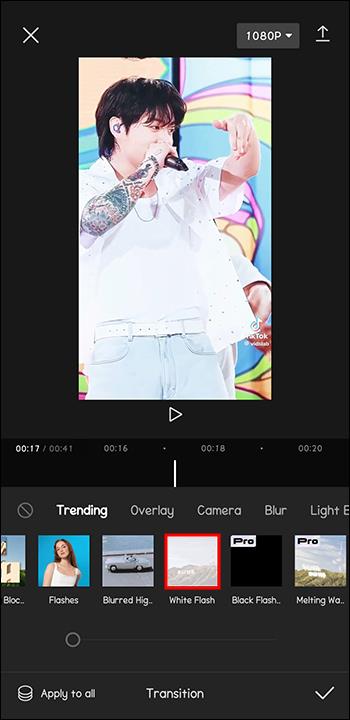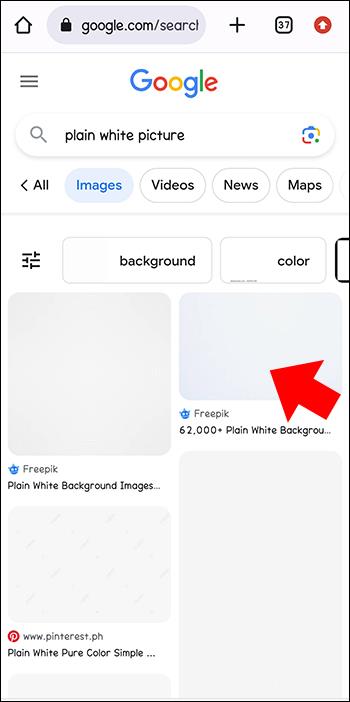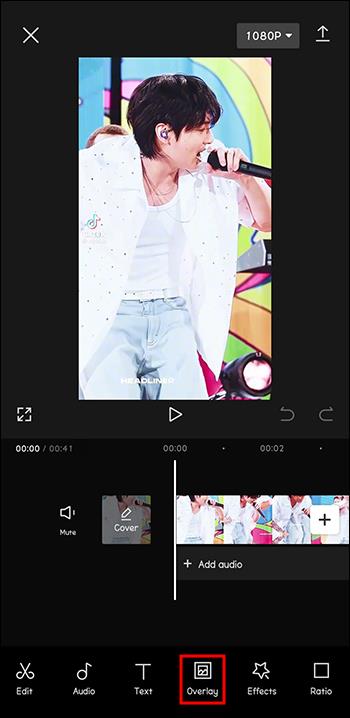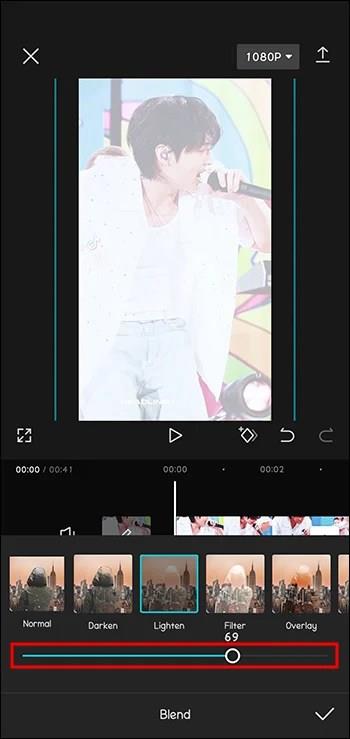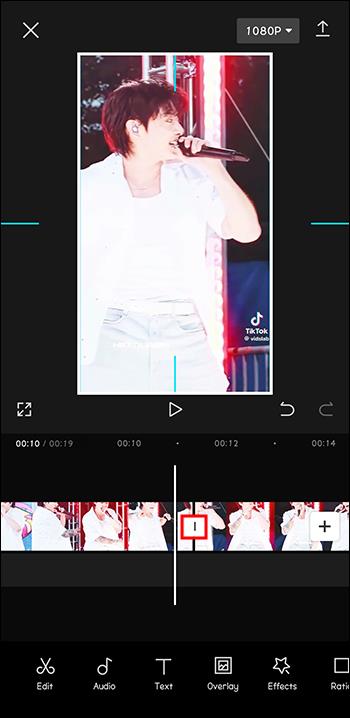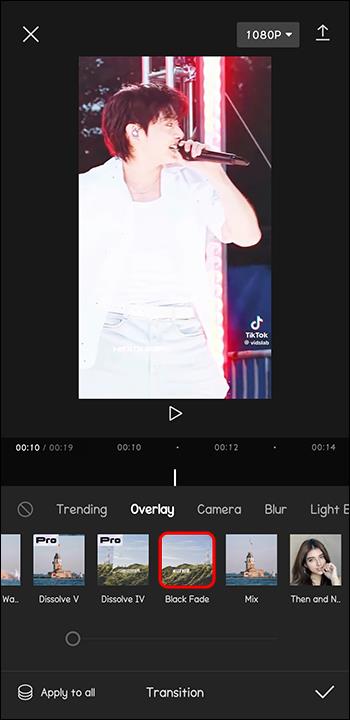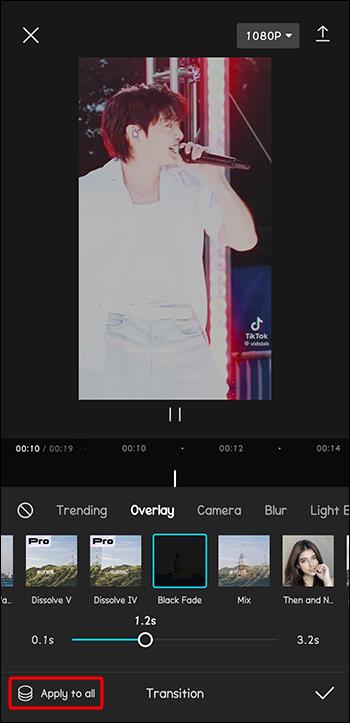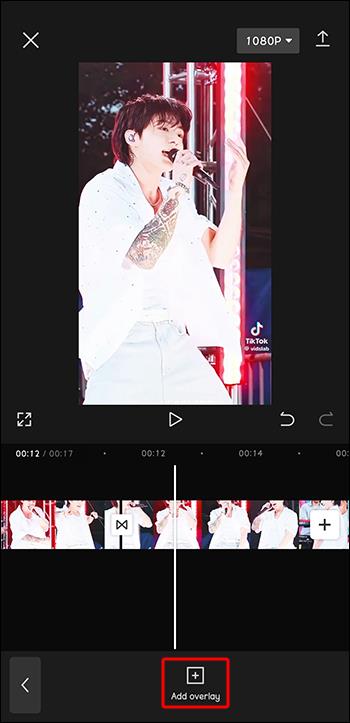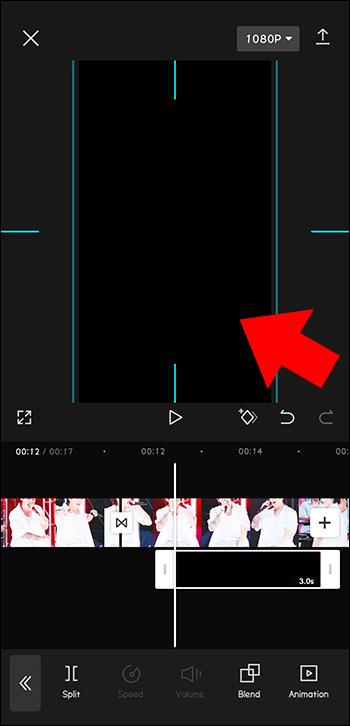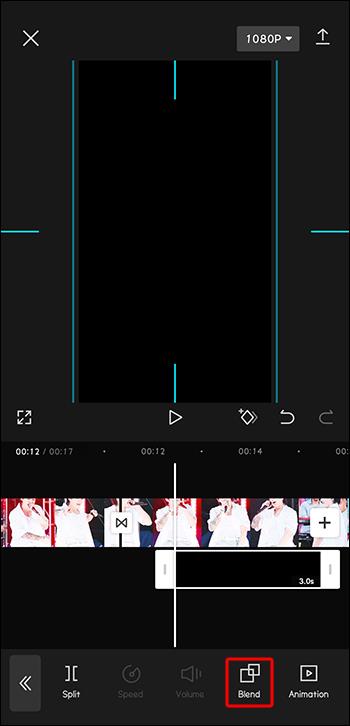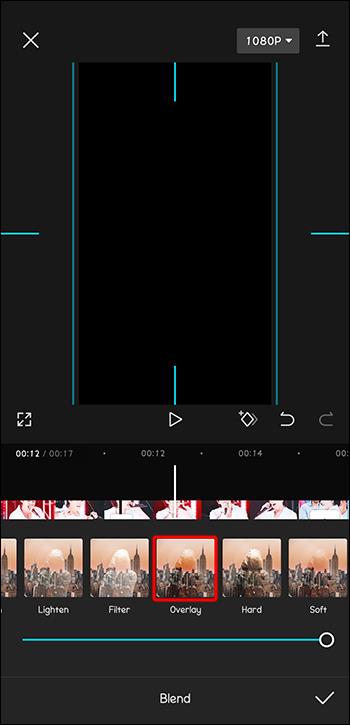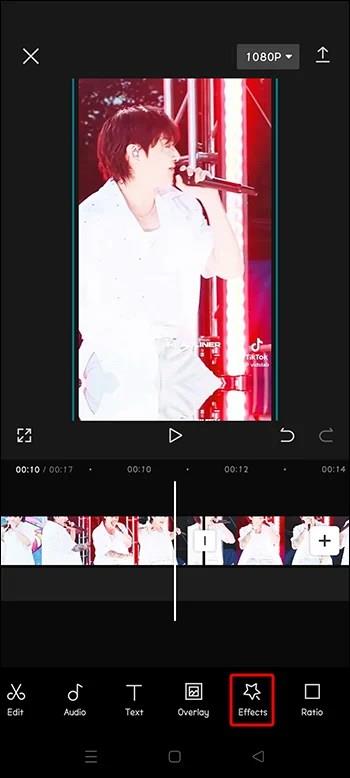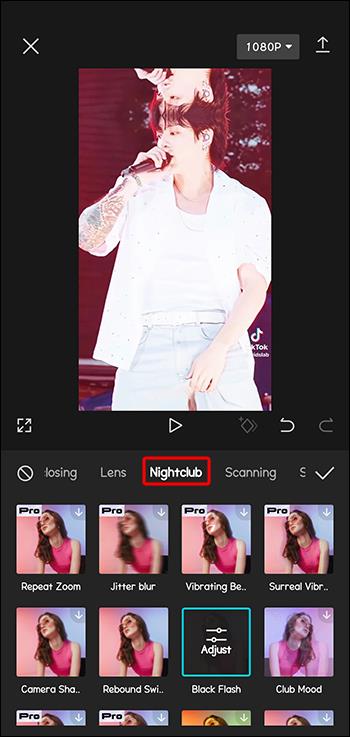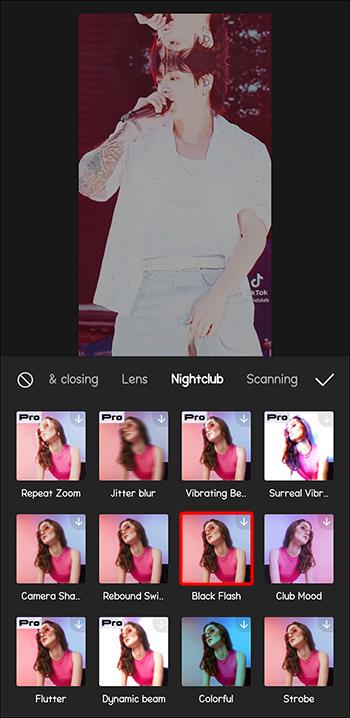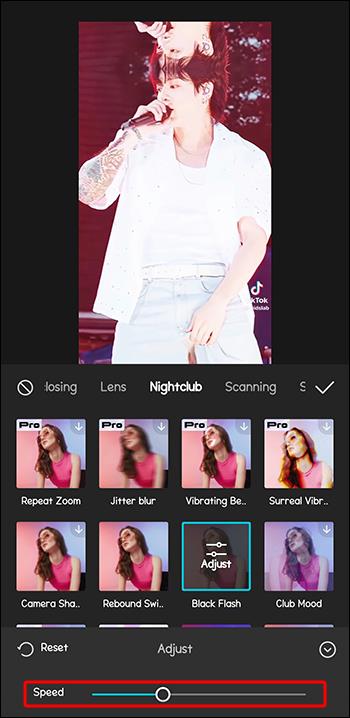Tvůrci videoobsahu vždy hledají způsoby, jak do svých děl přidat trochu šmrnc, a proto je učení, jak přidat flash na CapCut, velkým plusem. Efekt bílého nebo černého blesku CapCut, který se poměrně snadno používá, dodává videím jasnější nebo tmavší odstín a jemnější přechody. Přidáním blesku se videa stanou poutavějšími a atraktivnějšími. Uživatelsky přívětivé rozhraní CapCut z něj dělá vhodnou volbu pro většinu tvůrců.
Tento článek vás provede přidáním blesku do CapCut pro dosažení nejlepších výsledků.
Přidejte White Flash na CapCut
Zvažte přidání blesku, když je ve videu potřeba dramatický přechod. Bleskový efekt CapCut je nejlepší způsob, jak dosáhnout ohromujícího výsledku. Přidání blesku je poměrně jednoduché, jak zjistíte. Tato příručka je určena především pro mobilní rozhraní, ale postup je v podstatě stejný pro verzi pro PC.
- Na svém mobilním zařízení otevřete aplikaci CapCut. Pokud jej ještě nemáte, budete jej muset nainstalovat.

- Chcete-li zahájit proces, vyberte „Nový projekt“. Budete přesměrováni do galerie telefonů.

- Vyberte dvě videa, se kterými chcete pracovat, a poté vyberte „Přidat“. Tím je importujete do vašeho pracovního prostoru.

- Případně rozdělte jedno video na dvě, pokud chcete použít pouze jedno.
- Klepnutím na přechod mezi dvěma videi zobrazíte dostupné nástroje pro přechod.
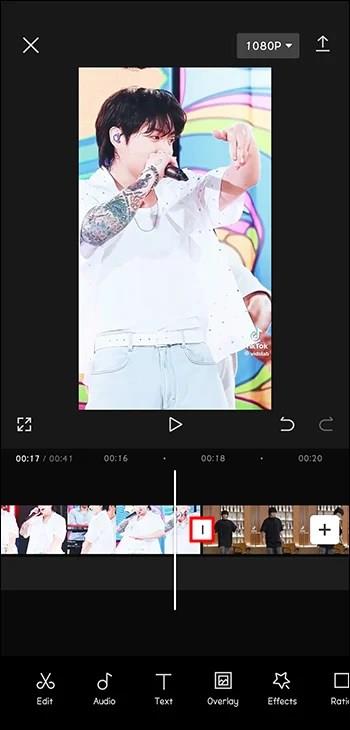
- Vyhledejte přechod „Bílý blesk“ pod možností „Překrytí“ a vyberte jej.
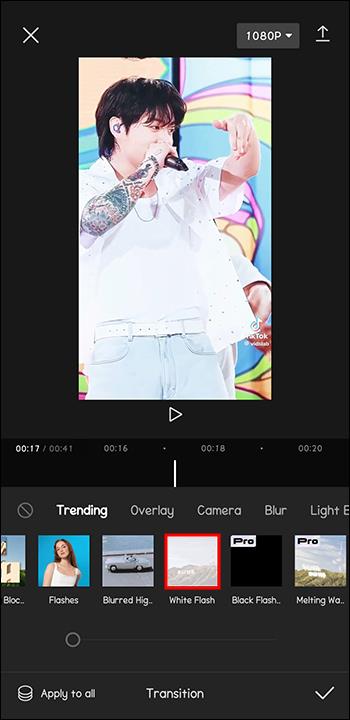
- Některé verze CapCut mají možnost bílého blesku na kartě Základní.
Výběr možnosti bílého blesku přidá plynulý přechod bílého blesku mezi vybraná videa nebo rozdělené video. V rámci této metody umožňuje přidání přechodu „Blesk“, který se nachází v kategorii „Světla“, více umělecký dotek. Dobu trvání přechodu lze upravit, aby byl ještě plynulejší. Videa můžete upravovat v jakékoli fázi jednoduchým nastavením efektu.
Po rozdělení jednoho videa můžete úspěšně přidat efekt blesku. Po použití přechodu se ikona mezi videi změní. Kliknutím na tuto novou ikonu budete přesměrováni na vybraný efekt.
Po přidání blesku do videa CapCut se na něj znovu podívejte, abyste se ujistili, že jde o požadovaný efekt. Poté můžete video importovat klepnutím na tlačítko stahování v pravém horním rohu obrazovky.
Přidejte Flash vytvořením bílé šablony Flash jako první na CapCut
Efekt bílého záblesku je zvláště užitečný při práci na videích s tmavými tóny, abyste získali jasnější a atraktivnější efekt. Přidáním šablony bude přístupnější.
- Přejděte na Google, najděte obyčejný bílý obrázek a stáhněte si ho.
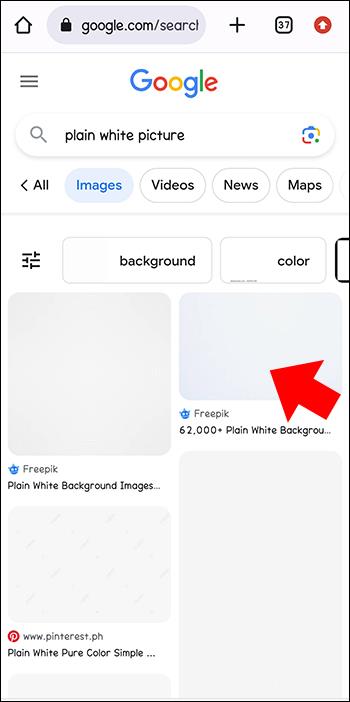
- Otevřete aplikaci CapCut na svém zařízení nebo si ji stáhněte a poté otevřete.

- Klepnutím na „Nový projekt“ přesměrujete do galerie zařízení.

- Vyberte video z galerie, které chcete zobrazit na časové ose.

- V pracovním prostoru přejděte na možnost „Překrytí“ a vyberte ji.
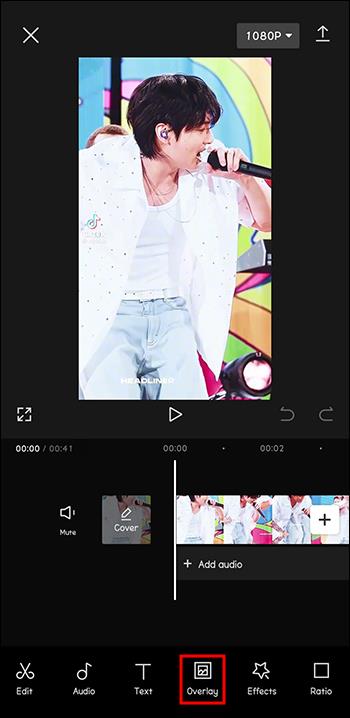
- Vyberte bílý obrázek stažený z Googlu a klikněte na možnost „Přidat“.

- Maximalizujte bílou fotografii klepnutím na ni, abyste zakryli obrazovku.

- Přejděte na možnost „Splice“ posunutím do spodní nabídky nástrojů pro úpravy a jejím výběrem. V některých možnostech se nazývá „Smíchat“. Nyní je možné upravit efekt blesku videa a vybrat požadovanou úroveň jasu.
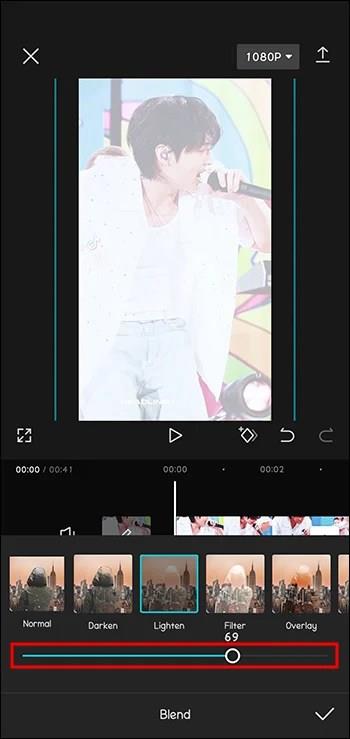
V oblasti, kde je umístěna bílá fotografie, bude viditelný jasný výhled. Chcete-li rozšířit efekt blesku na celé video, přetáhněte řidítka. Video lze upravovat v jakékoli fázi. Pro konečné potvrzení se znovu podívejte na video.
Jakmile je efekt bílého blesku aplikován na video, video se rozjasní. Video lze stáhnout kliknutím v pravém horním rohu. Tím se uloží do galerie zařízení a dokončí se video šablony bílého blesku. V tuto chvíli můžete výtvor sdílet.
Přidejte černý blesk do CapCut jako efekt blikání, překrytí nebo přechod
Černý blesk je efekt používaný při úpravách videa, který pomáhá při přechodu mezi různými videoklipy nebo vytváří efekty blikání ve videu. Efekt černého blesku se také stal trendem v aplikaci Tik Tok a je nyní široce používán tvůrci obsahu.
Na iPhone a Androidu jsou k dispozici různé aplikace pro úpravu videa, které mohou využít efekt černého blesku. CapCut je pro to jednou z nejlepších aplikací. Aplikace CapCut vytváří efekt černého blesku pomocí různých nápadů a technik.
Použití černého blesku jako přechodu v CapCut
Stejně jako bílý blesk lze černý blesk použít jako přechod mezi videoklipy.
- V aplikaci CapCut vytvořte nový projekt klepnutím na „Nový projekt“.

- Do nového projektu přidejte dvě videa. Případně použijte nabídku „Rozdělit“ k rozdělení jednoho videa na dvě.

- V průsečíku klipů klepněte na nabídku přechodu CapCut.
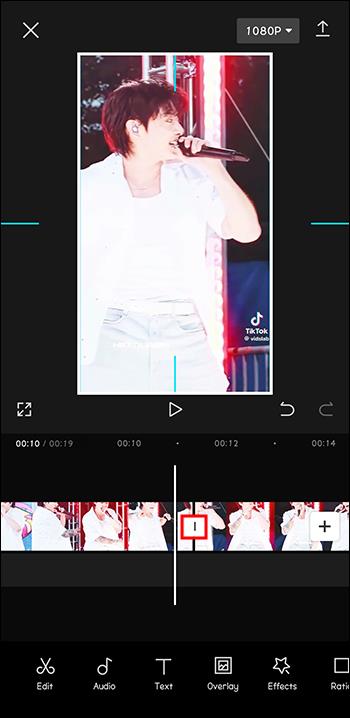
- Přejděte do „Základní kategorie“ a vyberte efekt černého blesku. Je uvedena jako „Black Fade“.
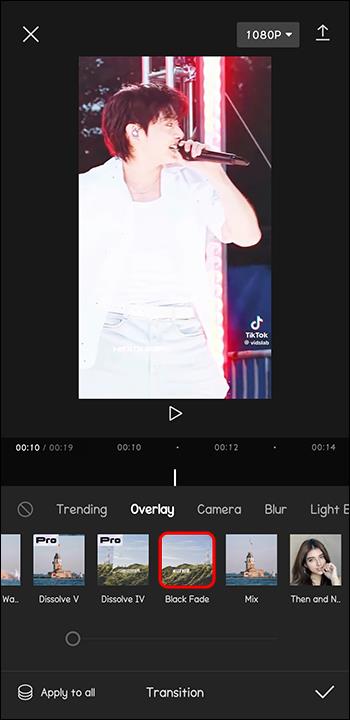
- Vyberte efekt a klepněte na něj a nastavte požadovanou dobu trvání.

- Pokud chcete, aby se tento přechod blesku použil na všechny průsečíky klipů, vyberte možnost „Použít na vše“.
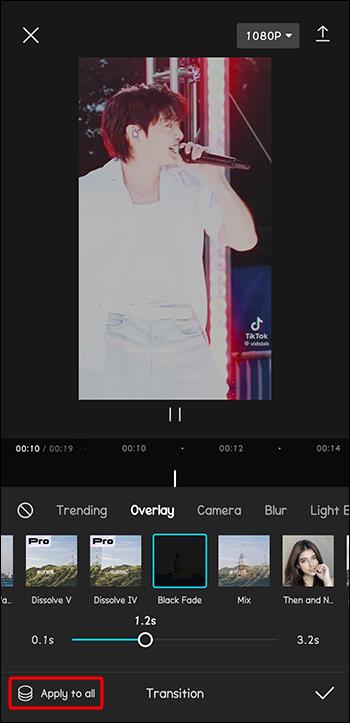
Použití Black Flash jako překrytí v CapCut
Metoda překrytí je dalším způsobem přidání černého blesku jako přechodu do videa. Toto je dobrá volba pro krátké klipy o délce přibližně 0,1 sekundy.
- V nabídce Overlay vyberte „Add Overlay“.
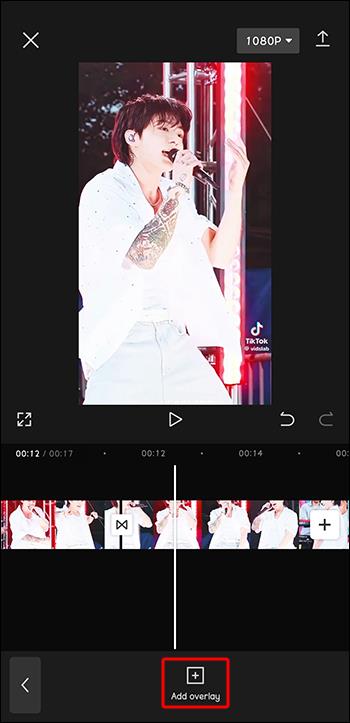
- Vyberte obyčejný černý obrázek z nabídky „Stock Videos“. Případně si z internetu stáhněte obyčejný černý obrázek.

- Zvětšete velikost černého obrázku a ujistěte se, že překrývá video pod ním. Upravte také délku videa.
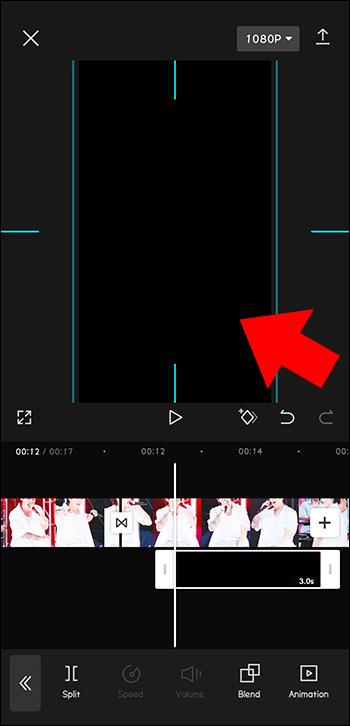
- Klepněte na nabídku „Blend“ ve spodní části.
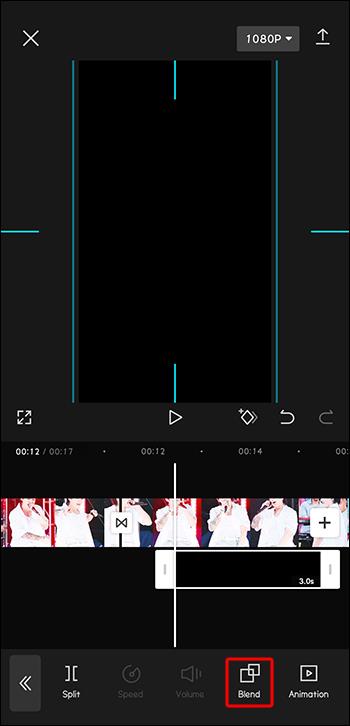
- Vyberte efekt „Překrytí“ a klepněte na.
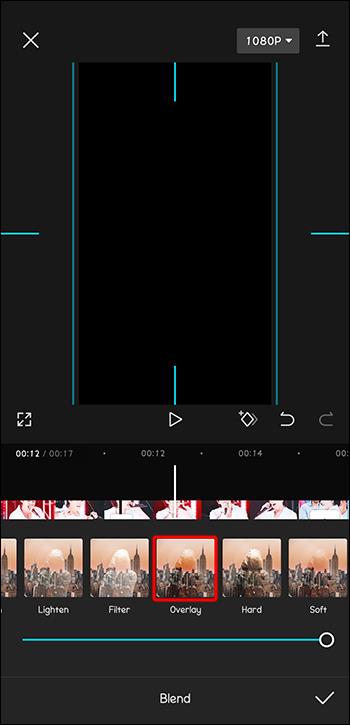
- Zkopírujte efekt do různých průsečíků klipů.
Přidejte černý blesk pro efekt blikání
Efekt černého blesku lze použít k vytvoření efektu blikání na videu nebo fotografii. Je to podobné jako u přechodů.
- Přejděte dolů a vyberte nabídku „Efekty“.
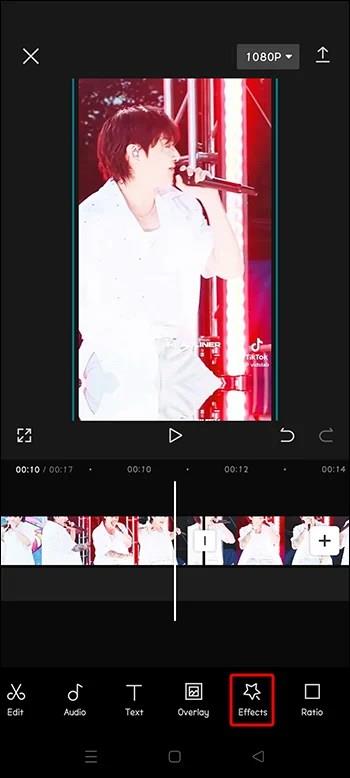
- Klepněte na možnost efektů „Party“.
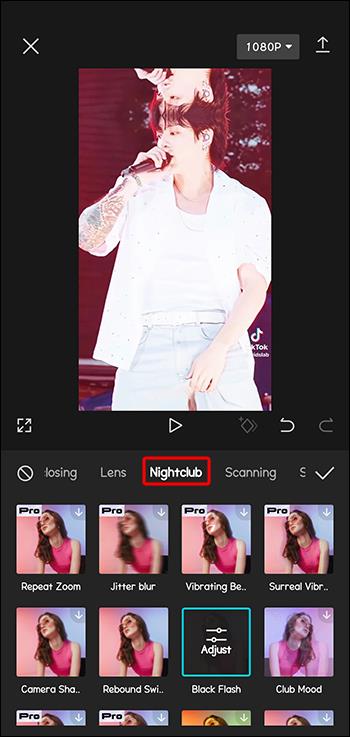
- Najděte efekt „Black flash“ a vyberte jej.
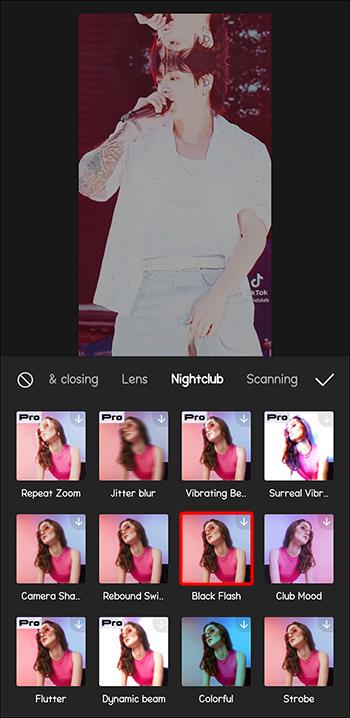
- Nastavte dobu trvání efektu blikání černého blesku podle potřeby.
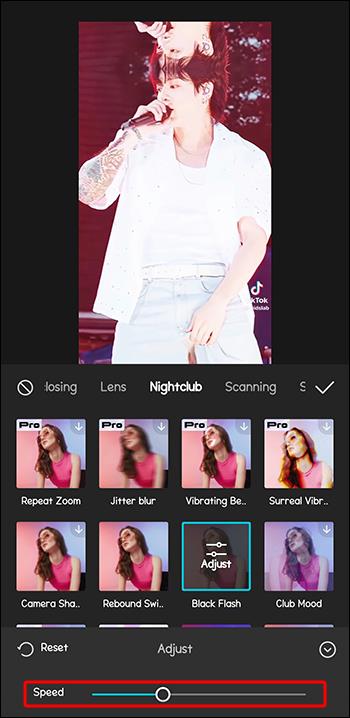
Získejte hladké přechody s bleskovými efekty v CapCut
S bleskovými efekty je možné přidat do videí dramatické prvky, plynulé přechody a přitažlivý vzhled. Tyto funkce lze kreativně využít v aplikaci CapCut, aby videa vynikla. Tato videa pak lze sdílet na různých sociálních platformách. Efekt blesku je dnes hojně využíván a pomocí CapCut můžete upravovat filmy s profesionálním nádechem. Požadovaných výsledků můžete dosáhnout přidáním černého nebo bílého blesku do CapCut.
Zkusili jste přidat flash efekty do videí CapCut? Bylo to úspěšné? Dejte nám vědět v sekci komentářů níže.