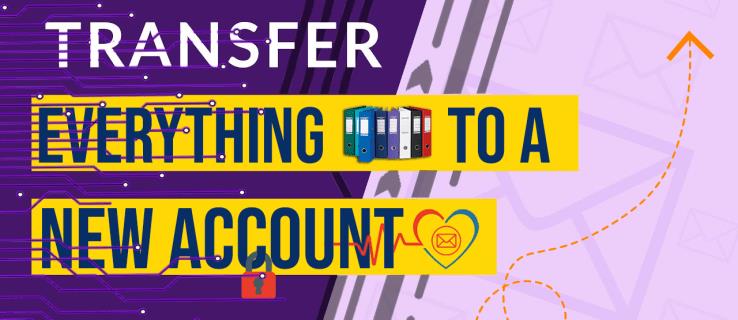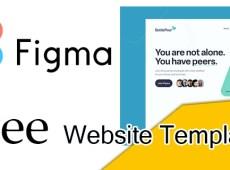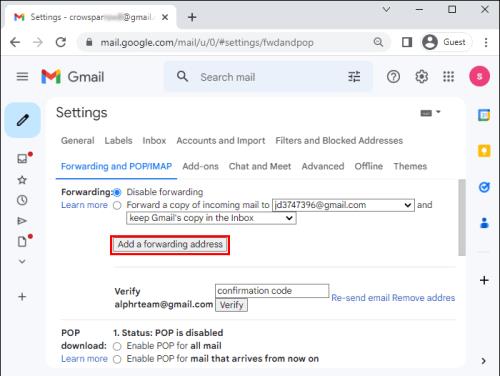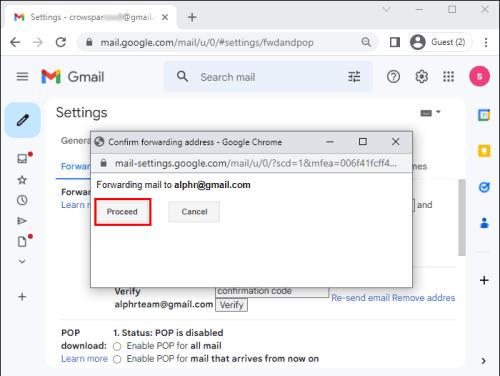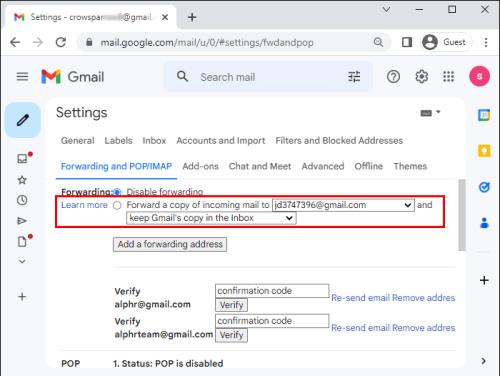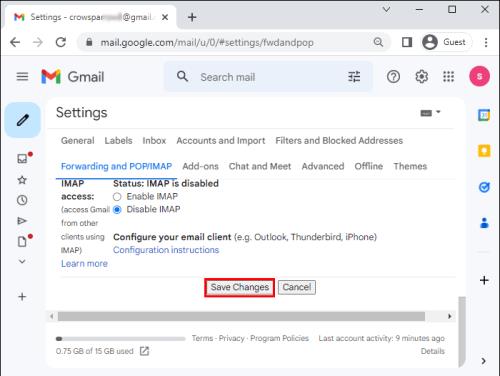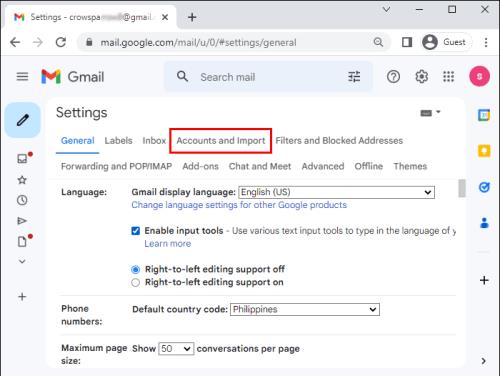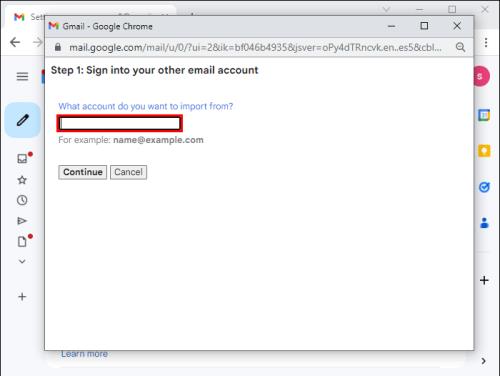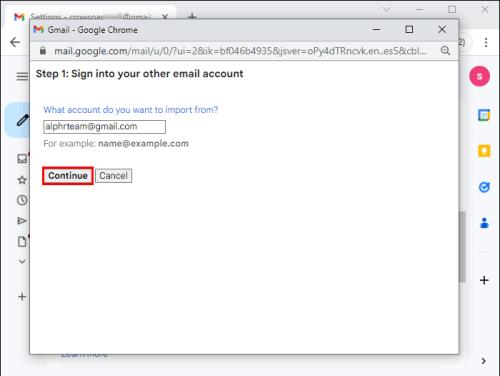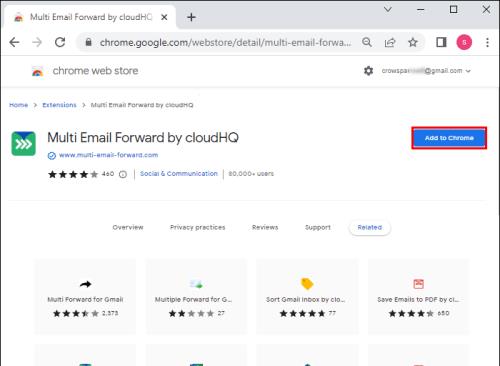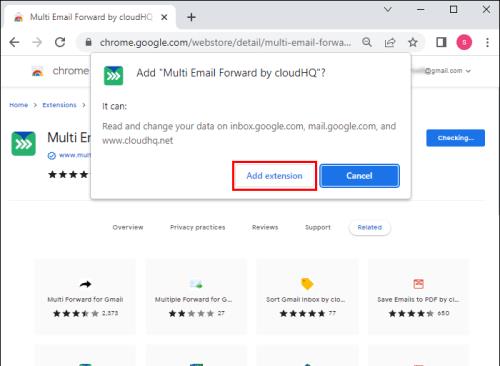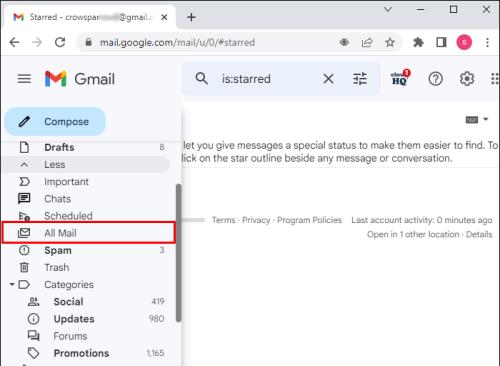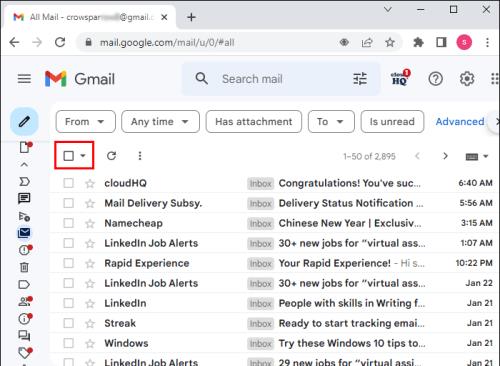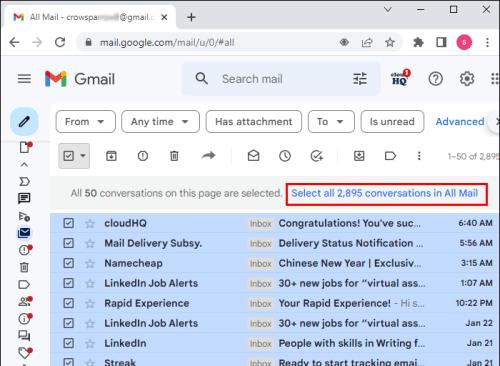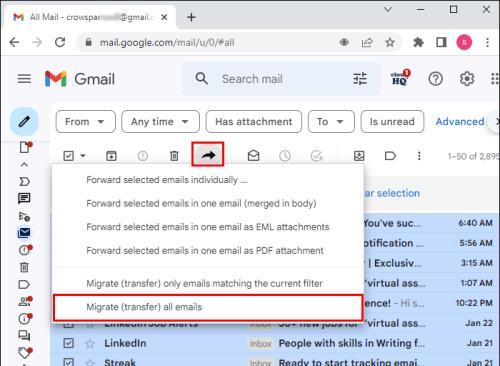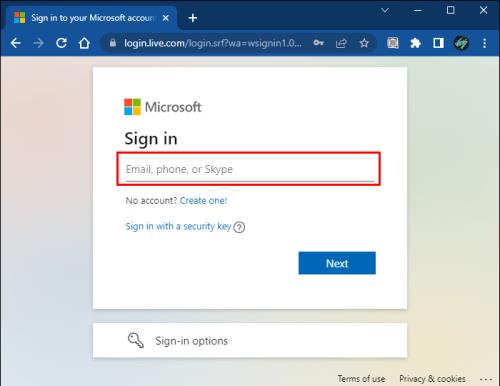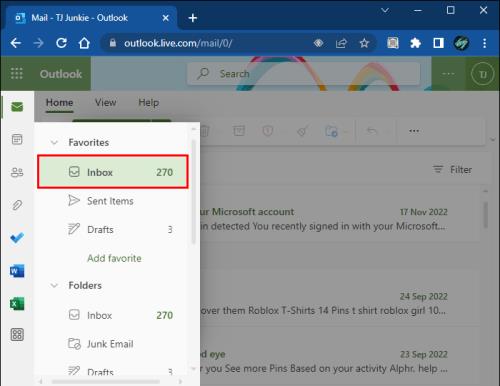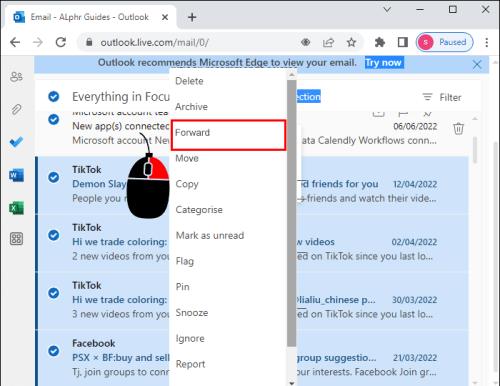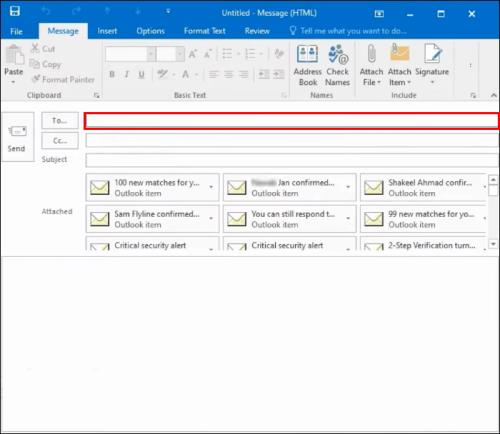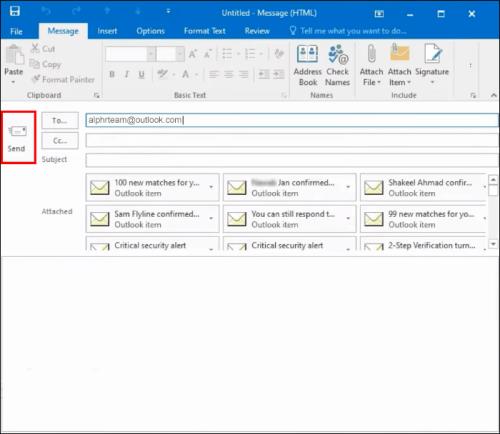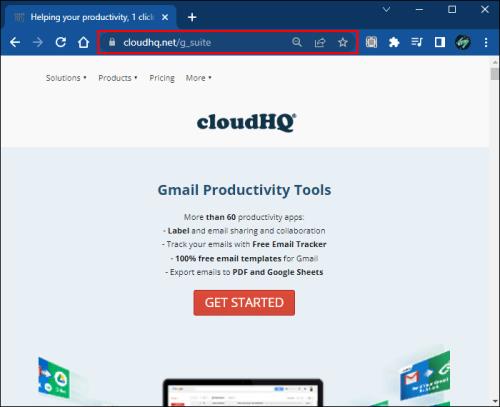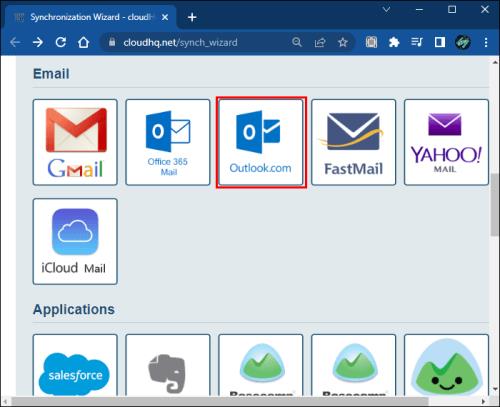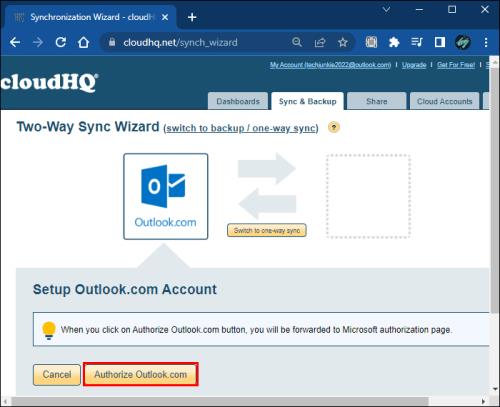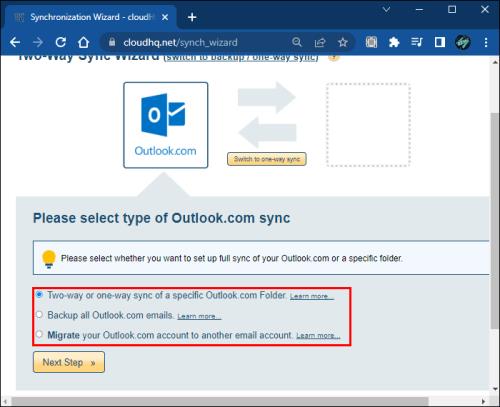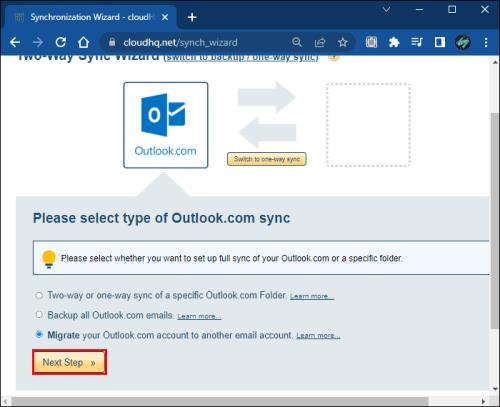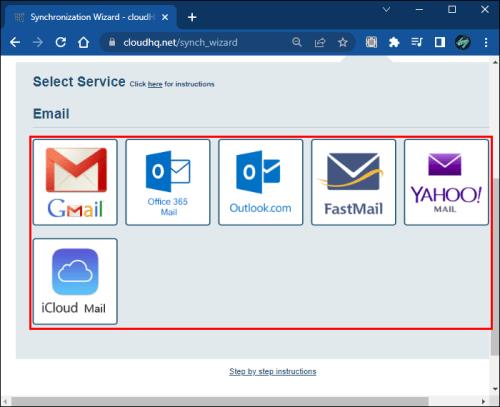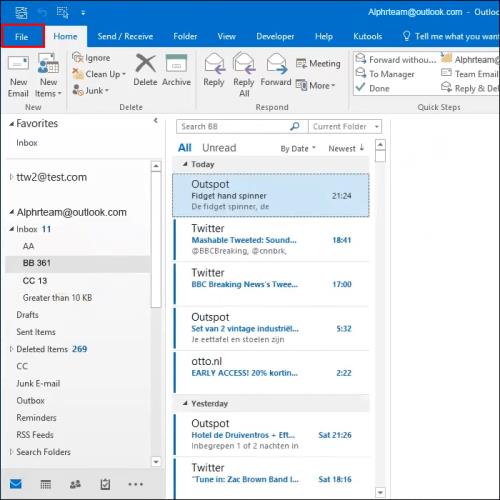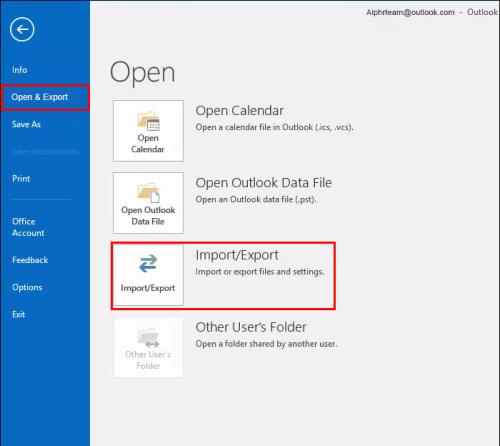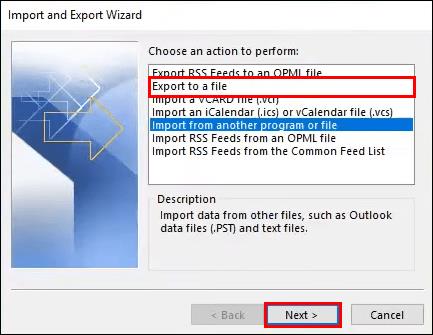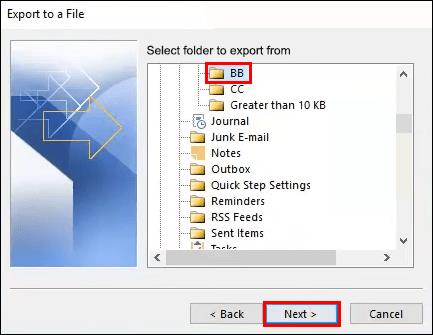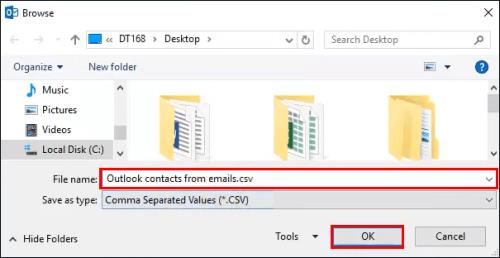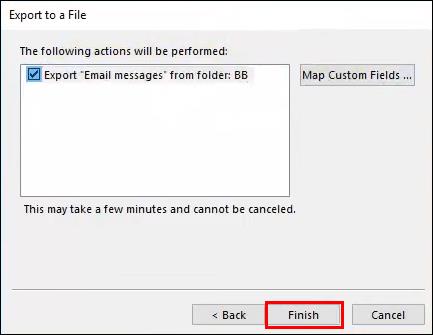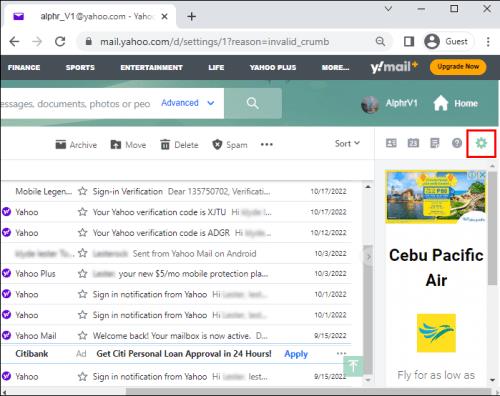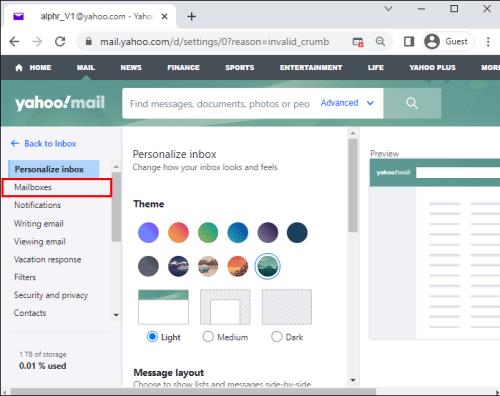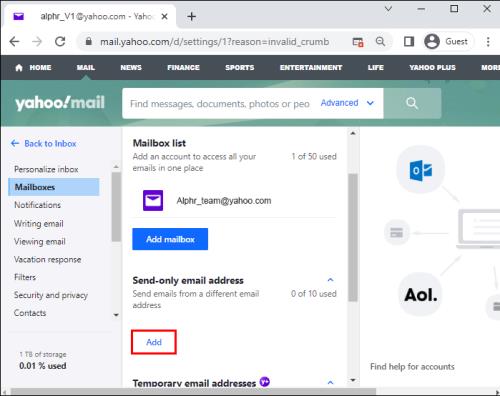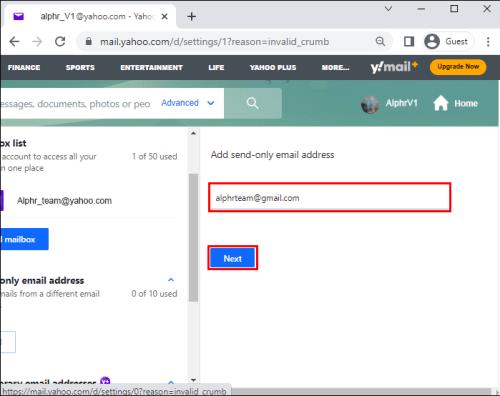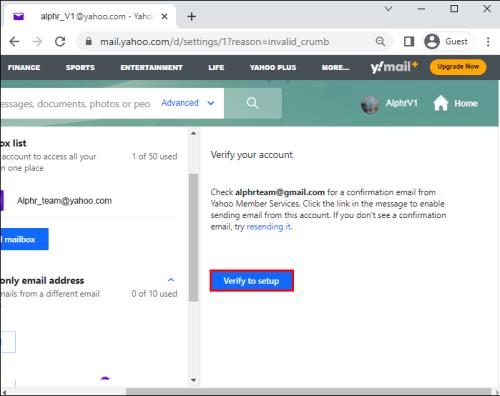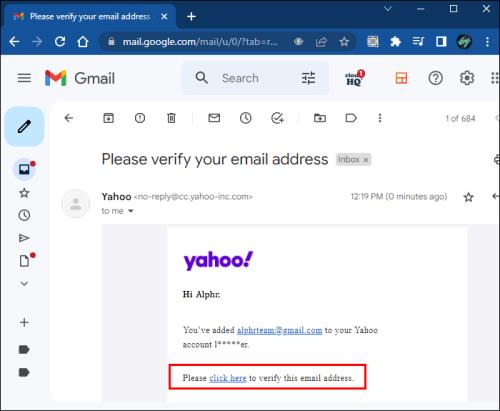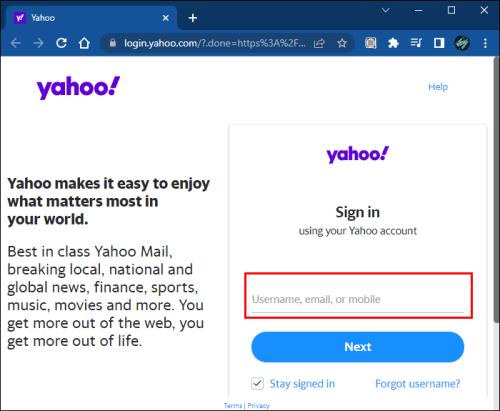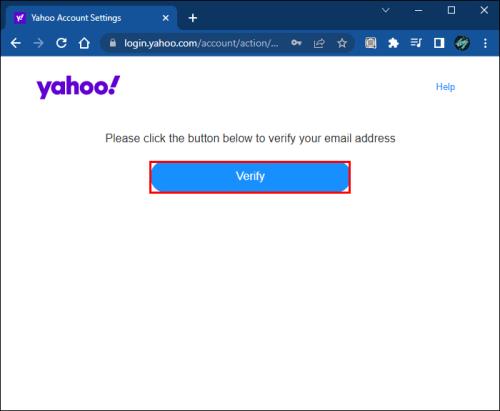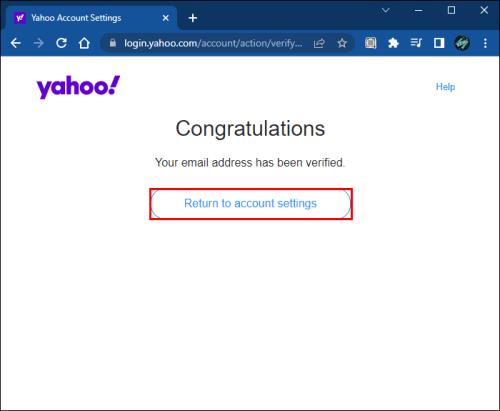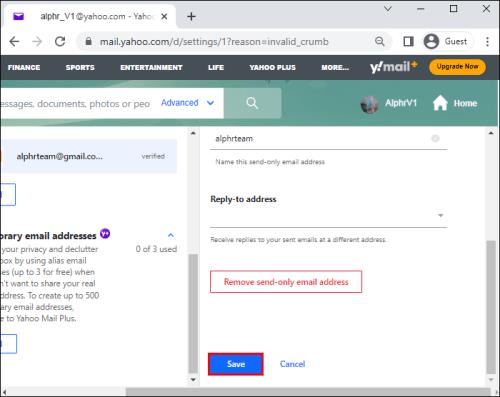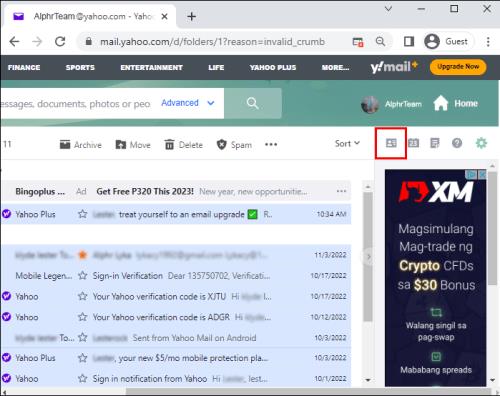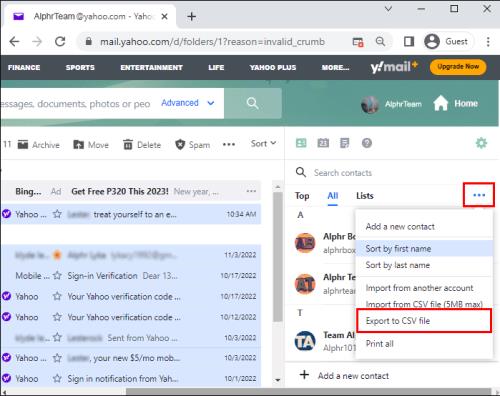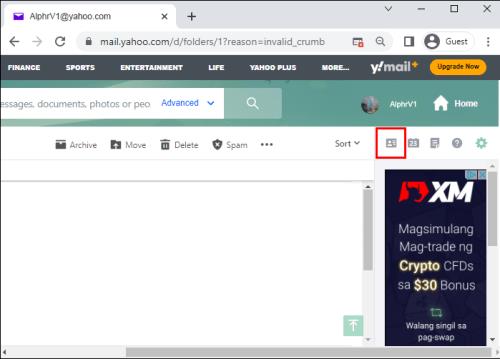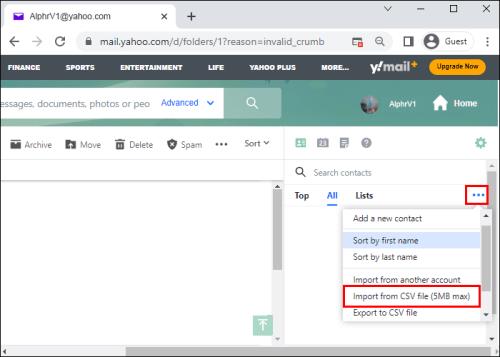Mnoho scénářů může způsobit, že budete chtít přejít na nový e-mail. Možná jste právě odmaturovali a už nepotřebujete svůj školní e-mail. Nebo jste se rozhodli přejít k novému poskytovateli e-mailu, protože nejste spokojeni s tím stávajícím.
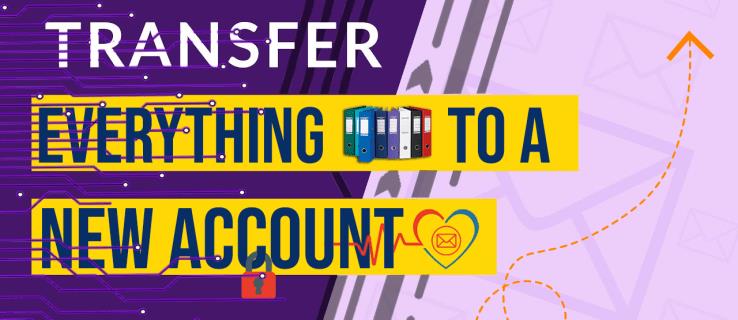
Ať je to jakkoli, mnoho lidí chce pohodlí přesunu všeho od svého posledního poskytovatele e-mailu do nového e-mailového účtu, který právě vytvořili. Pokud je na vaší agendě přenášení e-mailů, příloh a kontaktů na nový účet, pokračujte ve čtení, abyste zjistili, jak postupovat.
Jak převést vše a přesunout na nový e-mailový účet
Dobrou zprávou je, že je možné převést vše ze starého e-mailového účtu na nový. Nejprve si ale budete muset vytvořit svůj nový e-mailový účet a ujistit se, že je v provozu. Jakmile budete hotovi, můžete přenášet e-maily ze starého účtu na nový přes různé e-mailové klienty.
Přeneste všechny e-maily ze starého účtu Gmail na nový e-mailový účet
Pokud chcete přesunout všechny e-maily ze starého účtu Gmail na nový, bude tento proces vyžadovat, aby váš nový poskytovatel e-mailových služeb nabízel podporu protokolu POP3. Naštěstí tento protokol podporuje mnoho poskytovatelů e-mailu, včetně:
- Pracovní prostor Zoho
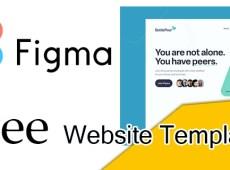
- Výhled

- Yahoo mail

- pošta AOL

Pokud váš nový poskytovatel nenabízí podporu pro protokol POP3, budete muset e-maily ručně přesunout jejich přeposláním na váš nový e-mail. Individuální přeposílání e-mailů může být únavné, takže možná budete nuceni ručně vybrat jen několik důležitých e-mailů.
Chcete-li přenést všechny e-maily ze starého účtu Gmail na nový e-mailový účet, postupujte takto:
- Přihlaste se ke svému starému účtu Gmail .

- Klikněte na ikonu Nastavení a vyberte Zobrazit všechna nastavení .

- Přejděte na kartu Přeposílání a POP/IMAP .

- V části Přesměrování klikněte na Přidat adresu pro přesměrování .
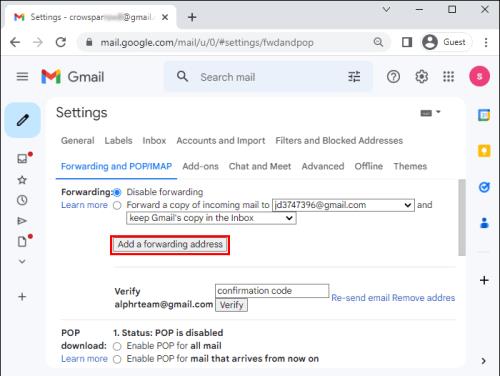
- Zadejte svou novou e-mailovou adresu.

- Postupujte podle zobrazených pokynů a ověřte svou novou e-mailovou adresu.
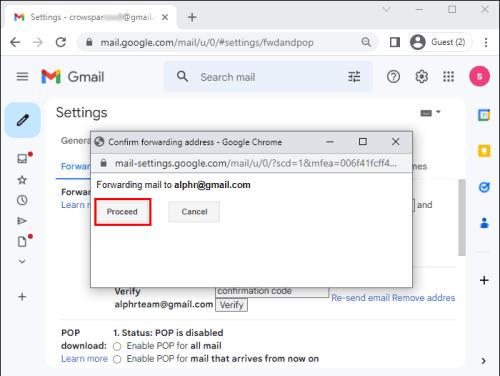
- Vraťte se ke svému starému účtu Gmail, obnovte stránku a opakujte kroky 2 a 3 pro stránku pro přeposílání pošty. V části Přeposílání přejděte na Přeposlat kopii příchozí pošty na adresu .
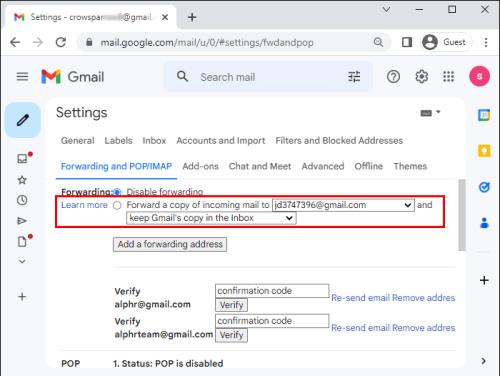
- Zvolte předvolbu přeposílání e-mailů a klikněte na Uložit změny .
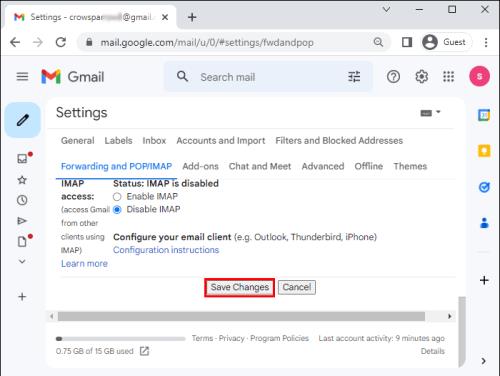
Přenos všeho ze starého e-mailového účtu na nový účet Gmail
Opačný postup je také možný, ale to nevyžaduje, aby váš nový poskytovatel nabízel podporu protokolu POP3. Díky tomu postupujte podle níže uvedeného kroku a přeneste vše ze starého e-mailového účtu na nový účet Gmail.
- Přihlaste se ke svému novému účtu Gmail .

- Klikněte na ikonu nastavení v pravém horním rohu obrazovky. Klepněte na tlačítko Zobrazit všechna nastavení .

- Přejděte na kartu Účty a import .
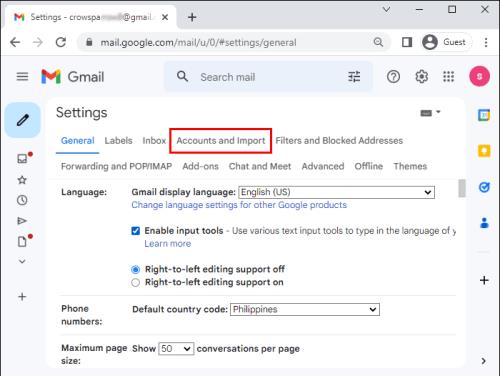
- Klikněte na odkaz Importovat poštu a kontakty .
- Zadejte e-mailový účet, ze kterého chcete importovat všechny e-maily a kontakty.
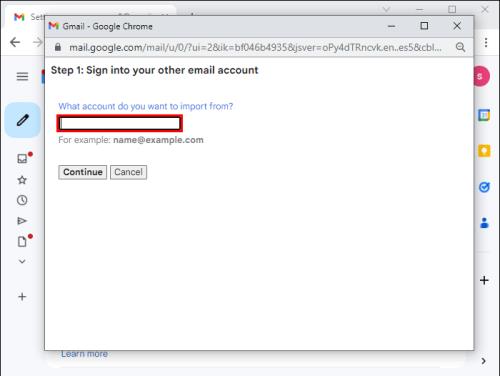
- Stiskněte tlačítko Pokračovat .
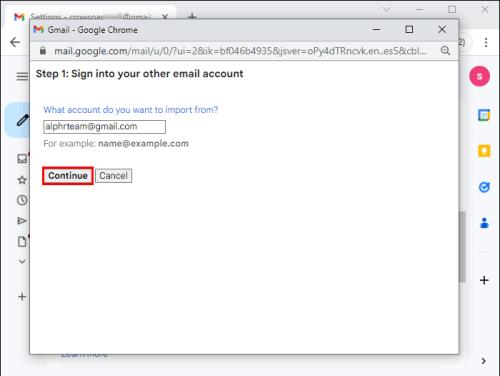
- Zobrazí se vyskakovací okno vyžadující ověření přihlášení ke starému e-mailovému účtu.
- Přejděte dolů ve vyskakovacím okně a stiskněte tlačítko Povolit .
- Vyberte, co chcete importovat do svého nového účtu (e-maily, kontakty a budoucí e-maily po dobu až 30 dnů).
- Proces zahájíte stisknutím tlačítka Spustit import .
Upozorňujeme, že výše uvedený proces může trvat několik minut nebo hodin v závislosti na počtu e-mailů a kontaktů, které máte na svém starém e-mailovém účtu. Jakmile bude proces migrace e-mailu dokončen, obdržíte na svůj nový e-mail upozornění, že vaše e-maily a kontakty jsou nyní na novém účtu.
Přesouvání e-mailů ze starého účtu Gmail na nový e-mailový účet pomocí CloudHQ Multi Email Forward
Další možností, jak přesunout e-maily z Gmailu na nový e-mailový účet, je CloudHQ Multi Email Forward . Postup je následující:
- Nainstalujte si do prohlížeče rozšíření Multi Email Forward by CloudHQ a klikněte na tlačítko Přidat do Chrome .
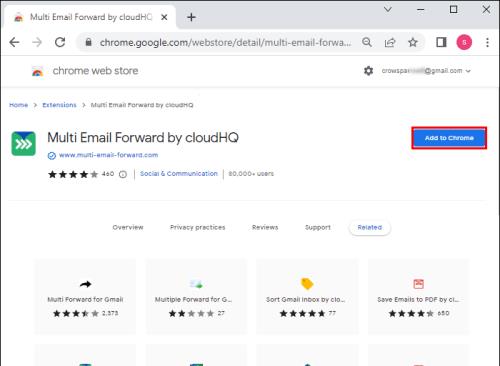
- Ve vyskakovacím okně klikněte na tlačítko Přidat rozšíření a počkejte několik minut, než se proces dokončí.
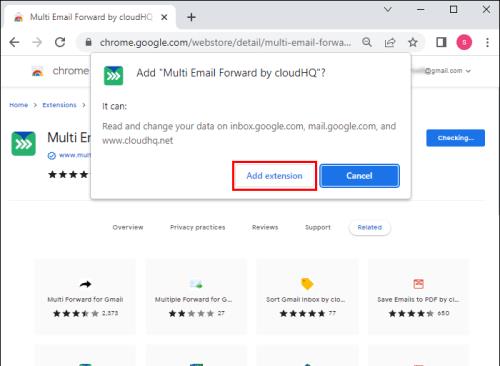
- Přihlaste se ke svému účtu Gmail a na levém postranním panelu vyberte možnost Všechny zprávy .
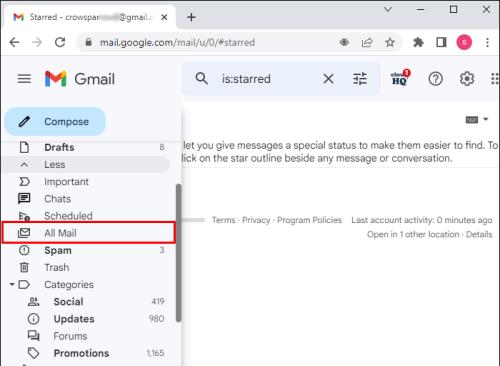
- Vyberte všechny e-maily zaškrtnutím políčka na panelu nástrojů.
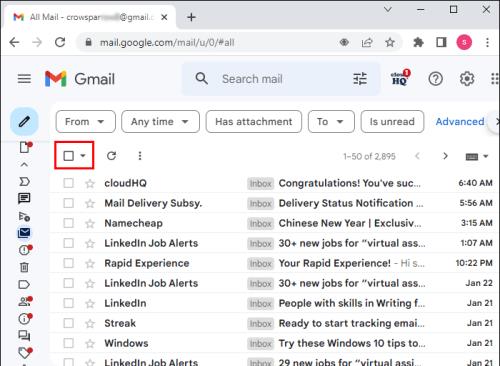
- Jakmile jsou vybrány všechny e-maily, mělo by se objevit vyskakovací okno s dotazem, zda chcete vybrat všechny konverzace ve složce Všechny zprávy . Pokračujte kliknutím na odkaz ve zprávě.
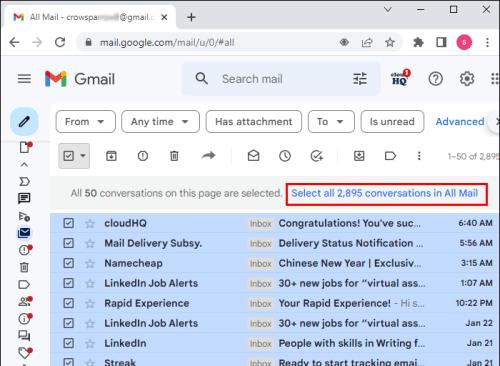
- Klikněte na ikonu přeposílání a poté z nabídky vyberte Migrovat všechny e-maily .
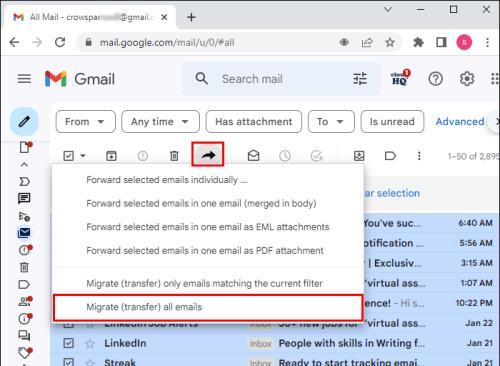
- Zadejte cílový e-mail. Upozorňujeme, že e-maily můžete migrovat pouze na jeden e-mailový účet najednou.
- Pokračujte kliknutím na možnost Nastavit migraci z Gmailu na Gmail .
- Podle pokynů dokončete autorizaci zdrojových a cílových e-mailů.
- Jakmile provedete výše uvedené kroky, měli byste obdržet e-mail s upozorněním, že migrace byla zahájena.
Migrace by měla začít okamžitě, ale může to chvíli trvat, v závislosti na počtu e-mailů. Dobrou zprávou je, že proces může běžet na pozadí, aniž by došlo k přerušení jiných činností, které můžete na počítači provádět.
Přeneste všechny e-maily z aplikace Outlook do nového e-mailového účtu
Outlook je další oblíbený poštovní klient s velkou uživatelskou základnou po celém světě. Naštěstí vám e-mailový klient také umožňuje přenést vaše e-maily na nový e-mailový účet, kdykoli se rozhodnete přestěhovat. Chcete-li tak učinit, postupujte takto:
- Na počítači spusťte aplikaci Outlook a přihlaste se ke svému starému e-mailovému účtu.
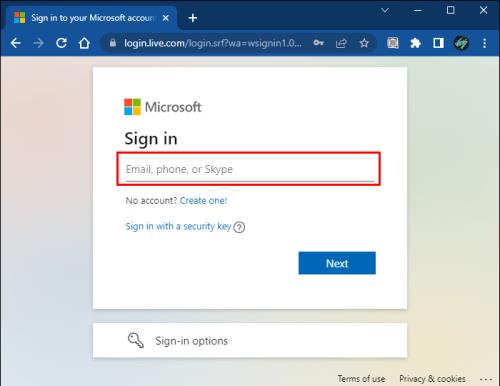
- Přejděte do části Doručená pošta .
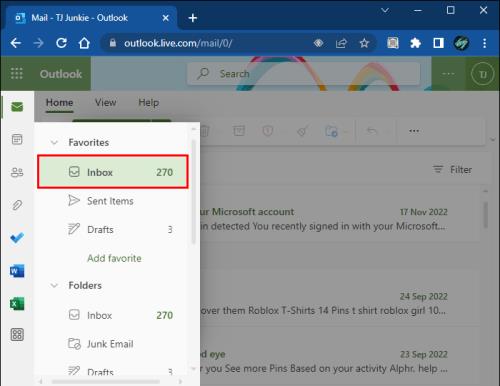
- Stisknutím klávesové zkratky Ctrl + A vyberte všechny e-maily.

- Klepněte pravým tlačítkem na okno a ze zobrazených možností vyberte Vpřed .
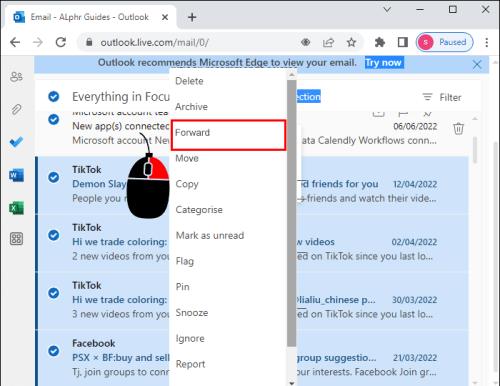
- Zadejte svůj nový e-mail a uveďte předmět e-mailu.
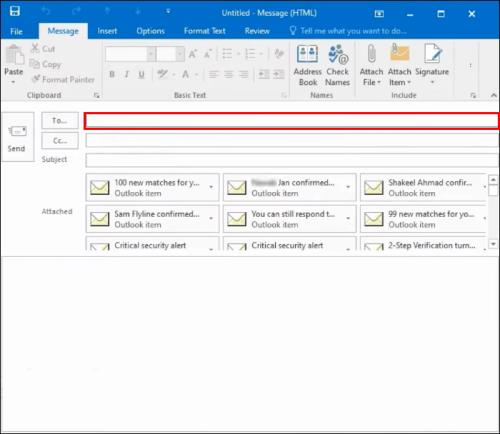
- Stiskněte tlačítko Odeslat .
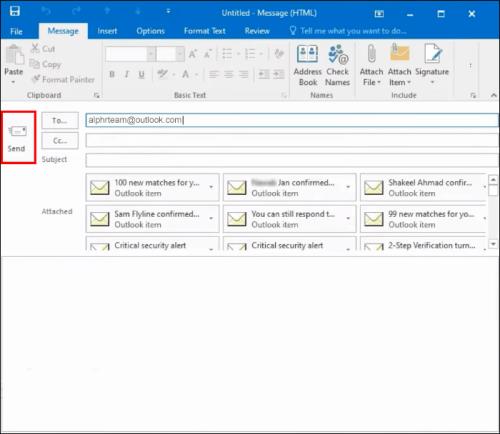
Proces může nějakou dobu trvat v závislosti na počtu přenesených položek.
Chcete-li ověřit odeslané e-maily, přejděte do části „odeslané“ starého e-mailového účtu a zkontrolujte aktualizace. Můžete se také přihlásit ke svému novému e-mailovému účtu a ověřit, zda byly e-maily přijaty. Chcete-li zobrazit každý e-mail, klikněte na jednotlivé přílohy a měli byste být schopni zobrazit obsah e-mailu.
Použití Průvodce synchronizací CloudHQ
K migraci e-mailů ze starého účtu Outlook do nového e-mailového účtu můžete také použít průvodce synchronizací CloudHQ. Chcete-li tak učinit, postupujte takto:
- Přejděte na stránku synchronizace CloudHQ .
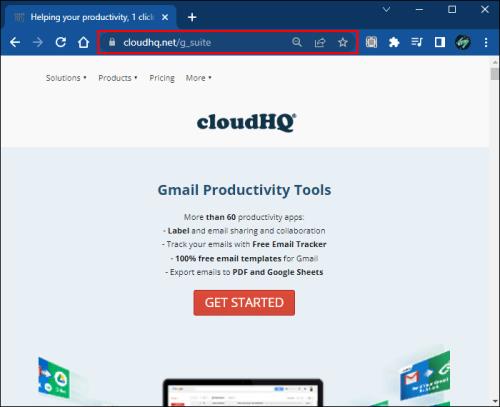
- Přejděte dolů do části E-mail a vyberte ikonu Outlook .
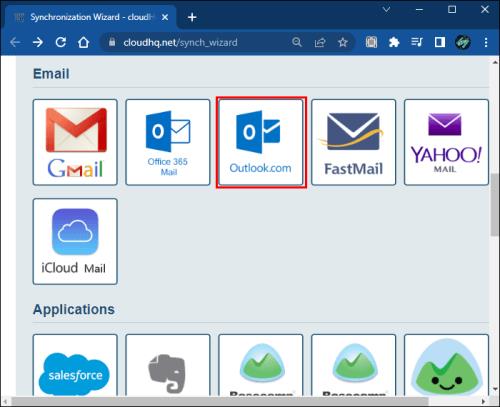
- Vyberte svůj účet Outlook.com. Pokud jste svůj účet s platformou nenakonfigurovali, vyberte možnost Autorizovat Outlook.com a místo toho přidejte svůj starý účet Outlook. Pokud jste zvolili druhou možnost, dokončete proces autorizace podle pokynů.
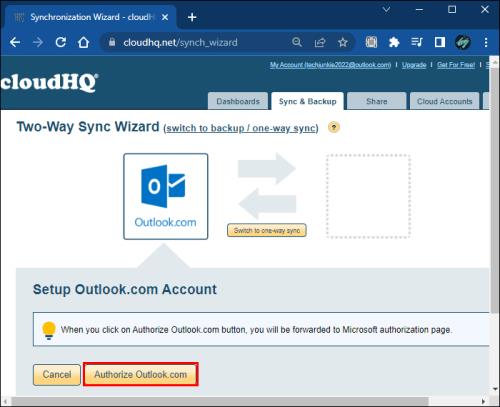
- Vyberte možnost Jednosměrná synchronizace (záloha) nebo migrace všech Outlook.com .
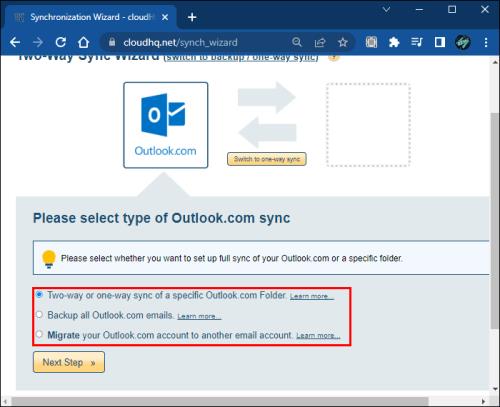
- Pokračujte stisknutím tlačítka Další krok .
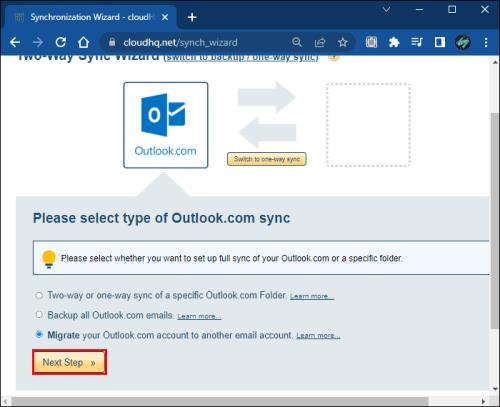
- Vyberte e-mailovou službu, do které chcete přenést e-maily aplikace Outlook, a nakonfigurujte svůj nový účet.
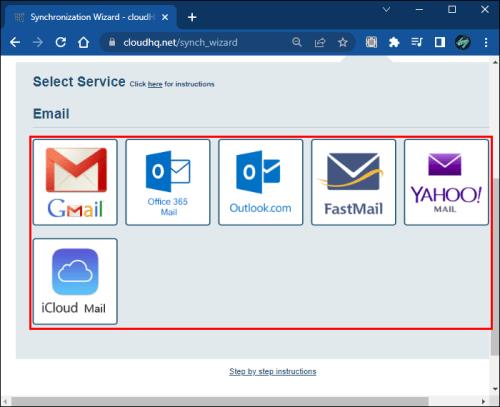
- Po konfiguraci e-mailu by migrace měla začít okamžitě.
- Od CloudHQ byste měli obdržet e-mail s informací, že migrace e-mailu byla zahájena.
Exportujte kontakty z aplikace Outlook do jiných e-mailových účtů
E-maily z účtu Outlook můžete přenést na jiný e-mailový účet, ale co kontakty? Chcete-li exportovat kontakty z aplikace Outlook do jiných e-mailových klientů, postupujte takto:
- Otevřete Outlook a přejděte na Soubor .
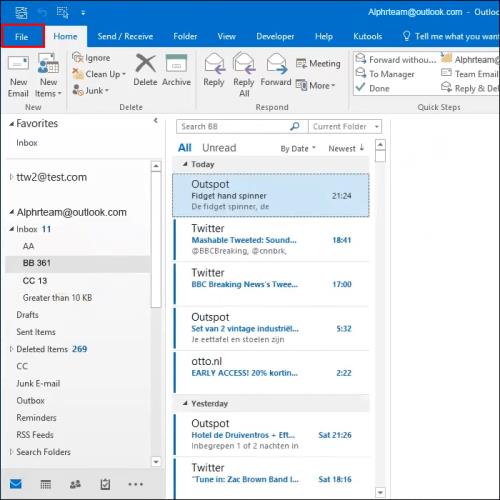
- Přejděte na Otevřít a exportovat a vyberte možnost Import/Export .
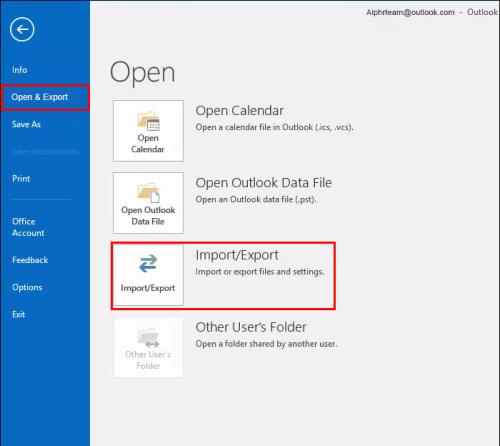
- Zvolte Exportovat do souboru a poté Další .
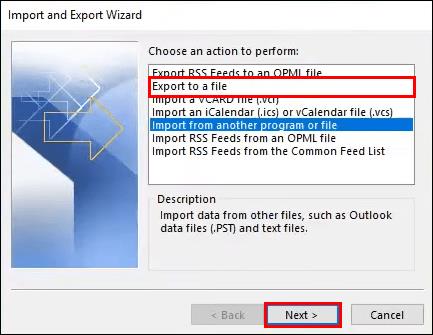
- Vyberte možnost Hodnoty oddělené čárkami a pokračujte kliknutím na Další .

- Zvolte Kontakty a určete složku, kam chcete soubor uložit, a poté Další .
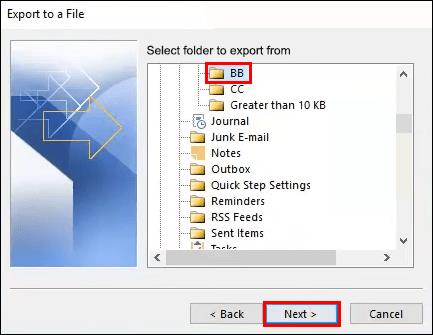
- Pojmenujte soubor a klepněte na tlačítko OK .
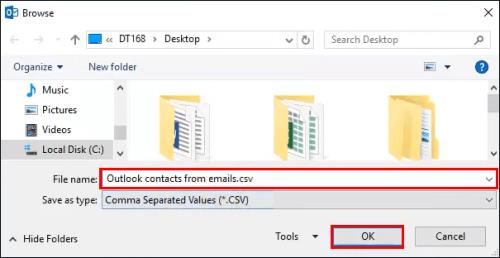
- Vyberte Dokončit a počkejte na dokončení stahování.
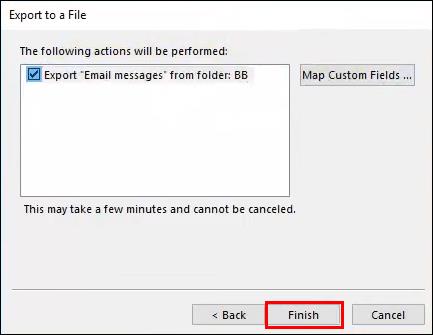
Jakmile budete mít v počítači soubor CSV s kontakty, přihlaste se ke svému novému e-mailovému účtu, přejděte do sekce kontakty a soubor importujte. Po importu souboru kontaktů byste měli mít kopii kontaktů tak, jak byly ve starém e-mailovém účtu.
Přesuňte všechny e-maily z účtu Yahoo na novou e-mailovou adresu
Pokud jste uživatelem Yahoo a chcete přesunout všechny své e-maily na nový účet, postupujte takto:
- Přejděte na svůj účet Yahoo a klikněte na ikonu nastavení .
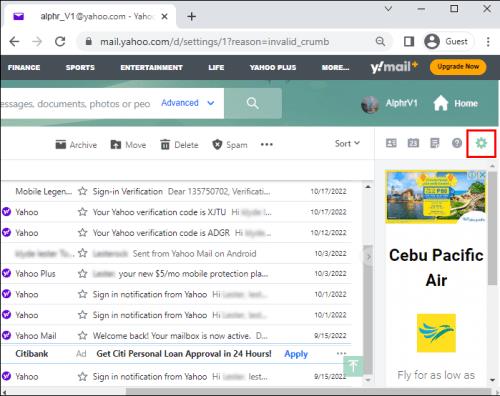
- Z možností vyberte Další nastavení .

- Přejděte do levé části okna Mailbox .
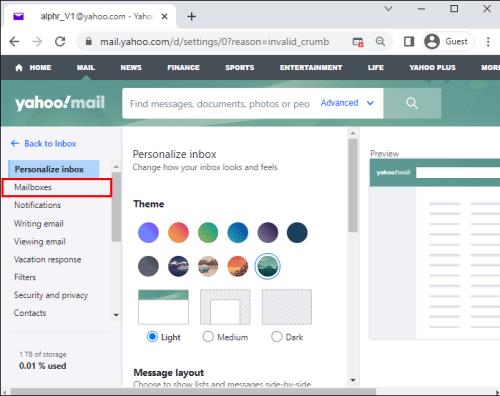
- Vyberte tlačítko Přidat v části E-mailová adresa pouze pro zasílání .
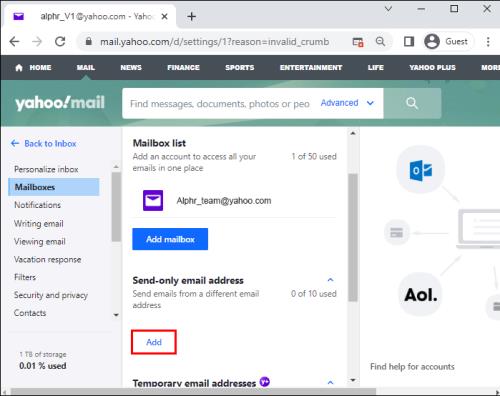
- V pravém podokně v části Přidat e-mailovou adresu pouze pro odesílání zadejte jinou adresu než Yahoo! E-mailová adresa a vyberte Další .
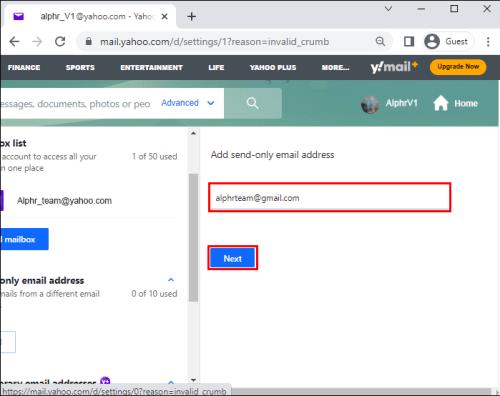
- Ověřte prosím svou e-mailovou adresu kliknutím na Ověřit pro nastavení .
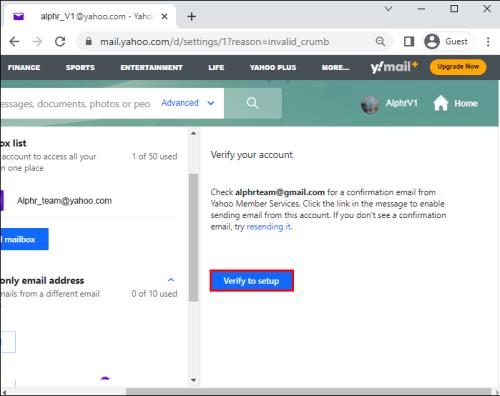
- Vyberte ověřovací odkaz v e-mailu z Yahoo Mail.
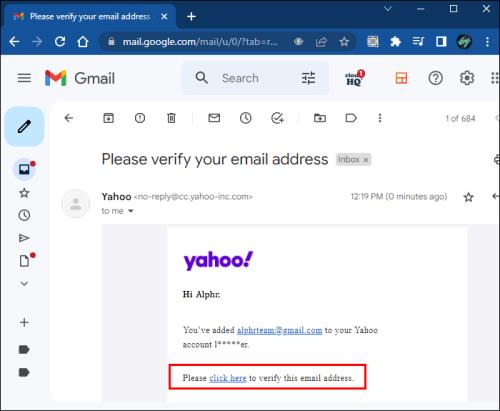
- Musíte se znovu přihlásit do Yahoo Mail.
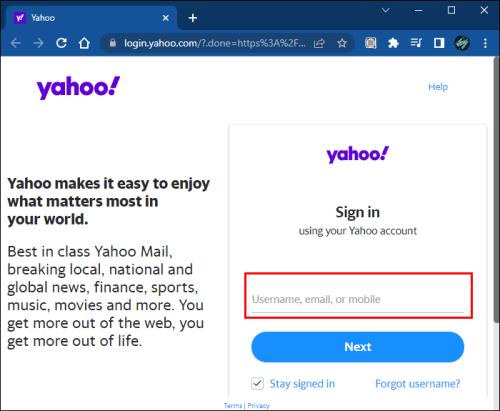
- Poté klikněte na Ověřit .
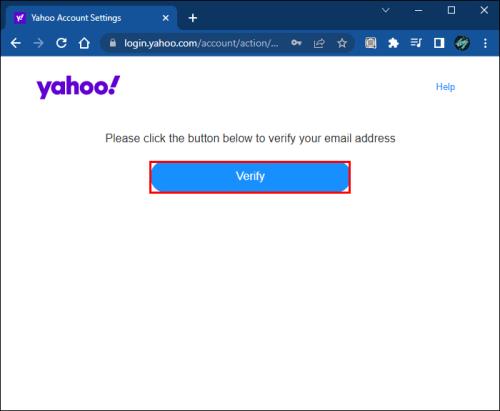
- Po ověření nastavení Návrat k účtu .
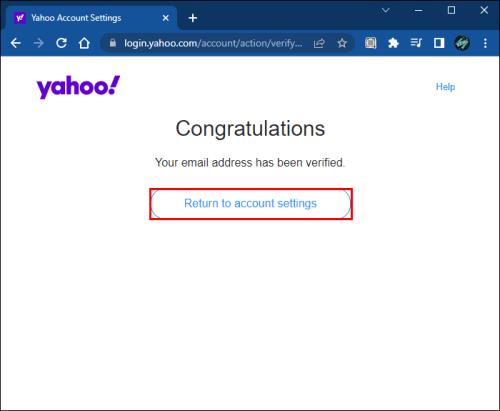
- A klikněte na Uložit .
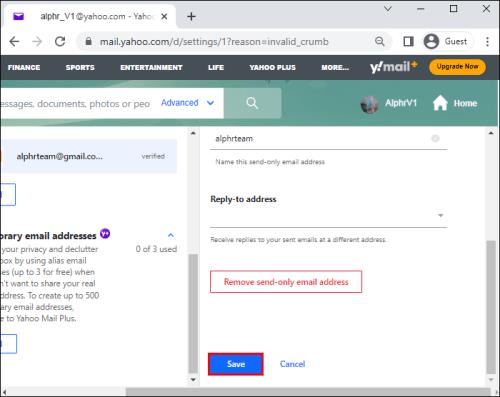
Exportujte všechny kontakty z účtu Yahoo do nového e-mailového účtu
Přenos kontaktů z účtu Yahoo na nový e-mailový účet je poměrně snadný. Dokončete proces podle následujících kroků:
- Přihlaste se ke svému účtu Yahoo a klikněte na ikonu Kontakty .
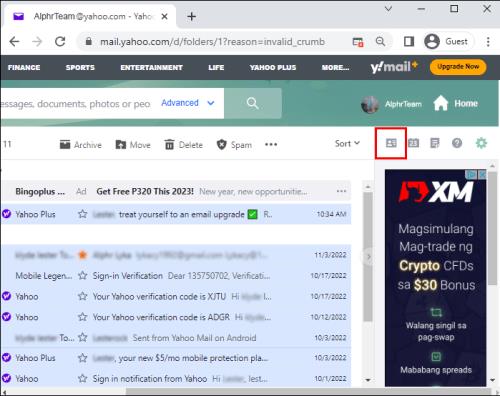
- Vyberte všechny kontakty, přejděte na Akce a poté Exportovat do souboru CSV .
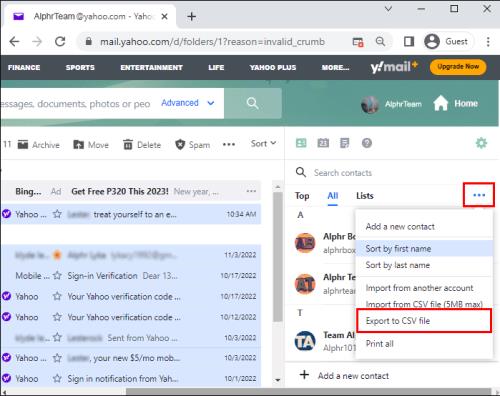
- Po stažení souboru CSV se přihlaste ke svému novému e-mailovému účtu a přejděte do sekce Kontakty .
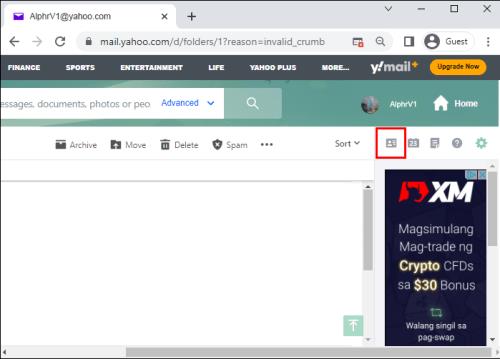
- Přejděte do sekce Import a nahrajte soubor, který jste stáhli ze svého účtu Yahoo.
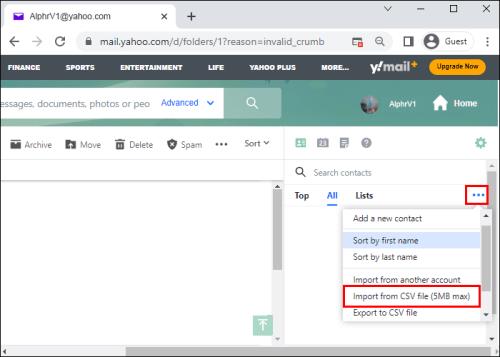
Další časté dotazy
Mohu automaticky aktualizovat všechny své online účty novou e-mailovou adresou?
Bohužel žádný nástroj vám neumožňuje automaticky aktualizovat všechny vaše online účty novou e-mailovou adresou. Budete muset ručně aktualizovat e-mailovou adresu ve všech svých online účtech.
Noste své e-maily s sebou, ať jste kdekoli
Přenos všeho ze starého e-mailového účtu na nový je relativně snadný, protože mnoho e-mailových klientů umožňuje přeposílat e-maily na váš nový e-mailový účet. Pokud však chcete nějakou formu synchronizace, pak by CloudHQ byla vynikající volbou.
Zkusili jste přesunout všechny své e-maily ze starého e-mailového účtu na nový? Jak jste postupovali v procesu? Dejte nám prosím vědět v sekci komentářů níže.