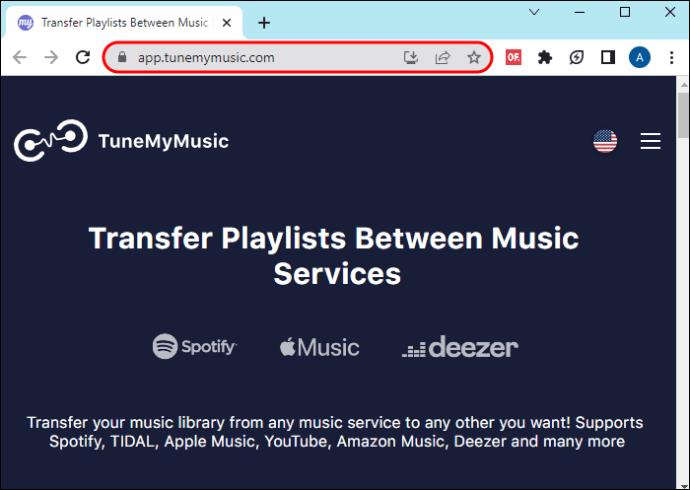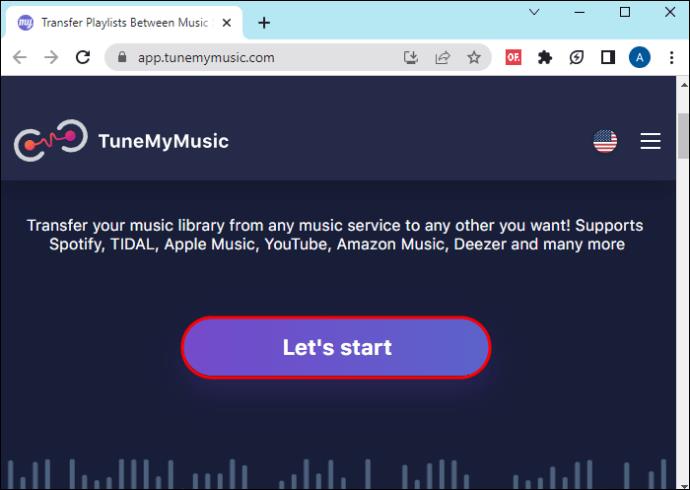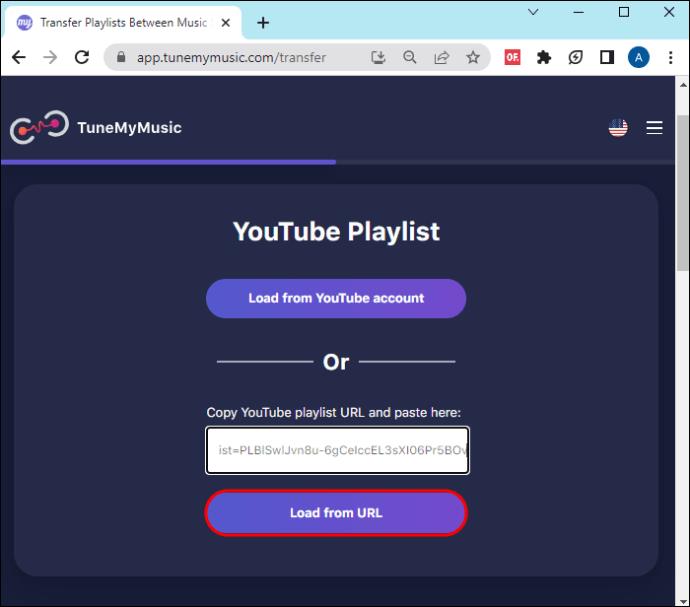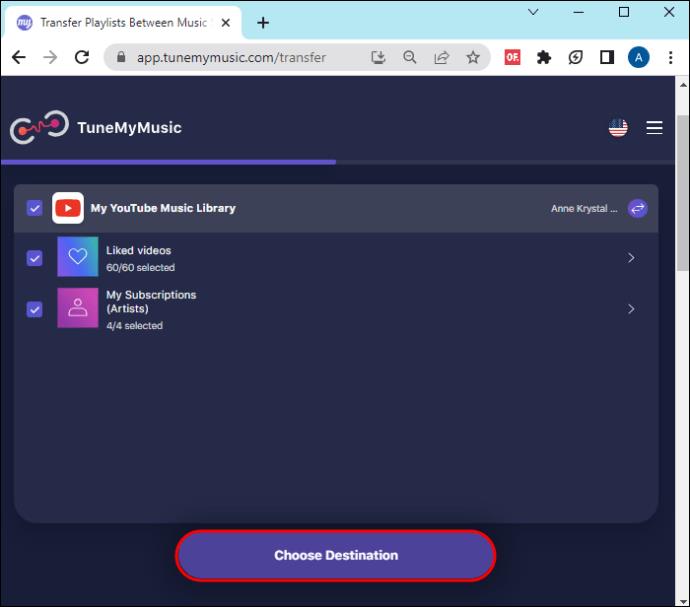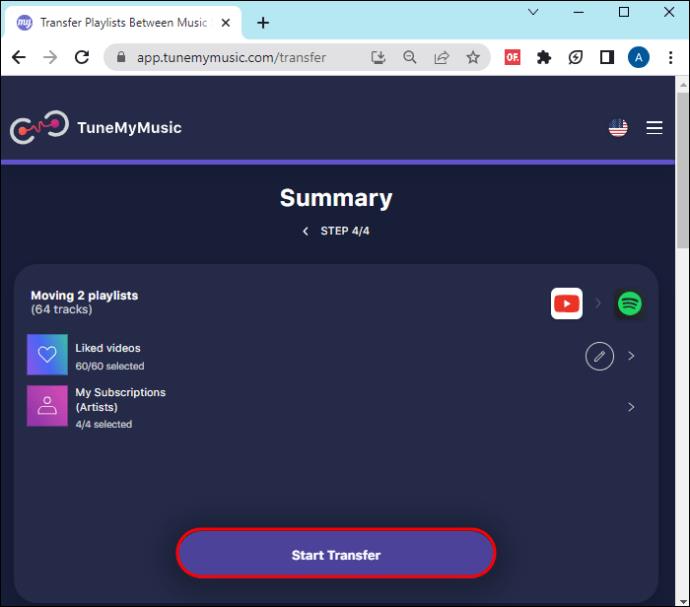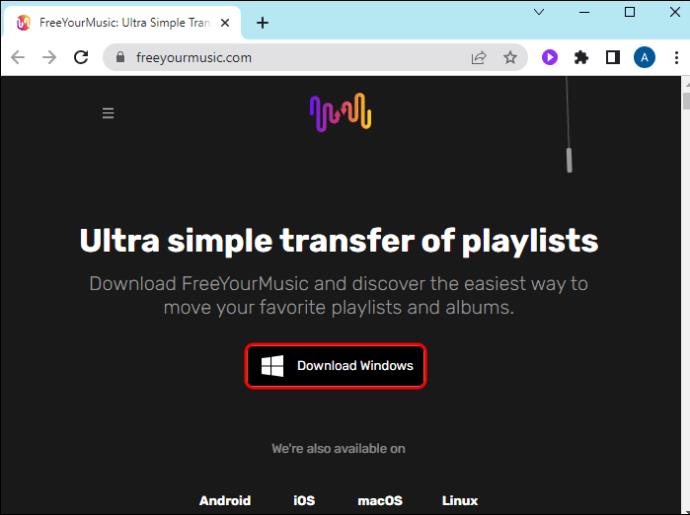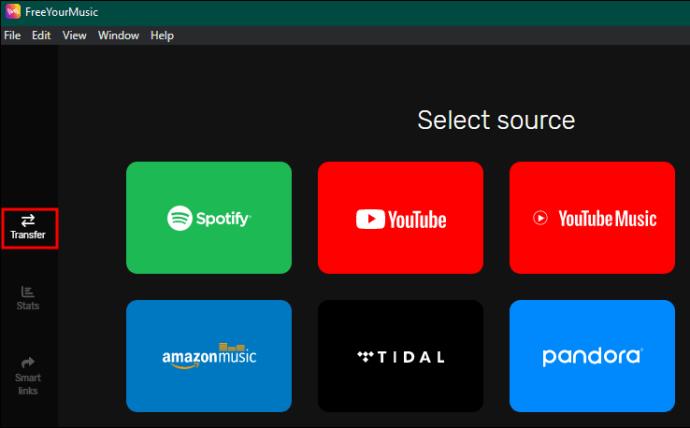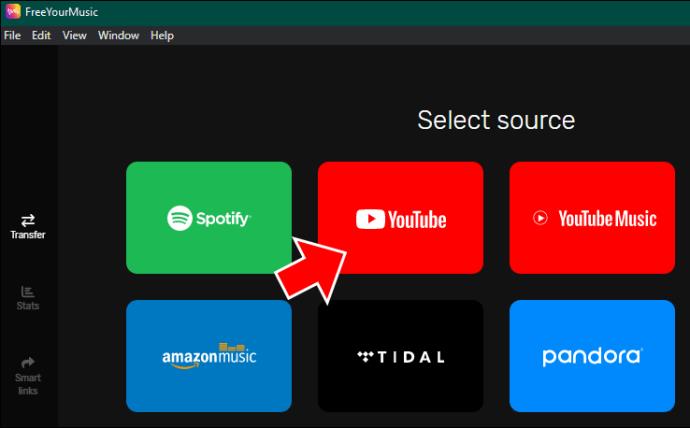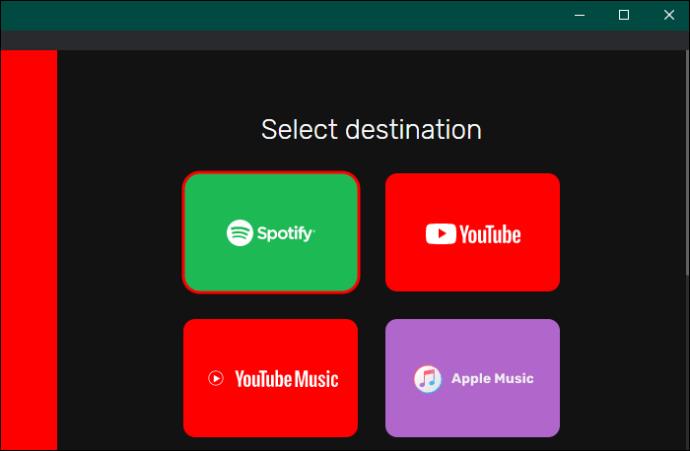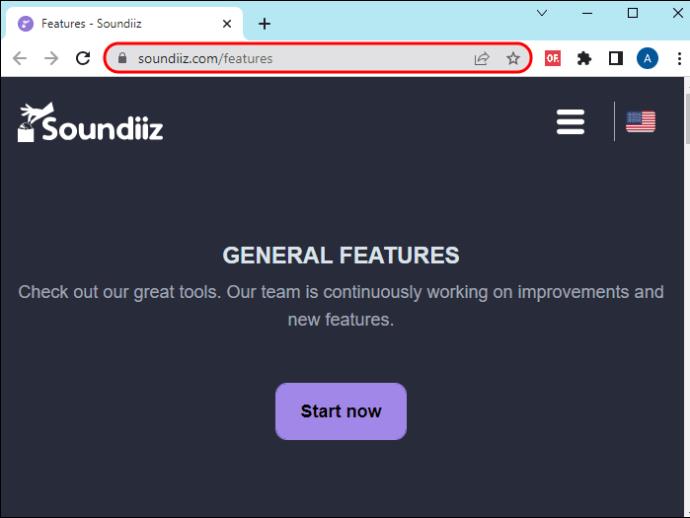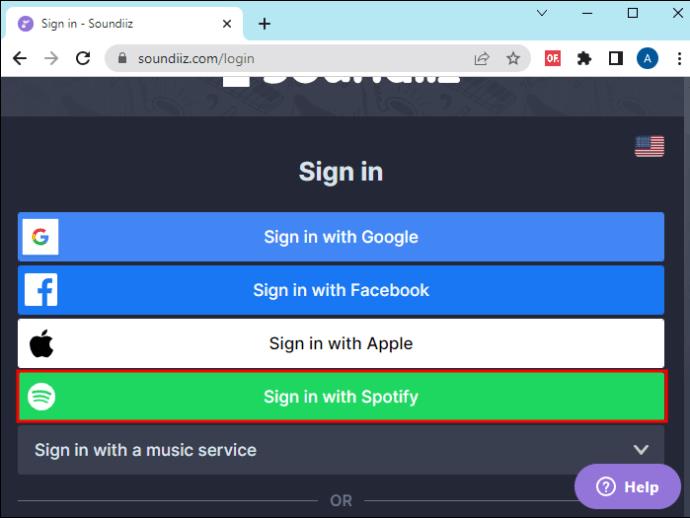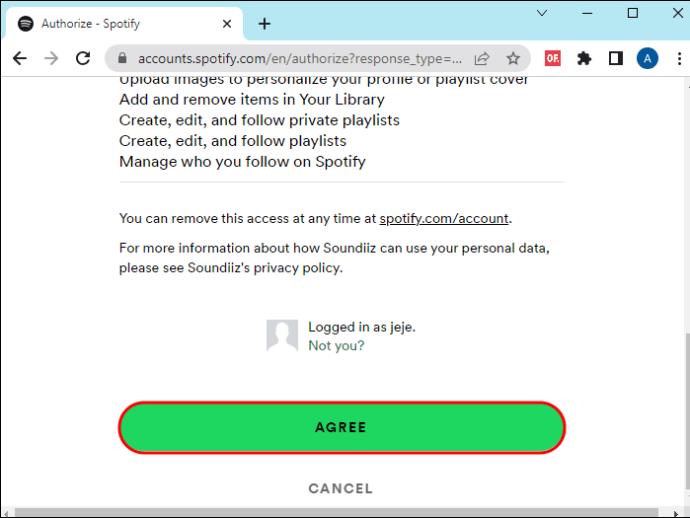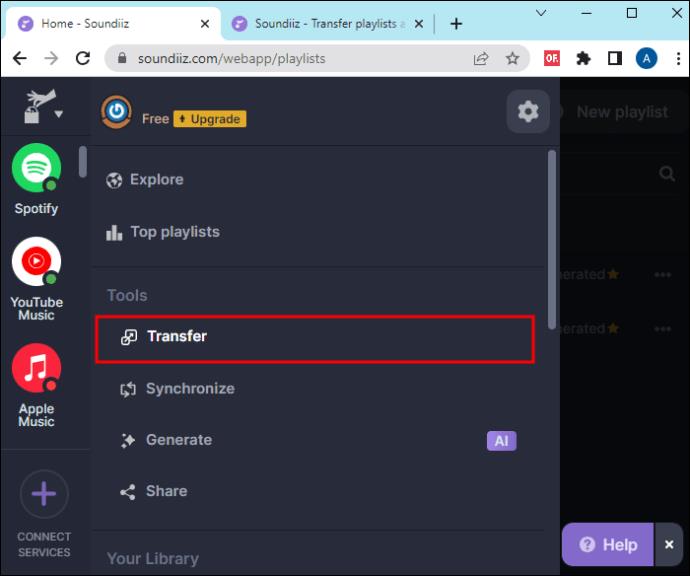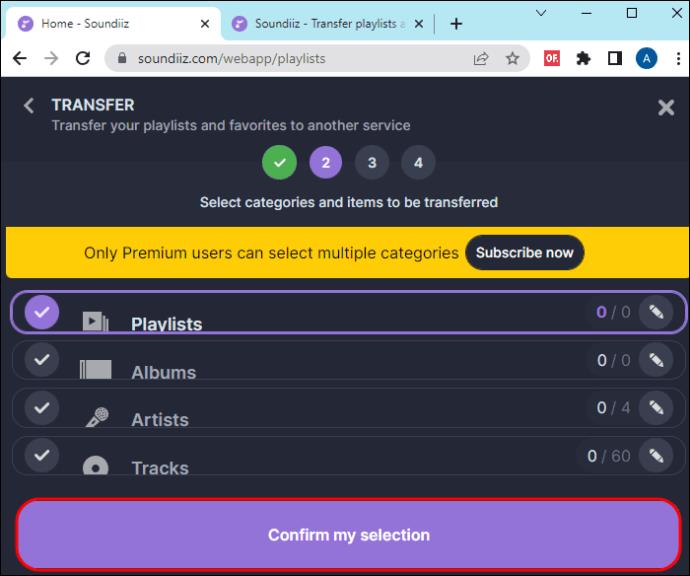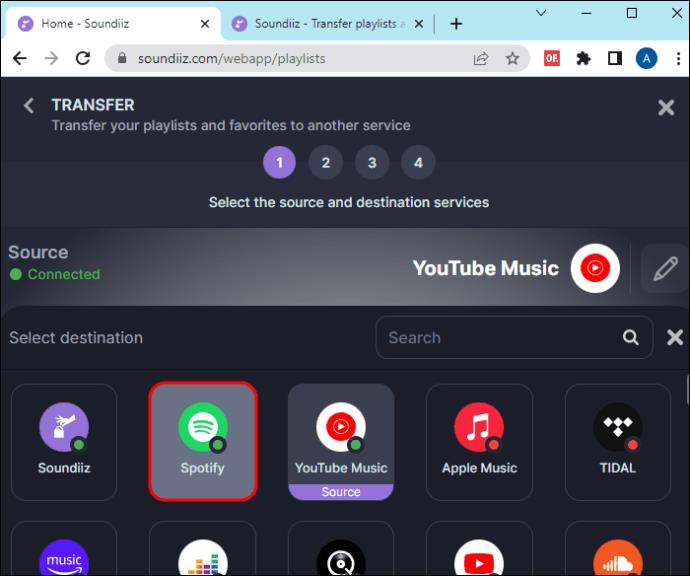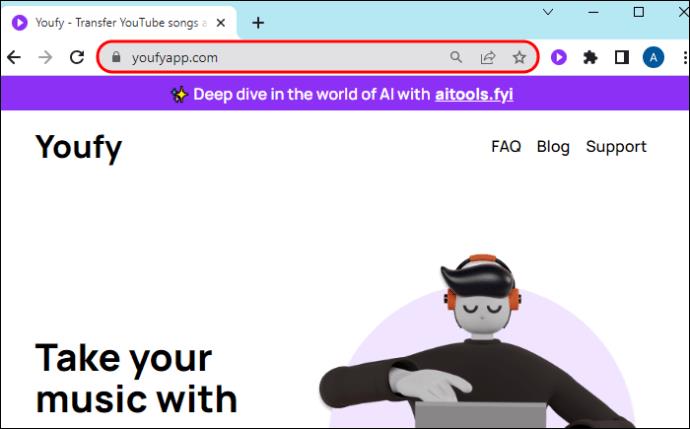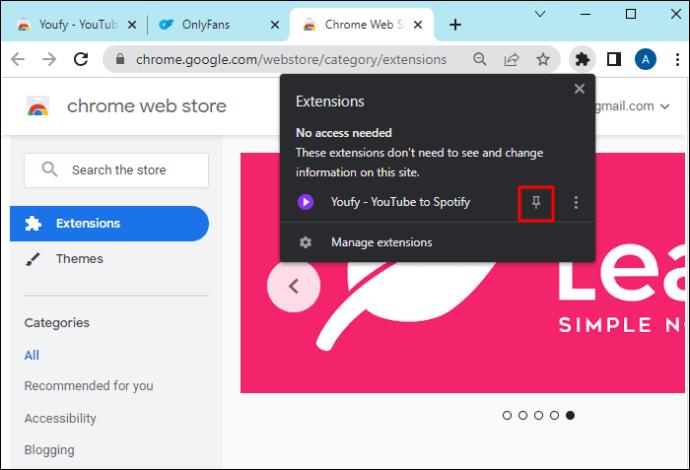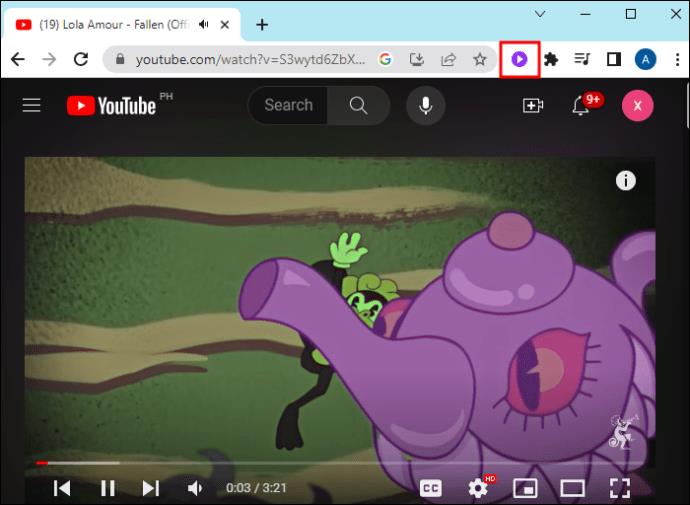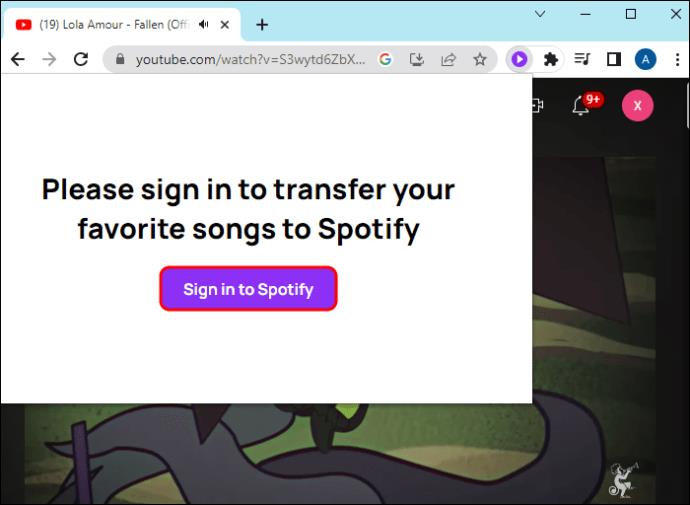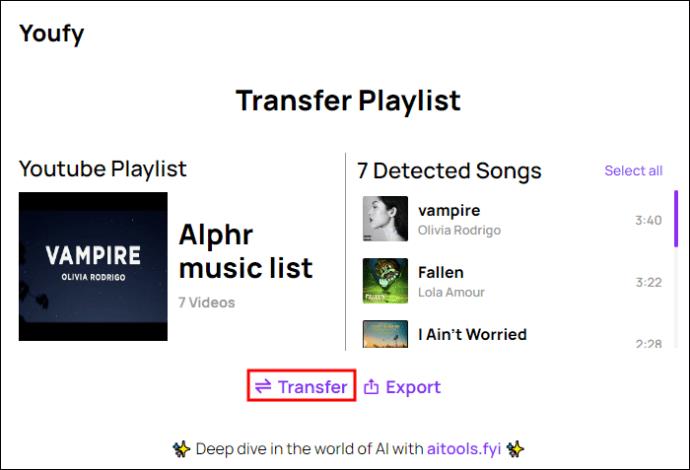Při přepínání platformy pro streamování hudby z YouTube na Spotify se můžete obávat, že přijdete o své vybrané seznamy skladeb. Je to pochopitelné, protože YouTube nenabízí vestavěný způsob jejich přenosu. Představit si čas, který budete potřebovat na opětovné vytvoření seznamů skladeb obsahujících stovky vašich oblíbených skladeb, může být skličující. Ale to nemusí být problém, protože tech nadšenci vynalezli několik řešení.

Pokračujte ve čtení tohoto článku, pokud se chcete dozvědět, jak přenést své seznamy videí YouTube do Spotify.
Jak přenést hudbu z YouTube na Spotify
YouTube nemůže distribuovat seznamy videí, protože by to porušilo jejich licenční a autorské smlouvy s umělci. Takže při přechodu na novou hudební platformu, jako je Spotify, budete muset svůj seznam skladeb znovu vytvořit nebo k přenosu seznamu skladeb použít nástroje třetích stran. To poslední může být nejjednodušší způsob, jak toho dosáhnout.
Na internetu najdete spoustu placených a bezplatných nástrojů třetích stran, které vám pomohou přenést seznam videí z YouTube do Spotify. Pojďme diskutovat o pěti nejlepších, které byste měli zvážit.
1. TunemyMusic
TunemyMusic je online nástroj, který podporuje přenos hudby napříč všemi platformami pro streamování hudby, včetně YouTube, Spotify, TIDAL, iTunes a Deezer. Má bezplatný i placený plán. Bezplatný plán nemá automatickou synchronizaci a omezuje vás na převod 500 skladeb. Na druhou stranu prémiová verze má až 20 automatických synchronizací a neomezené konverze.
Zde je návod, jak přenést seznamy videí YouTube do Spotify:
- Spusťte prohlížeč a přejděte na web TunemyMusic .
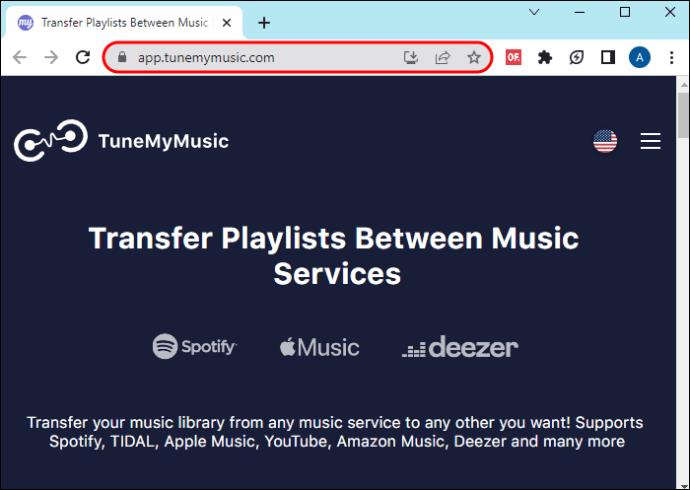
- Vyberte tlačítko „Začít“ na domovské stránce TunemyMusic.
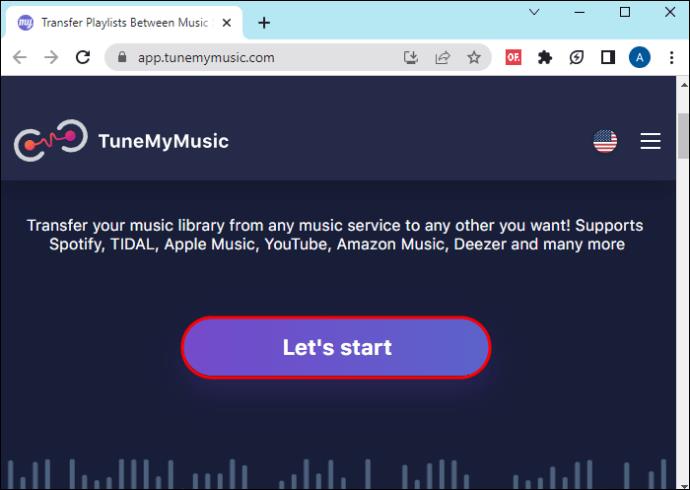
- Výše uvedený krok vás vyzve k výběru zdroje pro váš seznam skladeb. Klepněte na ikonu „YouTube“.

- Na nové stránce musíte vybrat seznam skladeb, který chcete přesunout. Můžete buď klepnout na „Načíst z YouTube“ nebo zkopírovat adresu URL seznamu videí YouTube. Pokud zvolíte první možnost, otevře se nové miniokno, ve kterém se můžete přihlásit ke svému účtu YouTube a vybrat seznam skladeb. V druhém případě zkopírujte adresu URL seznamu videí ze svého účtu YouTube a vložte ji do prázdného pole a klepněte na „Načíst z adresy URL“.
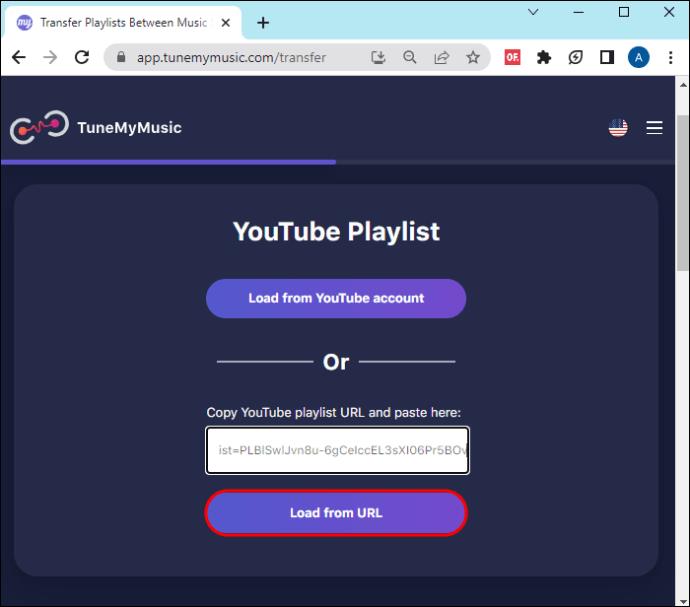
- Na nové stránce vyberte „Vybrat cíl“ a vyberte „Spotify“.
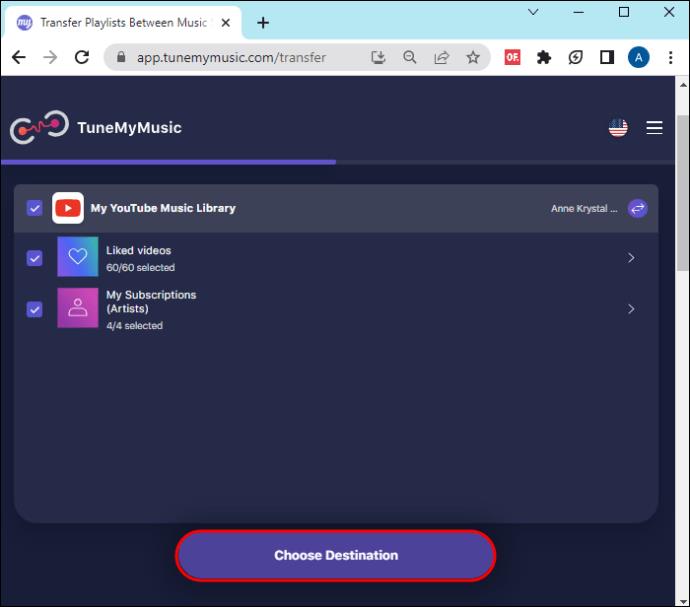
- Přihlaste se ke svému účtu Spotify a začněte přesouvat svůj seznam skladeb. Po dokončení procesu přenosu se zobrazí zpráva o skladbách přidaných do seznamu skladeb. Pokud skladba není na Spotify dostupná, nezobrazí se ve vašem seznamu skladeb.
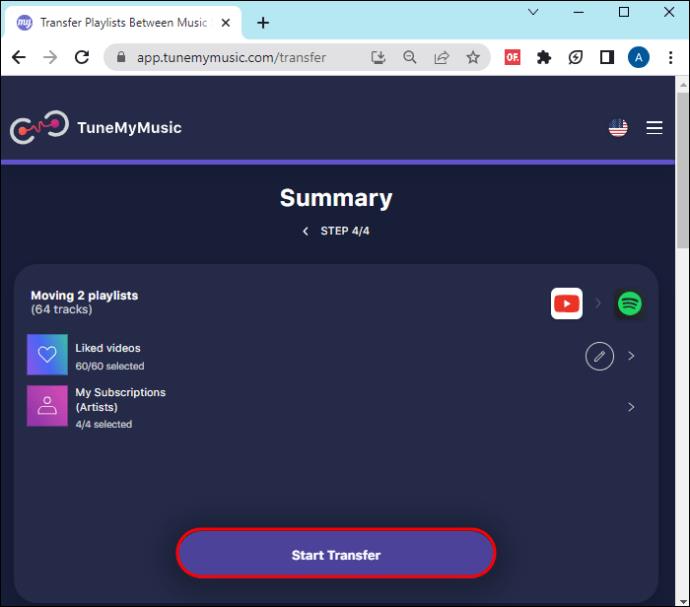
Výhodou tohoto nástroje je, že můžete synchronizovat své YouTube a Spotify, takže když vytvoříte nový seznam skladeb, objeví se na obou platformách pro streamování hudby.
2. FreeYourMusic
FreeYourMusic je multiplatformní aplikace pro Windows, Android, iOS, Linux a OSX. Umožňuje vám přesouvat seznamy skladeb a alba na a ze všech platforem pro streamování hudby. S jeho základní verzí můžete přenášet neomezené množství skladeb a seznamů skladeb a ukládat je do cloudové zálohy. Kromě těchto funkcí získáte přístup k funkci automatické synchronizace a vyhrazené podpoře, pokud zvolíte prémiovou verzi.
Chcete-li přenést hudbu z YouTube do Spotify pomocí této aplikace, postupujte takto:
- Na jakémkoli zařízení, které používáte, si stáhněte aplikaci FreeYourMusic a nainstalujte ji podle pokynů na obrazovce.
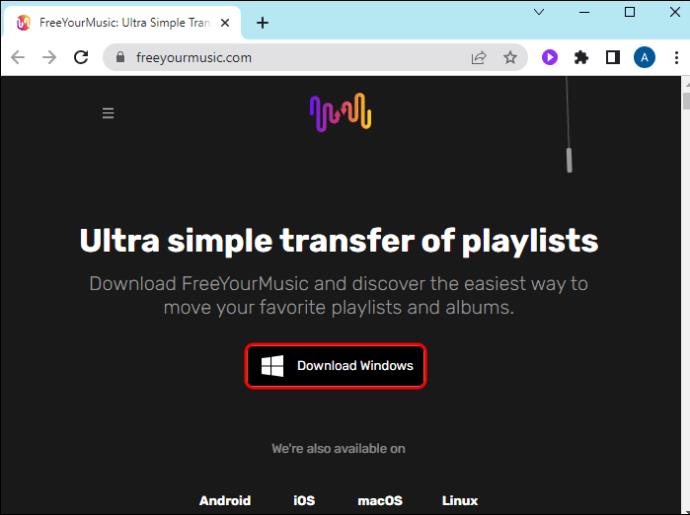
- Otevřete aplikaci a vyberte „Přenést“. Tím se dostanete do nového okna, kde vyberete zdroj vašeho seznamu skladeb.
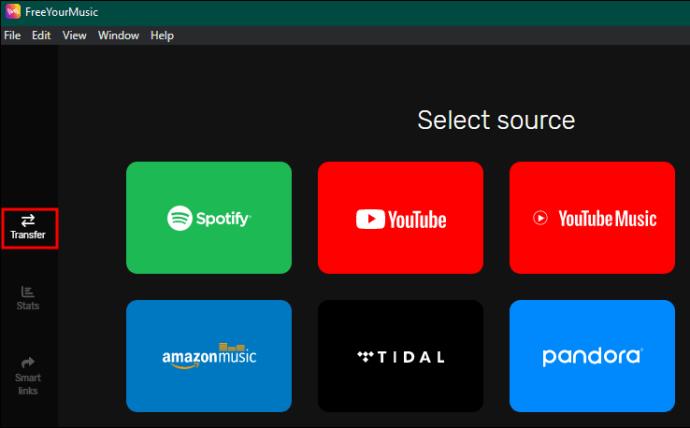
- Ze zobrazených možností vyberte „YouTube“ nebo „YouTube Music“. To vás vyzve k přihlášení ke svému účtu YouTube.
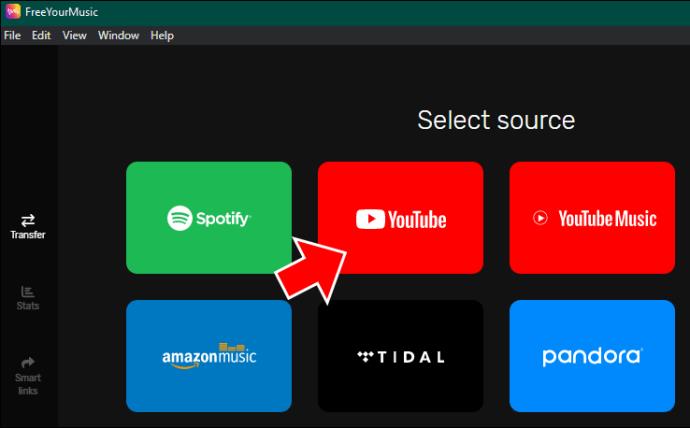
- Na stránce „Vybrat cíl“ vyberte „Spotify“ a přihlaste se ke svému účtu.
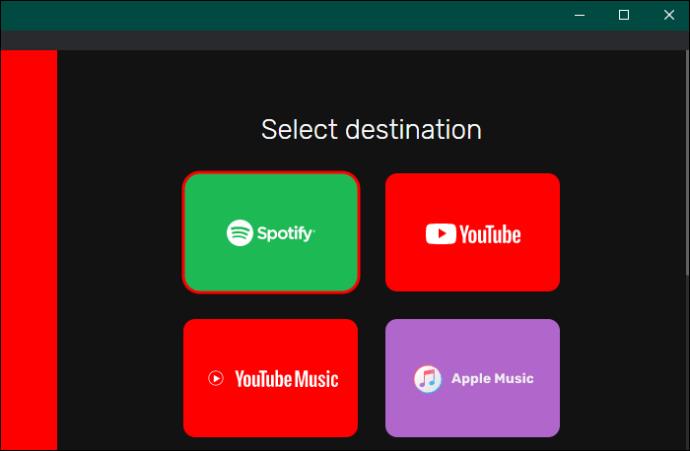
- Po přihlášení vyberte seznam skladeb, který chcete přenést z YouTube do Spotify, a počkejte na dokončení procesu přenosu.
3. Soundiiz
Soundiiz je webový nástroj, který vám může pomoci přenést váš seznam skladeb na více platforem. Jeho bezplatná verze umožňuje přenášet seznamy skladeb s 200 skladbami a má pouze jednu aktivní synchronizaci. Můžete si vybrat prémiovou verzi nebo verzi pro tvůrce s neomezenými funkcemi. Své seznamy videí YouTube můžete přenést do Spotify pomocí těchto kroků:
- Otevřete prohlížeč a načtěte web Soundiiz .
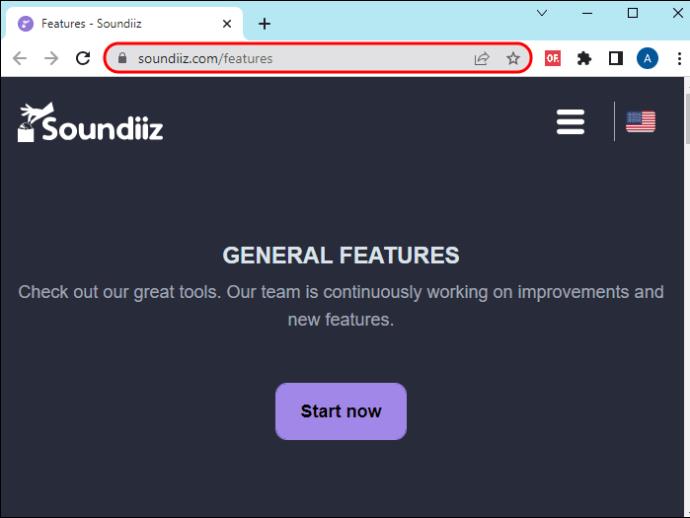
- Klepnutím na tlačítko „Začít nyní“ zahájíte proces přenosu.

- Na přihlašovací stránce vyberte „Přihlásit se pomocí Spotify“.
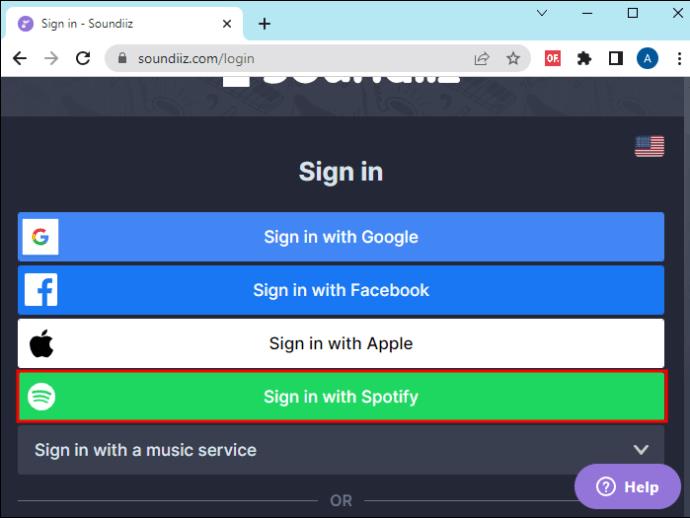
- Přejděte do spodní části nové stránky a zvolte „Souhlasím“, abyste společnosti Soundiiz poskytli přístup k informacím o vašem účtu Spotify.
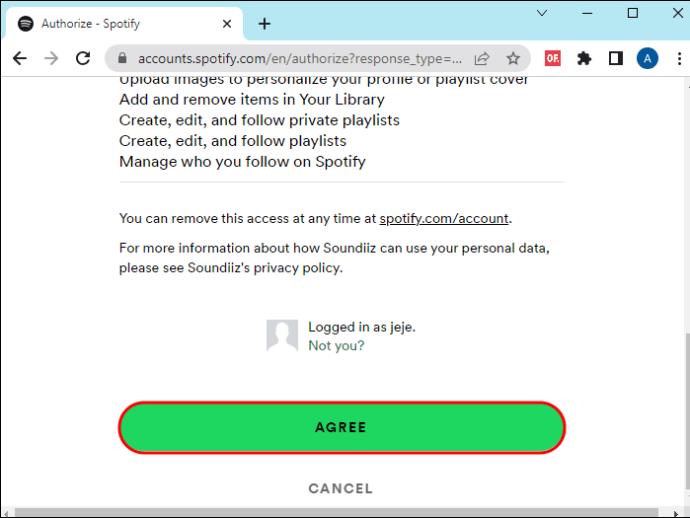
- Přejděte do levého postranního panelu a vyberte „YouTube Music“. Klepněte na „Připojit“ a přihlaste se ke svému účtu YouTube Music.
- Na hlavní obrazovce vyberte „Přenos“ a jako zdroj seznamu skladeb vyberte „YouTube Music“.
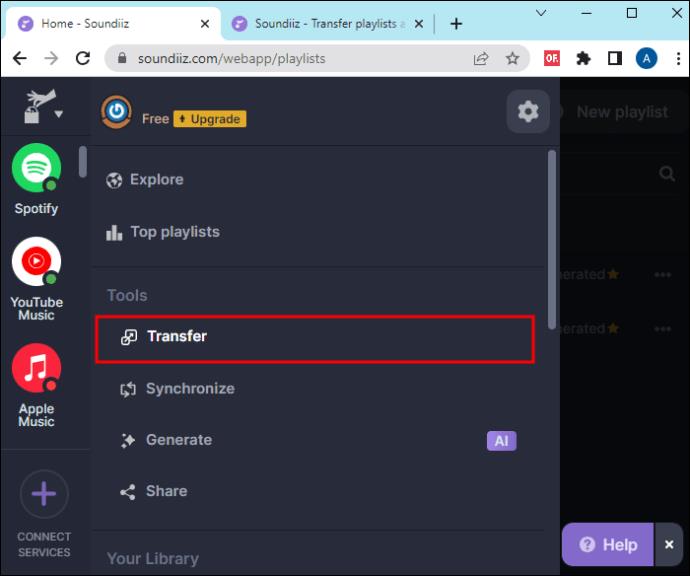
- Klepněte na tlačítko „Playlists“ a vyberte seznam skladeb, který chcete přenést. Klepněte na „Potvrdit a pokračovat“.
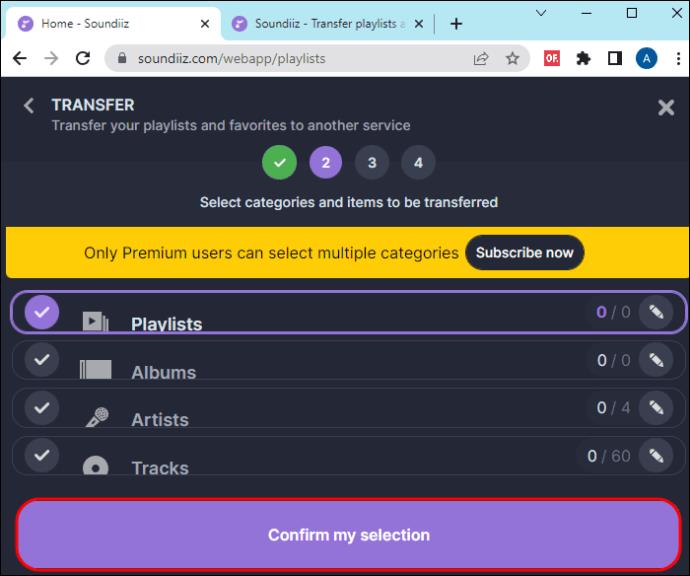
- Na další stránce nakonfigurujte svůj seznam skladeb a vyberte „Uložit konfiguraci“. Zkontrolujte, zda se jedná o seznam skladeb, který chcete přenést, a klepněte na „Potvrdit“.

- Vyberte „Spotify“ jako cíl a počkejte několik minut, než se přenos dokončí.
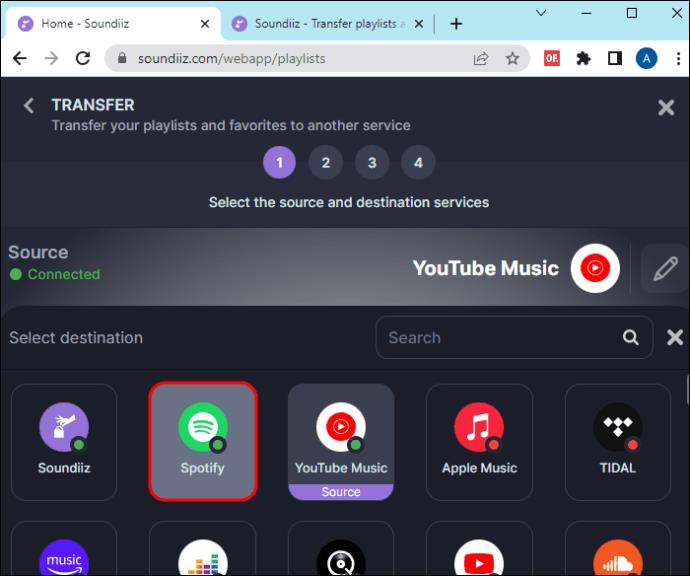
4. Youfy
Youfy je bezplatné rozšíření pro Chrome speciálně navržené pro přenos skladeb a seznamů skladeb z YouTube do Spotify. Dobrá věc na tomto nástroji je, že nepožaduje vaše osobní údaje a můžete přesouvat seznamy skladeb, aniž byste opustili YouTube. Zatím můžete přenášet pouze seznamy skladeb s 50 videi, ale značka doufá, že počet zvýší. Nástroj také umožňuje importovat soubory jako soubory .txt.
K přenosu seznamu videí z YouTube do Spotify pomocí Youfy použijte tyto kroky:
- Spusťte prohlížeč Google Chrome a přejděte na oficiální stránku Youfy.
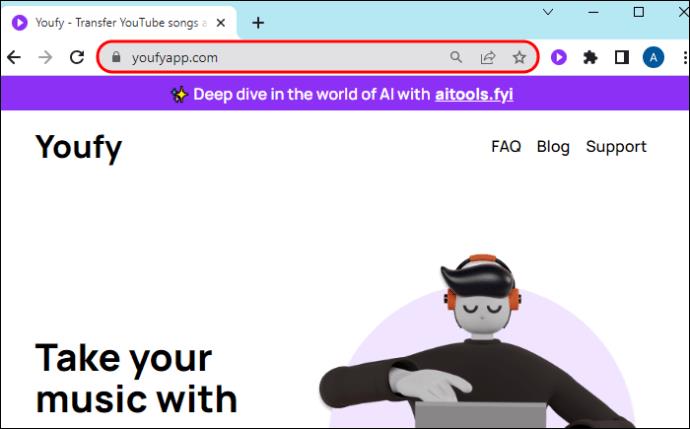
- Vyberte „Přidat do Chromu“ na pravé straně obrazovky.

- Po stažení a instalaci klepněte na ikonu rozšíření v pravém horním rohu. Vyhledejte Youfy a klepnutím na tlačítko „Pin“ k němu snadno přistupujte.
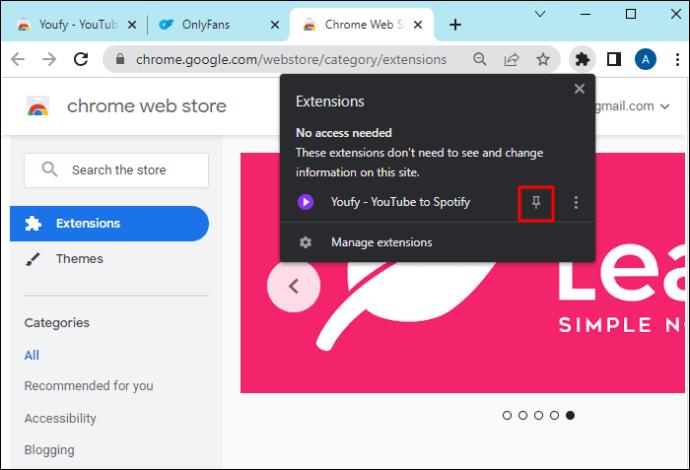
- Přejděte do svého účtu YouTube a v připnutých rozšířeních klepněte na „Youfy“.
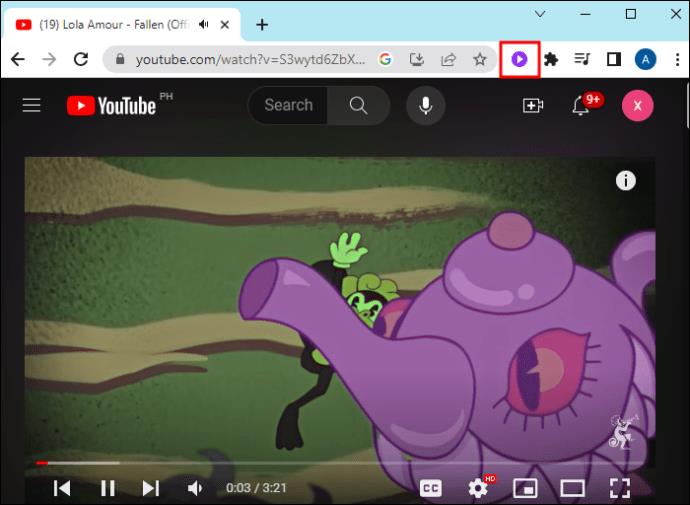
- Klepněte na „Přihlásit se do Spotify“ a zadejte své přihlašovací údaje.
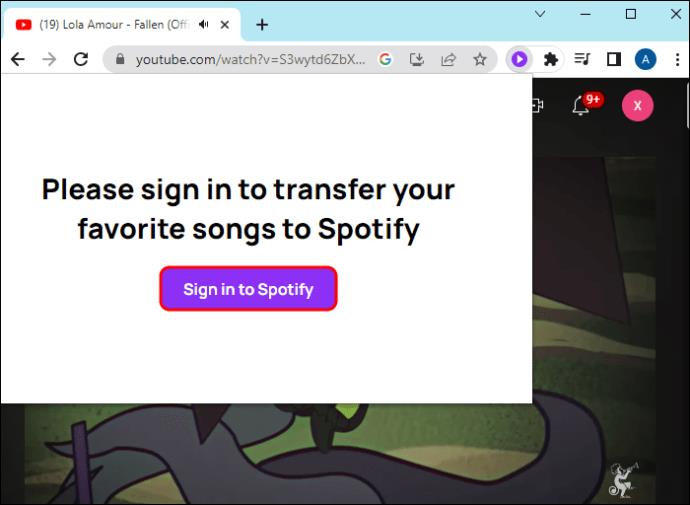
- V rozšíření Youfy vyberte seznam skladeb, který chcete přenést, a klepněte na „Přenést“ Ujistěte se, že váš seznam skladeb nepřesahuje 50 skladeb. Počkejte několik minut, než se proces přenosu dokončí.
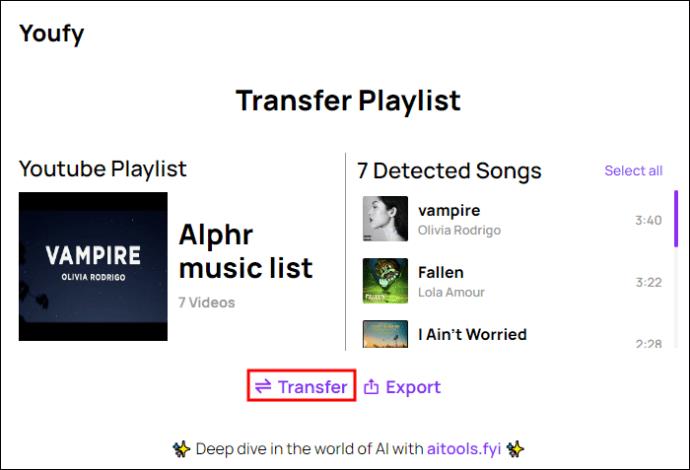
Přepněte na Spotify
Nenechte se ničím brzdit, když si chcete užívat funkce Spotify. Přestože YouTube uživatelům neumožňuje přenášet soubory na jiné platformy pro streamování hudby, výše uvedené nástroje třetích stran mohou ulehčit břemeno nutnosti znovu vytvářet vaše seznamy skladeb. Ka��dý nástroj má však jedinečné funkce – musíte je vyhodnotit, abyste vybrali ten, který odpovídá vašim potřebám. Některé také nejsou zdarma, takže byste měli být připraveni zaplatit.
Věděli jste, že svůj seznam videí YouTube můžete přenést na Spotify? Který nástroj třetí strany na vás udělal největší dojem? Řekněte nám to v sekci komentářů níže.