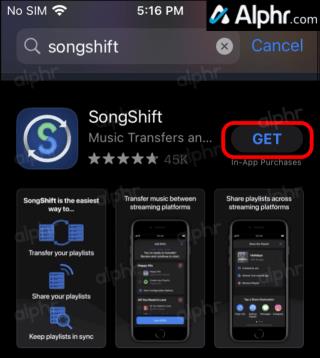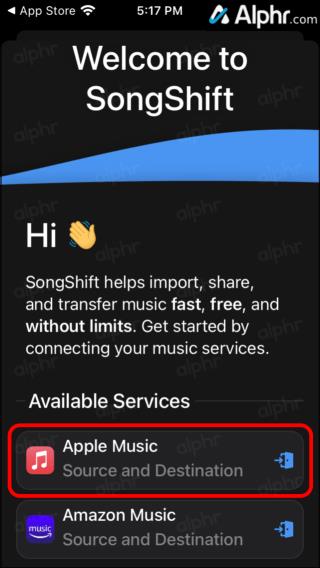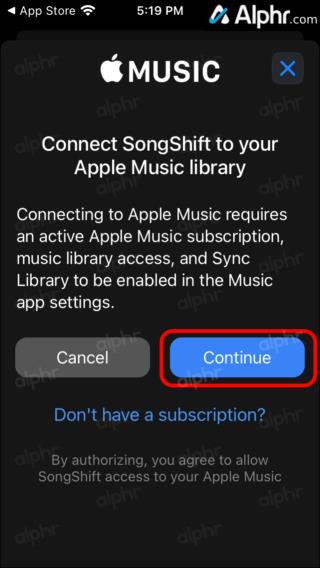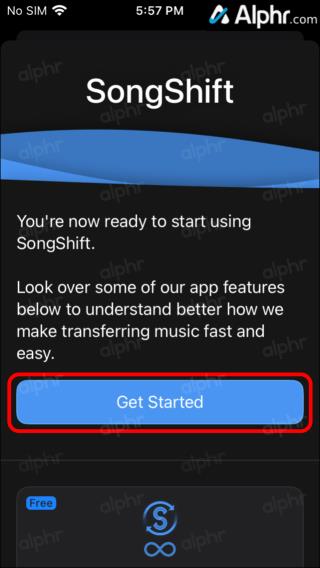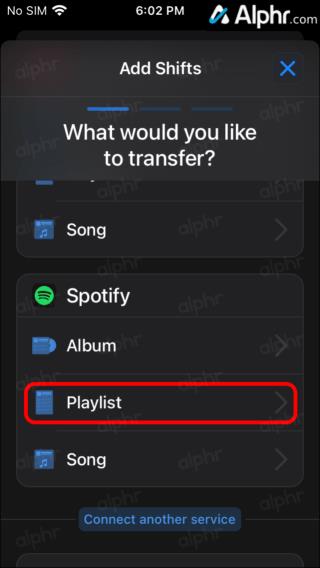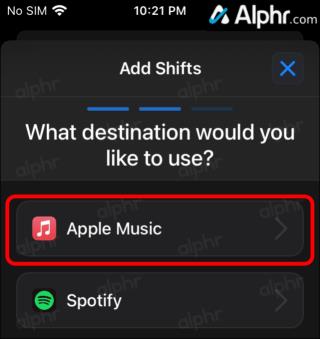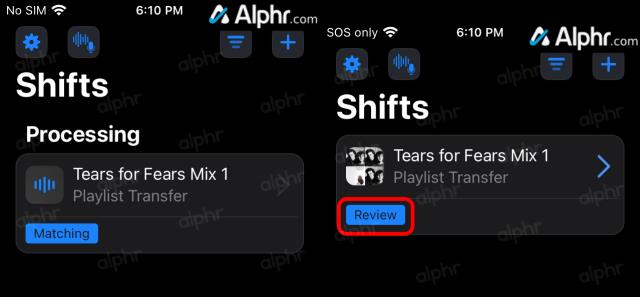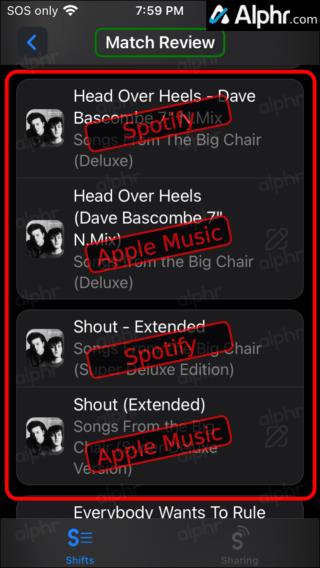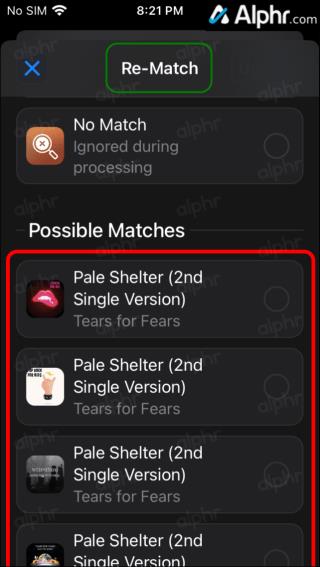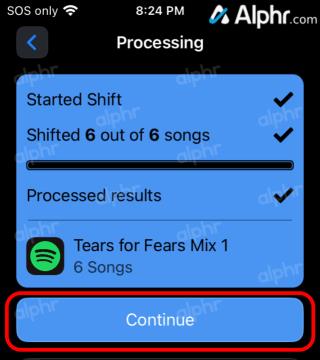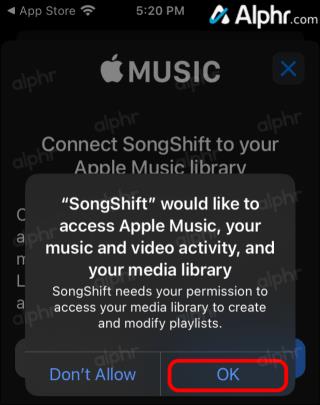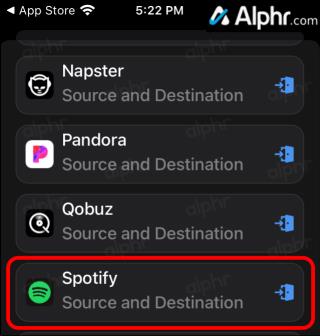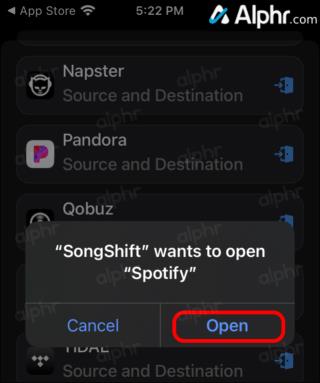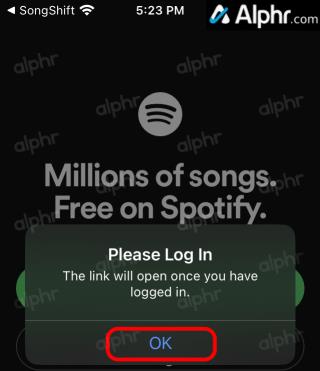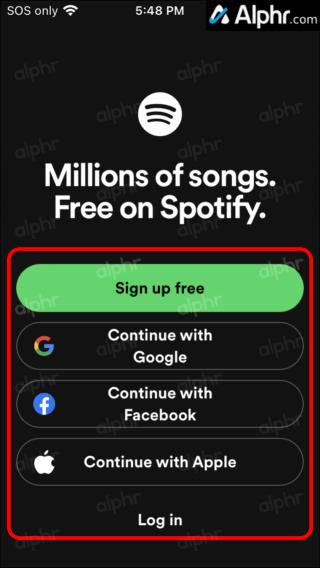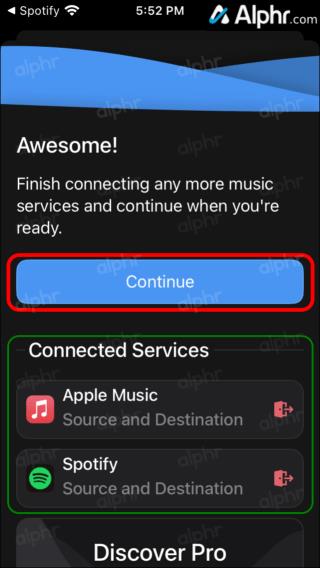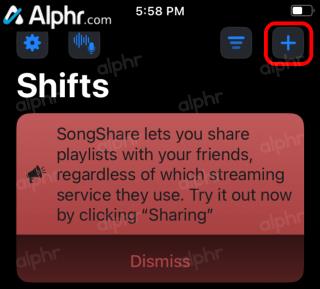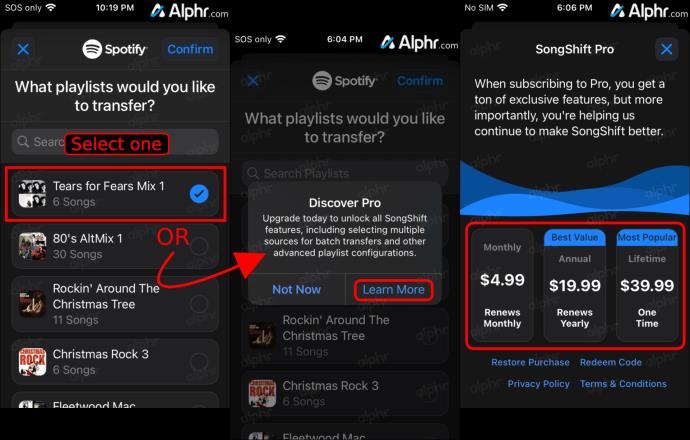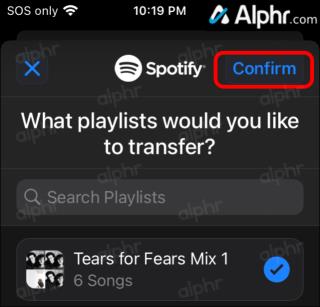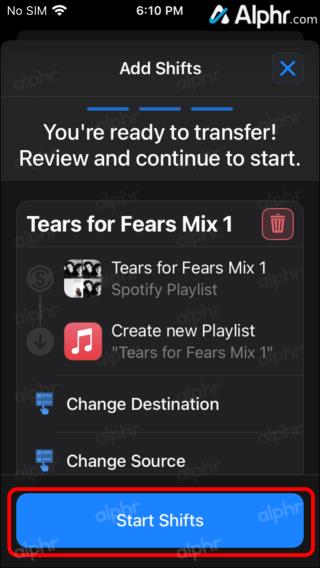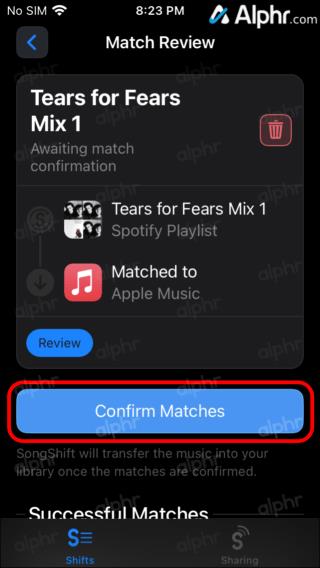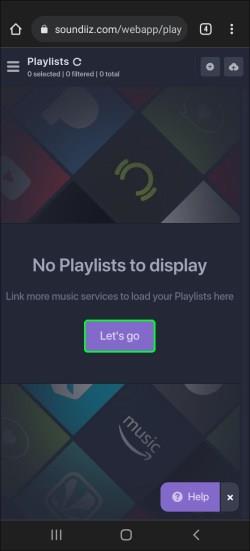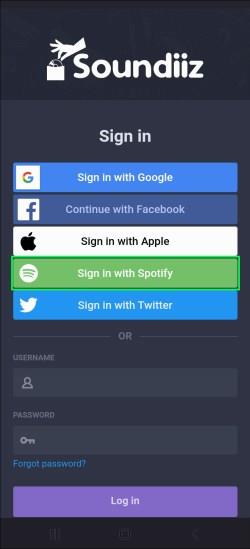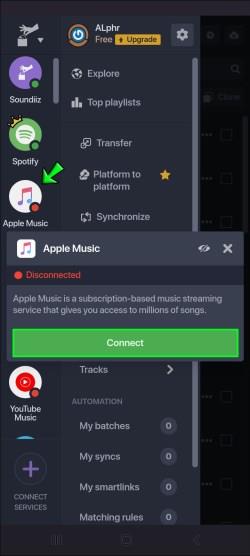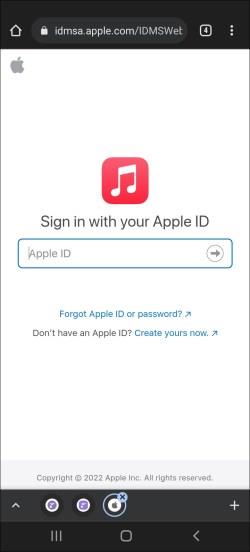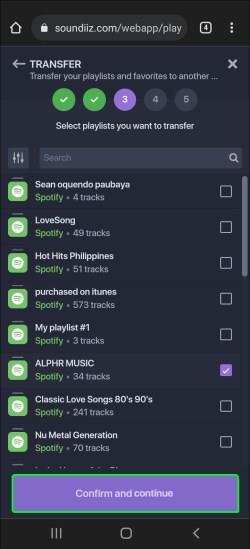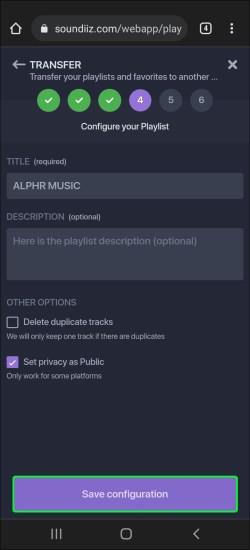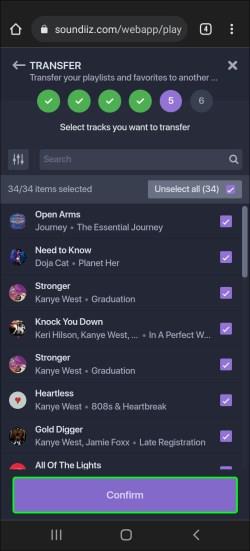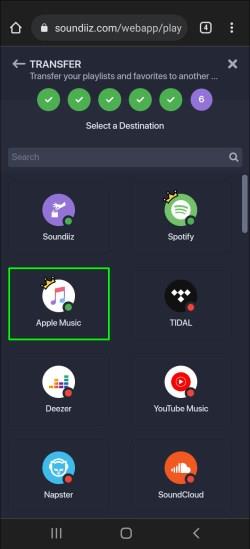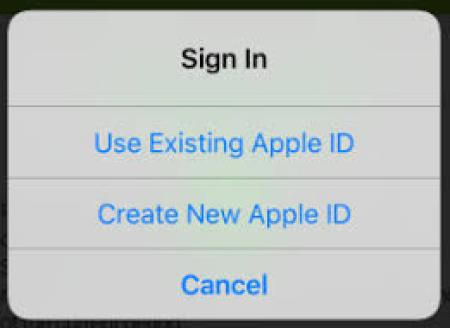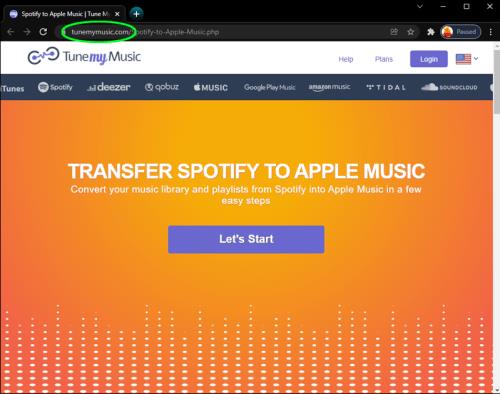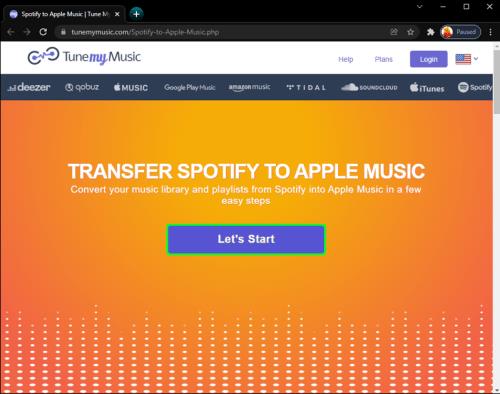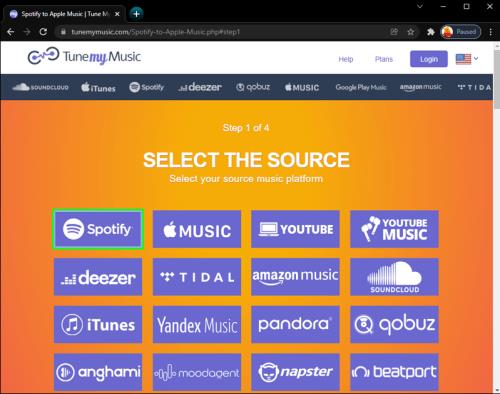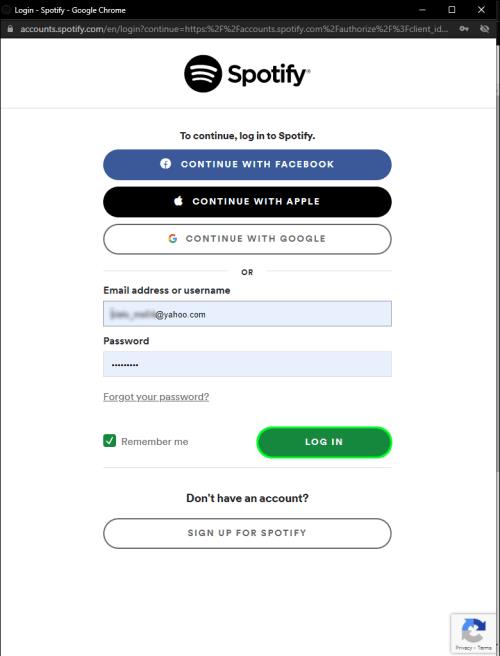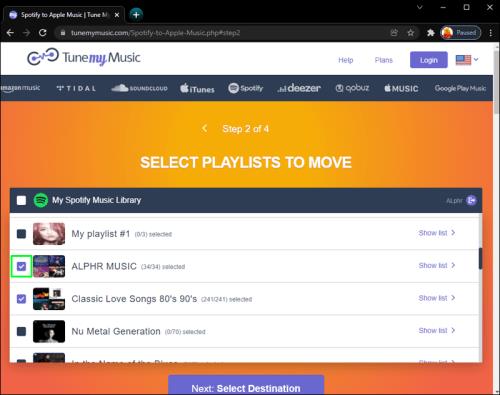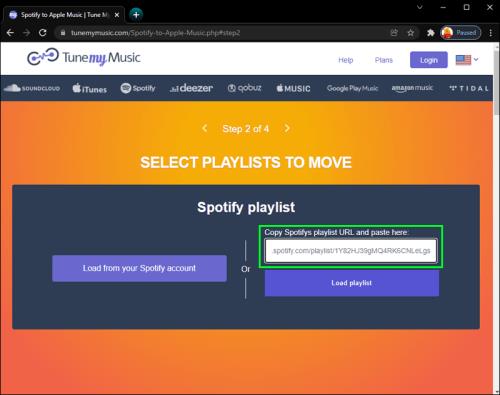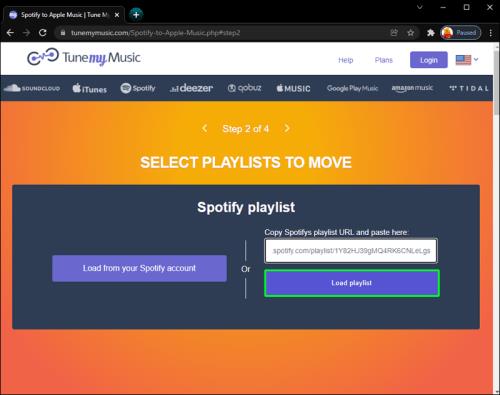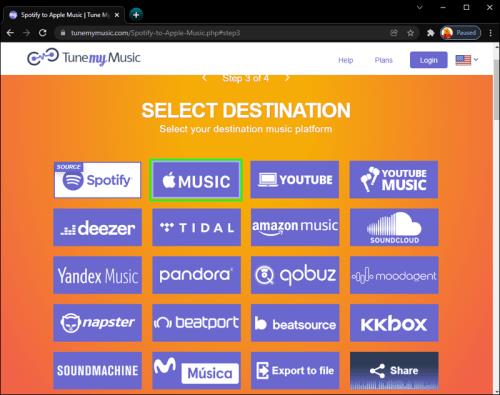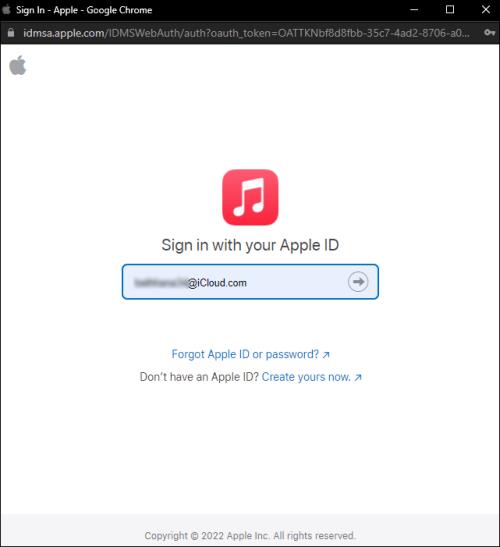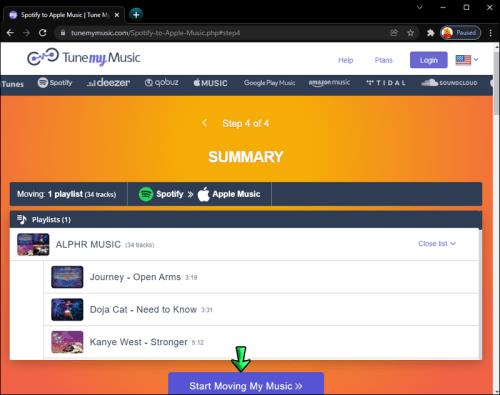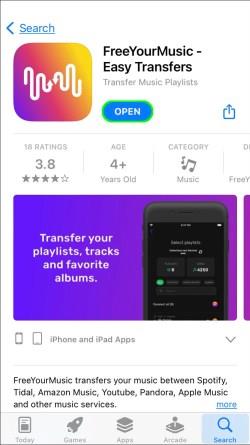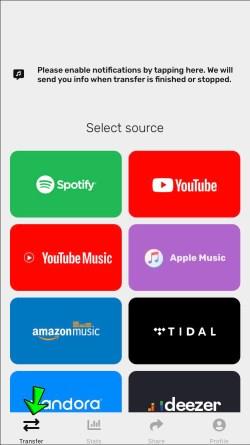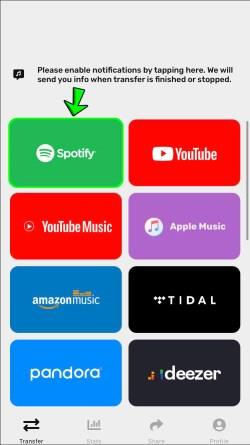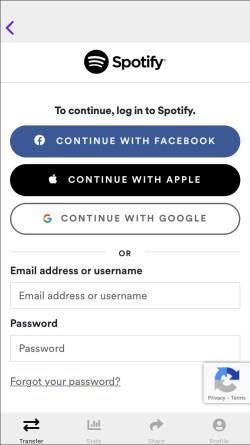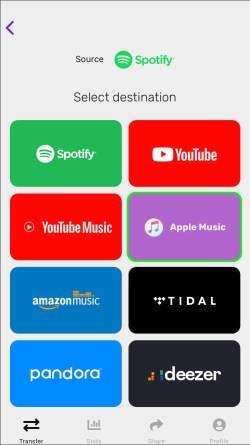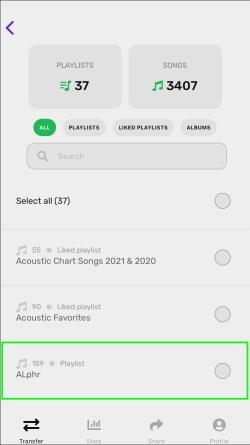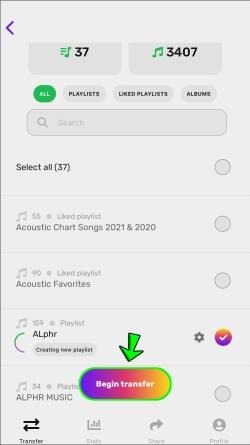Odkazy na zařízení
Přejete si přejít na Apple Music, ale už jste vynaložili spoustu úsilí na seznamy skladeb Spotify? Mnoho lidí si to neuvědomuje, ale můžete převést seznamy skladeb z jedné aplikace pro streamování hudby do jiné. Existuje spousta bezplatných webových stránek a aplikací třetích stran, které přenesou vaše seznamy skladeb Spotify do Apple Music a dalších streamovacích platforem, takže se nemusíte znovu vytvářet znovu.

V tomto článku uvidíte, jak převést seznamy skladeb Spotify na Apple Music na různých zařízeních.
Jak převést seznam skladeb Spotify na Apple Music z iPhone
Vzhledem k tomu, že Apple Music a Spotify jsou v současnosti dvě z nejpopulárnějších aplikací pro streamování hudby, mnoho uživatelů se ptá, zda mohou zkopírovat a vložit své seznamy skladeb z jedné aplikace do druhé. I když existuje mnoho webových stránek, které můžete k této práci použít zdarma, aplikace pro převod hudby jsou mnohem pohodlnější.
Pokud chcete převést své seznamy skladeb ze Spotify do Apple Music na vašem iPhonu, můžete použít jednu skvělou aplikaci SongShift . Najdete ji ve svém App Store, ale v současné době neexistuje žádná verze pro zařízení Android. SongShift může nejen přenést váš seznam skladeb ze Spotify do Apple Music, ale také do mnoha dalších aplikací pro streamování hudby, jako je Tidal, YouTube Music, Napster, Deezer, Pandora a další.
Chcete-li převést seznam skladeb ze Spotify do Apple Music pomocí SongShift, musíte udělat toto.
Krátká verze (souhrnné kroky):
- Stáhněte, nainstalujte a otevřete „ SongShift pro iOS “.
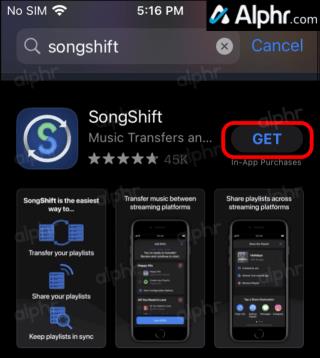
- Přidejte „Apple Music“ a „Spotify“ do SongShift.
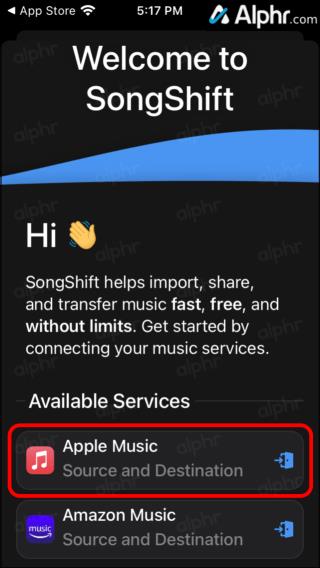
- Pokračujte klepnutím na „Pokračovat“ .
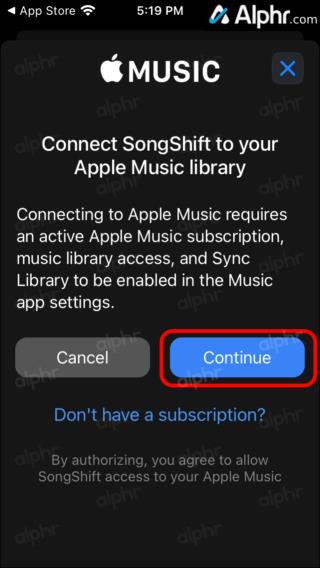
- Klepněte na „Začínáme“ a poté vyberte znaménko „+“ nahoře.
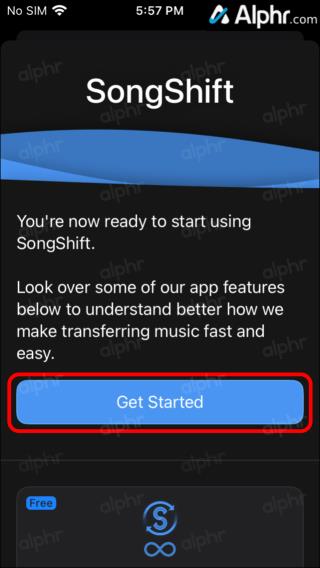
- Vyberte možnost „Seznam skladeb“ pod Spotify a poté vyberte seznam skladeb (u bezplatné verze pouze jeden po druhém).
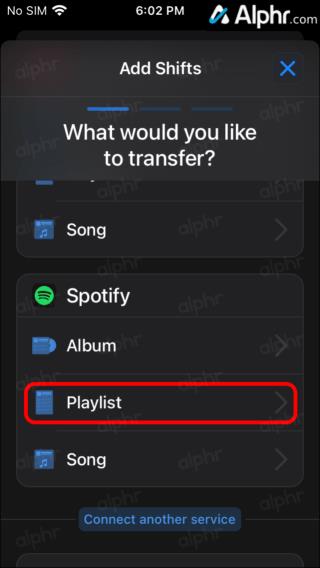
- Klepněte na „Potvrdit“ a jako cíl vyberte „Apple Music“ .
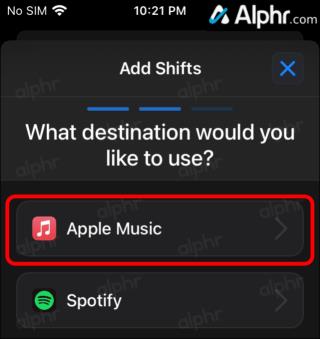
- Vyberte „Start Shifts“ a poté „Review“ po dokončení.
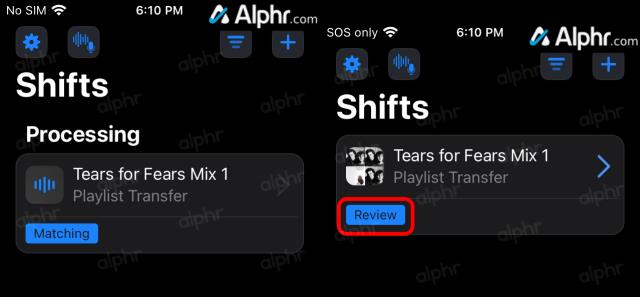
- Ujistěte se, že se skladby v seznamu skladeb shodují – první je Spotify a druhá je Apple Music.
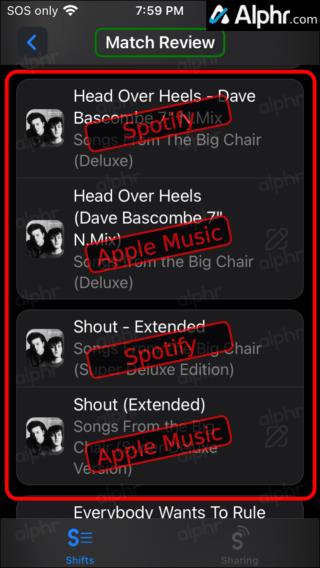
- Vyberte „Rematch“, je-li to nutné pro některé stopy, a poté vyberte příslušný seznam.
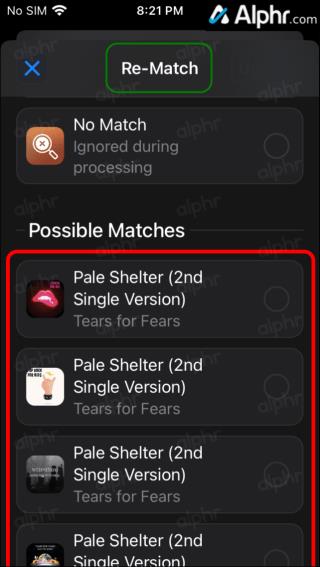
- Přejděte nahoru a vyberte „Potvrdit shody“ a po dokončení vyberte „Pokračovat“ .
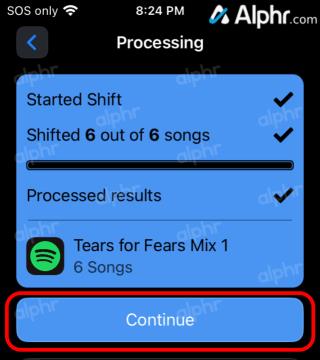
Dlouhá verze (podrobnosti krok za krokem):
- Stáhněte si „ SongShift pro iOS “ do svého iPhone a otevřete jej.
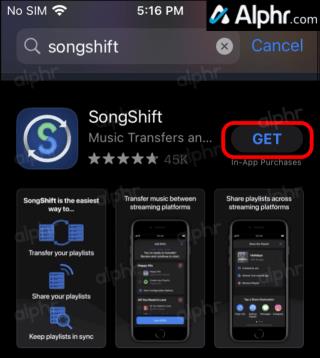
- Ze seznamu poskytovatelů streamování vyberte „Apple Music“ .
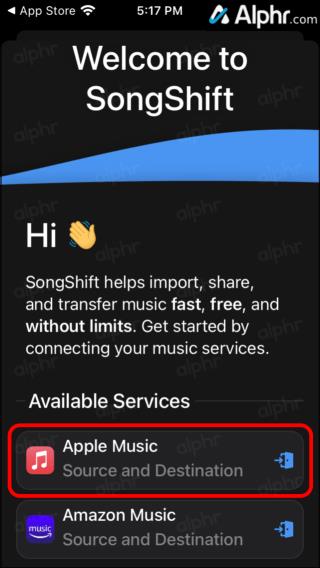
- Zvolte „Pokračovat“.
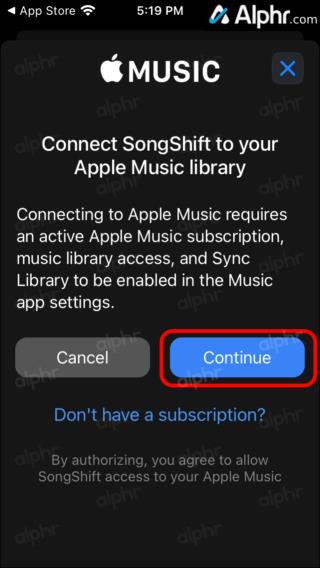
- Přijměte oprávnění klepnutím na „OK“.
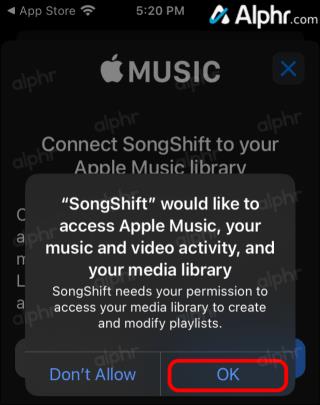
- Ještě neklepejte na „Pokračovat“. Přejděte dolů a vyberte „Spotify“ v části „Dostupné služby“.
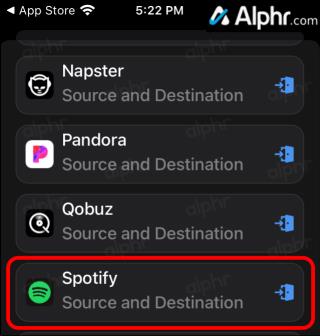
- Vyberte „Otevřít“, aby se SongShift mohl připojit ke Spotify.
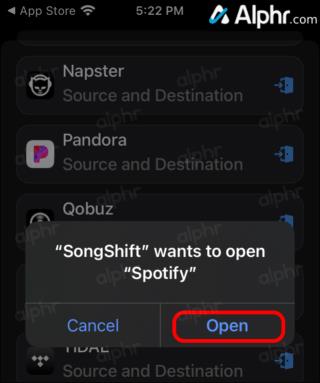
- Klepněte na „OK“ ve výzvě „Přihlaste se prosím“.
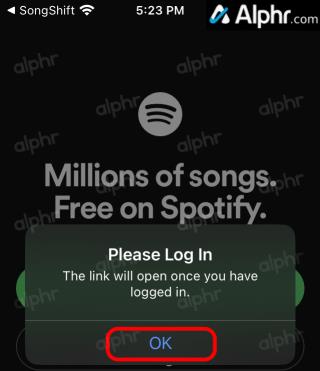
- Přihlaste se ke svému účtu Spotify.
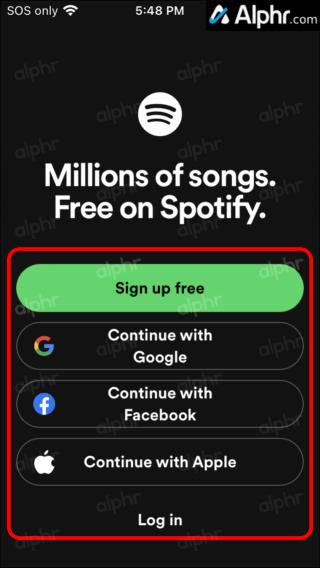
- Přijměte oprávnění SongShift pro Spotify klepnutím na „AGREE“ ve spodní části obrazovky.

- Pokud budete vyzváni, zvolte „Otevřít“, aby Spotify mohl otevřít SongShift. Nyní byste měli vidět obě streamovací aplikace uvedené v SongShift nahoře v části „Připojené služby“. Po dokončení klepněte na „Pokračovat“ .
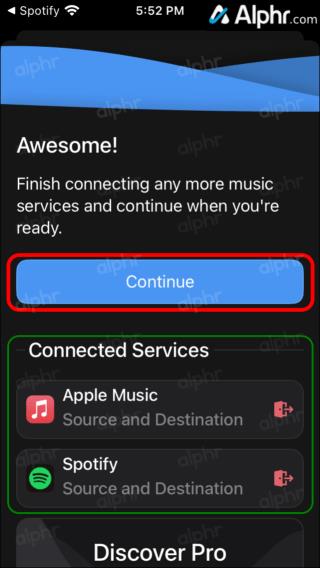
- Klepněte na „Get Started“ na obrazovce „...ready to start…“ SongShift.
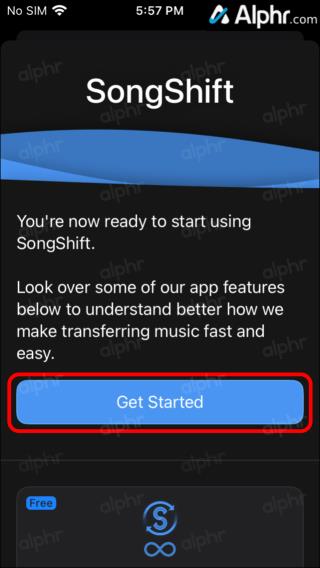
- Vyberte ikonu „+“ v horní části domovské obrazovky.
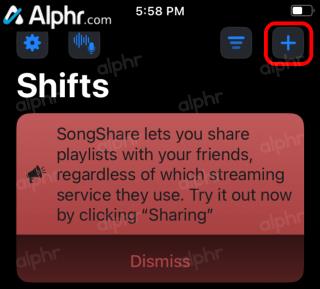
- Vyberte „Seznam skladeb“ pod „Spotify“ a přidejte jej jako „Shift“.
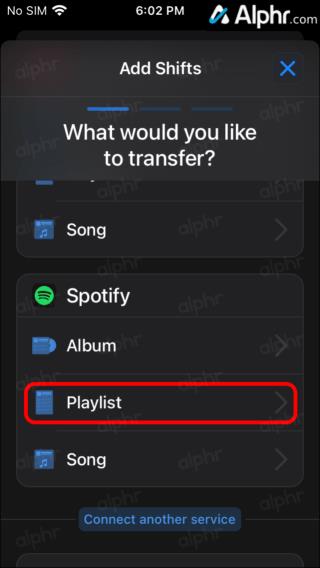
- Vyberte seznam skladeb Spotify, který chcete přenést. V bezplatné verzi můžete vybrat pouze jeden seznam skladeb najednou. Chcete-li upgradovat, vyberte druhý, poté zvolte „Další informace“ a postupujte podle pokynů.
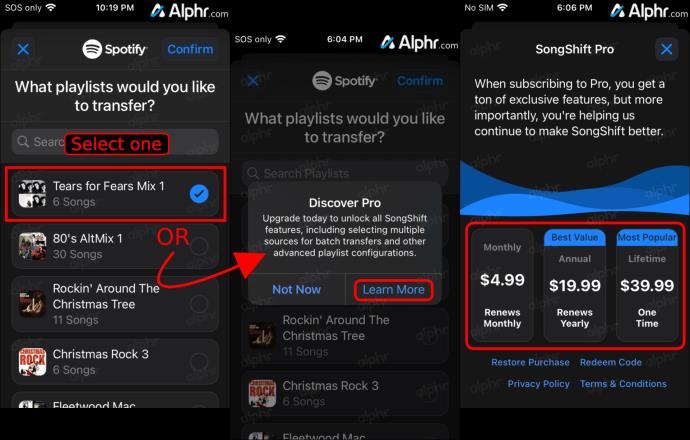
- Klepnutím na „Potvrdit“ v pravé horní části pokračujte se zvolenými seznamy skladeb.
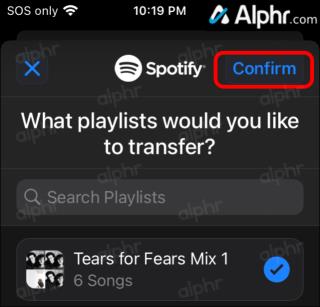
- Na cílové obrazovce „Add Shifts“ vyberte „Apple Music“ .
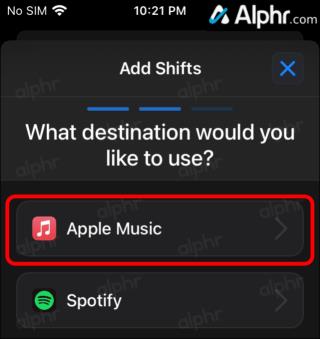
- Na obrazovce „…připraveno k přenosu…“ klepněte na „Spustit směny“.
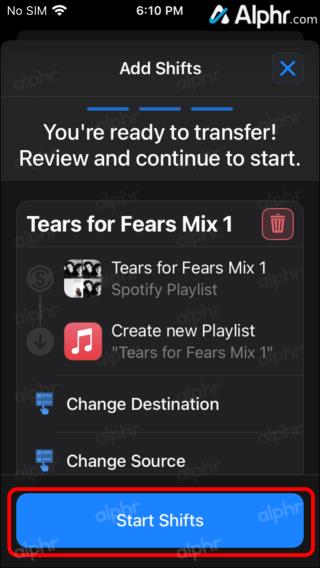
- Zobrazí se průběh přenosu. Po dokončení klepněte na tlačítko „Review“ zobrazené pod seznamem skladeb.
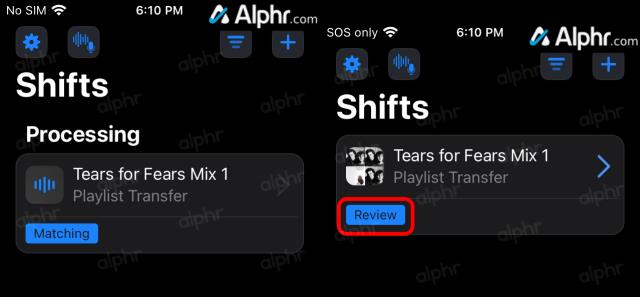
- Přejděte dolů na obrazovce „Match Review“ a potvrďte, že se skladby v seznamu skladeb shodují. Pro každou skupinu je tou nejvyšší Spotify a druhou skladba společnosti Apple.
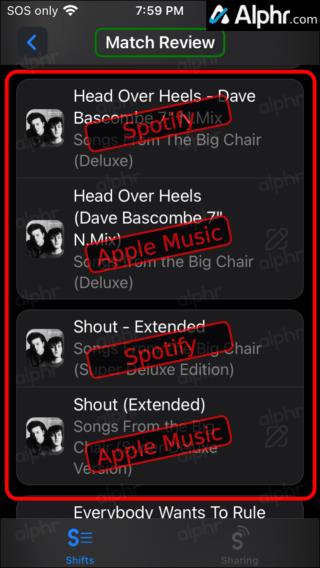
- Chcete-li aktualizovat skladbu (Re-Match) z databáze Apple, klepněte na ni a vyberte příslušnou verzi.
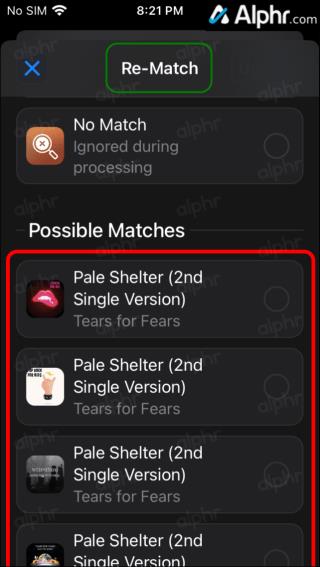
- Přejděte nahoru a pokračujte výběrem „Potvrdit shody“ .
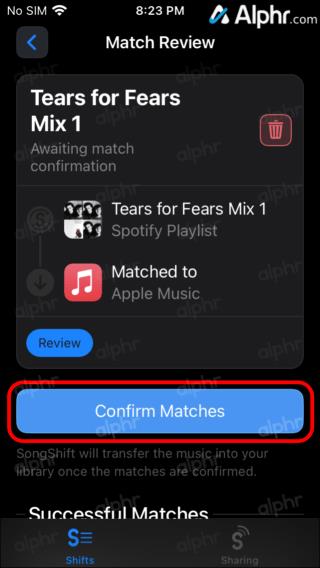
- Na obrazovce „Zpracování“ vyberte „Pokračovat“, jakmile je vše zaškrtnuto.
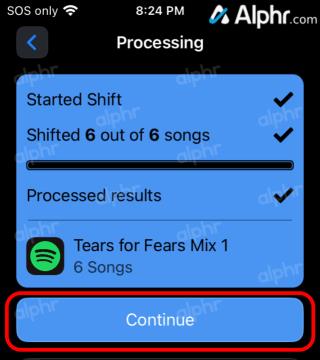
Aplikaci zabere v závislosti na její velikosti jen několik minut, než přenese váš seznam skladeb Spotify do Apple Music.
Jak převést seznam skladeb Spotify na Apple Music z Androidu
Protože SongShift není k dispozici na zařízeních Android, můžete použít Soundiiz . Tato služba se velmi snadno používá, ale pro lepší funkčnost a výkon ji budete muset otevřít ve svém prohlížeči. Jakmile to uděláte, postupujte následovně:
- Klepněte na tlačítko „Začít zdarma“ na webu.
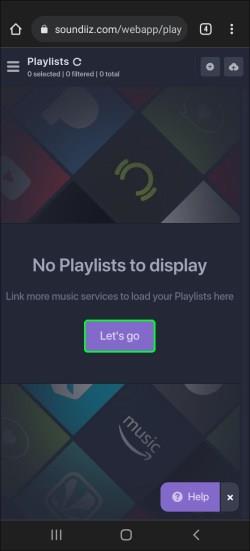
- Na přihlašovací stránce se přihlaste pomocí hudební služby Google, Facebook, Apple nebo pomocí e-mailu. Pro jednoduchost můžete zvolit „Přihlásit se pomocí Spotify“.
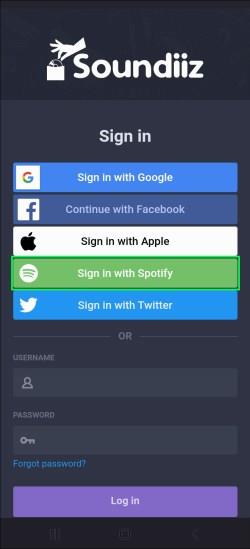
- Autorizujte aplikaci pro přístup k vašemu účtu Spotify. Jako cílovou službu vyberte Apple Music .
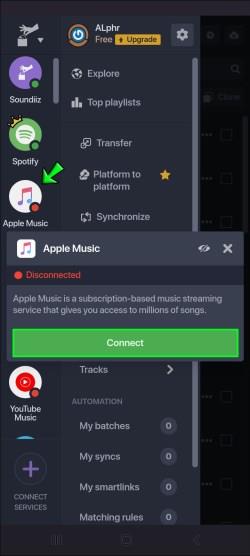
- Přihlaste se ke svému účtu Apple Music.
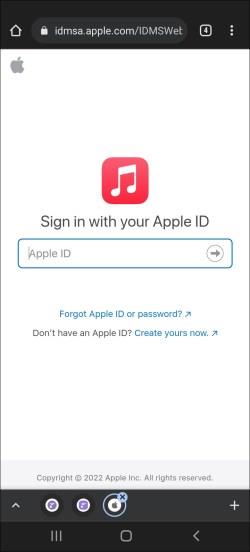
- V nabídce vyberte Přenos .

- Klepněte na Spotify a poté na Seznamy skladeb .

- Vyhledejte seznam skladeb Spotify a přeneste jej. Přejděte na Potvrdit a pokračujte .
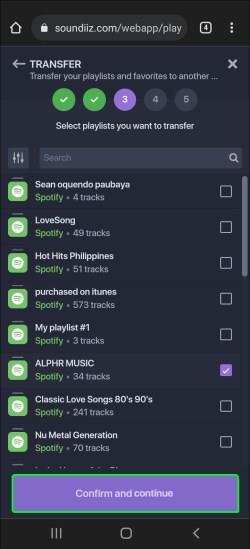
- Klepněte na Uložit konfiguraci v dolní části okna.
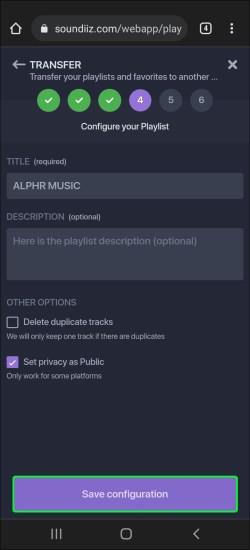
- Pokračujte na tlačítko Potvrdit seznam skladeb .
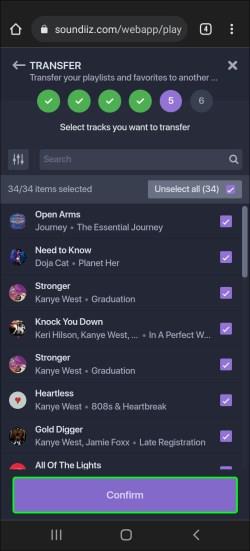
- Vyberte Apple Music .
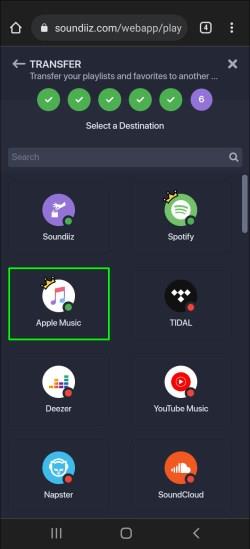
- Přihlaste se pomocí svého Apple ID.
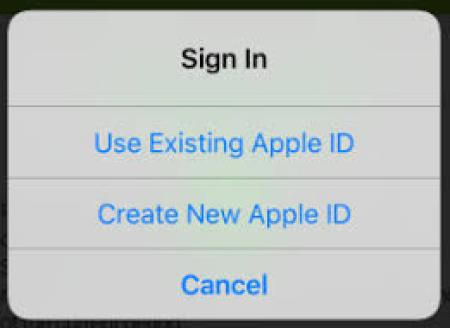
To je všechno. Všimněte si, že můžete převést pouze jeden seznam stop najednou. Soundiiz Premium však umožňuje převádět více seznamů skladeb najednou.
Jak převést seznam skladeb Spotify na Apple Music z počítače
Nejjednodušší může být přenést seznam skladeb ze Spotify do Apple Music pomocí počítače, protože existuje tolik webových stránek, ze kterých si můžete vybrat. Budeme používat TunemyMusic. Postupujte podle následujících kroků a zjistěte, jak na to:
- Navštivte TunemyMusic na vašem PC.
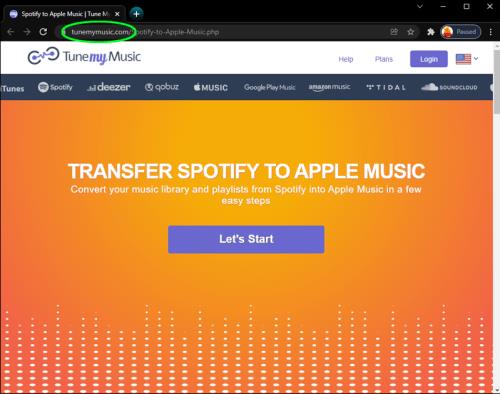
- Přejděte na tlačítko Začínáme .
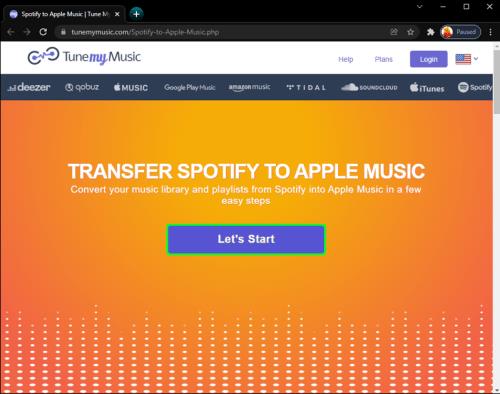
- V části Vybrat zdroj vyberte Spotify .
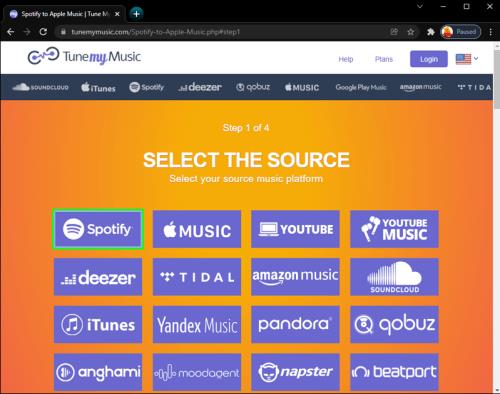
- Přihlaste se ke svému účtu Spotify.
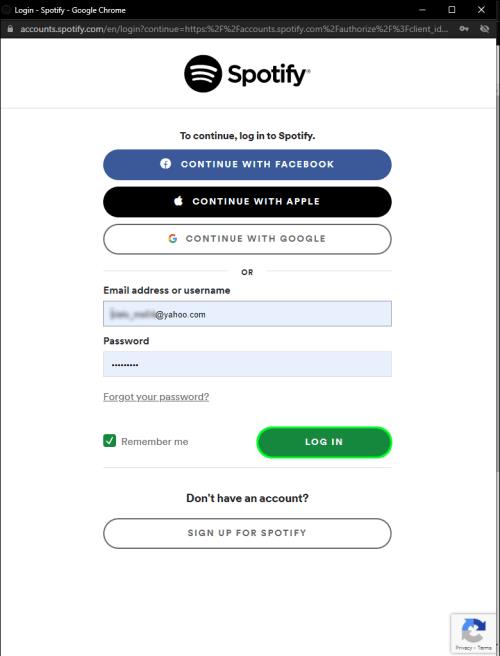
- Najděte seznam skladeb, který chcete převést.
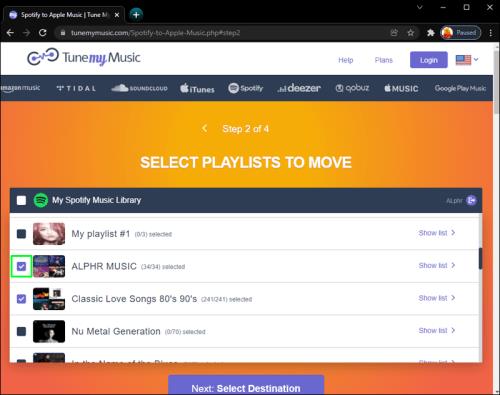
- Zkopírujte adresu URL seznamu skladeb a vložte ji do vyhledávacího pole. Máte také možnost nahrát jej přímo ze Spotify.
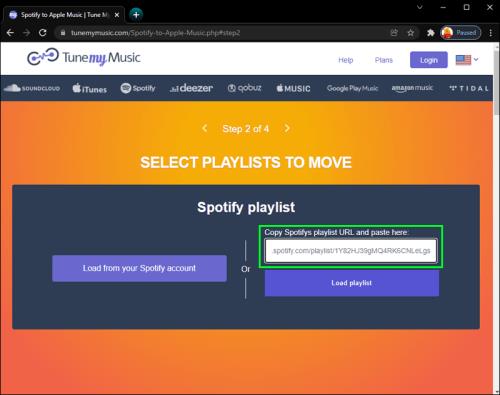
- Zvolte Načíst seznam skladeb .
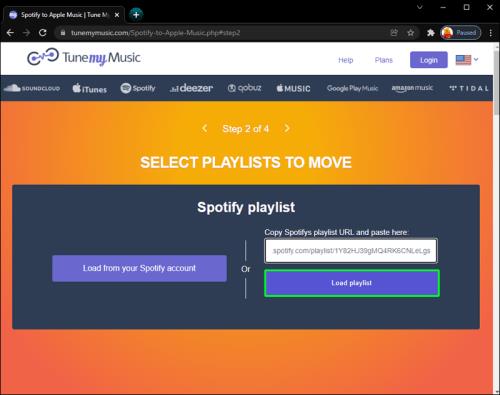
- Klikněte na tlačítko Další: Vybrat cíl .

- Přejděte na Apple Music .
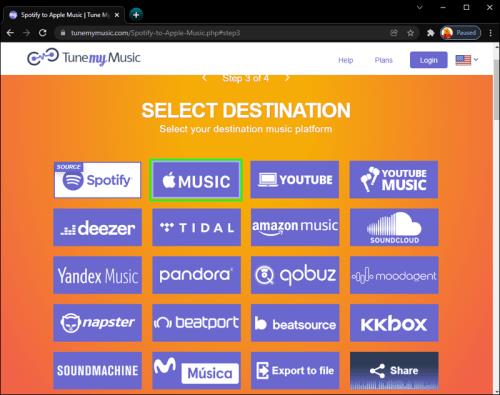
- Přihlaste se pomocí svého Apple ID.
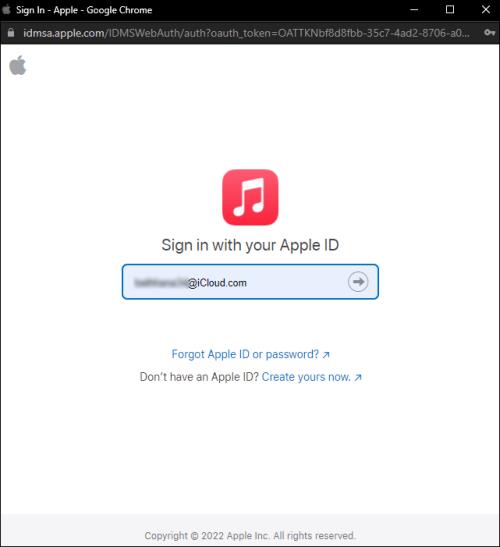
- Přejděte na tlačítko Start Movement My Music .
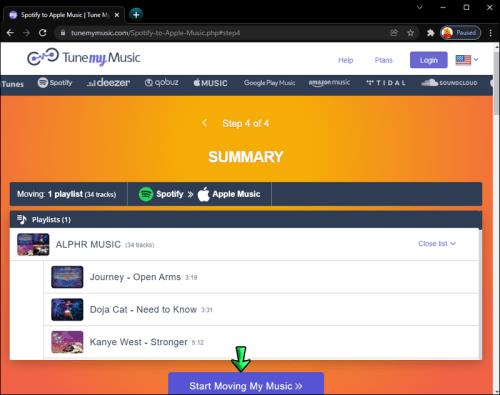
Můžete převést seznam skladeb Spotify na Apple Music bez předplatného?
Apple Music je služba založená na předplatném, ale tuto aplikaci pro streamování hudby můžete používat zdarma. Vaše hudební streamování je však značně omezené. Můžete například poslouchat pouze skladby, které jste si stáhli jinde, nahráli nebo přenesli z počítače. Pro zájemce o předplatné je k dispozici tříměsíční bezplatná zkušební verze.
Pokud byste chtěli vyzkoušet kteroukoli z aplikací pro konverzi seznamů skladeb, které jsme uvedli v předchozích částech, budete se muset zaregistrovat pomocí svého Apple ID. Pokud tedy chcete přenést své seznamy skladeb ze Spotify do Apple Music, potřebujete předplatné Apple Music. Jediným dalším způsobem je stáhnout si skladby a ručně je přenést do Apple Music.
Převeďte seznam skladeb Spotify na Apple Music Online
Pokud chcete přenést svůj seznam skladeb ze Spotify do Apple Music online, udělá to kterákoli z výše uvedených aplikací pro převod hudby, protože k jejich používání budete potřebovat připojení k internetu. SongShift je jediná služba, která je dodávána s mobilní aplikací, i když je dostupná pouze pro zařízení se systémem iOS.
Pokud k přenosu seznamů skladeb ze Spotify do Apple Music raději používáte počítač, existuje mnoho online služeb, které můžete použít. Kromě Soundiiz a TunemyMusic můžete použít také Free Your Music . Tuto aplikaci si můžete stáhnout pro zařízení macOS, Windows, iOS a Android.
Funguje stejně jako ostatní tři služby. Zde je návod, jak jej můžete použít k převodu seznamu skladeb Spotify na Apple Music:
- Otevřete aplikaci Free Your Music .
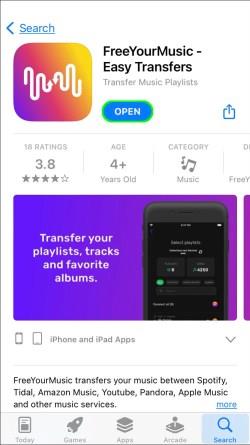
- Klepněte na tlačítko Přenést v seznamu možností.
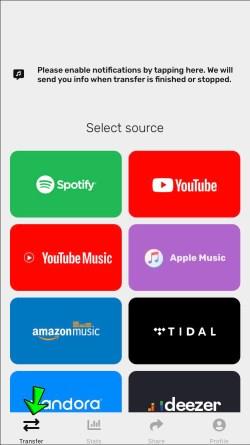
- Jako zdroj vyberte Spotify .
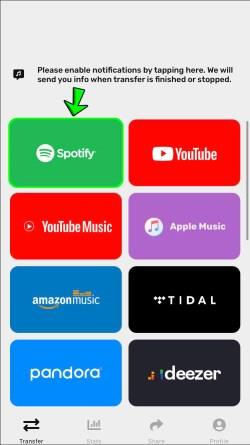
- Přihlaste se ke svému účtu Spotify.
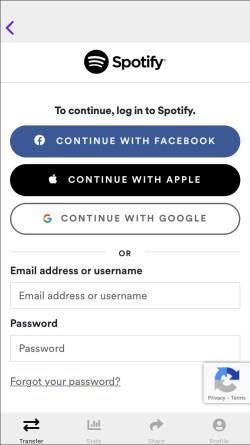
- Jako cílovou službu vyberte Apple Music .
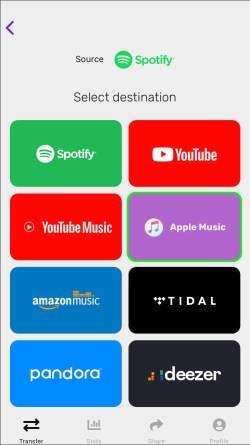
- Zadejte svůj apple ID.

- Vyberte seznam skladeb, který chcete převést.
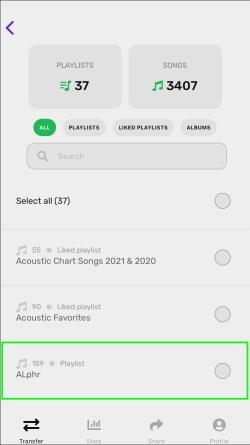
- Klikněte na tlačítko Začít ve spodní části obrazovky.
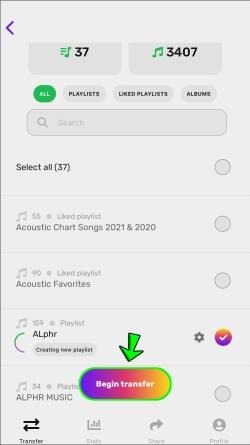
Převeďte Spotify Playlist na Apple Music zdarma
Dobrou zprávou je, že všechny aplikace a služby, které jsme zmínili v tomto článku, jsou zdarma. Některé z nich přicházejí s verzemi Premium, které nabízejí více funkcí.
Soundiiz Premium vám například umožňuje přenášet mnoho seznamů skladeb Spotify současně. Navíc můžete převádět alba, skladby a celé dílo umělce ze Spotify pomocí prémiové verze této aplikace. Totéž platí pro aplikaci Free my Music. S bezplatnou verzí můžete najednou převést pouze jeden seznam skladeb Spotify. Oproti tomu Premium verze vám dává možnost přenést neomezený počet playlistů ze Spotify do Apple Music a naopak.
Další časté dotazy
Jak exportuji svůj seznam skladeb na Spotify?
Export vašich seznamů skladeb ze Spotify vypadá jinak v závislosti na aplikaci, kterou se rozhodnete převést na jinou streamovací službu. Své seznamy skladeb Spotify nelze exportovat ze samotné aplikace a tento proces lze dokončit pouze prostřednictvím služby převodu hudby.
Než budete moci exportovat seznam skladeb Spotify, musíte se přihlásit ke svému účtu v aplikaci pro převod hudby. Aplikaci také musíte udělit oprávnění k přístupu k vašim datům Spotify a jejich přenosu. Jakmile k tomu aplikaci udělíte oprávnění, můžete exportovat libovolný seznam skladeb ze své knihovny Spotify.
Obvykle musíte vybrat seznam skladeb a přenést jej do jiné služby streamování hudby, jako je Apple Music. Některé aplikace pro převod hudby přenášejí pouze seznamy skladeb s omezeným počtem skladeb. Je také možné, že jedna skladba z vašeho seznamu skladeb Spotify nebude dostupná na jiných platformách, v takovém případě ji aplikace bude ignorovat.
Užijte si nový zážitek ze streamování hudby
Existují různé aplikace a webové stránky, které můžete použít k převodu seznamů skladeb Spotify na Apple Music. Nebudete si muset ani zakládat účet nebo platit za jejich služby. Jakmile přenesete své seznamy skladeb, můžete si je vychutnat v nové aplikaci pro streamování hudby.
Převedli jste někdy playlist Spotify na Apple Music? Kterou aplikaci nebo web třetí strany jste k tomu použili? Dejte nám vědět v sekci komentářů níže.