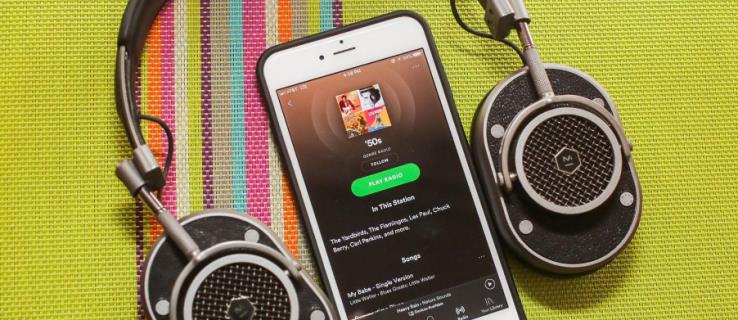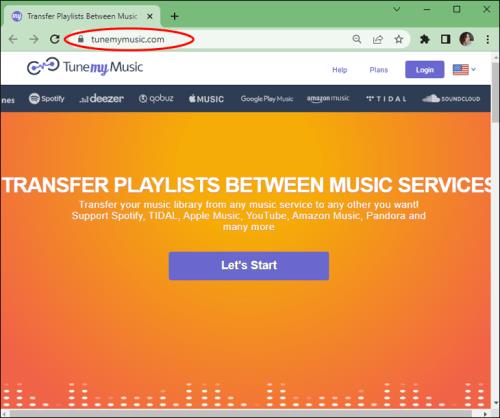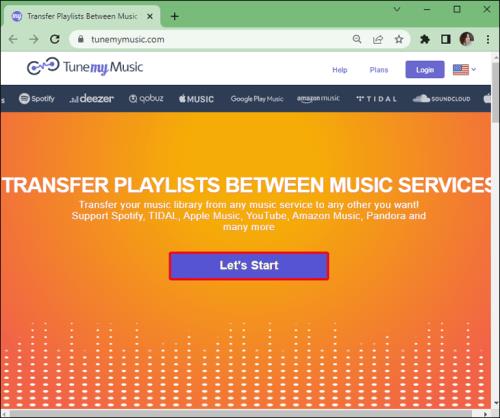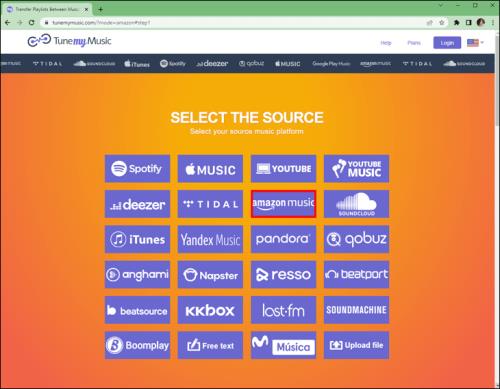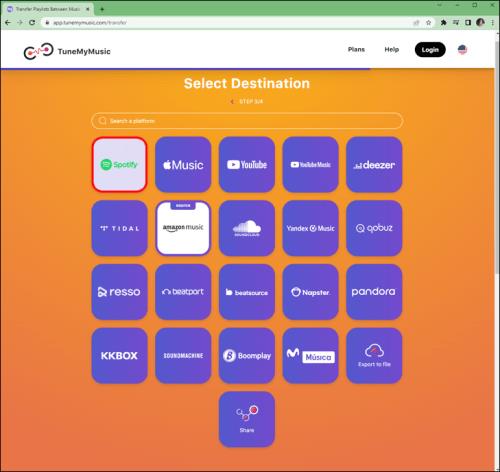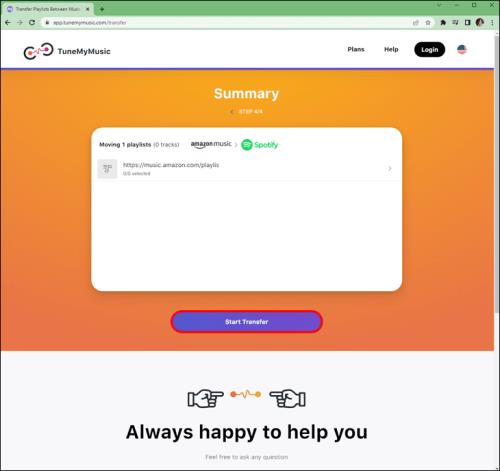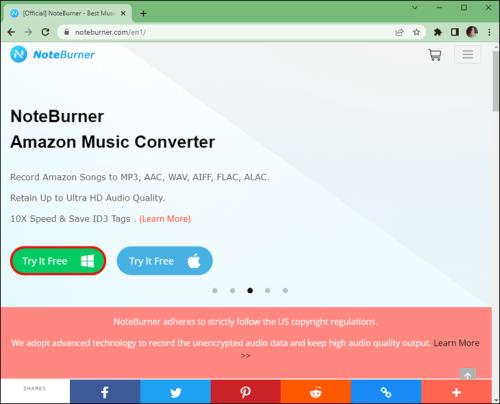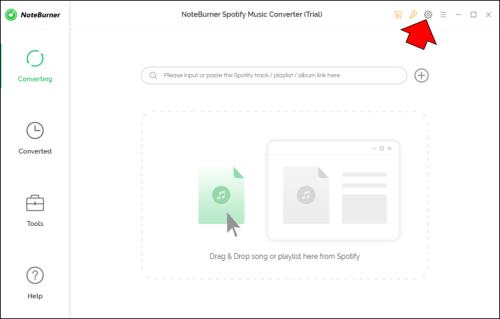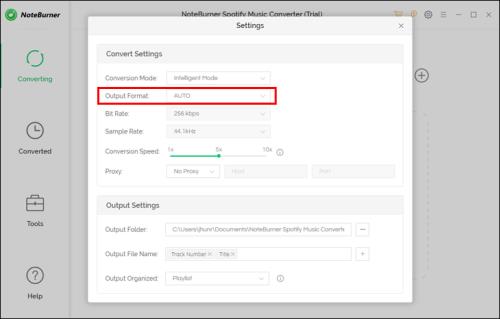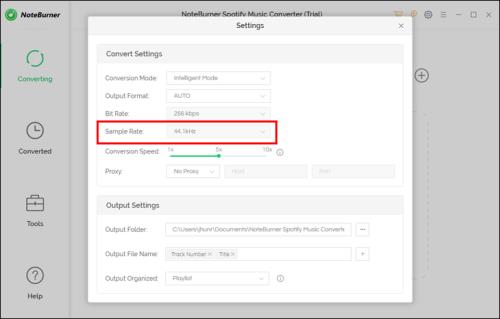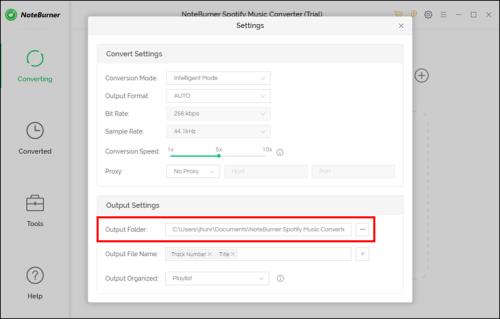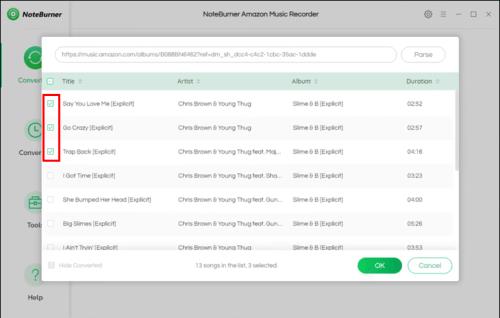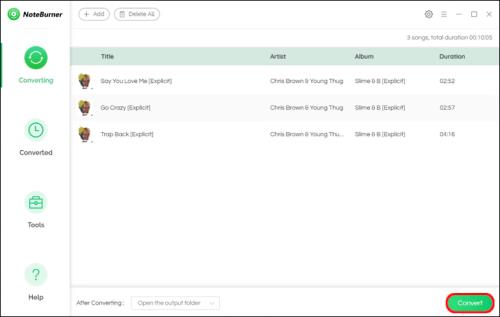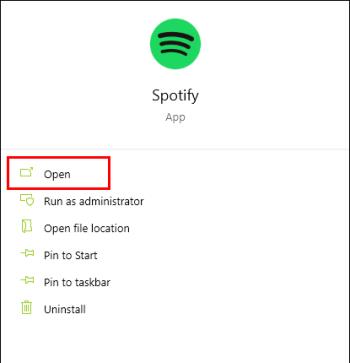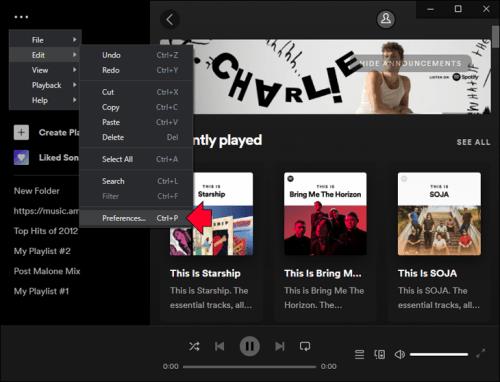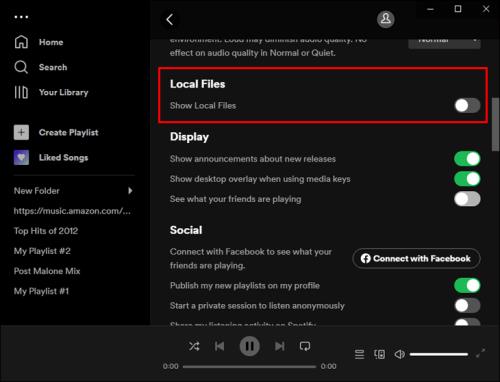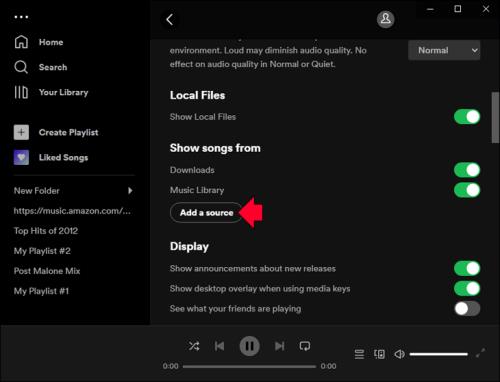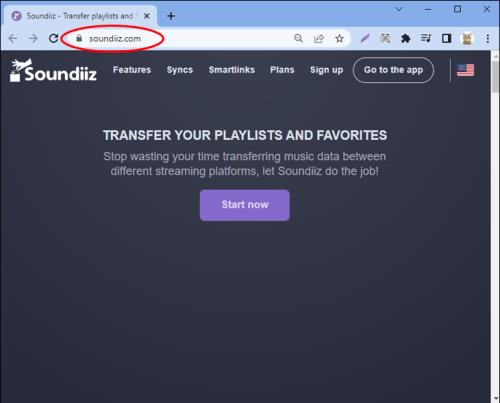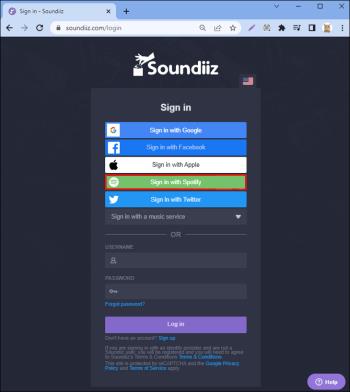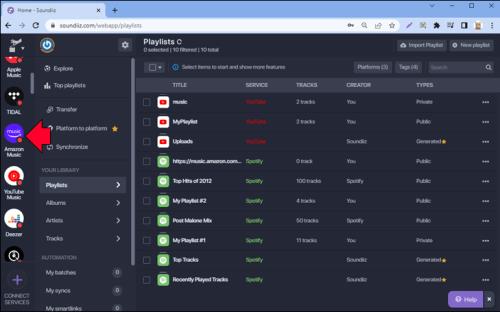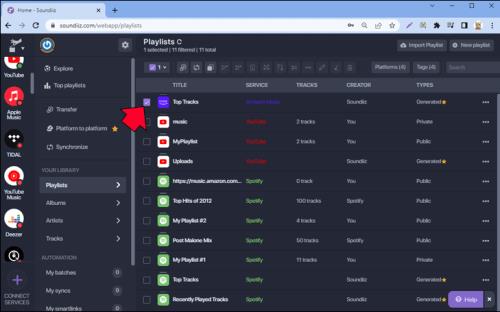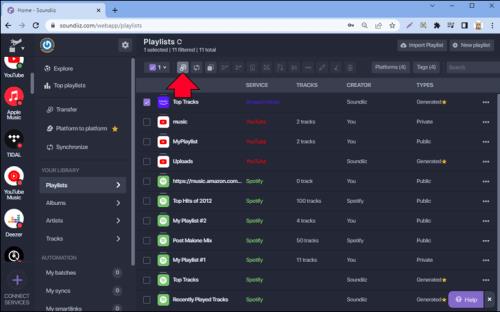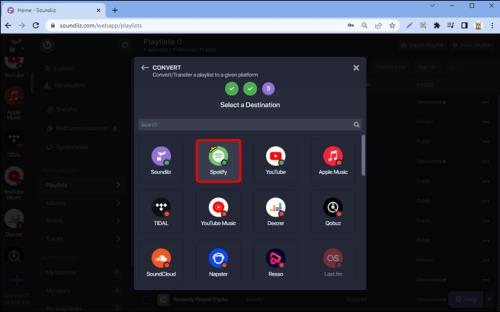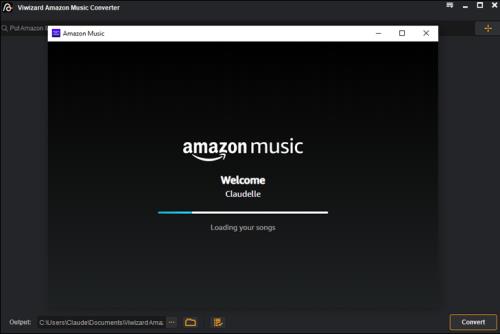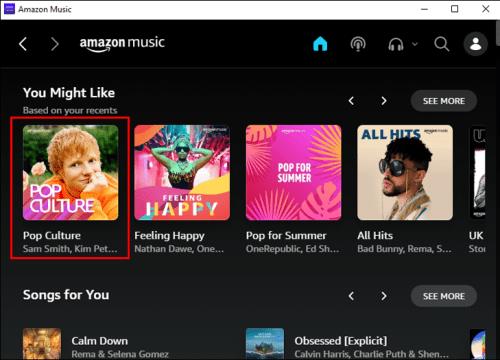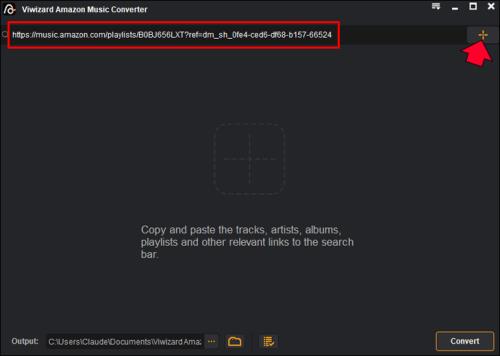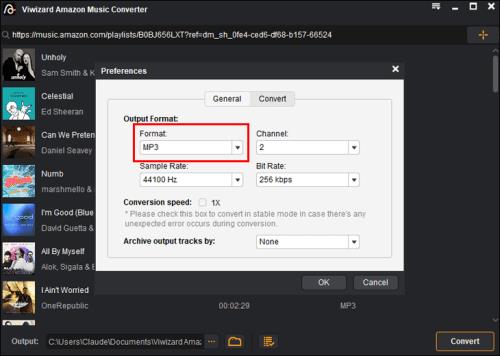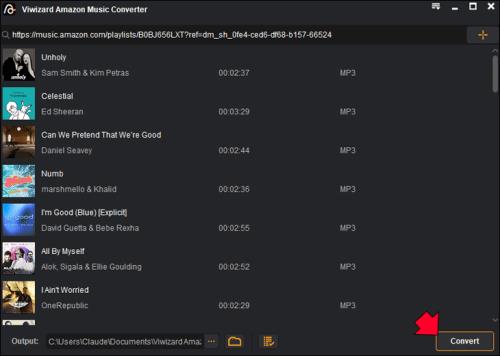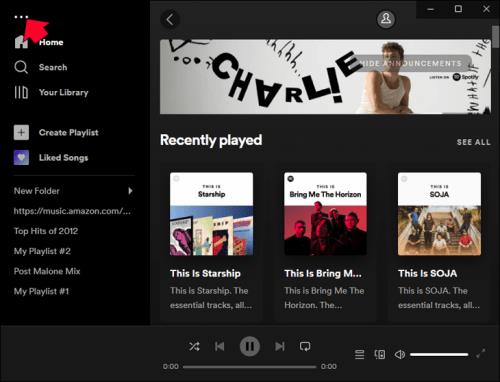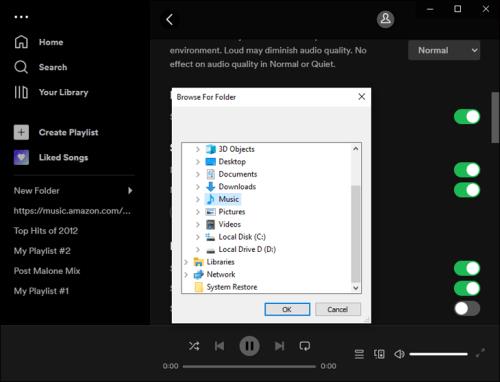Možná jste uvažovali o opuštění Amazon Music a přechodu k jinému poskytovateli hudby. Přechod na Spotify je pro mnohé vynikající volbou, protože vám poskytuje nejlepší funkce ve své třídě. Přechod na jinou platformu však není tak snadný, jak se zdá.
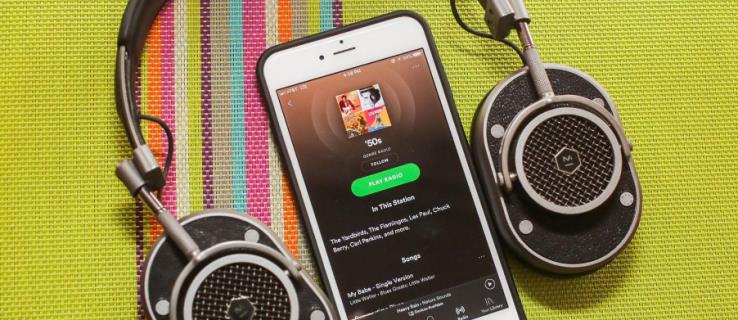
Existuje několik způsobů, jak můžete tento přechod na Amazon Music provést. Čtěte dále a zjistěte, jak během okamžiku přesunout veškerou hudbu na Spotify.
Převaděče Amazon Music Playlist
Spotify se mnoho lidí rozhoduje při výběru poskytovatele hudby pro dlouhodobé používání. V současné době je to jedna z nejlepších možností na trhu streamovacích služeb, s ohledem na její celkový výkon a funkce, které poskytuje. Rozsáhlá hudební knihovna a hudební zážitek bez reklam jsou jen některé z výhod, které nabízí.
Uživatelé Spotify přísahají na možnost sdílení seznamu skladeb, protože díky ní je zážitek z poslechu ještě pohlcující. Při přesunu pečlivě vytvořených seznamů skladeb z Amazon Music do Spotify můžete narazit na zablokování. Amazon chrání veškerou svou hudbu, takže ji nemůžete přesunout přímo mimo aplikaci.
Někteří mohou navrhnout jít do staré školy a nahrávat skladby jednu po druhé, což je proces, který vám s největší pravděpodobností způsobí bolest hlavy. Jednodušší a rychlejší způsob je používat speciálně upravené aplikace, které pomáhají hackovat oprávnění Amazon Music. Tyto platformy vám umožňují převádět skladby Amazon Music do formátů bez DRM, které Spotify podporuje, jako je MP3. Používání těchto aplikací třetích stran vám pomůže odebrat licence na skladby a užívat si hudbu na jiné službě bez omezení.
TuneMyMusic
Síla TuneMyMusic spočívá v tom, že vám umožní přenést vaši hudební knihovnu přes jakoukoli streamovací službu, včetně Amazon a Spotify. Výhodou tohoto nástroje je, že je založen na prohlížeči a do počítače nemusíte instalovat další aplikaci.
Tento nástroj bez námahy řeší samotný problém tohoto článku. Umožňuje kopírovat seznam skladeb z jednoho zdroje do druhého. Pokud používáte obě služby současně, můžete také povolit synchronizaci seznamu skladeb.
Zde je návod, jak přenést vaše seznamy skladeb Amazon Music do Spotify pomocí TuneMyMusic.
- Navštivte TuneMyMusic prostřednictvím svého preferovaného webového prohlížeče.
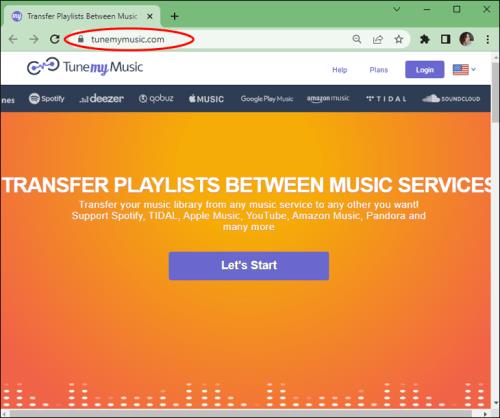
- Přejděte na domovskou obrazovku a klikněte na Začínáme .
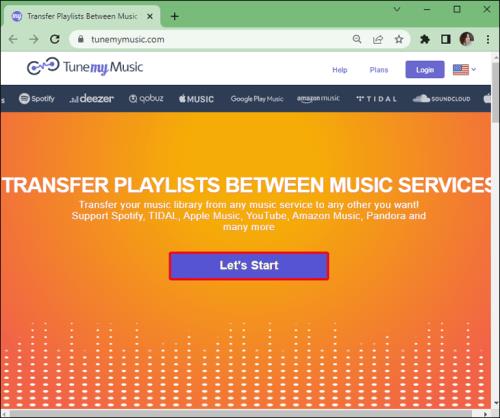
- Vyberte si Amazon music jako zdrojovou službu.
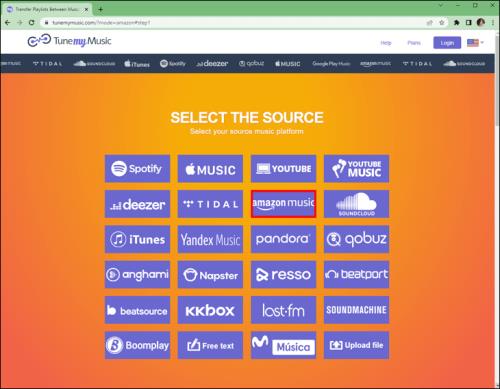
- Jako cíl vyberte Spotify .
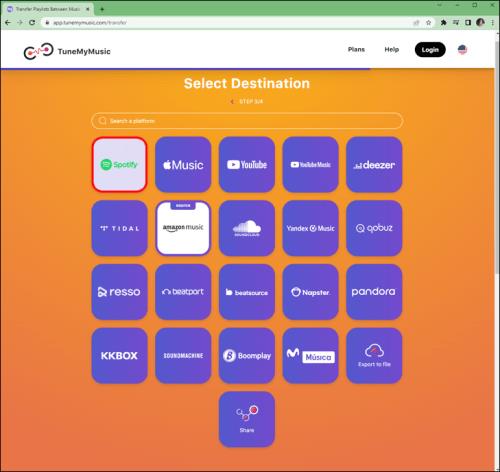
- Klikněte na Zahájit přesun hudby a zahajte přenos.
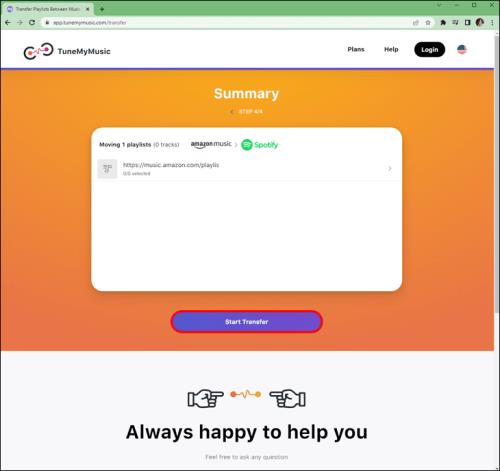
Než budete pokračovat, ujistěte se, že jste se přihlásili ke svým účtům Amazon Music a Spotify.
TuneMyMusic vyžaduje předplatné a k používání jeho funkcí budete potřebovat účet. Bezplatný plán TuneMyMusic vám umožňuje přenést až 500 skladeb ze zdrojové služby. Prémiový plán nabízí neomezené konverze a až 20 automatických synchronizací za 24 USD za roční předplatné v době psaní tohoto článku.
NoteBurner Amazon Music Converter
NoteBurner Amazon Music Converter je profesionální nástroj pro převod skladeb Amazonu do bezlicenčních formátů, včetně MP3, AAC, WAV, FLAC, AIFF a ALAC. Umožňuje vám převést jakoukoli skladbu, album, podcast nebo celý seznam skladeb Amazon Music a bez problémů je přenést na Spotify. NoteBurner zachovává zvukový standard Ultra HD, což znamená, že si stále užijete své skladby ve špičkové kvalitě.
Chcete-li pomocí tohoto nástroje přenést své seznamy skladeb z Amazon Music Unlimited do Spotify, postupujte podle těchto kroků.
- Stáhněte a spusťte NoteBurner Amazon Music Converter na vašem PC.
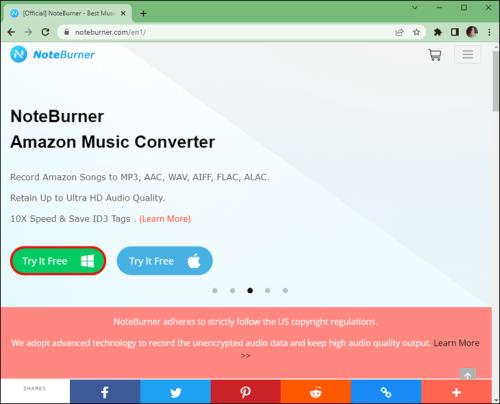
- Přejděte do Nastavení a poté nastavte výstupní nastavení.
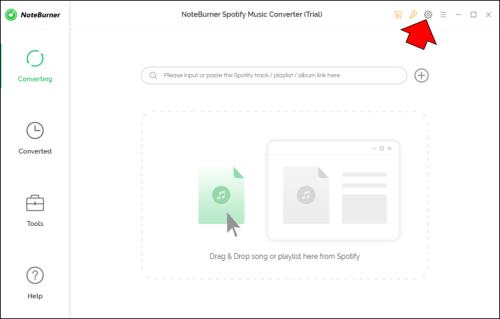
- Vyberte výstupní formát (Auto, MP3, AAC, WAV, FLAC, AIFF, ALAC)
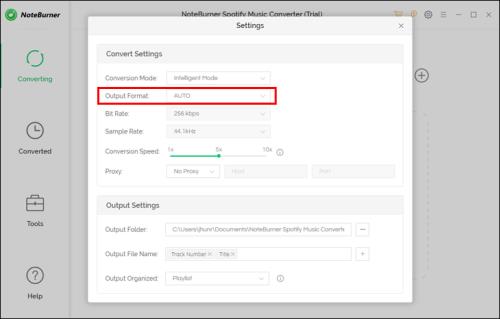
- Vyberte přenosovou rychlost (320 kbps, 256 kbps, 192 kbps, 128 kbps,)

- Vyberte vzorkovací frekvenci,
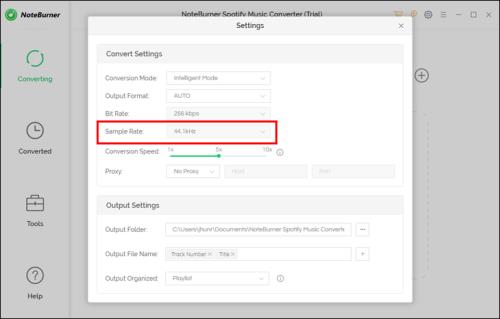
- Vyberte výstupní cestu.
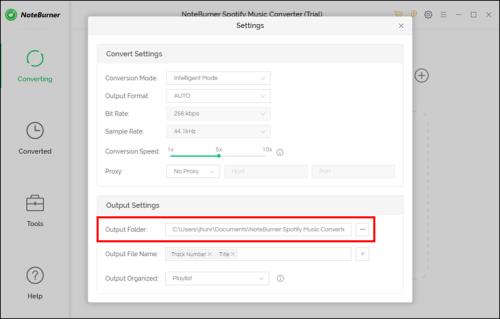
- Přetáhněte playlist Amazon Music do aplikace Amazon Music Converter .

- Vyberte skladby, které chcete převést.
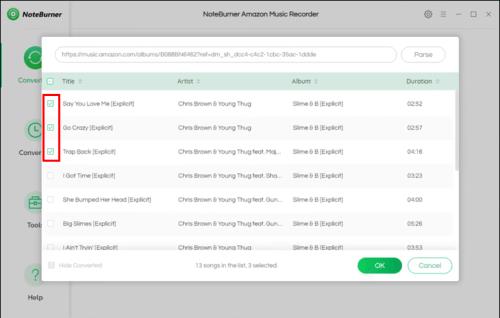
- Klikněte na tlačítko Převést .
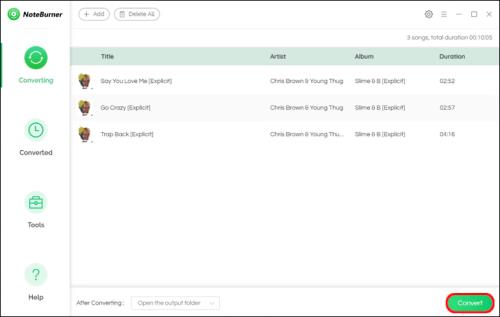
- Klikněte na tlačítko Převést na levé straně a vyhledejte skladby, které jste převedli, do nového formátu.

- Otevřete Spotify .
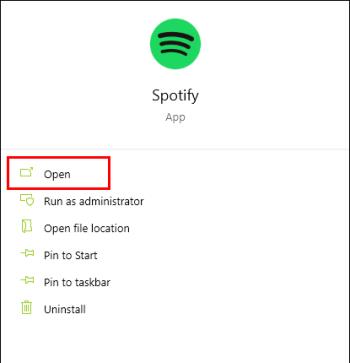
- Přejděte na Předvolby .
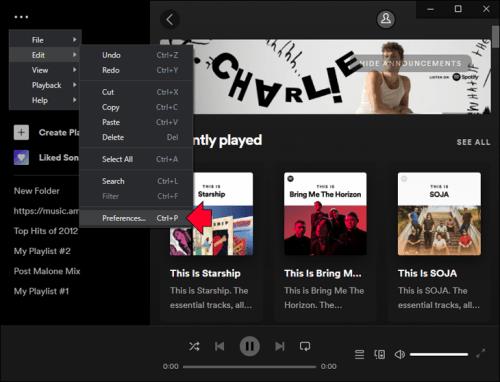
- Přejděte na Místní soubory .
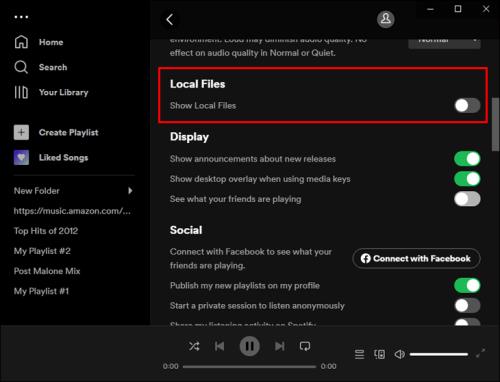
- Klikněte na tlačítko Přidat zdroj a vyhledejte složku s převedenými hudebními soubory.
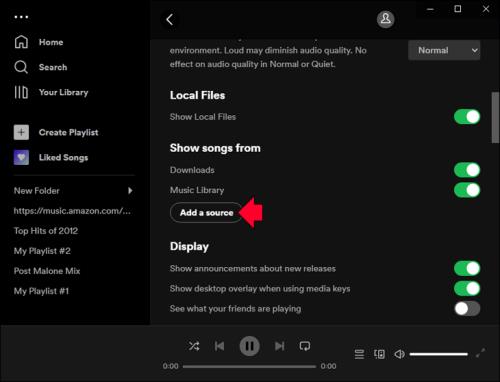
- Zvýrazněte složku levým kliknutím, klikněte na OK a synchronizujte ji se seznamem místních složek Spotify.

Klepněte na místní soubor v seznamu vlevo. Zde je váš seznam skladeb Amazon Music.
NoteBurner Amazon Music Converter je k dispozici pro Windows a macOS. Aplikace nabízí bezplatnou zkušební verzi a prémiová verze stojí 14,95 $.
Soundiiz
Soundiiz je další multiplatformní nástroj, který vám umožní plynule přenést vaše sbírky Amazon Music do více než 40 různých streamovacích služeb, včetně Spotify. Aplikace umožňuje přesouvat různé druhy hudebních dat, jako jsou seznamy skladeb, sledovaní umělci, oblíbení a uložená alba.
Zde je návod k přenosu seznamů skladeb z Amazon Music do Spotify pomocí Soundiiz.
- Otevřete webovou aplikaci Soundiiz .
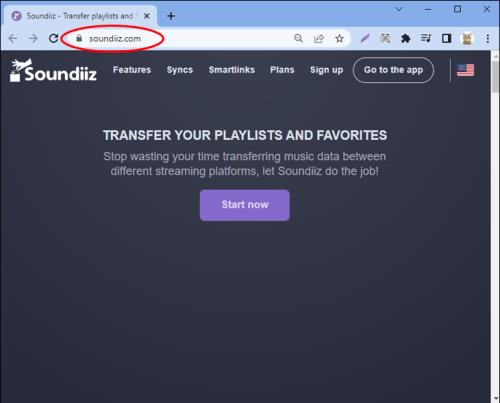
- Přihlaste se do Soundiiz pomocí svého účtu Spotify.
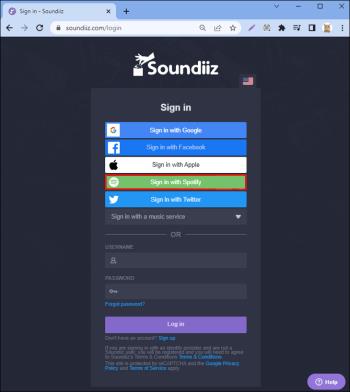
- Přejděte do knihovny a vyberte kategorii Seznamy skladeb . Na levém panelu vyberte Amazon Music .
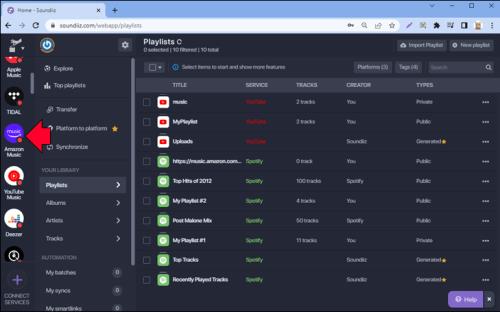
- Zaškrtněte příslušná políčka u seznamů skladeb Amazon Music, které chcete přenést.
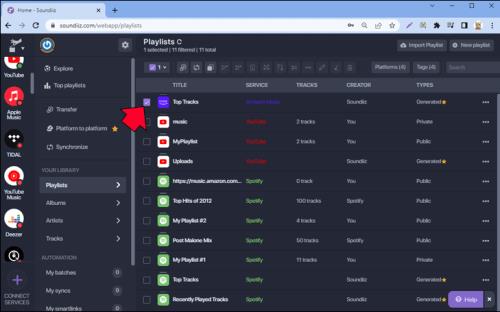
- Na horním panelu nástrojů klikněte na Nástroje pro převod .
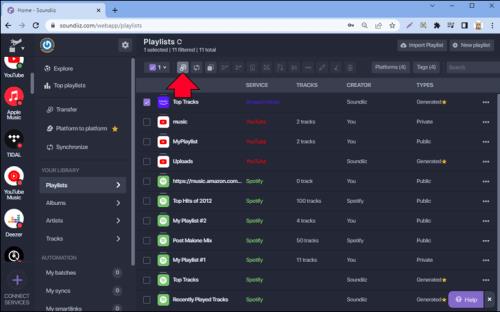
- Vyberte Spotify jako cíl a zahajte přenos.
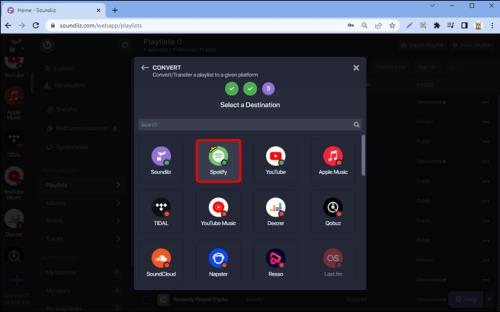
Pokud chcete přesunout všechna svá hudební data z Amazon Music na Spotify, můžete získat přístup k funkci „Platform to platform“ Soundiiz. Tato možnost rychle přesune všechny vaše seznamy skladeb, oblíbené položky a uložená alba najednou.
Je to nejlepší volba na seznamu pro uživatele Spotify, protože limit skladeb, které můžete přenést, je až 200 skladeb. Vytvoření účtu na Soundiiz je zdarma a můžete používat standardní funkce aplikace. Prémiové předplatné začíná na 36 USD za rok. Soundiiz také nabízí předplatné Creator za 75 $ ročně.
ViWizard
ViWizard Amazon Music Converter je rychlé řešení vašich problémů při přechodu z Amazon Music na Spotify. Funguje na Windows a Mac a umožňuje vám stahovat skladby Amazon Music do vašeho místního úložiště ve formátu vhodném pro Spotify. Aplikace vám umožňuje přesouvat a kopírovat kompletní seznamy skladeb do Spotify nebo jakéhokoli jiného audio přehrávače, který podporuje výše uvedené formáty.
Převod vašich seznamů stop Amazon Music pomocí ViWizard vyžaduje následující kroky.
- Nainstalujte ViWizard Amazon Music Converter , zaregistrujte svůj účet a poté spusťte program. Amazon Music se krátce poté automaticky spustí.
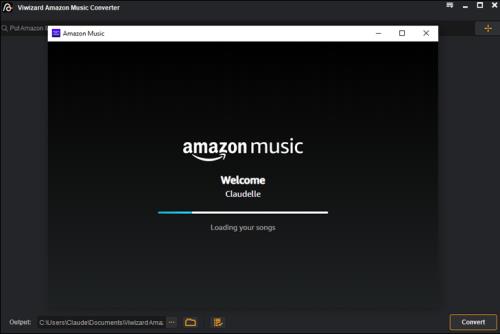
- Vyberte seznamy skladeb, které chcete převést.
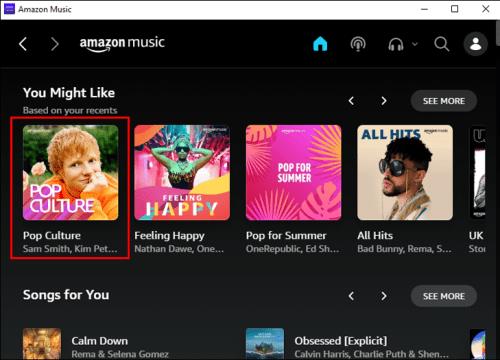
- Zkopírujte odkaz na seznam skladeb, vložte jej do vyhledávacího pole ViWizard a klikněte na Přidat .
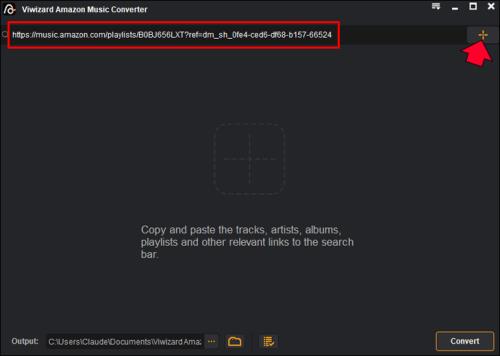
- Klikněte na lištu nabídky vlevo nahoře a nastavte předvolby výstupu (formát, přenosová rychlost, kanál a vzorkovací frekvence). Měli byste vybrat konfiguraci na MP3 s ohledem na Spotify.
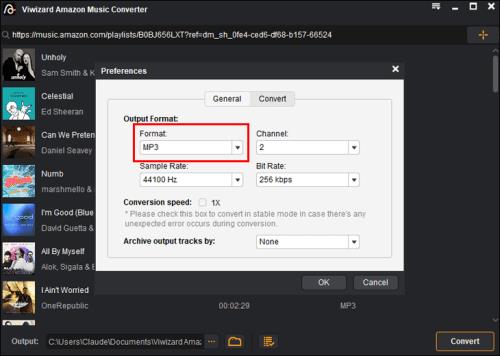
- Klepnutím na Převést stáhnete soubory a uložíte je lokálně.
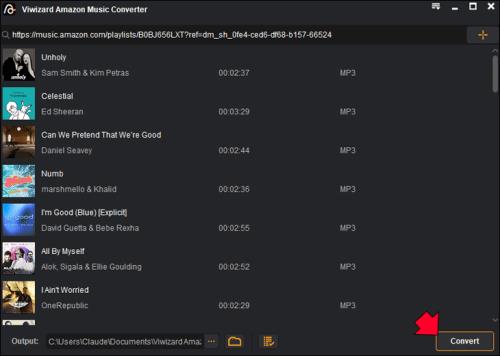
- Přejděte na Spotify a najděte tři tečky v levém horním rohu.
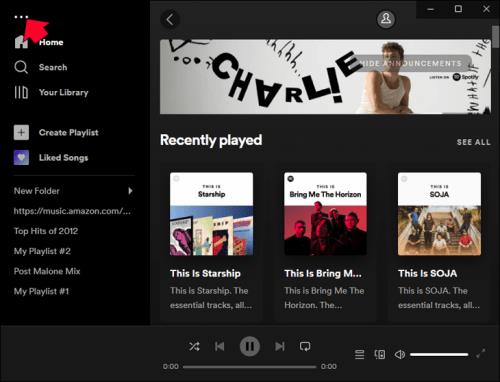
- Vyberte Upravit a poté přejděte na Předvolby .
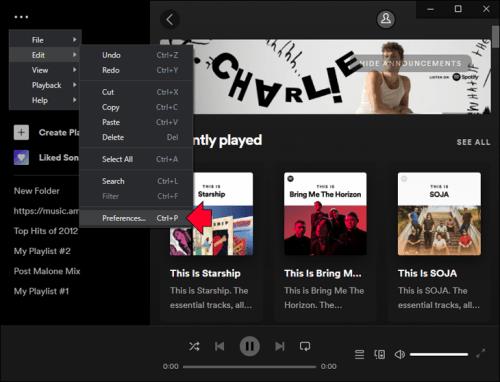
- Přejděte do Nastavení a vyhledejte složku Místní soubory .
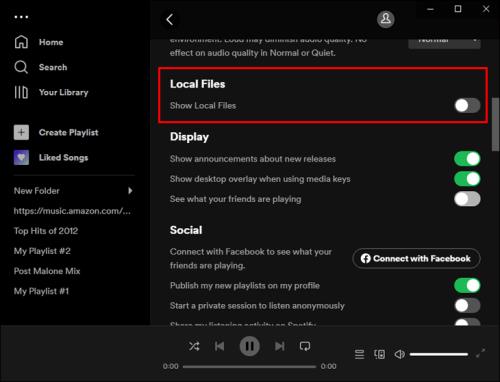
- Klikněte na Přidat zdroj , složku, ve které je převedený seznam stop, a importujte jej do Spotify.
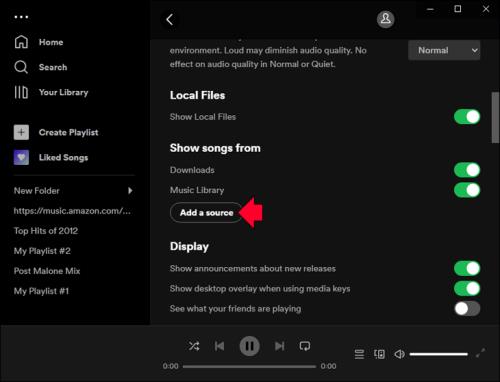
- Najděte seznam místních souborů na levé straně Spotify a vychutnejte si svou staronovou hudbu.
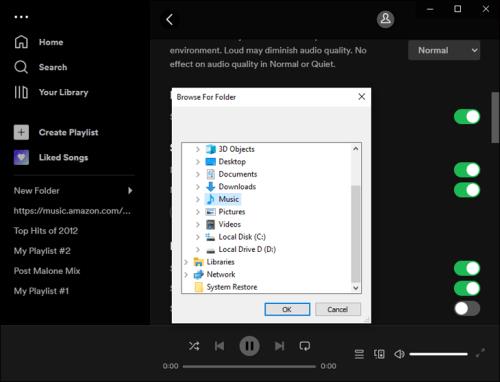
Bezplatná zkušební verze tohoto nástroje vám umožňuje převádět omezené množství skladeb. Prémiová verze aktuálně stojí 14,95 $ měsíčně.
Vždy existuje cesta kolem
Konkurence na trhu streamovacích služeb je intenzivní a každý poskytovatel má jedinečnou sadu výhod a nevýhod. Přechod z jedné služby do druhé někdy vyžaduje obejít pravidla. To znamená odstranění jedinečného šifrování souborů služby. Dobrou zprávou je, že je stále možné vzít si svou hudbu s sebou, ať jste kdekoli.
Aplikace a nástroje v tomto článku vám mohou pomoci přenést vaše drahocenná data Amazon Music do Spotify s malým úsilím.
Jaké nástroje používáte k přesunutí seznamů skladeb z Amazon Music do Spotify? Řekněte nám, jak to dopadlo v sekci komentářů níže.