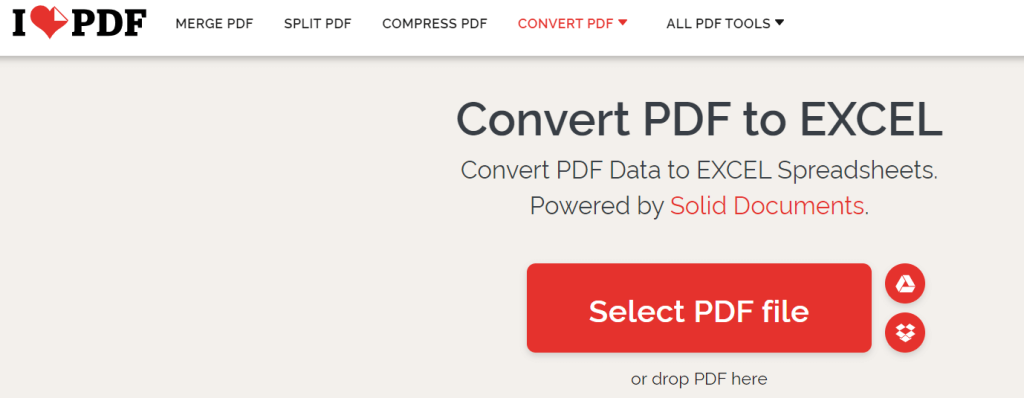Pokud chcete převést PDF do Excelu bez ztráty formátování, pak je to ten pravý blog pro vás. Probereme různé způsoby, jak převést PDF do Excelu offline, aniž by došlo k ohrožení soukromí vašeho dokumentu, a budeme také diskutovat o převodu PDF do Excelu zdarma.
Různé způsoby, jak převést PDF do Excelu bez ztráty formátování
Existují dva různé způsoby, jak snadno změnit PDF na Excel a oba způsoby jsme probrali níže. První metoda, jak převést PDF na Excel, je nejúčinnější, a to pomocí aplikace třetí strany s názvem Advanced PDF Manager . Druhou metodou je použití bezplatného online nástroje pro převod PDF.
Metoda 1: Převod PDF do Excelu offline
Pokud si přejete změnit PDF na Excel, aniž byste museli nahrát svůj PDF na web, musíte použít aplikaci PDF Manager, jako je Advanced PDF Manager. Tento úžasný nástroj má mnoho modulů, které uživatelům umožňují spravovat jejich soubory PDF. Nejprve zkontrolujte kroky k převodu PDF do Excelu offline.
Krok 1: Stáhněte si Advanced PDF Manager z oficiálních stránek nebo klikněte na tlačítko Stáhnout.
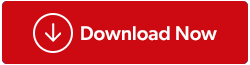
Krok 2: Po stažení instalačního souboru jej spusťte poklepáním na soubor a postupujte podle online pokynů.
Krok 3: Po dokončení procesu instalace spusťte aplikaci.
Krok 4: V rozhraní aplikace klikněte na možnost Převést PDF a zobrazte rozevírací nabídku.
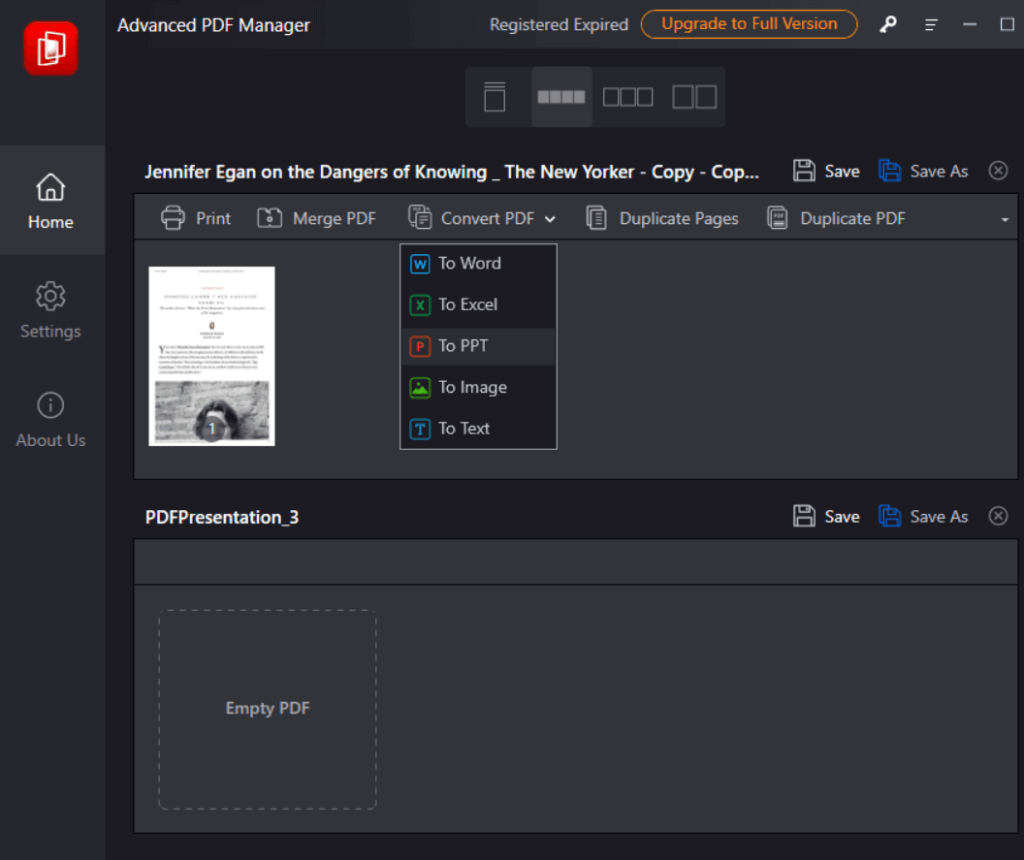
Krok 5: Vyberte možnost „Do Excelu“.
Krok 6: Vyberte umístění, kam chcete uložit tento nově vytvořený soubor Excel.
Krok 7: Klikněte na tlačítko Uložit a z vámi zvoleného PDF se vytvoří nový soubor Excel.
Přečtěte si také: Jak udělat PDF neupravitelný pomocí pokročilého správce PDF
Advanced PDF Manager je úžasný nástroj, který pomáhá uživatelům spravovat jejich soubory PDF. Pomocí tohoto nástroje mohou uživatelé provádět změny ve svých stávajících souborech PDF, které jsou obecně považovány za neupravitelné. Zde je seznam věcí, které můžete s PDF dělat pomocí Advanced PDF Manager:
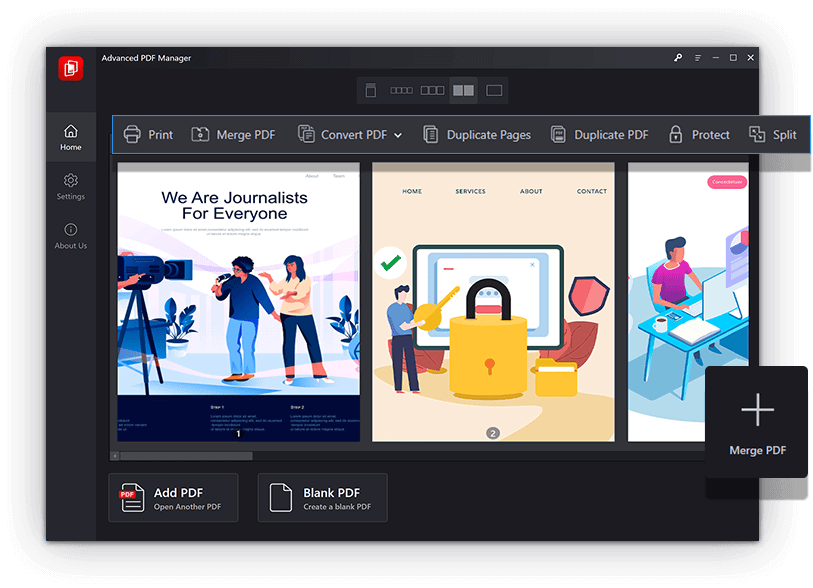 Funkce:
Funkce:
- Sloučit soubory PDF do jednoho souboru.
- Rozdělte jeden velký soubor PDF na menší soubory PDF.
- Převeďte soubory PDF do aplikací Word, PowerPoint, Excel, obrázků a textu.
- Přidat/Odebrat heslo z vašeho PDF.
- Přidat/odebrat stránky z PDF.
- Otočte a přeuspořádejte stránky v PDF.
- Prohlédněte si PDF v různých režimech a vytiskněte jej.
Čtěte také: Jak vyplnit formulář PDF, který nelze vyplnit?
Metoda 2: Převod PDF do Excelu zdarma
Pokud chcete převést PDF do Excelu zdarma, musíte použít online PDF konvertor známý jako I Love PDF. Toto je bezplatná konverzní webová stránka, která nabízí mnoho funkcí. K použití této konverze však potřebujete přístup k internetu a při nahrávání souboru PDF online může vzniknout pochybnost o ochraně osobních údajů. Zde jsou kroky k bezplatnému převodu PDF do Excelu:
Krok 1: Přejděte na webovou stránku I Love PDF .
Krok 2: Klikněte na kartu Převést PDF nahoře a vyberte PDF do Excelu.
Krok 3: Klikněte na tlačítko Vybrat soubor PDF a vyhledejte soubor PDF, který chcete převést. Případně můžete soubor PDF přetáhnout na tlačítko Vybrat PDF.
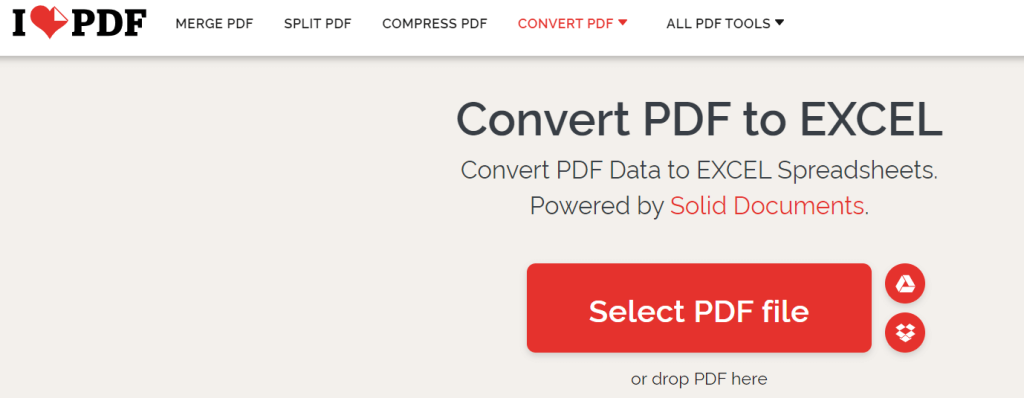
Krok 4: Klikněte na tlačítko Převést do Excelu a počkejte několik sekund.
Krok 5: Nakonec klikněte na tlačítko Stáhnout Excel a soubor se uloží do výchozí složky Stažené soubory.
Přečtěte si také: Upravujte soubory PDF jako profesionál ve Windows 11/10: Kompletní návod
Poslední slovo o tom, jak převést PDF do Excelu bez ztráty formátování?
Doufáme, že nyní můžete převést soubory PDF do Excelu bez problémů. Vždy se můžete rozhodnout pro bezplatnou metodu, pokud soubor PDF neobsahuje data velké hodnoty. Pokud však chcete tuto činnost provádět offline a chcete zachovat soukromí svého souboru, musíte se rozhodnout pro Advanced PDF Manager. Tato aplikace také nabízí mnoho dalších funkcí pro úpravu PDF.
Pokud máte nějaké dotazy nebo doporučení, dejte nám vědět v komentářích níže. Rádi vám poskytneme řešení. Často publikujeme rady, triky a řešení běžných problémů souvisejících s technikou. Najdete nás také na Facebooku, Twitteru, YouTube, Instagramu, Flipboardu a Pinterestu.
Doporučené čtení.

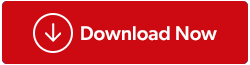
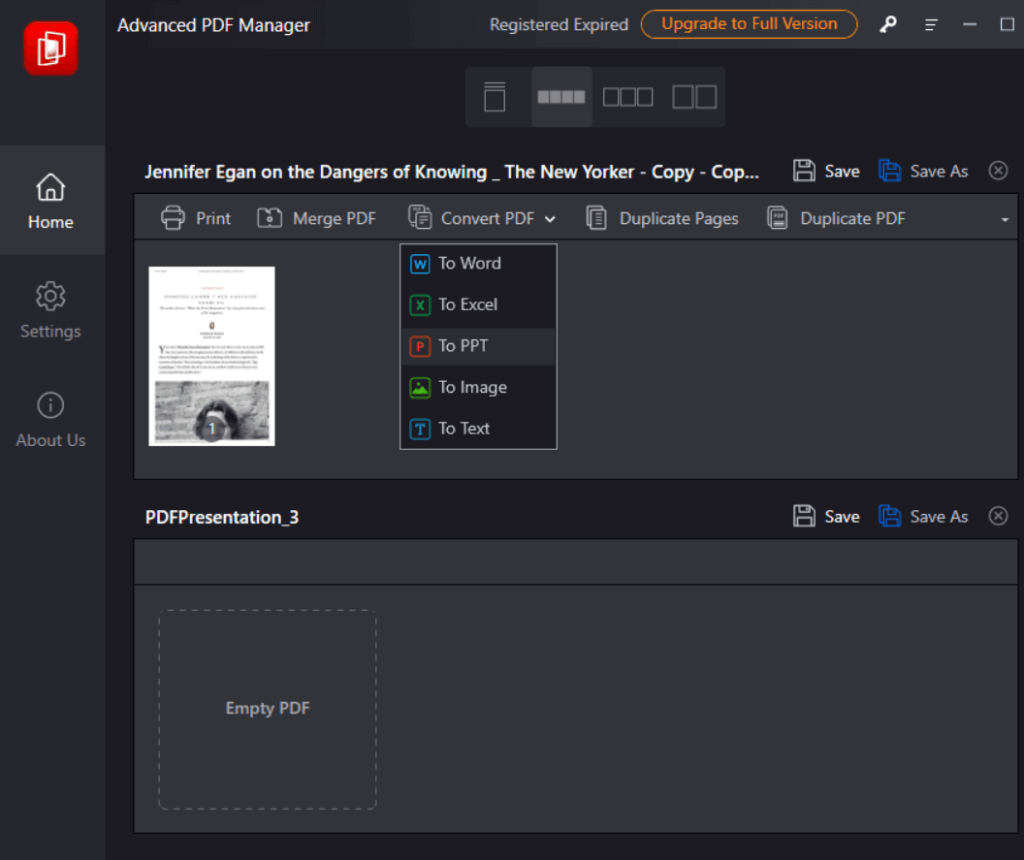
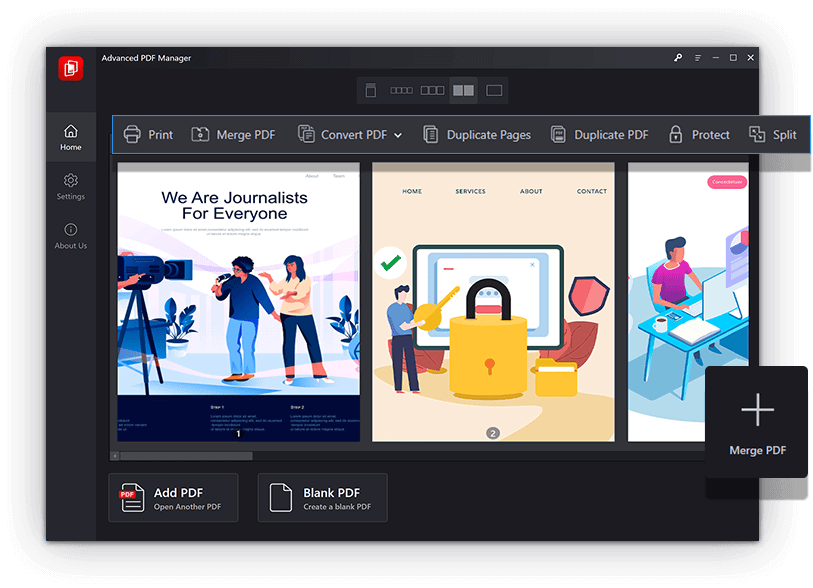 Funkce:
Funkce: